Cách tạo bản sao dữ liệu trong MS SQL Server
Backup SQL như thế nào? Bài viết sẽ hướng dẫn bạn cách backup database SQL.
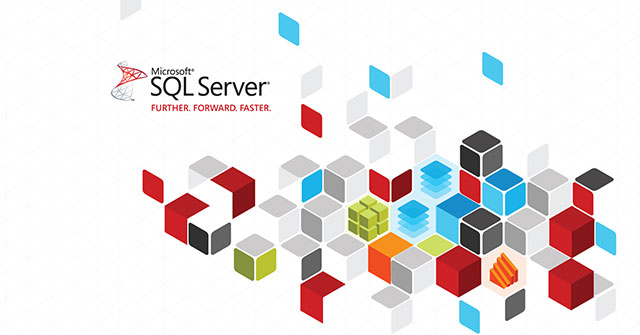
Việc tạo bản sao lưu thường xuyên cho cơ sở dữ liệu rất quan trọng để đảm bảo tính toàn vẹn của dữ liệu và phục hồi trong trường hợp hệ thống bị lỗi hoặc mất dữ liệu ngoài ý muốn. Trong Microsoft SQL Server, chúng ta có thể tạo bản sao lưu toàn bộ cơ sở dữ liệu bằng SQL Server Management Studio (SSMS) hoặc Transact-SQL (T-SQL).
Ở bài viết này, chúng ta sẽ cùng nhau tìm hiểu tổng quan về các phương pháp thực hiện sao lưu toàn bộ, nêu bật quyền và điều kiện tiên quyết cần thiết để giải thích cách xử lý sao lưu bằng cả SSMS và T-SQL.
Sự thật cần biết:
- Khi kích thước cơ sở dữ liệu tăng lên, các bản sao lưu cơ sở dữ liệu đầy đủ cần nhiều thời gian hơn và nhiều không gian lưu trữ hơn để hoàn tất.
- Có thể sử dụng quy trình lưu trữ hệ thống sp_spaceused để ước tính kích thước của bản sao lưu cơ sở dữ liệu đầy đủ.
- Một mục nhập được thêm vào cho mỗi bản sao lưu thành công trong nhật ký lỗi SQL Server và trong nhật ký sự kiện hệ thống.
Backup là một bản sao lưu dữ liệu/cơ sở dữ liệu. Việc sao lưu CSDL trong MS SQL Server là rất quan trọng để bảo vệ dữ liệu trước việc mất CSDL. Có 3 hình thức sao lưu chính trong MS SQL Server là Full/Database, Differential/Incremental, Transactional Log/Log.
Quyền:
- Quyền sao lưu cơ sở dữ liệu cho các thành viên của vai trò quản trị hệ thống và quyền db_owner và db_backupoperator cho các vai trò cơ sở dữ liệu.
- Tài khoản mà dịch vụ SQL Server chạy phải có quyền ghi vào thiết bị sao lưu, do đó dịch vụ SQL Server phải có khả năng đọc và ghi vào thiết bị.
Dưới đây là 2 cách để tạo bản sao lưu CSDL trong MS SQL Server Management Studio.
Cách 1: Sao lưu database bằng T-SQL
Full/Database
Backup database <TEN DATABASE> to disk = '<DUONG DAN FILE BACKUP + TEN FILE>'Differential/Incremental
Backup database <TEN DATABASE> to
disk = '<DUONG DAN FILE BACK UP + TEN FILE>' with differentialTransactional Log/Log
Backup log <TEN DATABASE> to disk = '<DUONG DAN FILE BACKUP + TEN FILE>'Ví dụ: Lệnh dưới đây được dùng để sao lưu toàn bộ CSDL (Full/Database) có tên QTM tới địa chỉ D:\ với tên của bản sao lưu là QTM.bak
Backup database QTM to disk = 'D:\QTM.bak'Lệnh dưới đây được dùng để sao lưu những thay đổi kể từ lần sao lưu gần nhất trên CSDL (Differential/Incremental) có tên QTM tới địa chỉ D:\ với tên của bản sao lưu là: TestDB_Full.bak
Backup database QTM to disk = 'D:\QTM.bak' with differentialLệnh dưới đây được dùng để sao lưu một cách thứ tự tất cả giao dịch kể từ lần thực hiện sao lưu Transaction Log gần nhất trên CSDL (Transaction Log/Log) có tên QTM tới địa chỉ D:\ với tên của bản sao lưu là QTM.bak
Backup log QTM to disk = 'D:\QTM_log.trn'Cách 2: Dùng SQL Server Management Studio (SSMS)
Giao diện MS SQL Server Management Studio có thể khác nhau một chút trên các phiên bản, hướng dẫn dưới đây được thực hiện trên phiên bản 18, ở các bản cũ hơn bạn chỉ cần chuột phải vào CSDL cần sao lưu chọn Backup là được.
Bước 1: Kết nối tới bản cài CSDL và mở thư mục CSDL như trong hình dưới đây. Click chuột phải vào CSDL QTM và chọn Tasks > Back Up...:
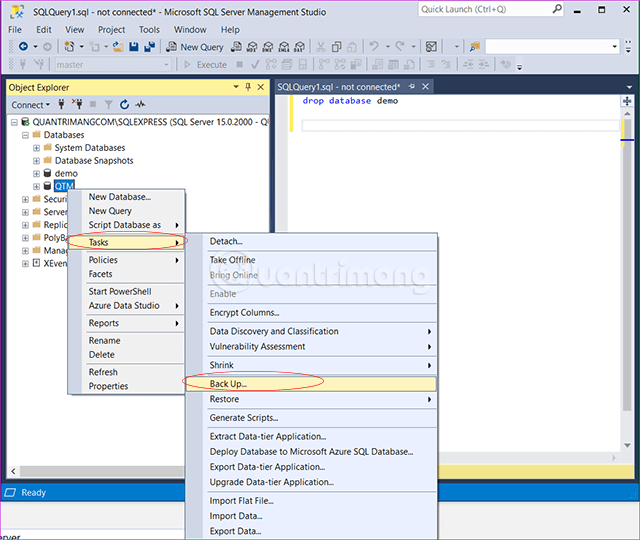
Mở thư mục CSDL
Bước 2: Khi đó màn hình dưới đây sẽ xuất hiện.
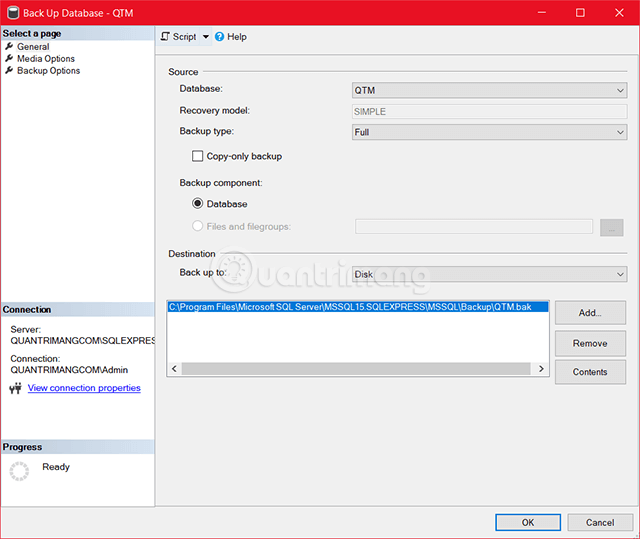
Các thông tin lựa chọn hình thức sao lưu cho CSDL
Bước 3: Lựa chọn loại sao lưu CSDL và chọn đúng đường dẫn cho nơi lưu bản sao. Chọn Options ở góc trên bên trái màn hình, khi đó hộp thoại sau sẽ hiện ra.
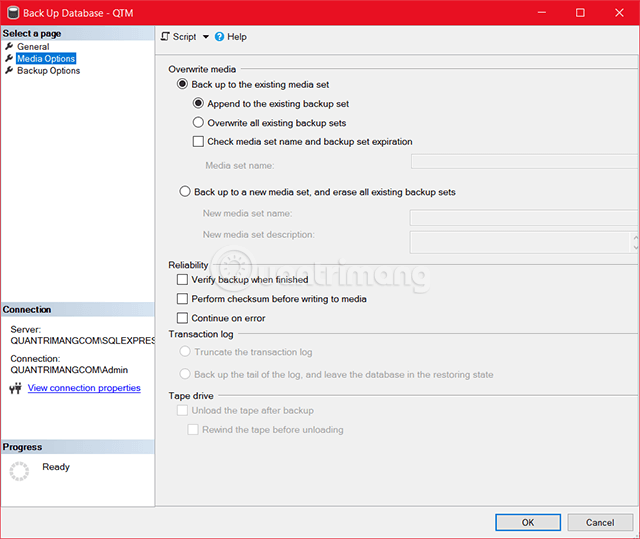
Lựa chọn sao lưu CSDL khác
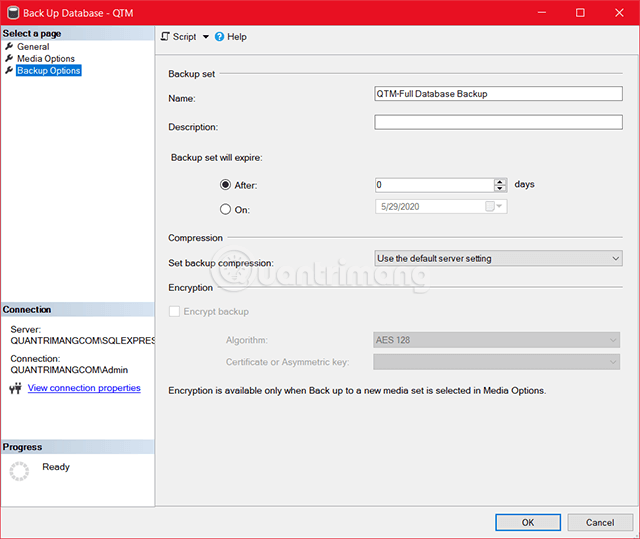
Bước 4: Chọn OK để tạo bản sao lưu cho QTM như trong hình dưới đây.
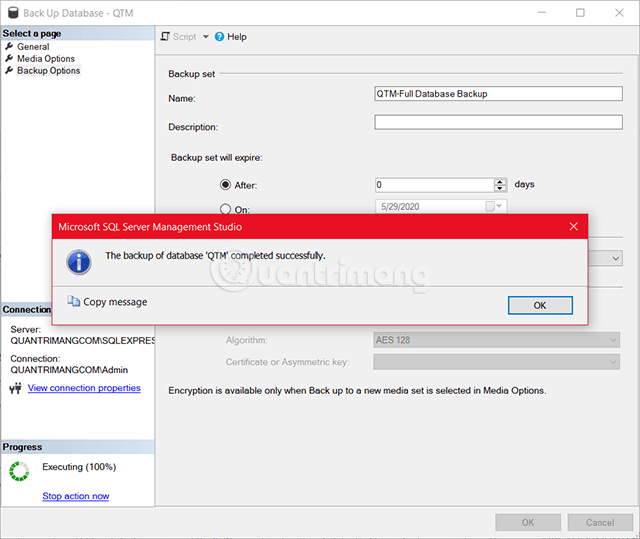
Tạo bản sao lưu thành công
Kiểm tra trong đường dẫn thư mục vừa chọn, bạn sẽ thấy file sao lưu.

File sao lưu của CSDL QTM vừa được tạo
Sao lưu toàn bộ cơ sở dữ liệu thường xuyên là điều cần thiết để duy trì tình trạng hoạt động và khả năng phục hồi của cơ sở dữ liệu SQL Server. Cho dù sử dụng SQL Server Management Studio cho giao diện đồ họa hay Transact-SQL cho việc tạo tập lệnh và tự động hóa, điều quan trọng là phải đảm bảo các bản sao lưu được thực hiện chính xác và lưu trữ an toàn. Lưu ý rằng các bản sao lưu được tạo trong những phiên bản SQL Server mới hơn có thể không được khôi phục trong các phiên bản cũ hơn, và phải thiết lập quyền phù hợp cho cả tài khoản dịch vụ SQL Server và các vai trò cơ sở dữ liệu liên quan.
Bài trước: Cách xóa cơ sở dữ liệu trong MS SQL Server
Bạn nên đọc
-

Mệnh đề GROUP BY trong SQL Server
-

Khóa ngoại Foreign Key trong SQL Server
-

Hàm CAST trong SQL Server
-

Xóa khóa ngoại trong SQL Server
-

Cách sao lưu dữ liệu không cần sử dụng ổ cứng ngoài
-

Hàm CASE trong SQL Server
-

Cách phân quyền cho người dùng trong MS SQL Server
-

Điều kiện EXISTS trong SQL Server
-

Các kiểu dữ liệu trong SQL Server
Theo Nghị định 147/2024/ND-CP, bạn cần xác thực tài khoản trước khi sử dụng tính năng này. Chúng tôi sẽ gửi mã xác thực qua SMS hoặc Zalo tới số điện thoại mà bạn nhập dưới đây:
Cũ vẫn chất
-

Cách tải Windows 11, download ISO Win 11 chính thức từ Microsoft
Hôm qua 71 -

Khắc phục tình trạng các phím chức năng không hoạt động trong Windows 10
Hôm qua -

Cách chèn emoji vào ảnh trên iPhone cực đơn giản
Hôm qua -

Cách đổi mật khẩu Wifi, đổi pass wifi VNPT, FPT, Tenda, TP-Link, Viettel trên máy tính, điện thoại
Hôm qua 27 -

Cách xem phiên bản di động của một trang web bất kỳ trên máy tính
Hôm qua -

Biển số xe tại các quận huyện của Hà Nội và TPHCM
Hôm qua -

46 câu ca dao hài hước, châm biếm hay nhất
Hôm qua -

Cheat Aoe 2, mã lệnh Aoe 2 tất cả các bản đầy đủ nhất
Hôm qua -

Hướng dẫn thiết lập và quản lý FTP Server trên Windows 10
Hôm qua -

Cách quản lý mật khẩu đã lưu trên Microsoft Edge: Xem, xóa, sửa, xuất
Hôm qua
 Công nghệ
Công nghệ  AI
AI  Windows
Windows  iPhone
iPhone  Android
Android  Học IT
Học IT  Download
Download  Tiện ích
Tiện ích  Khoa học
Khoa học  Game
Game  Làng CN
Làng CN  Ứng dụng
Ứng dụng 









 Linux
Linux  Đồng hồ thông minh
Đồng hồ thông minh  macOS
macOS  Chụp ảnh - Quay phim
Chụp ảnh - Quay phim  Thủ thuật SEO
Thủ thuật SEO  Phần cứng
Phần cứng  Kiến thức cơ bản
Kiến thức cơ bản  Dịch vụ ngân hàng
Dịch vụ ngân hàng  Lập trình
Lập trình  Dịch vụ công trực tuyến
Dịch vụ công trực tuyến  Dịch vụ nhà mạng
Dịch vụ nhà mạng  Quiz công nghệ
Quiz công nghệ  Microsoft Word 2016
Microsoft Word 2016  Microsoft Word 2013
Microsoft Word 2013  Microsoft Word 2007
Microsoft Word 2007  Microsoft Excel 2019
Microsoft Excel 2019  Microsoft Excel 2016
Microsoft Excel 2016  Microsoft PowerPoint 2019
Microsoft PowerPoint 2019  Google Sheets
Google Sheets  Học Photoshop
Học Photoshop  Lập trình Scratch
Lập trình Scratch  Bootstrap
Bootstrap  Văn phòng
Văn phòng  Tải game
Tải game  Tiện ích hệ thống
Tiện ích hệ thống  Ảnh, đồ họa
Ảnh, đồ họa  Internet
Internet  Bảo mật, Antivirus
Bảo mật, Antivirus  Doanh nghiệp
Doanh nghiệp  Video, phim, nhạc
Video, phim, nhạc  Mạng xã hội
Mạng xã hội  Học tập - Giáo dục
Học tập - Giáo dục  Máy ảo
Máy ảo  AI Trí tuệ nhân tạo
AI Trí tuệ nhân tạo  ChatGPT
ChatGPT  Gemini
Gemini  Điện máy
Điện máy  Tivi
Tivi  Tủ lạnh
Tủ lạnh  Điều hòa
Điều hòa  Máy giặt
Máy giặt  Cuộc sống
Cuộc sống  TOP
TOP  Kỹ năng
Kỹ năng  Món ngon mỗi ngày
Món ngon mỗi ngày  Nuôi dạy con
Nuôi dạy con  Mẹo vặt
Mẹo vặt  Phim ảnh, Truyện
Phim ảnh, Truyện  Làm đẹp
Làm đẹp  DIY - Handmade
DIY - Handmade  Du lịch
Du lịch  Quà tặng
Quà tặng  Giải trí
Giải trí  Là gì?
Là gì?  Nhà đẹp
Nhà đẹp  Giáng sinh - Noel
Giáng sinh - Noel  Hướng dẫn
Hướng dẫn  Ô tô, Xe máy
Ô tô, Xe máy  Tấn công mạng
Tấn công mạng  Chuyện công nghệ
Chuyện công nghệ  Công nghệ mới
Công nghệ mới  Trí tuệ Thiên tài
Trí tuệ Thiên tài