Hướng dẫn cài đặt MS SQL Server
SQL Server hỗ trợ 2 kiểu cài đặt:
- Standalone
- Dựa trên Cluster
Trước hết bạn hãy kiểm tra:
- Giao thức truy cập từ xa RDP - Remote Desktop Protocol - cho máy chủ.
- Cấu trúc bit của hệ điều hành, IP và tên miền máy chủ.
- Tài khoản của bạn có nằm trong nhóm quản trị để chạy được tập tin setup.exe hay không.
- Địa điểm lưu phần mềm trên máy.
Yêu cầu bắt buộc với bản 2005
- Các tập tin hỗ trợ cài đặt.
- .NET Framework 2.0.
- Bản client SQL Server.
Yêu cầu bắt buộc với bản Windows Server 2008 và 2008R2
- Các tập tin hỗ trợ cài đặt.
- .NET Framework 3.5 SP1.
- Bản client SQL Server.
- Windows Installer 4.5 hoặc mới hơn.
Yêu cầu bắt buộc với bản Windows Server 2012 và 2014
- Các tập tin hỗ trợ cài đặt.
- .NET Framework 4.0.
- Bản client SQL Server.
- Windows Installer 4.5 hoặc mới hơn.
- Windows PowerShell 2.0.
Các bước cài đặt MS SQL Server
Bước 1: Tải bản Evaluation tại đây. http://www.microsoft.com/download/en/details.aspx?id=29066 Khi tải xong, bạn sẽ thấy các tập tin dưới đây, tùy thuộc vào việc lựa chọn bản 32-bit hay 64bit.
ENU\x86\SQLFULL_x86_ENU_Core.box
ENU\x86\SQLFULL_x86_ENU_Install.exe
ENU\x86\SQLFULL_x86_ENU_Lang.box
hoặc
ENU\x86\SQLFULL_x64_ENU_Core.box
ENU\x86\SQLFULL_x64_ENU_Install.exe
ENU\x86\SQLFULL_x64_ENU_Lang.box
Bước 2: Click đúp vào tập tin SQLFULL_x86_ENU_Install.exe hoặc SQLFULL_x64_ENU_Install.exe, giải nén các tập tin cần thiết để cài đặt vào thư mục SQLFULL_x86_ENU hoặc SQLFULL_x64_ENU.
Bước 3: Mở thư mục SQLFULL_x86_ENU hoặc SQLFULL_x64_ENU và click đúp vào file SETUP. Hướng dẫn dưới đây sẽ cài bản SQLFULL_x64_ENU.
Bước 4: Sau khi click vào file SETUP, màn hình dưới đây sẽ hiện ra.
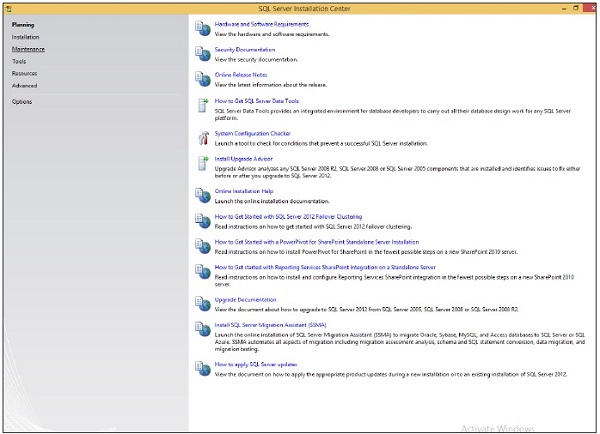
Bước 5: Click Installation bên trái màn hình phía trên.
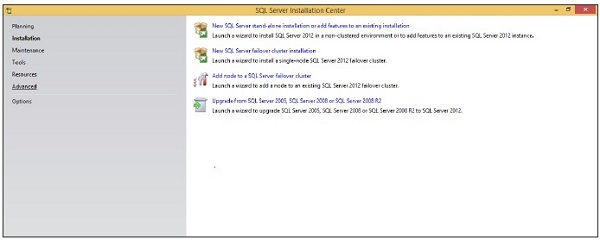
Bước 6: Click lựa chọn đầu tiên bên phải màn hình phía trên. Khi đó, màn hình dưới đây sẽ hiện ra.
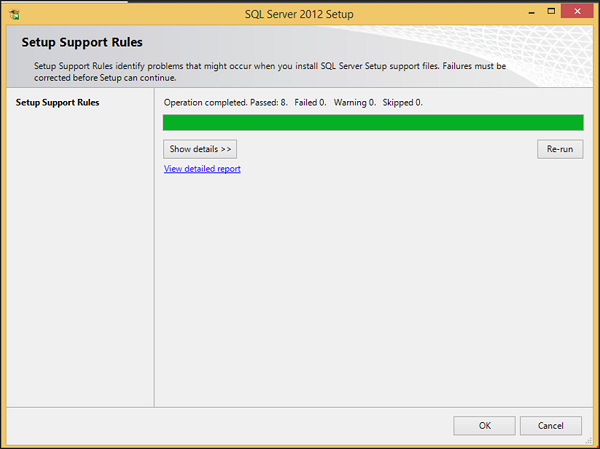
Bước 7: Click OK và màn hình thông báo dưới đây sẽ hiện ra.
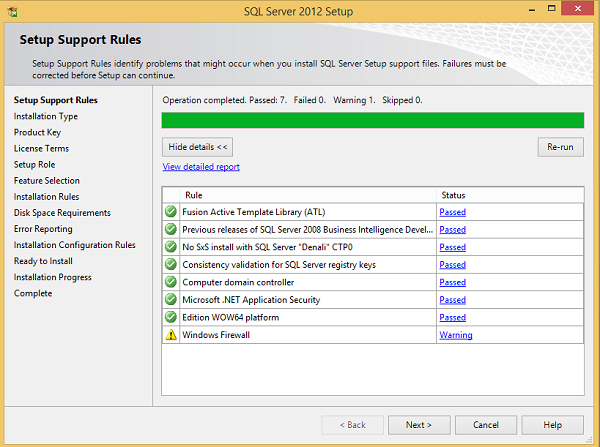
Bước 8: Click Next để hiện ra màn hình bên dưới.
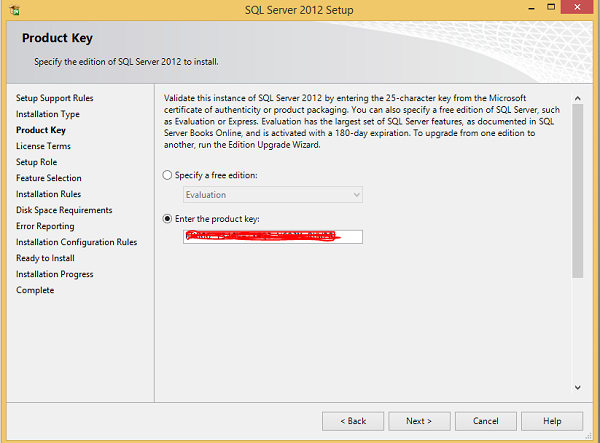
Bước 9: Đảm bảo bạn kiểm tra đúng key và click Next.
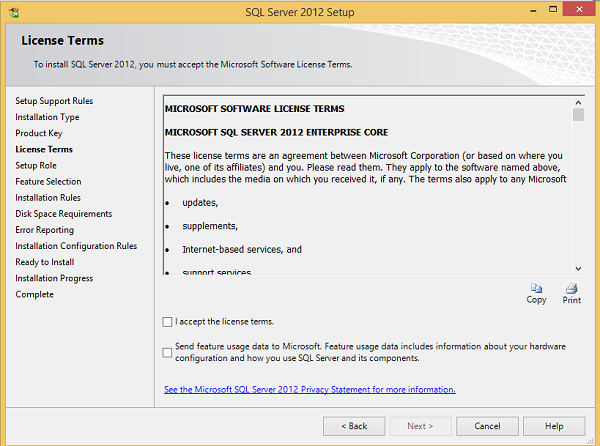
Bước 10: Chọn hộp thoại chấp thuận các quy định về bản quyền và click Next.
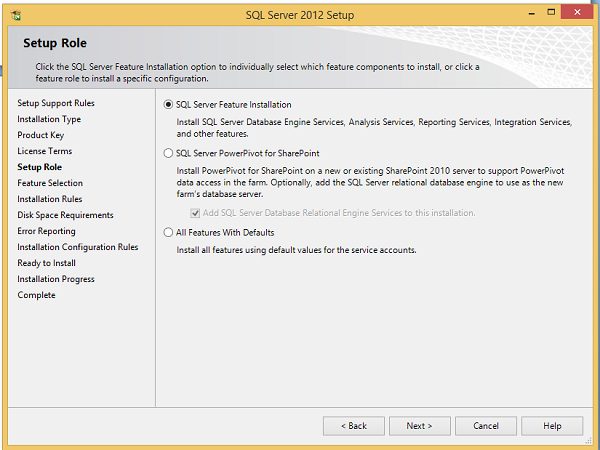
Bước 11: Chọn SQL Server Feature Installation và click Next.
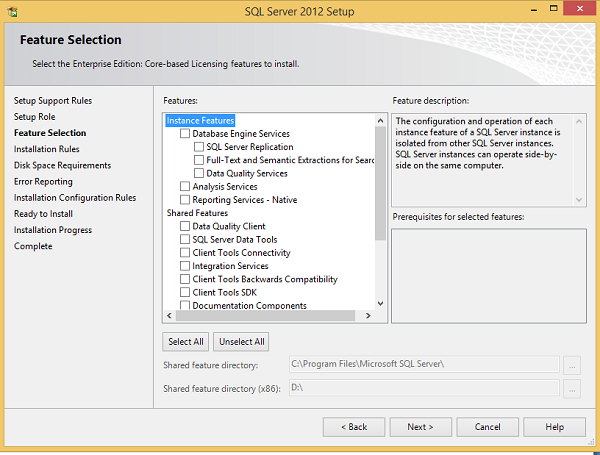
Bước 12: Chọn các dịch vụ của cơ sở dữ liệu và chọn Next.
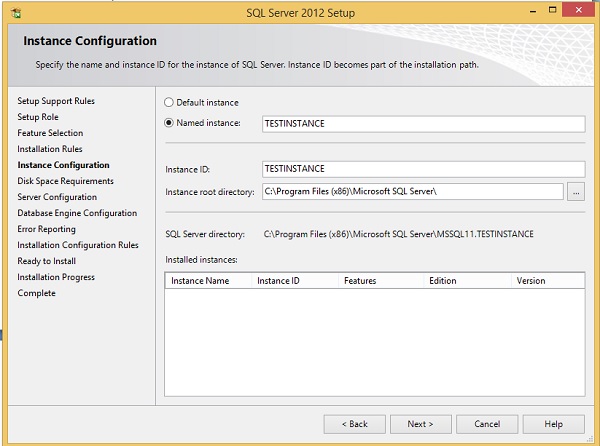
Bước 13: Điền tên cho Instance (ở đây dùng tên TestInstance) và chọn Next.
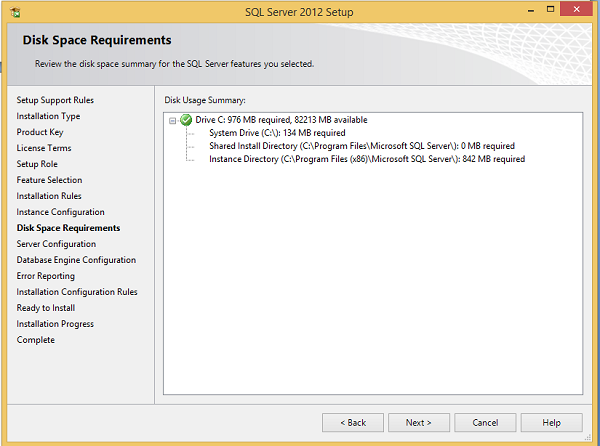
Bước 14: Click Next ở màn hình phía trên, khi đó sẽ hiện ra màn hình dưới đây.
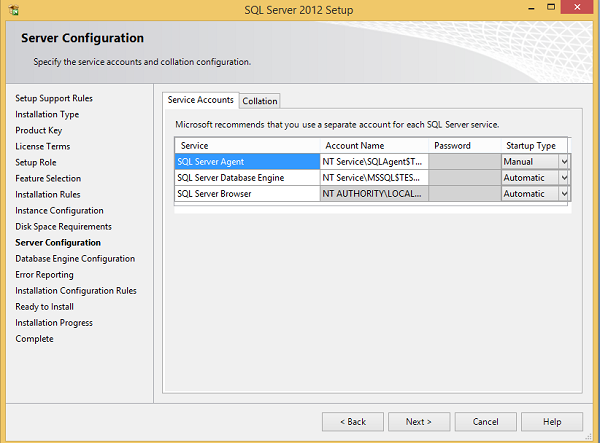
Bước 15: Chọn các dịch vụ và hình thức khởi động cho các dịch vụ đó rồi chọn Collation.
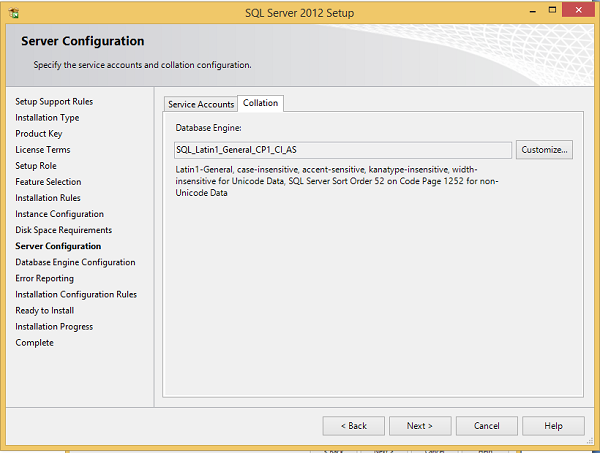
Bước 16: Đảm bảo chọn đúng Collation và chọn Next.
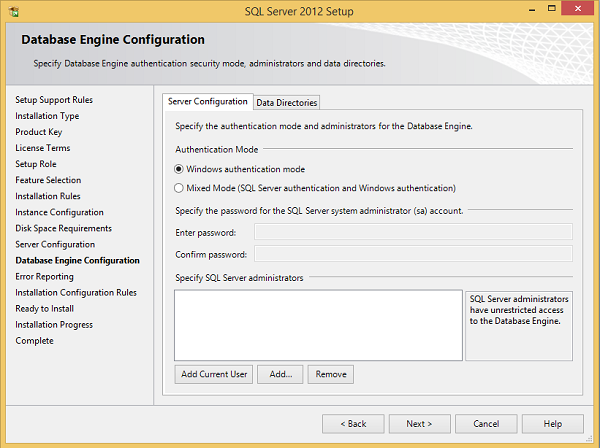
Bước 17: Đảm bảo chọn chế độ xác thực và chọn sang tab Data Directories.
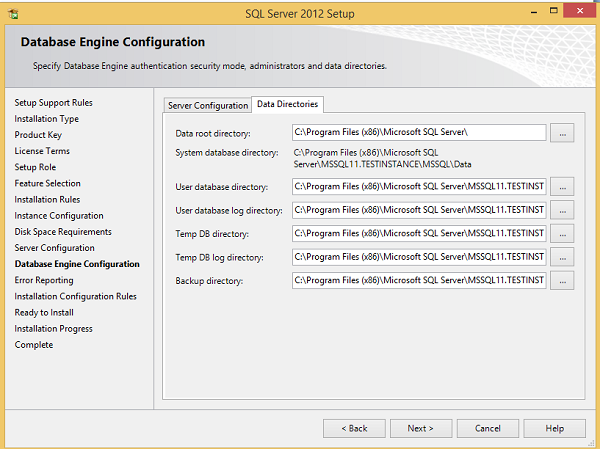
Bước 18: Chọn địa chỉ thư mục nói trên rồi click Next. Khi đó màn hình dưới đây sẽ hiện ra.
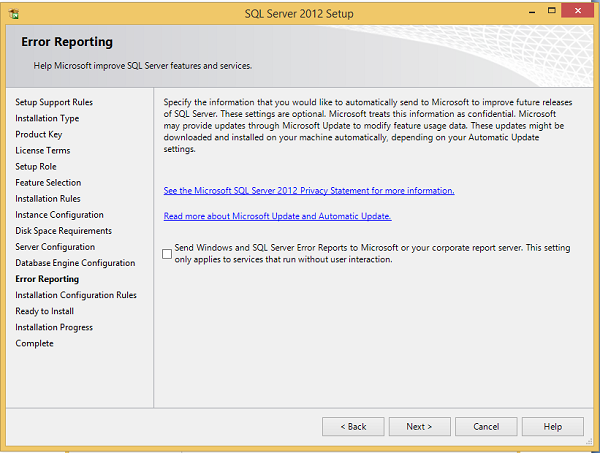
Bước 19: Click Next ở màn hình phía trên.
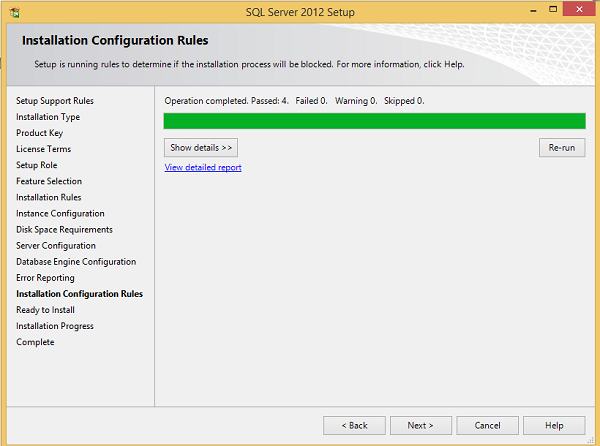
Bước 20: Click Next ở màn hình phía trên, màn hình dưới đây sẽ hiện ra.
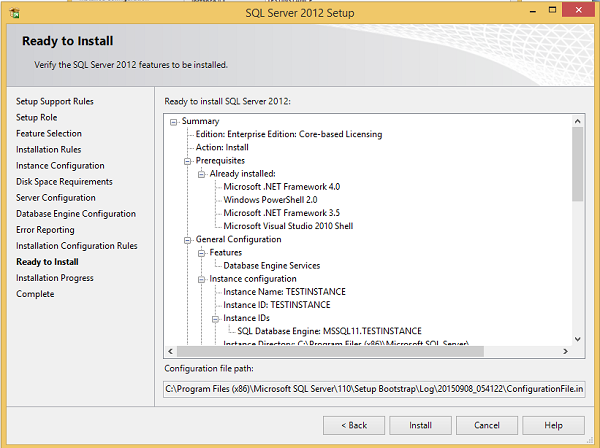
Bước 21: Kiểm tra xem các lựa chọn bên trên đúng chưa, sau đó chọn Install.
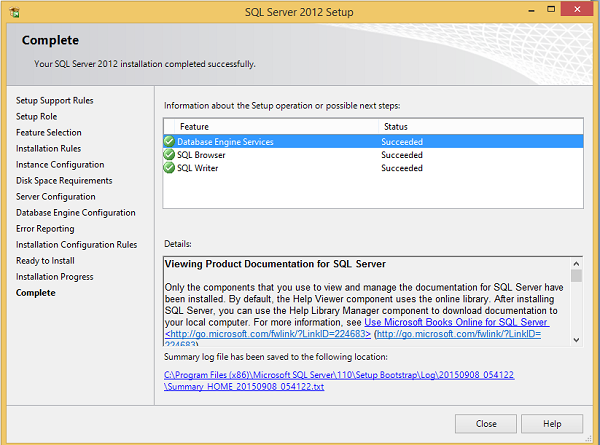
Chờ đợi một lúc, khi quá trình cài đặt kết thúc thì màn hình phía trên sẽ hiện ra. Chọn Close để kết thúc quá trình cài đặt.
Bài trước: Các phiên bản MS SQL Server
Bài tiếp: Kiến trúc của SQL Server
Bạn nên đọc
Theo Nghị định 147/2024/ND-CP, bạn cần xác thực tài khoản trước khi sử dụng tính năng này. Chúng tôi sẽ gửi mã xác thực qua SMS hoặc Zalo tới số điện thoại mà bạn nhập dưới đây:
Cũ vẫn chất
-

Công thức tính Diện tích hình vuông, tính Chu vi hình vuông
Hôm qua 2 -

Cách tải video Facebook nhóm kín, tải video Facebook riêng tư
Hôm qua -

Cách không nhận tin nhắn người lạ trên Messenger
Hôm qua -

Cách chuyển ảnh sang PDF trên iPhone cực đơn giản
Hôm qua -

Số nguyên là gì? Số nguyên dương là gì? Số nguyên âm là gì?
Hôm qua -

Cách chữa phồng rộp da chân khi đi bộ nhiều, mang giày chật
Hôm qua 1 -

Cap về cà phê, stt về cà phê hay, ngắn gọn cho mọi tâm trạng
Hôm qua 1 -

Hướng dẫn tải Honor of Kings server Brazil
Hôm qua -

Những bài thơ về Mẹ hay và ý nghĩa chạm tới trái tim người đọc
Hôm qua 2 -

Thuộc tính Opacity/Transparency trong CSS
Hôm qua
 Công nghệ
Công nghệ  AI
AI  Windows
Windows  iPhone
iPhone  Android
Android  Học IT
Học IT  Download
Download  Tiện ích
Tiện ích  Khoa học
Khoa học  Game
Game  Làng CN
Làng CN  Ứng dụng
Ứng dụng 






 Linux
Linux  Đồng hồ thông minh
Đồng hồ thông minh  macOS
macOS  Chụp ảnh - Quay phim
Chụp ảnh - Quay phim  Thủ thuật SEO
Thủ thuật SEO  Phần cứng
Phần cứng  Kiến thức cơ bản
Kiến thức cơ bản  Lập trình
Lập trình  Dịch vụ ngân hàng
Dịch vụ ngân hàng  Dịch vụ nhà mạng
Dịch vụ nhà mạng  Dịch vụ công trực tuyến
Dịch vụ công trực tuyến  Quiz công nghệ
Quiz công nghệ  Microsoft Word 2016
Microsoft Word 2016  Microsoft Word 2013
Microsoft Word 2013  Microsoft Word 2007
Microsoft Word 2007  Microsoft Excel 2019
Microsoft Excel 2019  Microsoft Excel 2016
Microsoft Excel 2016  Microsoft PowerPoint 2019
Microsoft PowerPoint 2019  Google Sheets
Google Sheets  Học Photoshop
Học Photoshop  Lập trình Scratch
Lập trình Scratch  Bootstrap
Bootstrap  Văn phòng
Văn phòng  Tải game
Tải game  Tiện ích hệ thống
Tiện ích hệ thống  Ảnh, đồ họa
Ảnh, đồ họa  Internet
Internet  Bảo mật, Antivirus
Bảo mật, Antivirus  Doanh nghiệp
Doanh nghiệp  Video, phim, nhạc
Video, phim, nhạc  Mạng xã hội
Mạng xã hội  Học tập - Giáo dục
Học tập - Giáo dục  Máy ảo
Máy ảo  AI Trí tuệ nhân tạo
AI Trí tuệ nhân tạo  ChatGPT
ChatGPT  Gemini
Gemini  Điện máy
Điện máy  Tivi
Tivi  Tủ lạnh
Tủ lạnh  Điều hòa
Điều hòa  Máy giặt
Máy giặt  Cuộc sống
Cuộc sống  TOP
TOP  Kỹ năng
Kỹ năng  Món ngon mỗi ngày
Món ngon mỗi ngày  Nuôi dạy con
Nuôi dạy con  Mẹo vặt
Mẹo vặt  Phim ảnh, Truyện
Phim ảnh, Truyện  Làm đẹp
Làm đẹp  DIY - Handmade
DIY - Handmade  Du lịch
Du lịch  Quà tặng
Quà tặng  Giải trí
Giải trí  Là gì?
Là gì?  Nhà đẹp
Nhà đẹp  Giáng sinh - Noel
Giáng sinh - Noel  Hướng dẫn
Hướng dẫn  Ô tô, Xe máy
Ô tô, Xe máy  Tấn công mạng
Tấn công mạng  Chuyện công nghệ
Chuyện công nghệ  Công nghệ mới
Công nghệ mới  Trí tuệ Thiên tài
Trí tuệ Thiên tài