Cách sử dụng Zoom trên máy tính
Học trực tuyến hay tham gia họp trực tuyến giờ đây không còn là khái niệm xa lạ khi đã có rất nhiều phần mềm, chương trình hỗ trợ học trực tuyến như Google Classroom hay Zoom. Với phần mềm Zoom, chúng ta có thể tạo nhiều phòng học trực tuyến khác nhau và mời người khác tham gia phòng học không giới hạn số lượng. Zoom hiện tại đã có đầy đủ phiên bản cho hệ điều hành Windows, cũng như Android và iOS để bạn học trực tuyến trên điện thoại. Bài viết dưới đây sẽ hướng dẫn bạn đọc cách sử dụng Zoom học trực tuyến.
1. Hướng dẫn sử dụng Zoom
Bước 1:
Chúng ta tải phần mềm học trực tuyến Zoom theo link dưới đây rồi tiến hành cài đặt.
Bước 2:
Tiếp đến chúng ta cần đăng ký tài khoản để sử dụng, nhấn vào Sign in trong giao diện hiển thị.
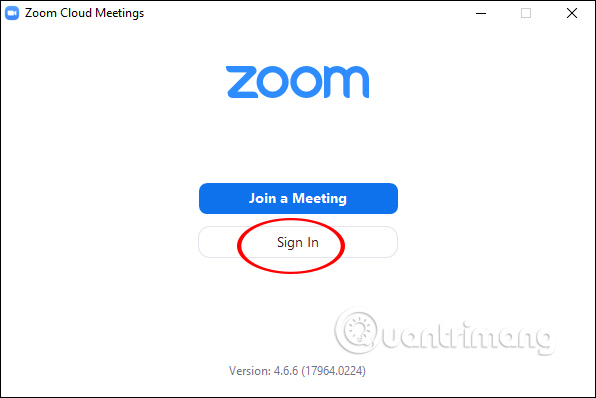
Sau đó người dùng được lựa chọn những phương thức tạo tài khoản Zoom, qua email, qua SSO, Google hoặc qua Facebook. Chúng ta nên chọn đăng ký qua Google để liên kết với tài khoản Google đang dùng và tạo ngay được tài khoản Zoom.
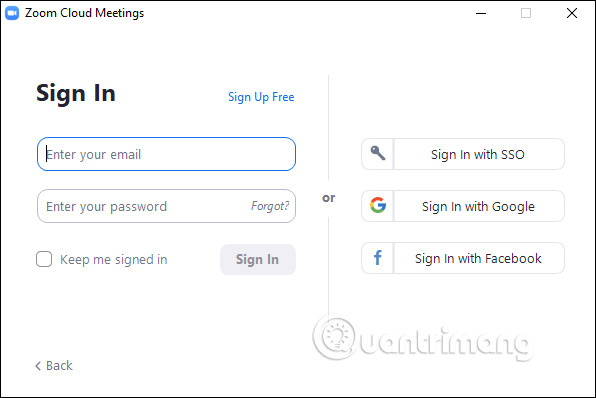
Bước 3:
Khi đã có tài khoản bạn được chuyển vào giao diện chính của phần mềm. Tại thanh ngang trên cùng sẽ có 4 nhóm quản lý chính gồm:
- Home: Nhấn để quay lại màn hình Trang chủ .
- Chat: Hiện cửa sổ, nhóm chức năng Trò chuyện .
- Meetings: Hiện cửa sổ, nhóm chức năng Họp.
- Contacts: Quản lý các địa chỉ liên lạc.
Bên dưới là 4 phần chức năng chính để tạo phòng học, tham gia phòng học khác.
- New Meeting: Tạo phòng họp, phòng học mới.
- Join: Truy cập vào phòng học, phòng họp khác.
- Schedule: Lên lịch, quản lý thời gian các buổi học.
- Share Screen : Chia sẻ màn hình máy tính của mình cho người khác.
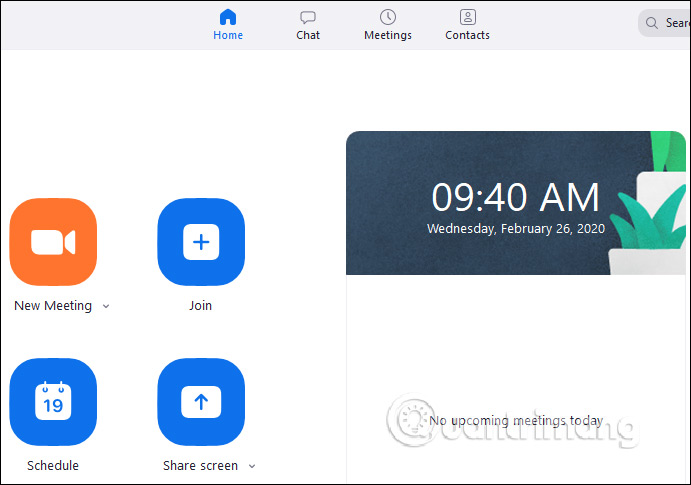
Bước 4:
Để tạo phòng học trực tuyến trên Zoom bạn nhấn vào New Meeting. Hiển thị giao diện màn hình webcam với các tùy chọn phòng học bên dưới. Để mời giáo viên hoặc học sinh, sinh viên tham gia phòng học nhấn vào Invite. Lưu ý tới Meeting ID để gửi cho người khác muốn tham gia.
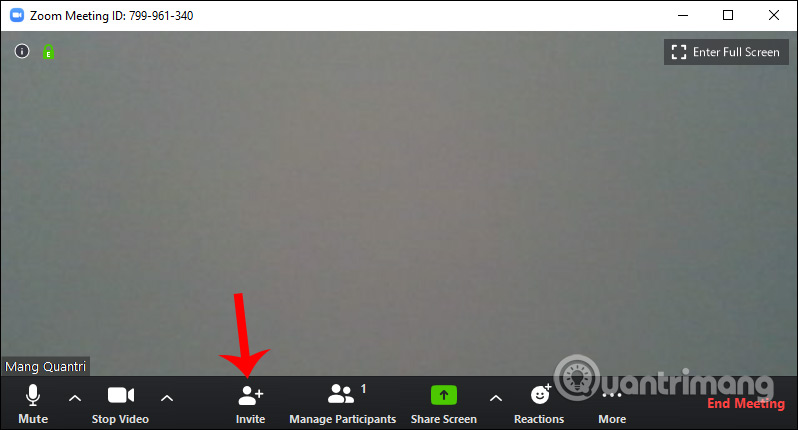
Bước 5:
Hiển thị giao diện, chúng ta nhấn vào Copy URL rồi gửi cho những người bạn muốn mời học tham gia. Người tham gia cũng cần có tài khoản sử dụng.
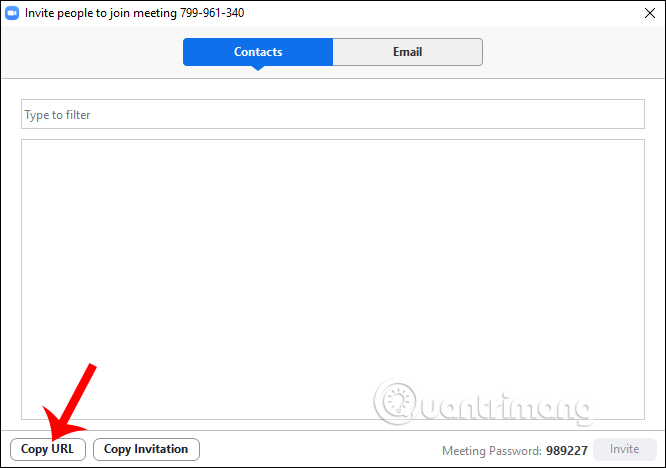
Bước 6:
Khi người khác muốn tham gia phòng học trực tuyến trên Zoom thì nhấn Join. Sau đó điền ID của phòng học được cung cấp và điền tên của người muốn tham gia. Cuối cùng nhấn Join để tham gia.
Mặc định khi học trực tuyến trên Zoom đều thu âm thanh và hiện sẵn webcam. Lưu ý nếu học trực tuyến trên Zoom bằng điện thoại thì bạn cũng cần nhập ID phòng học và tên của mình để tham gia.
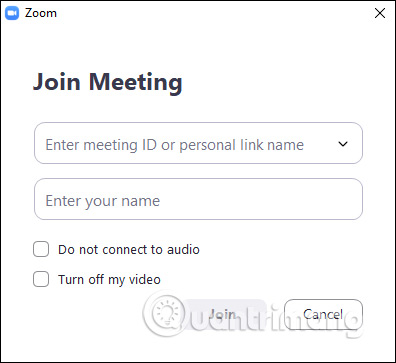
2. Hướng dẫn dùng phòng học trên Zoom
Giao diện phòng học trực tuyến trên Zoom có giao diện như dưới đây.
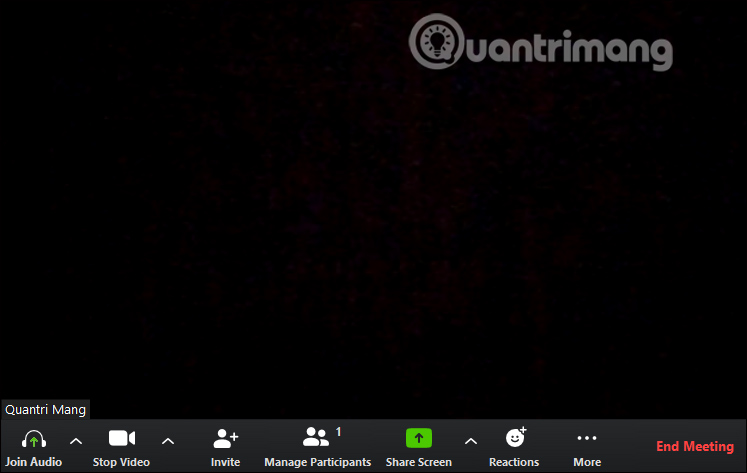
Các biểu tượng có nội dung gồm:
- Join Audio: Thiết lập âm thanh trên Zoom. Nếu Zoom lỗi âm thanh thì bạn chỉnh sửa tại Settings.
- Stop Video: Tắt webcam và thay bằng ảnh logo hoặc đổi nền video học trên Zoom.
- Invite: Mời người khác tham gia phòng học. Bạn tham khảo bài viết Cách đăng ký Zoom.us học trực tuyến miễn phí để biết cách mời tham gia phòng trực tuyến trên Zoom.
- Manage Participant: Quản lý người tham gia phòng học. Nếu tạo phòng học trên Zoom có thể đổi host phòng học trên Zoom, hoặc xóa thành viên nào khỏi phòng học.
- Share Screen: Chia sẻ màn hình. Nếu bạn muốn bảo mật thông tin trên Zoom, hạn chế việc chia sẻ ảnh màn hình không cần thiết trừ host phòng học thì nhấn Advanced Sharing Options.
- Chat: Gửi tin nhắn.
- Record: Ghi video buổi học trên Zoom.
- Reactions: Gửi biểu tượng cảm xúc.
- End Meeting: Kết thúc buổi học.
Bật/tắt mic thành viên lớp học Zooom
Như đã nói những Host tạo phòng Zoom sẽ có nhiều quyền thiết lập, bao gồm quyền bật hoặc tắt micro của những thành viên tham gia phòng học.
Điều này rất hữu ích khi các thầy cô có thể tắt âm thanh các học sinh trong lớp khi không cần thiết, tránh trường hợp thu âm tiếng ồn từ bên ngoài, ảnh hưởng tới các em học sinh khác.
Nhấn vào Manage Participants để kiểm soát người tham gia. Sau đó nhấn Mute vào người muốn tắt âm hoặc nhấn Mute All để tắt âm tất cả thành viên. Nhấn More để mở giao diện thiết lập thêm cho phần âm thanh.
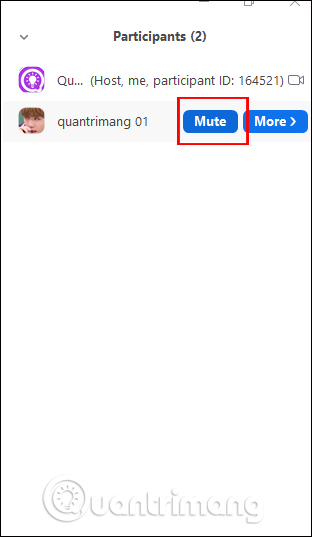
Chia sẻ màn hình Zoom trên Windows, Mac
Bước 1:
Chúng ta nhấn vào nút Share Screen tại thanh điều khiển ở bên dưới màn hình.
Khi đó phần Basic hiển thị tất cả các màn hình ứng dụng, trình duyệt, máy tính đang mở. Bên dưới có 2 tùy chọn gồm:
- Share Computer Sound: Nếu bạn chọn tùy chọn này, mọi âm thanh phát ra từ máy tính sẽ được chia sẻ trong cuộc họp trực tuyến.
- Optimize screen sharing for video clip: Nếu bạn chọn tùy chọn này, bạn chia sẻ một video clip ở chế độ toàn màn hình. Tuy nhiên màn hình chia sẻ bị mờ.
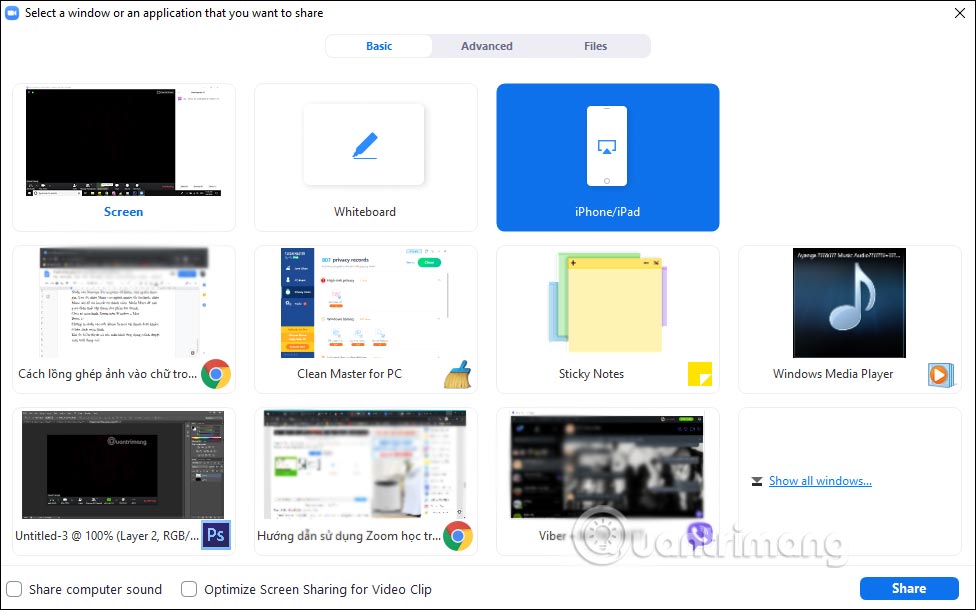
Để có thể truyền tải bài giảng một cách trực quan và sinh động, các thầy cô có thể sử dụng bảng vẽ điện tử để kết nối với phần mềm Zoom thông qua tính năng Share Screen. Bạn có thể tham khảo thêm về thiết bị hữu ích này trong bài viết: Bảng vẽ điện tử có thể dùng để dạy học trực tuyến? Hướng dẫn sử dụng chi tiết.
Bước 2:
Sau khi chọn xong màn hình chia sẻ sẽ hiển thị giao diện xem màn hình chia sẻ. Một thanh menu hiển thị như hình dưới đây.
- Join Audio: Tắt âm thanh chia sẻ.
- Stop Video: Bật hoặc dừng video.
- Manage Participants: Xem hoặc quản lý người tham gia (nếu bạn là Host).
- New Share: Chọn chia sẻ màn hình mới.
- Pause Share: Tạm dừng chia sẻ màn hình hiện tại của bạn.
- Annotate: Hiện thanh công cụ vẽ lên giao diện màn hình chia sẻ.
- More: Mở menu tùy chọn
Nhấn Stop Share để dừng quá trình chia sẻ.
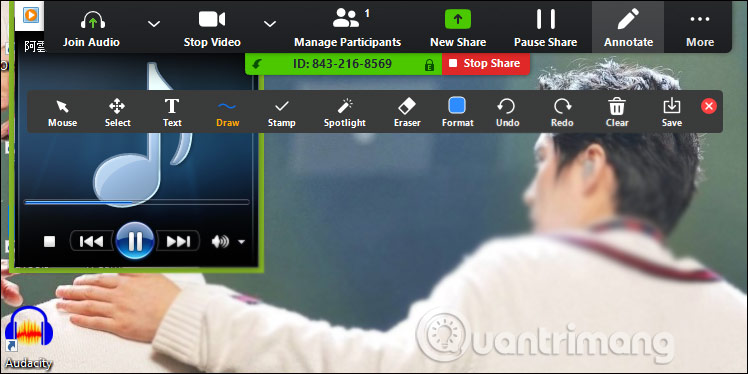
Bước 3:
Ngoài ra trong giao diện chọn chia sẻ màn hình khi nhấn vào Advanced sẽ có tùy chọn chia sẻ nâng cao.
- Portion of Screen: Chọn màn hình cụ thể để chia sẻ.
- Music or Computer Sound Only: Chia sẻ chỉ âm thanh trên máy tính.
- Content from 2nd Camera: Chia sẻ qua camera thứ 2 kết nối trên máy tính.
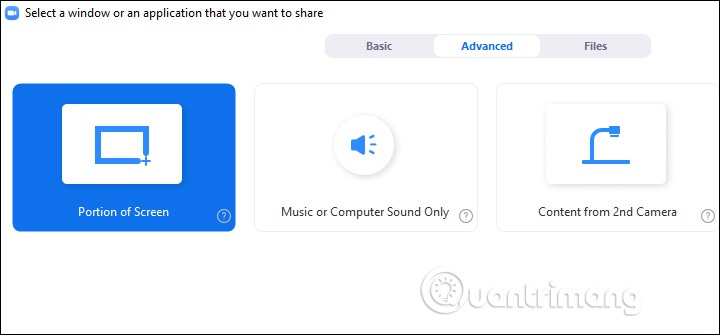
Bước 3:
Phần Files sẽ lựa chọn chia sẻ màn hình các file mà bạn lưu tại dịch vụ lưu trữ đám mây mà Zoom hỗ trợ. Chúng ta đăng nhập dịch vụ để chia sẻ.
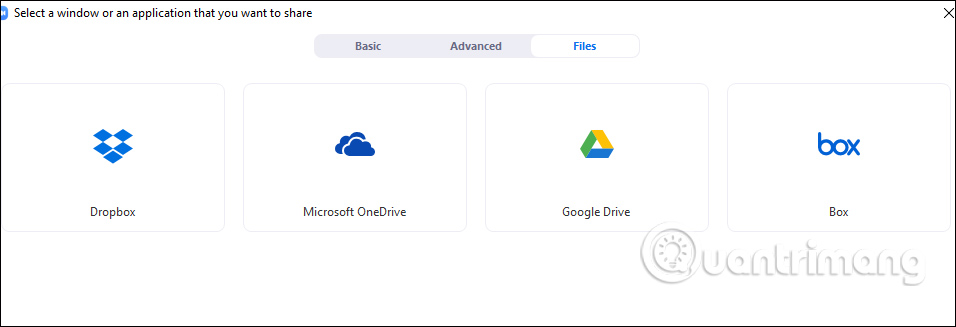
Video hướng dẫn học online trên Zoom
Xem thêm:
Bạn nên đọc
-

7 ứng dụng giáo dục miễn phí sử dụng trong lớp học giáo viên nên biết
-

Hướng dẫn đăng ký tài khoản IOE thi tiếng Anh
-

Tên tiếng Trung của bạn là gì?
-

Cách sửa lỗi VnEdu, lỗi đăng nhập VnEdu, không xem được điểm VnEdu
-

Cách mở khóa sổ điểm trên VnEdu
-

Các câu lệnh trong Logo đầy đủ nhất 2025
-

Bookmark vài thủ thuật giúp bạn làm chủ một ngôn ngữ lập trình
-

Bookmark 5 website học lập trình Python tốt nhất
-

Cách đăng ký tài khoản Trạng Nguyên Tiếng Việt 2025 mới nhất
Theo Nghị định 147/2024/ND-CP, bạn cần xác thực tài khoản trước khi sử dụng tính năng này. Chúng tôi sẽ gửi mã xác thực qua SMS hoặc Zalo tới số điện thoại mà bạn nhập dưới đây:
-
 Phạm BảoThích · Phản hồi · 0 · 06/04/23
Phạm BảoThích · Phản hồi · 0 · 06/04/23 -
 nguyễn Anh TuấnThích · Phản hồi · 0 · 24/02/22
nguyễn Anh TuấnThích · Phản hồi · 0 · 24/02/22 -
 Quang Tạ MinhThích · Phản hồi · 0 · 07/09/21
Quang Tạ MinhThích · Phản hồi · 0 · 07/09/21-
 Nguyễn TrangThích · Phản hồi · 0 · 07/09/21
Nguyễn TrangThích · Phản hồi · 0 · 07/09/21
-
-
 Nguyễn QuangThích · Phản hồi · 0 · 14/05/21
Nguyễn QuangThích · Phản hồi · 0 · 14/05/21-
 Nguyễn TrangThích · Phản hồi · 4 · 28/07/21
Nguyễn TrangThích · Phản hồi · 4 · 28/07/21
-
Cũ vẫn chất
-

Hàng ngày hay hằng ngày? Khi nào dùng 'hàng ngày', khi nào dùng 'hằng ngày'
Hôm qua -

15 cách mở Device Manager trong Windows 10
Hôm qua -

Cách xem ai chặn bạn trên Facebook rất đơn giản
Hôm qua -

4 cách hẹn giờ tắt máy tính dễ dàng, nhanh, đơn giản nhất
Hôm qua -

Cách chuyển bài hát tải từ Zing MP3 sang thư mục Music
Hôm qua -

Top ứng dụng Android đang miễn phí và giảm giá 09/10/2025
Hôm qua 8 -

Làm sao để biết ai đó đã chặn bạn trên TikTok?
Hôm qua -

Cách sử dụng mail merge trong Word để trộn văn bản
Hôm qua -

Những stt hay nói về sự phản bội trong tình bạn
Hôm qua -

Số thực là gì?
Hôm qua
 Công nghệ
Công nghệ  AI
AI  Windows
Windows  iPhone
iPhone  Android
Android  Học IT
Học IT  Download
Download  Tiện ích
Tiện ích  Khoa học
Khoa học  Game
Game  Làng CN
Làng CN  Ứng dụng
Ứng dụng 








 Nhạc, phim, truyện online
Nhạc, phim, truyện online  Phần mềm học tập
Phần mềm học tập  Linux
Linux  Đồng hồ thông minh
Đồng hồ thông minh  macOS
macOS  Chụp ảnh - Quay phim
Chụp ảnh - Quay phim  Thủ thuật SEO
Thủ thuật SEO  Phần cứng
Phần cứng  Kiến thức cơ bản
Kiến thức cơ bản  Dịch vụ ngân hàng
Dịch vụ ngân hàng  Lập trình
Lập trình  Dịch vụ công trực tuyến
Dịch vụ công trực tuyến  Dịch vụ nhà mạng
Dịch vụ nhà mạng  Quiz công nghệ
Quiz công nghệ  Microsoft Word 2016
Microsoft Word 2016  Microsoft Word 2013
Microsoft Word 2013  Microsoft Word 2007
Microsoft Word 2007  Microsoft Excel 2019
Microsoft Excel 2019  Microsoft Excel 2016
Microsoft Excel 2016  Microsoft PowerPoint 2019
Microsoft PowerPoint 2019  Google Sheets
Google Sheets  Học Photoshop
Học Photoshop  Lập trình Scratch
Lập trình Scratch  Bootstrap
Bootstrap  Văn phòng
Văn phòng  Tải game
Tải game  Tiện ích hệ thống
Tiện ích hệ thống  Ảnh, đồ họa
Ảnh, đồ họa  Internet
Internet  Bảo mật, Antivirus
Bảo mật, Antivirus  Doanh nghiệp
Doanh nghiệp  Video, phim, nhạc
Video, phim, nhạc  Mạng xã hội
Mạng xã hội  Học tập - Giáo dục
Học tập - Giáo dục  Máy ảo
Máy ảo  AI Trí tuệ nhân tạo
AI Trí tuệ nhân tạo  ChatGPT
ChatGPT  Gemini
Gemini  Điện máy
Điện máy  Tivi
Tivi  Tủ lạnh
Tủ lạnh  Điều hòa
Điều hòa  Máy giặt
Máy giặt  Cuộc sống
Cuộc sống  TOP
TOP  Kỹ năng
Kỹ năng  Món ngon mỗi ngày
Món ngon mỗi ngày  Nuôi dạy con
Nuôi dạy con  Mẹo vặt
Mẹo vặt  Phim ảnh, Truyện
Phim ảnh, Truyện  Làm đẹp
Làm đẹp  DIY - Handmade
DIY - Handmade  Du lịch
Du lịch  Quà tặng
Quà tặng  Giải trí
Giải trí  Là gì?
Là gì?  Nhà đẹp
Nhà đẹp  Giáng sinh - Noel
Giáng sinh - Noel  Hướng dẫn
Hướng dẫn  Ô tô, Xe máy
Ô tô, Xe máy  Tấn công mạng
Tấn công mạng  Chuyện công nghệ
Chuyện công nghệ  Công nghệ mới
Công nghệ mới  Trí tuệ Thiên tài
Trí tuệ Thiên tài  Bình luận công nghệ
Bình luận công nghệ