Zoom là gì?
Zoom là một ứng dụng giao tiếp và xã hội, cung cấp tính năng gọi điện video và nhắn tin tức thì cho các nhóm người lớn. Phần mềm IM và VoIP được phát triển bởi Zoom Video Communications dành cho sinh viên, nhân viên công ty và doanh nhân để tổ chức họp trực tuyến. Mỗi cuộc họp có thể tập hợp hơn 50 người dùng - trong đó 49 người trong số họ sẽ được hiển thị đồng thời trên màn hình của bạn.
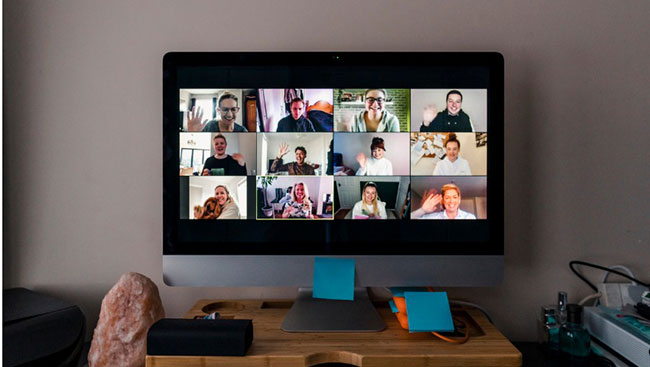
Những cập nhật mới trong Zoom 6.4.5
Phiên bản Zoom mới nhất tại thời điểm bài viết là 6.4.5, phát hành vào ngày 14/04/2025.

1. Tính năng chính
Các tính năng liên quan đến giao diện, cài đặt và hỗ trợ hệ điều hành.
| Tính năng | Mô Tả | Nền Tảng |
| Thông báo khi tắt mic trong chế độ phát hiện gần | Khi kết nối với Zoom Room bằng sóng siêu âm, nếu mic của thiết bị bị tắt hoặc âm lượng nhỏ nhất, ứng dụng Zoom Workplace sẽ hiển thị thông báo. Người dùng có thể bật lại mic chỉ với một cú nhấp chuột, tránh phải vào cài đặt hệ thống. Tính năng này giúp ngăn việc kết nối thất bại do vô tình tắt mic, đặc biệt trên laptop khi phím chức năng dễ gây nhầm lẫn. | Windows, macOS |
| Cải tiến giao diện cài đặt ứng dụng Zoom Workplace | Giao diện cài đặt của Zoom Workplace trên máy tính được nâng cấp để người dùng dễ sử dụng hơn. Khi nhấp vào ảnh hồ sơ và chọn Cài đặt, người dùng sẽ thấy các thay đổi sau: Tab mới:
Thay đổi tab hiện có:
| Windows, macOS, Linux |
| Thông báo: Zoom Workplace ngừng hỗ trợ Windows 32-bit từ tháng 12/2025 (phiên bản 6.7.0) | Zoom sẽ phát hành phiên bản cuối hỗ trợ Windows 32-bit vào ngày 17/11/2025 (phiên bản 6.6.0). Từ phiên bản 6.7.0 (15/12/2025), Zoom Workplace không còn hỗ trợ Windows 32-bit. Zoom khuyến nghị nâng cấp lên Windows 64-bit sớm vì quá trình này có thể mất thời gian hơn so với cập nhật ứng dụng thông thường. | Windows, macOS, Linux |
2. AI Companion
Gồm những tính năng liên quan đến trợ lý trí tuệ nhân tạo AI Companion.
| Tính Năng | Mô Tả | Nền Tảng |
| Giới thiệu AI Companion | Với gói bổ sung AI Companion tùy chỉnh, người dùng có thể thêm thông tin từ nhiều nguồn dữ liệu, kể cả ứng dụng bên thứ ba, thông qua Zoom AI Studio để hỗ trợ ra quyết định và hoàn thành công việc. Các tính năng bao gồm:
| Windows, macOS, Linux |
| Bảng điều khiển AI Companion cho người dùng khóa mã hóa tùy chỉnh | Nếu bật bảng điều khiển AI Companion trong cài đặt Zoom Workplace, người dùng khóa mã hóa tùy chỉnh (CMK) sẽ thấy nút kim cương AI Companion. Nhấp vào nút mở bảng bên phải để đặt câu hỏi và nhận câu trả lời dựa trên dữ liệu có sẵn. | Windows, macOS, Linux, iOS, iOS (Intune), Android, Android (Intune) |

3. Meeting và Webinar
Bao gồm các tính năng cho Cuộc Họp và Webinar
| Tính Năng | Mô Tả | Nền Tảng |
| Bố cục phòng chờ cải tiến với giao diện tự xem lớn hơn và điều khiển âm thanh đơn giản | Phòng chờ có giao diện mới với khu vực xem trước video lớn hơn, giúp kiểm tra ngoại hình và nền trước khi tham gia cuộc họp hoặc webinar. Người dùng chưa kết nối âm thanh có thể điều chỉnh ngay trong phòng chờ. Tính năng này giúp chuyển đổi mượt mà từ phòng chờ sang giao diện chính và tối ưu hóa cài đặt trước khi tham gia. | Windows, macOS, Linux |
| Hỗ trợ trò chuyện nhóm nhỏ trong cuộc họp | Người tham gia có thể trò chuyện trong nhóm nhỏ mà không làm gián đoạn cuộc họp chính, ví dụ, diễn giả phối hợp nội dung. Bất kỳ ai cũng có thể tạo nhóm trò chuyện, thêm hoặc xóa thành viên, và lịch sử trò chuyện được lưu và xem lại sau họp. Chủ tài khoản và quản trị viên bật tính năng này trong cài đặt cổng web, tab Cuộc họp, mục Trong cuộc họp (Cơ bản), chọn Cho phép trò chuyện phụ. Tính năng này sẽ được thêm vào bộ điều khiển phát hành tính năng. | Windows, macOS, Linux |
| Gộp cài đặt phản ứng video nổi với phản ứng cuộc họp | Để đơn giản hóa, cài đặt Cho phép sử dụng phản ứng video nổi đã bị xóa khỏi cổng web. Phản ứng video nổi vẫn hoạt động và được điều khiển bởi cài đặt Phản ứng cuộc họp. Nếu bật, người tham gia có thể dùng phản ứng video nổi qua menu Phản ứng trong thanh công cụ Zoom Workplace. | Windows, macOS, Linux, iOS, iOS (Intune), Android, Android (Intune) |
| Cải thiện hiển thị trò chuyện trong cuộc họp cho người ngoài | Khi bật cài đặt Chỉ người trong tài khoản được trò chuyện, nút trò chuyện vẫn hiển thị với người ngoài, kèm thông báo giải thích lý do giới hạn. Trước đây, nút trò chuyện bị ẩn và không có hướng dẫn rõ ràng. | Windows, macOS, Linux, iOS, iOS (Intune), Android, Android (Intune) |
| Truy cập cuộc họp dự phòng tự động khi cuộc họp không hợp lệ | Chủ trì và người tham gia có thể vào một cuộc họp tạm thời nếu gặp lỗi kỹ thuật khiến liên kết cuộc họp không hoạt động. Hệ thống tự tạo không gian họp thay thế. | Windows, macOS, Linux |
| Tự động gọi cho người tham gia đăng ký cuộc họp | Tính năng Tự động gọi đảm bảo người đăng ký không bỏ lỡ cuộc họp bằng cách tự động nhận cuộc gọi khi họp bắt đầu, dù chủ trì có bật tính năng này hay không, kể cả với họp bên ngoài. Người dùng quản lý cài đặt trong Zoom Workplace, tab Chung, chọn Tự động nhận cuộc gọi khi họp bắt đầu. | Windows, macOS |
4. Team Chat
Những tính năng liên quan đến trò chuyện nhóm và quản lý kênh.
| Tính Năng | Mô Tả | Nền Tảng |
| Gửi yêu cầu kết nối kèm ghi chú trên ứng dụng di động | Người dùng có thể thêm ghi chú cá nhân khi gửi yêu cầu kết nối qua ứng dụng Zoom di động, giúp yêu cầu trở nên thân thiện và ý nghĩa hơn. | iOS, Android |
| Cài đặt cấp kênh để quản lý ai được bắt đầu cuộc họp tức thì | Chủ tài khoản và quản trị viên có thể đặt quyền bắt đầu cuộc họp tức thì ở cấp kênh với ba lựa chọn: tất cả thành viên, chỉ chủ kênh/quản trị viên, hoặc không ai. Nếu cố bắt đầu họp, người dùng thấy cảnh báo rằng mọi thành viên kênh sẽ được gọi. Người ngoài không có quyền sẽ nhận thông báo từ chối, và biểu tượng video bị ẩn với người không có quyền. Kênh vượt giới hạn kích thước tài khoản sẽ không hiển thị tùy chọn họp tức thì. Tính năng này giúp kiểm soát tốt hơn và tránh gián đoạn. | Windows, macOS, iOS, Android |
| Mở rộng lưu trữ SharePoint cho tin nhắn trực tiếp và trò chuyện nhóm | Hỗ trợ lưu trữ SharePoint cho việc chia sẻ tệp trong tin nhắn trực tiếp và trò chuyện nhóm, với quyền kiểm soát chi tiết để chỉ người nhận được truy cập. Giải pháp này giúp tổ chức và chia sẻ tệp hiệu quả hơn trong hệ sinh thái SharePoint. | Windows, macOS, iOS, Android |
| Cải tiến khối mã | Khối mã hỗ trợ tô sáng cú pháp cho nhiều ngôn ngữ lập trình. Người dùng có thể chọn ngôn ngữ khác từ menu thả xuống trong khối mã. Lưu ý: Chỉ có trên Zoom máy tính. | Windows, macOS |
| Bật gắn sao và tạo thư mục cho kênh không gian chung | Kênh không gian chung có thể được gắn sao hoặc thêm vào thư mục tùy chỉnh để dễ quản lý. Kênh gắn sao xuất hiện ở nhiều nơi, như mục Gắn sao và vị trí gốc, giúp truy cập nhanh các kênh thường dùng. | Windows, macOS, Linux, Android |
| Hiển thị thông báo tóm tắt chủ đề khi chưa bật | Giao diện Trò chuyện nhóm thêm thông báo để người dùng bật tóm tắt chủ đề khi tính năng này chưa được kích hoạt nhưng đã mở khóa ở cấp tài khoản. Thông báo giúp bật nhanh hoặc điều chỉnh cài đặt, tăng trải nghiệm với tóm tắt tự động. | Windows, macOS, iOS, Android |
| Cài đặt cổng quản trị để hạn chế thành viên rời kênh | Chủ tài khoản và quản trị viên có thể bật cài đặt ngăn thành viên rời kênh cụ thể qua cổng quản trị, trong quá trình tạo hoặc chỉnh sửa kênh ở trang Quản lý kênh. Mặc định, cài đặt Hạn chế thành viên rời tắt, cho phép rời tự do. Khi bật, tùy chọn xóa hoặc rời kênh bị ẩn, nhưng người dùng bị vô hiệu hóa hoặc xóa vẫn bị loại khỏi kênh. Tính năng này đảm bảo thông tin quan trọng đến đúng người. | Windows, macOS, iOS, Android |
| Đặt lại liên kết mời kênh trong cổng quản trị | Chủ tài khoản và quản trị viên có thể đặt lại liên kết mời kênh từ trang Quản lý kênh trong cổng quản trị, tăng kiểm soát và bảo mật mà không cần thay đổi phía người dùng. | Windows, macOS, iOS, Android |
| Đề cập người dùng ngoài kênh/trò chuyện | Người dùng có thể đề cập đến người không có trong kênh hoặc trò chuyện để chia sẻ thông tin liên lạc mà không gửi thông báo. Tên người được đề cập hiển thị, nhưng họ không nhận cảnh báo trừ khi được thêm vào. Tính năng này cũng cho phép thêm nhanh thành viên khi soạn tin nhắn. | Windows, macOS, Linux, iOS, Android |

5. Video Ngắn (Clips)
Các tính năng liên quan đến tạo nội dung video ngắn.
| Tính Năng | Mô Tả | Nền Tảng |
| Tạo avatar tùy chỉnh cho nội dung video | Người dùng có thể tạo avatar số giống khuôn mặt và giọng nói bằng webcam và mẫu giọng ghi âm sẵn. Avatar được lưu bảo mật, dùng để tạo video từ văn bản, đảm bảo tính xác thực và giữ đặc điểm giọng nói, ngoại hình. | Windows, macOS, Linux |
6. Zoom Phone
Những tính năng liên quan đến Zoom Phone
| Tiêu Đề Tính Năng | Mô Tả | Nền Tảng |
| Đặt Zoom Phone làm ứng dụng gọi mặc định trên iOS | Người dùng có thể đặt Zoom Phone làm ứng dụng gọi mặc định trên iOS qua cài đặt thiết bị, sử dụng khung CallKit của Apple. Sau khi cập nhật, tab Điện thoại hiển thị thông báo với liên kết đến cài đặt iOS. Tính năng này giảm thao tác khi gọi, cải thiện trải nghiệm. Lưu ý: Phụ thuộc vào quyền CallKit Default Calling App Entitlement và tích hợp cài đặt iOS. | iOS |
7. Zoom Contact Center
Các tính năng liên quan đến Zoom Contact Center.
| Tính Năng | Mô Tả | Nền Tảng |
| Ứng dụng Trung tâm Liên lạc trên ứng dụng web Zoom | Nhân viên dùng ứng dụng web Zoom có thể mở, tương tác, chuyển đổi và đóng ứng dụng Trung tâm Liên Lạc khi xử lý công việc, giống như trên ứng dụng máy tính. Ứng dụng bên thứ ba có luồng dữ liệu nhất quán giữa web và máy tính, giúp hỗ trợ khách hàng hiệu quả hơn. | Windows, macOS, Linux |
| Xem trước email trong hàng đợi với chế độ chọn lọc | Nhân viên và giám sát có quyền xem công việc mở trong hàng đợi có thể xem trước chi tiết email trước khi phân công, bao gồm chủ đề, nội dung, địa chỉ người gửi và thông tin tệp đính kèm. Nút Xem chi tiết cho phép truy cập nhanh, tương tự tin nhắn. Tính năng này giúp đưa ra quyết định chính xác khi chọn email trong hàng đợi Không phân phối (chọn lọc). Nhân viên có thể tự phân công email, giám sát có thể phân công cho mình hoặc người khác trong hàng đợi. | Windows, macOS, Linux |
Những tính năng chính của Zoom
Zoom có phải là VoIP không?
Zoom có một giao diện đơn giản mà bất kỳ người dùng nào cũng có thể hiểu được. Cho dù bạn cần gặp gỡ đồng nghiệp hay kết nối với những người thân yêu, Zoom cho phép bạn nghe và nhìn thấy họ trong dịch vụ VoIP chất lượng cao của mình. Ứng dụng Zoom trên desktop mở ra với bảng điều khiển người dùng, cho phép bạn truy cập vào 5 tab: Home, Chat, Phone, Meetings và Contacts.
Theo mặc định, bảng điều khiển người dùng hiển thị tab Home. Điều này là do nó chứa các tính năng cần thiết cho việc họp trực tuyến, đó là: New Meeting, Join, Schedule và Share Screen. Cả nút New Meeting và Schedule đều cho phép bạn tổ chức các cuộc họp. Tất cả các cuộc họp đã lên lịch được liệt kê trong tab Meetings. Khi bạn đã tham gia cuộc họp, một cửa sổ mới sẽ xuất hiện.
Các tính năng điều khiển cuộc họp sẽ được hiển thị ở cuối cửa sổ, trong khi nguồn cấp dữ liệu video từ những người gọi khác sẽ được hiển thị ở trên cùng. Phần chính giữa cửa sổ được dành riêng cho người dùng mà Zoom phát hiện đang nói chuyện hoặc tạo ra nhiều âm thanh nhất. Điều này giúp mọi người trong nhóm tập trung vào người này.
Zoom có thể gọi điện không?
Có thể giảm bớt tiếng ồn lớn trong nền bằng cách nhấp vào nút Mute trên thanh điều khiển cuộc họp. Các tính năng này khác với những tính năng trong tab Phone. Thay vì VoIP, Zoom Phone cho phép bạn gọi người dùng khác bằng ID người gọi của Zoom. Nó cũng cho phép bạn để lại tin nhắn thoại và xem lịch sử cuộc gọi của tài khoản Zoom. Bạn có thể lưu ID người gọi trong tab Contacts.
Theo mặc định, nó được sắp xếp theo thứ tự bảng chữ cái. Để truy cập các địa chỉ liên hệ quan trọng nhất, hãy gắn thẻ chúng là Starred hoặc Auto Answer. Lưu ý rằng các cuộc gọi được thực hiện bởi một số liên hệ Auto Answer sẽ được Zoom trả lời ngay lập tức. Bạn có thể sử dụng Zoom làm công cụ văn phòng và năng suất tất cả trong một của mình. Ngoài khả năng VoIP, nó cho phép bạn chia sẻ màn hình của mình.
Bạn cũng có thể gửi file cho những người trong danh sách liên hệ của mình. Trong khi bạn có thể sử dụng tính năng trò chuyện để gửi file cho đồng nghiệp của mình, bạn cũng có thể trình bày những file này thông qua tính năng Screen Share. Ví dụ, bạn có một bài thuyết trình quan trọng. Bạn có thể mở bài thuyết trình trên màn hình của mình và nhấp vào nút Screen Share. Điều này cho phép những người tham gia cuộc gọi xem file trong khi nghe bạn thuyết trình.
Zoom có miễn phí không?
Mặc dù hầu hết các công ty đều xem xét một trong những gói đăng ký trả phí, nhưng Zoom Meetings vẫn cung cấp một số tính năng hữu ích với tài khoản miễn phí. Ví dụ, bạn có thể truy cập Zoom Rooms để tổ chức các cuộc họp ảo với tối đa 100 người. Những người tham gia có thể nhìn thấy một màn hình kiểu lưới. Thật không may, người dùng miễn phí chỉ có thời gian giới hạn cho các cuộc họp.
Chương trình không hạn chế mọi người tổ chức nhiều cuộc họp ảo. Do đó, phiên bản miễn phí của ứng dụng trở thành một lựa chọn tuyệt vời cho những cá nhân chỉ quan tâm đến các cuộc trò chuyện và cuộc gọi video không chính thức. Điều đáng nói là phiên bản miễn phí thiếu một số tính năng kiểm soát quản lý quan trọng, chẳng hạn như báo cáo chi tiết, kết nối VoIP ở Hoa Kỳ và Vương quốc Anh, kiểm soát quản trị, v.v...
Hơn nữa, trong khi sử dụng tài khoản miễn phí, bạn không thể lưu các cuộc họp hoặc cuộc gọi đã ghi trên dịch vụ đám mây. Nhưng vì bạn có thể lưu trữ chúng ngoại tuyến trên PC nên đó không phải là một vấn đề lớn. Ứng dụng Zoom là một công cụ họp trực tuyến và giải pháp nhắn tin được trang bị nhiều tính năng dành cho Microsoft Windows, Mac, iOS và Android. Trong một khoảng thời gian ngắn, nó đã trở thành một cách thuận tiện để kết nối với nhóm của bạn từ xa.
Khám phá các tính năng mới nhất trong Zoom
Ứng dụng khách cho desktop mới của Zoom được sắp xếp hợp lý thành một cửa sổ với giao diện hiện đại, gọn gàng.

- Tab Home cung cấp thông tin cuộc họp ngay trong tầm tay bạn.
- 4 biểu tượng quen thuộc để bắt đầu: Lên lịch, tham gia cuộc họp hoặc chia sẻ không dây màn hình trong Zoom Room vẫn được giữ nguyên. Bây giờ bạn sẽ tìm thấy ID cuộc họp cá nhân của mình trong New Meeting
- Trong chế độ xem mở rộng này, bây giờ bạn sẽ thấy chi tiết cuộc họp sắp tới chỉ với một cú nhấp chuột để bắt đầu hoặc tham gia cuộc họp
- Bạn có thể tùy chỉnh ảnh nền của mình
- Elevating Search giúp bạn dễ dàng tìm thấy danh bạ, tin nhắn, file hoặc kênh trò chuyện
- Nhấp vào hình ảnh để quản lý cài đặt của bạn, thiết lập sự hiện diện của bạn bằng thông báo trạng thái và chuyển đổi giữa các tùy chọn chế độ xem Portrait (hẹp) và Landscape (rộng).
Công cụ VoIP để sử dụng chuyên nghiệp và cá nhân
Mặc dù hướng đến các doanh nghiệp và chuyên gia, nhưng Zoom cũng là một ứng dụng tốt để dùng thử với bạn bè và gia đình, nếu bạn thuộc tuýp người hay gọi video. Đây là một ứng dụng phù hợp cho tất cả người dùng cần phối hợp hoặc kết nối với một số lượng lớn người dùng. Nhờ các tính năng cộng tác và họp trực tuyến, bạn có thể tiếp tục tiến độ của một số hoạt động dựa trên nhóm như dự án lớp học, hội thảo trên web và cuộc họp kinh doanh.
Tham khảo thêm bài viết: Cách sử dụng Zoom meeting trên điện thoại để biết cách sử dụng Zome nhé.
Ưu điểm
- Video và âm thanh chất lượng cao
- Đồng bộ với lịch
- Cuộc họp đa nền tảng với máy tính và thiết bị di động
Nhược điểm
- Không có tùy chọn gắn tag cho các thành viên
 Công nghệ
Công nghệ  AI
AI  Windows
Windows  iPhone
iPhone  Android
Android  Học IT
Học IT  Download
Download  Tiện ích
Tiện ích  Khoa học
Khoa học  Game
Game  Làng CN
Làng CN  Ứng dụng
Ứng dụng 








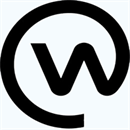
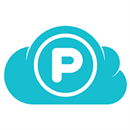

 Linux
Linux  Đồng hồ thông minh
Đồng hồ thông minh  macOS
macOS  Chụp ảnh - Quay phim
Chụp ảnh - Quay phim  Thủ thuật SEO
Thủ thuật SEO  Phần cứng
Phần cứng  Kiến thức cơ bản
Kiến thức cơ bản  Dịch vụ ngân hàng
Dịch vụ ngân hàng  Lập trình
Lập trình  Dịch vụ công trực tuyến
Dịch vụ công trực tuyến  Dịch vụ nhà mạng
Dịch vụ nhà mạng  Quiz công nghệ
Quiz công nghệ  Microsoft Word 2016
Microsoft Word 2016  Microsoft Word 2013
Microsoft Word 2013  Microsoft Word 2007
Microsoft Word 2007  Microsoft Excel 2019
Microsoft Excel 2019  Microsoft Excel 2016
Microsoft Excel 2016  Microsoft PowerPoint 2019
Microsoft PowerPoint 2019  Google Sheets
Google Sheets  Học Photoshop
Học Photoshop  Lập trình Scratch
Lập trình Scratch  Bootstrap
Bootstrap  Văn phòng
Văn phòng  Tải game
Tải game  Tiện ích hệ thống
Tiện ích hệ thống  Ảnh, đồ họa
Ảnh, đồ họa  Internet
Internet  Bảo mật, Antivirus
Bảo mật, Antivirus  Doanh nghiệp
Doanh nghiệp  Video, phim, nhạc
Video, phim, nhạc  Mạng xã hội
Mạng xã hội  Học tập - Giáo dục
Học tập - Giáo dục  Máy ảo
Máy ảo  AI Trí tuệ nhân tạo
AI Trí tuệ nhân tạo  ChatGPT
ChatGPT  Gemini
Gemini  Điện máy
Điện máy  Tivi
Tivi  Tủ lạnh
Tủ lạnh  Điều hòa
Điều hòa  Máy giặt
Máy giặt  Cuộc sống
Cuộc sống  TOP
TOP  Kỹ năng
Kỹ năng  Món ngon mỗi ngày
Món ngon mỗi ngày  Nuôi dạy con
Nuôi dạy con  Mẹo vặt
Mẹo vặt  Phim ảnh, Truyện
Phim ảnh, Truyện  Làm đẹp
Làm đẹp  DIY - Handmade
DIY - Handmade  Du lịch
Du lịch  Quà tặng
Quà tặng  Giải trí
Giải trí  Là gì?
Là gì?  Nhà đẹp
Nhà đẹp  Giáng sinh - Noel
Giáng sinh - Noel  Hướng dẫn
Hướng dẫn  Ô tô, Xe máy
Ô tô, Xe máy  Tấn công mạng
Tấn công mạng  Chuyện công nghệ
Chuyện công nghệ  Công nghệ mới
Công nghệ mới  Trí tuệ Thiên tài
Trí tuệ Thiên tài  Bình luận công nghệ
Bình luận công nghệ