Hàm DATE: Chuyển các số thành định dạng ngày hợp lệ
Hàm DATE trong Excel là một hàm hữu ích và thường được dùng nhất. Hãy cùng Quantrimang.com tìm hiểu cách dùng hàm DATE trong Excel như thế nào nhé!
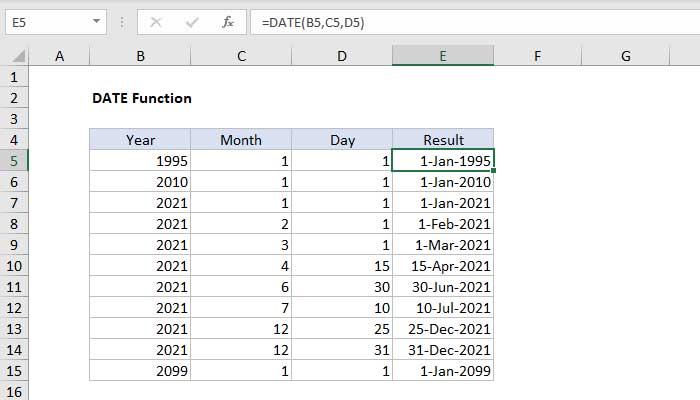
Hàm DATE trong Microsoft Excel là gì?
Hàm DATE trong Excel tạo một ngày tháng hợp lệ trong năm, tháng và ngày. Hàm DATE hữu ích trong việc sắp xếp ngày cần thay đổi linh động dựa trên các giá trị khác trong bảng tính.
- Mục đích: Tạo ngày theo năm, tháng và ngày trong tuần.
- Giá trị trả về: Một ngày Excel hợp lệ.
- Đối số:
- Year - Số năm.
- Month - Số tháng.
- Day - Số ngày.
- Công thức:
=DATE(năm, tháng, ngày)
Lưu ý khi sử dụng hàm DATE trong Excel
Hàm DATE trong Excel tạo một ngày tháng bằng các đối số theo năm, tháng và ngày trong tuần. Mỗi đối số được cung cấp dưới dạng số, và kết quả là một số seri đại diện cho một ngày tháng hợp lệ trong bảng tính Excel. Áp dụng định dạng số để hiển thị đầu ra từ hàm DATE dưới dạng ngày tháng.
Nhìn chung, hàm DATE là cách an toàn nhất để tạo ngày tháng trong một công thức Excel bởi giá trị năm, tháng và ngày là số và rõ ràng, trái ngược với hiển thị ngày tháng bằng text có thể gây hiểu lầm.
Ví dụ về cách dùng hàm DATE trong Microsoft Excel
Ví dụ 1: Các số được “hard-coded”
Ví dụ, bạn có thể dùng hàm DATE trong Excel để tạo ngày tháng 1/1/1999 và 1/6/2010 theo công thức sau:
=DATE(1999,1,1) // kết quả: Jan 1, 1999
=DATE(2010,6,1) // kết quả: Jun 1, 2010Ví dụ 2: Tham chiếu ô
Hàm DATE trong Excel hữu ích cho việc sắp xếp các ngày cần thay đổi linh động dựa theo dữ liệu nhập vào khác trong bảng tính. Ví dụ, với 2018 trong ô A1, công thức bên dưới trả về ngày 15/4/2018:
=DATE(A1,4,15) // Apr 15, 2018Nếu A1 sau đó thay đổi sang 2019, hàm DATE sẽ trả về một ngày cho 15/04/2019.
Ví dụ 3: Với SUMIFS, COUNTIFS
Hàm DATE trong Excel có thể được dùng để cung cấp ngày tháng dưới dạng dữ liệu nhập vào cho các hàm khác, chẳng hạn như SUMIFS hoặc COUNTIFS, bởi bạn có thể dễ dàng sắp xếp ngày tháng bằng các giá trị năm, tháng và ngày từ tham chiếu ô hoặc kết quả của công thức.
Ví dụ, để đếm ngày lớn hơn 1/1/2019 trong bảng tính tại A1, B1 và C1 chứa năm, tháng và ngày, bạn có thể dùng công thức:
=COUNTIF(range,">"&DATE(A1,B1,C1))Kết quả của COUNTIF sẽ update theo dữ liệu trong A1, B1, C1 khi chúng được thay đổi.
Trên đây là cách dùng và ví dụ sử dụng hàm DATE trong Excel. Hi vọng bài học về hàm Excel này hữu ích với các bạn.
Bạn nên đọc
-

Hướng dẫn chèn ký hiệu delta trong Excel
-

Cách viết chữ chiều dọc trong Excel
-

5 cách viết hoa chữ cái đầu trong Excel
-

Tìm hiểu về XMATCH: Hàm Excel thông minh hơn VLOOKUP rất nhiều
-

Cách sử dụng hàm LET: Thủ thuật Excel giúp giảm độ phức tạp của công thức xuống một nửa
-

Hàm CHOOSE trong Excel
-

6 thay đổi cài đặt Excel giúp tập trung làm việc hơn
-

Hàm CORREL trong Excel là gì?
-

Hàm IF: Hàm điều kiện được dùng nhiều nhất trong Excel
Theo Nghị định 147/2024/ND-CP, bạn cần xác thực tài khoản trước khi sử dụng tính năng này. Chúng tôi sẽ gửi mã xác thực qua SMS hoặc Zalo tới số điện thoại mà bạn nhập dưới đây:
Cũ vẫn chất
-

Cách tải máy chủ thử nghiệm Liên Quân Android và iOS mới nhất
Hôm qua 1 -

Cách xóa tin nhắn Telegram, lịch sử tin nhắn Telegram
Hôm qua -

Câu nói yêu đời, stt vui vẻ, stt lạc quan và yêu đời ngắn gọn
Hôm qua -

Một số cách thắt nút dây cực hay ai cũng nên biết
Hôm qua -

Cách bật đăng ẩn danh nhóm Facebook
Hôm qua -

Cách chơi bài Tiến Lên Miền Nam, luật chơi bài TLMN
Hôm qua 1 -

Cách sửa lỗi BSOD Memory Management
Hôm qua 1 -

Hàm input() trong Python
Hôm qua 1 -

Hướng dẫn chèn chữ vào ảnh trong Word
Hôm qua -

Phản ứng nguyên tố Genshin Impact, kết hợp nguyên tố Genshin Impact
Hôm qua
 Công nghệ
Công nghệ  AI
AI  Windows
Windows  iPhone
iPhone  Android
Android  Học IT
Học IT  Download
Download  Tiện ích
Tiện ích  Khoa học
Khoa học  Game
Game  Làng CN
Làng CN  Ứng dụng
Ứng dụng 








 Linux
Linux  Đồng hồ thông minh
Đồng hồ thông minh  macOS
macOS  Chụp ảnh - Quay phim
Chụp ảnh - Quay phim  Thủ thuật SEO
Thủ thuật SEO  Phần cứng
Phần cứng  Kiến thức cơ bản
Kiến thức cơ bản  Lập trình
Lập trình  Dịch vụ ngân hàng
Dịch vụ ngân hàng  Dịch vụ nhà mạng
Dịch vụ nhà mạng  Dịch vụ công trực tuyến
Dịch vụ công trực tuyến  Quiz công nghệ
Quiz công nghệ  Microsoft Word 2016
Microsoft Word 2016  Microsoft Word 2013
Microsoft Word 2013  Microsoft Word 2007
Microsoft Word 2007  Microsoft Excel 2019
Microsoft Excel 2019  Microsoft Excel 2016
Microsoft Excel 2016  Microsoft PowerPoint 2019
Microsoft PowerPoint 2019  Google Sheets
Google Sheets  Học Photoshop
Học Photoshop  Lập trình Scratch
Lập trình Scratch  Bootstrap
Bootstrap  Văn phòng
Văn phòng  Tải game
Tải game  Tiện ích hệ thống
Tiện ích hệ thống  Ảnh, đồ họa
Ảnh, đồ họa  Internet
Internet  Bảo mật, Antivirus
Bảo mật, Antivirus  Doanh nghiệp
Doanh nghiệp  Video, phim, nhạc
Video, phim, nhạc  Mạng xã hội
Mạng xã hội  Học tập - Giáo dục
Học tập - Giáo dục  Máy ảo
Máy ảo  AI Trí tuệ nhân tạo
AI Trí tuệ nhân tạo  ChatGPT
ChatGPT  Gemini
Gemini  Điện máy
Điện máy  Tivi
Tivi  Tủ lạnh
Tủ lạnh  Điều hòa
Điều hòa  Máy giặt
Máy giặt  Cuộc sống
Cuộc sống  TOP
TOP  Kỹ năng
Kỹ năng  Món ngon mỗi ngày
Món ngon mỗi ngày  Nuôi dạy con
Nuôi dạy con  Mẹo vặt
Mẹo vặt  Phim ảnh, Truyện
Phim ảnh, Truyện  Làm đẹp
Làm đẹp  DIY - Handmade
DIY - Handmade  Du lịch
Du lịch  Quà tặng
Quà tặng  Giải trí
Giải trí  Là gì?
Là gì?  Nhà đẹp
Nhà đẹp  Giáng sinh - Noel
Giáng sinh - Noel  Hướng dẫn
Hướng dẫn  Ô tô, Xe máy
Ô tô, Xe máy  Tấn công mạng
Tấn công mạng  Chuyện công nghệ
Chuyện công nghệ  Công nghệ mới
Công nghệ mới  Trí tuệ Thiên tài
Trí tuệ Thiên tài