Hàm CHOOSE trong Excel
Hàm Choose Excel là một trong số hàm thường được dùng khi xử lý bảng tính dữ liệu lớn. Dưới đây là cách dùng hàm chọn giá trị trong Excel.
Microsoft Excel từ lâu đã nổi tiếng là phần mềm tính toán dữ liệu hàng đầu trên thế giới. Dù hiện đã có nhiều phần mềm, ứng dụng miễn phí với chức năng tương tự như Google Sheets, Excel của Microsoft vẫn là lựa chọn ưu tiên hàng đầu trong doanh nghiệp, tổ chức… Sở dĩ như vậy bởi Excel mang tới quá nhiều tính năng hữu ích, có thể giúp họ xử lý những dữ liệu tính toán phức tạp trong một thời gian ngắn nhờ các hàm tính thông minh.
Excel có rất nhiều hàm tính dữ liệu, con số, thống kê. Tuy nhiên, không phải hàm nào cũng được dùng phổ biến. Bên cạnh hàm SUM, IF, IFS, CHOOSE cũng là một hàm Excel thường được dùng.
Đúng như tên gọi nó còn được biết tới là hàm chọn dữ liệu trong Excel. Nếu đang tìm một giá trị trong một chuỗi, hàm Choose có thể giúp bạn. Ngoài ra, bạn có thể kết hợp hợp này với nhiều hàm Excel khác. Dưới đây là chi tiết cách dùng hàm CHOOSE trong Excel.
Hướng dẫn dùng hàm Choose trong Excel
Hàm Choose trong Excel có cú pháp hàm =CHOOSE(index_num, value1, [value2], …). Trong đó:
- Index_num là đối số bắt buộc, đây là chỉ số mà bạn chỉ định chọn giá trị trả về trong danh sách đối số.
- Value1 là đối số bắt buộc, đây là giá trị hoặc tham chiếu đến giá trị đầu tiên trong danh sách giá trị của hàm Choose.
- Value 2... là đối số tùy chọn, đây là các giá trị tiếp theo trong danh sách giá trị của hàm Choose. Excel hỗ trợ tối đa 254 giá trị, các value có thể là số, tham chiếu ô, tên xác định, công thức, hàm hay văn bản.
Lưu ý:
- Nếu index_num là 1, thì hàm Choose sẽ trả về giá trị value1, tương tự nếu index_num là 2 thì hàm Choose sẽ trả về giá trị value2...
- Nếu chỉ số index_num < 1 hoặc index_num lớn hơn chỉ số của giá trị cuối cùng trong danh sách đối số thì hàm Choose sẽ trả về giá trị lỗi #VALUE!.
- Nếu chỉ số index_num là phân số (số thập phân) thì nó sẽ được lấy số nguyên thấp nhất để sử dụng.
- Các đối số value1, value2... của hàm Choose có thể là tham chiếu phạm vi cũng như giá trị đơn lẻ.
Ví dụ dùng hàm Choose trong Excel
1. Dùng hàm Choose tìm giá trị
Chúng ta có bảng dưới đây để tìm giá trị thứ 2 trong hàng ngang số 4 của bảng dữ liệu. Công thức thức hàm Choose là =CHOOSE(2,A4,B4,C4,D4) rồi nhấn Enter.
Kết quả trả về là Vải lanh ở ô B4, thứ tự thứ 2 trong hàng ngang số 4 của bảng dữ liệu.
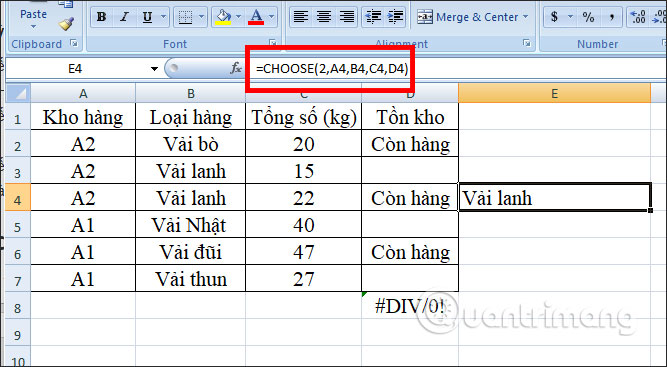
2. Kết hợp hàm Choose với hàm Weekday tìm thứ
Với ngày tháng cho sẵn, chúng ta có thể kết hợp hàm Choose với hàm Weekday để tìm chính xác thứ trong tuần trùng với ngày tháng. Hàm Weekday sẽ trả về trong tuần của tháng năm nào đó và Chủ nhật sẽ là ngày đầu tiên.
Chúng ta có công thức là =CHOOSE(WEEKDAY(A11),"Chủ nhật","Thứ hai","Thứ ba","Thứ tư","Thứ năm","Thứ sáu","Thứ bảy") rồi nhấn Enter.
Kết quả sẽ ra Thứ ba trong tuần. Sau đó bạn chỉ cần kéo ô kết quả đầu tiên xuống những ô còn lại là được.
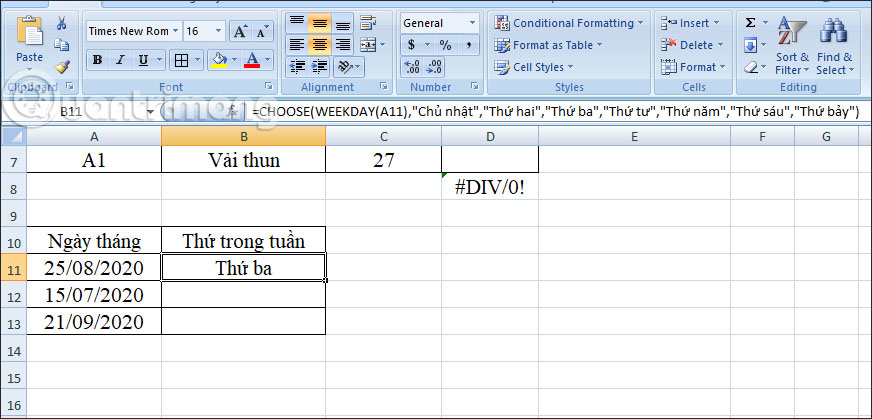
3. Hàm Choose kết hợp hàm Sum
Chẳng hạn tính tổng số kg vải bán được từ ô C2 đến ô C5 trong bảng dữ liệu. Chúng ta nhập công thức là =SUM(C2:CHOOSE(4,C2,C3,C4,C5,C6,C7)) rồi nhấn Enter. Hàm SUM sẽ có đối số là vùng dữ liệu nên lấy ô đầu tiên của vùng dữ liệu cần tính tổng là C2. Tiếp đến khoanh vùng dữ liệu để tính tổng chính là vị trí ô số 4 từ ô C2 đến ô C7.
Kết quả tính tổng là 97.
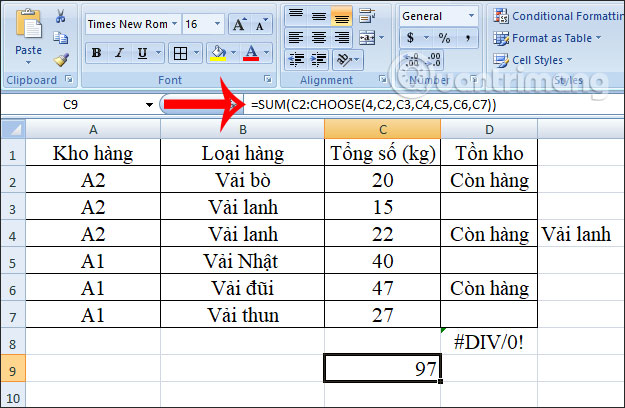
Xem thêm:

Bạn nên đọc
-

Hàm SUMPRODUCT trong Excel: Tính tổng tích các giá trị tương ứng
-

Cách cập nhật Microsoft Office lên phiên bản mới nhất
-

Cách gộp 2 cột Họ và Tên trong Excel không mất nội dung
-

Hướng dẫn 5 cách chuyển số thành chữ trong Excel
-

Cách ẩn công thức trong Excel
-

Các kỹ năng yêu cầu khi thi MOS Excel
-

Hàm DATE: Chuyển các số thành định dạng ngày hợp lệ
-

Cách giới hạn vùng làm việc trong Excel
-

Hàm TRIM: Hàm bỏ khoảng trắng thừa trong Excel
Theo Nghị định 147/2024/ND-CP, bạn cần xác thực tài khoản trước khi sử dụng tính năng này. Chúng tôi sẽ gửi mã xác thực qua SMS hoặc Zalo tới số điện thoại mà bạn nhập dưới đây:
Cũ vẫn chất
-

10 công cụ AI miễn phí tạo hình ảnh từ văn bản
Hôm qua 1 -

3 cách đơn giản để tải file phát âm trên Google Dịch
Hôm qua 3 -

Cách tắt app chạy ngầm Windows 11, giảm ngốn RAM trên Win 11
Hôm qua -

Cách làm PowerPoint cho người mới bắt đầu
Hôm qua 2 -

Hướng dẫn cách kiểm tra và cài đặt địa chỉ IP cho máy in
Hôm qua 2 -

Tải font chữ Tiểu học, font chữ viết tay tiếng Việt và cài trên máy tính
Hôm qua 5 -

Bảng mã màu chuẩn cho lập trình viên, nhà thiết kế
Hôm qua -

Tên Liên Quân đẹp, tên Liên Quân hay
Hôm qua -

Cách cài đặt file XAPK trên Android
Hôm qua -

Hàm Index trong Excel: Công thức và cách sử dụng
Hôm qua
 Công nghệ
Công nghệ  AI
AI  Windows
Windows  iPhone
iPhone  Android
Android  Học IT
Học IT  Download
Download  Tiện ích
Tiện ích  Khoa học
Khoa học  Game
Game  Làng CN
Làng CN  Ứng dụng
Ứng dụng 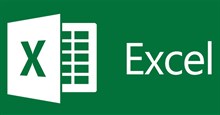


















 Linux
Linux  Đồng hồ thông minh
Đồng hồ thông minh  macOS
macOS  Chụp ảnh - Quay phim
Chụp ảnh - Quay phim  Thủ thuật SEO
Thủ thuật SEO  Phần cứng
Phần cứng  Kiến thức cơ bản
Kiến thức cơ bản  Dịch vụ ngân hàng
Dịch vụ ngân hàng  Lập trình
Lập trình  Dịch vụ công trực tuyến
Dịch vụ công trực tuyến  Dịch vụ nhà mạng
Dịch vụ nhà mạng  Quiz công nghệ
Quiz công nghệ  Microsoft Word 2016
Microsoft Word 2016  Microsoft Word 2013
Microsoft Word 2013  Microsoft Word 2007
Microsoft Word 2007  Microsoft Excel 2019
Microsoft Excel 2019  Microsoft Excel 2016
Microsoft Excel 2016  Microsoft PowerPoint 2019
Microsoft PowerPoint 2019  Google Sheets
Google Sheets  Học Photoshop
Học Photoshop  Lập trình Scratch
Lập trình Scratch  Bootstrap
Bootstrap  Văn phòng
Văn phòng  Tải game
Tải game  Tiện ích hệ thống
Tiện ích hệ thống  Ảnh, đồ họa
Ảnh, đồ họa  Internet
Internet  Bảo mật, Antivirus
Bảo mật, Antivirus  Doanh nghiệp
Doanh nghiệp  Video, phim, nhạc
Video, phim, nhạc  Mạng xã hội
Mạng xã hội  Học tập - Giáo dục
Học tập - Giáo dục  Máy ảo
Máy ảo  AI Trí tuệ nhân tạo
AI Trí tuệ nhân tạo  ChatGPT
ChatGPT  Gemini
Gemini  Điện máy
Điện máy  Tivi
Tivi  Tủ lạnh
Tủ lạnh  Điều hòa
Điều hòa  Máy giặt
Máy giặt  Cuộc sống
Cuộc sống  TOP
TOP  Kỹ năng
Kỹ năng  Món ngon mỗi ngày
Món ngon mỗi ngày  Nuôi dạy con
Nuôi dạy con  Mẹo vặt
Mẹo vặt  Phim ảnh, Truyện
Phim ảnh, Truyện  Làm đẹp
Làm đẹp  DIY - Handmade
DIY - Handmade  Du lịch
Du lịch  Quà tặng
Quà tặng  Giải trí
Giải trí  Là gì?
Là gì?  Nhà đẹp
Nhà đẹp  Giáng sinh - Noel
Giáng sinh - Noel  Hướng dẫn
Hướng dẫn  Ô tô, Xe máy
Ô tô, Xe máy  Tấn công mạng
Tấn công mạng  Chuyện công nghệ
Chuyện công nghệ  Công nghệ mới
Công nghệ mới  Trí tuệ Thiên tài
Trí tuệ Thiên tài  Bình luận công nghệ
Bình luận công nghệ