Hàm Offset trong Excel
Hàm OFFSET trong Excel tạo tham chiếu tới một vùng của worksheet mà không yêu cầu bạn phải gõ vào ô hay nhập giá trị. Dưới đây là cách dùng hàm Offset trong Microsoft Excel.
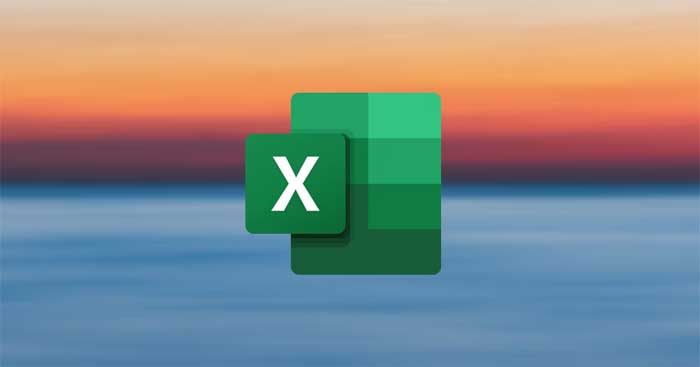
Hàm OFFSET cho phép bạn tham chiếu gián tiếp tới một ô hoặc phạm vi ô trong Excel. Với OFFSET, bạn có thể chọn điểm tham chiếu bắt đầu, sau đó nhập địa chỉ vào các ô mục tiêu, thay vì trực tiếp dẫn tới chúng.
Điều này khiến hàm OFFSET cực kỳ hữu ích trong bảng tính Excel biến động. Bạn có thể chỉ dùng hàm OFFSET nhưng tiềm năng thực sự của hàm Excel này chỉ dễ dàng nhìn thấy khi bạn lồng nó vào bên trong hàm khác.
Hàm OFFSET trong Excel là gì?
Hàm OFFSET trong Excel trả về một tham chiếu tới ô hoặc phạm vi ô. OFFSET tính 5 tham số và công thức của nó như sau:
=OFFSET(reference, rows, cols, height, width)OFFSET sẽ lấy vị trí của ô tham chiếu, rồi di chuyển từ đó theo số hàng (rows) và cột (cols), sau đó, trả về tham chiếu của ô đích.
Nếu các tham số về chiều cao và rộng lớn hơn 1, thì phạm vi ô trong khu vực đó sẽ được trả về. Height và width là hai tham số tùy chọn. Nếu không nhập chúng, OFFSET sẽ mặc định đặt giá trị 1 vào vị trí trống của hai tham số này và trả về một tham chiếu ô đuy nhất.
Cách dùng hàm OFFSET trong Excel
Để dùng OFFSET trong Excel, bạn cần nhập 3 tham số cần thiết. Sau khi chọn ô tham chiếu, OFFSET sẽ di chuyển từ đó tới các ô bên dưới theo tham số rows. Nó sẽ di chuyển về bên phải theo tham số cols.
Từ đây, OFFSET trả về một tham chiếu tới ô đích. Nếu đặt cả các tham số cho height và width, OFFSET sẽ trả về các tham chiếu tới một phạm vi ô. Tại đây, vị trí ô đích ban đầu sẽ là ô bên trái phía trên.
Về lí thuyết, nghe có vẻ phức tạp nhưng thực tế, nó dễ hơn nhiều. Bạn sẽ thấy rõ điều đó qua ví dụ dưới đây.
Tham chiếu tới một ô
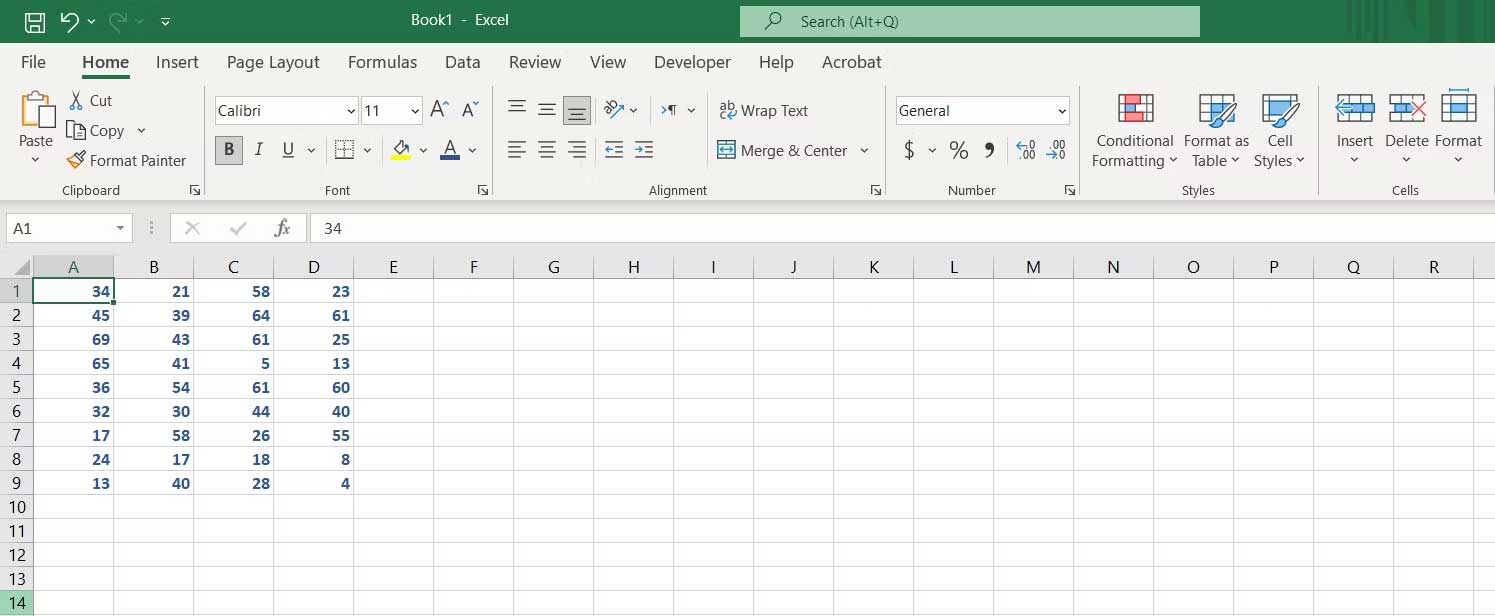
Ở ví dụ này, chúng ta sẽ dùng hàm OFFSET để tham chiếu tới C4. Với cách dùng hàm OFFSET đơn giản nhất, nó sẽ xuất nội dung của ô đích. Chúng ta sẽ có nội dung của ô C4 - là số 5 sau khi nhập công thức này. Chi tiết từng bước như sau:
1. Chọn ô để nhập công thức. Ở đây là G1.
2. Trong thanh công thức, nhập:
=OFFSET(A1, 3, 2)Công thức này gọi hàm OFFSET tới vị trí của ô A1, sau đó di chuyển xuống ô 3, rồi chuyển sang phải 2 ô với từng ô C4.
3. Nhấn Enter để triển khai công thức, ô sẽ trả về số 5. Đây là con số trong ô C4. Công thức này đã hoạt động chính xác.
Tham chiếu tới một phạm vi ô
Dùng hai tham số tùy chọn, độ cao & rộng, bạn cũng có thể nhận kết quả là một phạm vi ô với hàm OFFSET trong Excel. Tiếp tục với ví dụ trước đó.
Lần này, chúng ta sẽ quay về các ô C4 tới D9 bằng hàm OFFSET trong Excel. Giống như ví dụ trước, ví dụ này cũng dùng A1 làm điểm tham chiếu đầu tiên.
1. Chọn ô bạn muốn nhập công thức. Ở đây là ô G1.
2. Trong thanh công thức, nhập:
=OFFSET(A1, 3, 2, 6, 2)Công thức này hoạt động giống như ví dụ đầu tiên, ngoại trừ việc khi tới ô đích C4, nó sẽ tính 6 hàng và 2 cột thay vì chỉ một ô mục tiêu. C4 sẽ là ô đầu tiên trong phạm vi mới này.
3. Nhấn Enter.
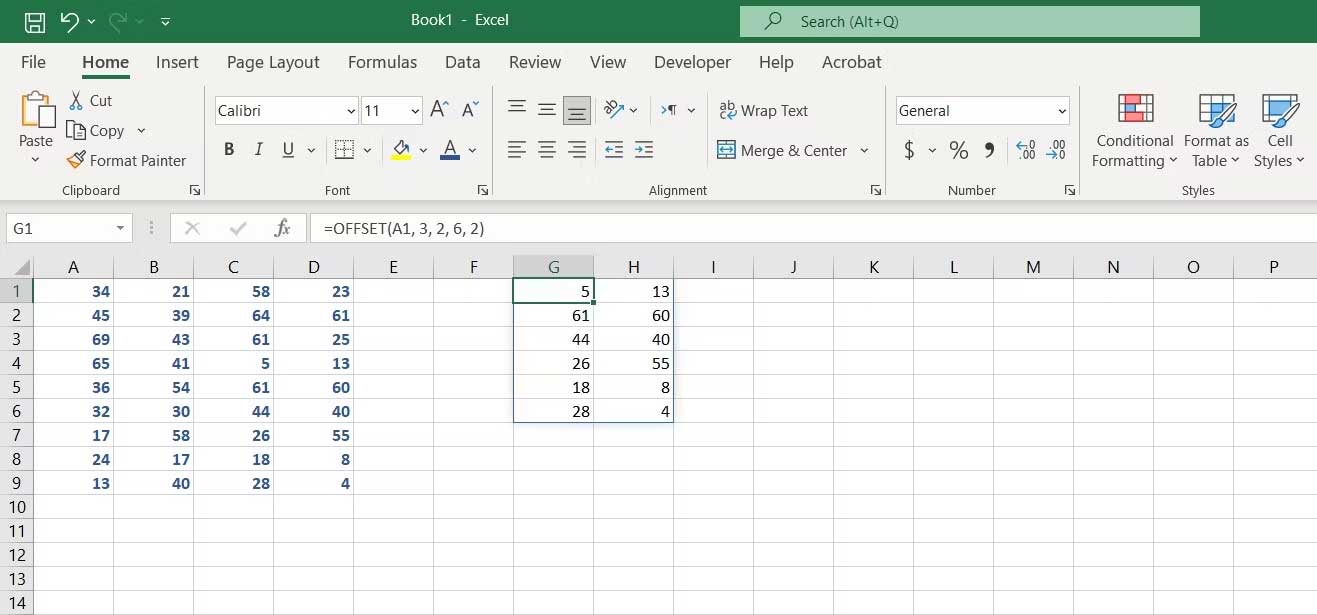
Giờ phạm vi ô C4 tới D9 sẽ hiện tại vị trí bạn nhập công thức. Kết quả sẽ là một mảng.
Trên đây là cách dùng hàm OFFSET trong Excel kèm ví dụ minh họa. Hi vọng bài viết hữu ích với các bạn.
Bạn nên đọc
-

Hàm AND trong Excel
-

Hàm HLOOKUP: Tìm kiếm dữ liệu theo dòng trong Excel
-

Hàm INDIRECT trong Excel
-

Hàm Index trong Excel: Công thức và cách sử dụng
-

Hàm COUNTIFS, cách dùng hàm đếm ô theo nhiều điều kiện trong Excel
-

Hàm Round, cách dùng hàm làm tròn trong Excel
-

Hàm OR trong Excel
-

Hàm SUM trong Excel: Các dùng SUM để tính tổng trong Excel
-

Hàm COUNT trong Excel: Công thức, cách dùng hàm đếm này đơn giản nhất
Theo Nghị định 147/2024/ND-CP, bạn cần xác thực tài khoản trước khi sử dụng tính năng này. Chúng tôi sẽ gửi mã xác thực qua SMS hoặc Zalo tới số điện thoại mà bạn nhập dưới đây:
Cũ vẫn chất
-

Cách tạo kiểu chữ uốn cong trên Word
Hôm qua -

Cách không nhận tin nhắn người lạ trên Messenger
Hôm qua -

Các link nhập code Play Together
Hôm qua -

Hàm VLOOKUP: Cách sử dụng và các ví dụ cụ thể
Hôm qua 9 -

Cách tải video Facebook nhóm kín, tải video Facebook riêng tư
Hôm qua -

Cách chuyển ảnh sang PDF trên iPhone cực đơn giản
Hôm qua -

Hướng dẫn tải Honor of Kings server Brazil
Hôm qua -

Những bài thơ về Mẹ hay và ý nghĩa chạm tới trái tim người đọc
Hôm qua 2 -

Số nguyên là gì? Số nguyên dương là gì? Số nguyên âm là gì?
Hôm qua -

9 cách xuống dòng trong Excel dễ nhất
Hôm qua 8
 Công nghệ
Công nghệ  AI
AI  Windows
Windows  iPhone
iPhone  Android
Android  Học IT
Học IT  Download
Download  Tiện ích
Tiện ích  Khoa học
Khoa học  Game
Game  Làng CN
Làng CN  Ứng dụng
Ứng dụng 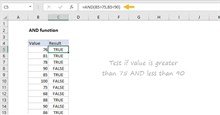

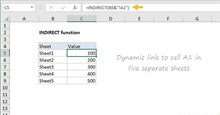



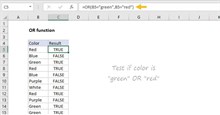


 Linux
Linux  Đồng hồ thông minh
Đồng hồ thông minh  macOS
macOS  Chụp ảnh - Quay phim
Chụp ảnh - Quay phim  Thủ thuật SEO
Thủ thuật SEO  Phần cứng
Phần cứng  Kiến thức cơ bản
Kiến thức cơ bản  Lập trình
Lập trình  Dịch vụ ngân hàng
Dịch vụ ngân hàng  Dịch vụ nhà mạng
Dịch vụ nhà mạng  Dịch vụ công trực tuyến
Dịch vụ công trực tuyến  Quiz công nghệ
Quiz công nghệ  Microsoft Word 2016
Microsoft Word 2016  Microsoft Word 2013
Microsoft Word 2013  Microsoft Word 2007
Microsoft Word 2007  Microsoft Excel 2019
Microsoft Excel 2019  Microsoft Excel 2016
Microsoft Excel 2016  Microsoft PowerPoint 2019
Microsoft PowerPoint 2019  Google Sheets
Google Sheets  Học Photoshop
Học Photoshop  Lập trình Scratch
Lập trình Scratch  Bootstrap
Bootstrap  Văn phòng
Văn phòng  Tải game
Tải game  Tiện ích hệ thống
Tiện ích hệ thống  Ảnh, đồ họa
Ảnh, đồ họa  Internet
Internet  Bảo mật, Antivirus
Bảo mật, Antivirus  Doanh nghiệp
Doanh nghiệp  Video, phim, nhạc
Video, phim, nhạc  Mạng xã hội
Mạng xã hội  Học tập - Giáo dục
Học tập - Giáo dục  Máy ảo
Máy ảo  AI Trí tuệ nhân tạo
AI Trí tuệ nhân tạo  ChatGPT
ChatGPT  Gemini
Gemini  Điện máy
Điện máy  Tivi
Tivi  Tủ lạnh
Tủ lạnh  Điều hòa
Điều hòa  Máy giặt
Máy giặt  Cuộc sống
Cuộc sống  TOP
TOP  Kỹ năng
Kỹ năng  Món ngon mỗi ngày
Món ngon mỗi ngày  Nuôi dạy con
Nuôi dạy con  Mẹo vặt
Mẹo vặt  Phim ảnh, Truyện
Phim ảnh, Truyện  Làm đẹp
Làm đẹp  DIY - Handmade
DIY - Handmade  Du lịch
Du lịch  Quà tặng
Quà tặng  Giải trí
Giải trí  Là gì?
Là gì?  Nhà đẹp
Nhà đẹp  Giáng sinh - Noel
Giáng sinh - Noel  Hướng dẫn
Hướng dẫn  Ô tô, Xe máy
Ô tô, Xe máy  Tấn công mạng
Tấn công mạng  Chuyện công nghệ
Chuyện công nghệ  Công nghệ mới
Công nghệ mới  Trí tuệ Thiên tài
Trí tuệ Thiên tài