Cách sử dụng hàm FIND trong Excel
Hàm FIND trong Excel giúp bạn tìm kiếm dữ liệu thuận tiện hơn. Dưới đây là chi tiết cách dùng hàm FIND trong Microsoft Excel.
Excel là một phần trong bộ sản phẩm văn phòng Office của Microsoft. Nó cung cấp cho người dùng những tính năng tuyệt vời trong việc xử lý số lượng lớn dữ liệu. Tất nhiên, bạn vẫn có những lựa chọn thay thế tương tự như Google Sheets nhưng xét về tính năng, Microsoft Excel vẫn vượt trội hơn hẳn.
Khi tải và sử dụng Microsoft Excel, bạn có thể nhập hàng loạt dữ liệu, sắp xếp văn bản theo thứ tự bảng chữ cái, số theo thứ tự tăng hoặc giảm dần, chèn liên kết nguồn tham khảo và tuyệt nhất là dùng các hàm tính.
Hàm Excel khá đa dạng và phong phú với mục đích sử dụng khác nhau. Thực tế, chúng được Microsoft phân chia thành nhiều loại theo mục đích sử dụng cụ thể. Hàm FIND là một trong số hàm Excel thông dụng nhất.
Đúng như tên gọi, hàm FIND trong Excel giúp bạn tìm ký tự trong một chuỗi văn bản, gần giống như tính năng tìm kiếm của Word. Nó có chung mục địch với các hàm tách chuỗi như hàm MID trong Excel hay hàm LEFT hay hàm RIGHT nhưng về cơ bản thì khác nhau hoàn toàn. Hàm FIND sẽ tự động tìm ra vị trí của một ký tự trong chuỗi văn bản còn hàm tách chuỗi trên thì người dùng cần xác định trước số ký tự và vị trí cần tách. Bài viết dưới đây sẽ hướng dẫn bạn đọc cách sử dụng hàm FIND trong Excel cũng như một số ví dụ của hàm.
Hướng dẫn dùng hàm FIND trong Excel
Cú pháp hàm FIND: =FIND(find_text; within_text; [start_num]).
Trong đó:
- find_text: là ký tự hoặc một văn bản muốn tìm kiếm vị trí.
- within_text: văn bản mà bạn muốn tìm kiếm vị trí của find_text trong đó.
- [start_num]: chỉ định vị trí bắt đầu tìm kiếm trong within_text.
Lưu ý khi dùng hàm FIND:
- Hàm FIND sẽ phân biệt chữ hoa và thường trong văn bản, còn hàm SEARCH Excel không phân biệt.
- Hàm FIND không hỗ trợ tìm kiếm các ký tự như *find_text, find_text*, *find_text*…
- Dùng [start_num] để bỏ qua số ký tự đầu và bắt đầu tại vị trí được chỉ định, nếu bỏ qua [start_num] thì mặc định sẽ =1.
- Nếu start_num nhỏ hơn 0 hoặc lớn hơn độ dài của within_text thì hàm trả về giá trị lỗi.
1. Ví dụ hàm FIND trong Excel
1. Tìm vị trí của ký tự “h” trong ô B3 và có hàm thực hiện là =FIND (“h”,B3) rồi nhấn Enter. Kết quả sẽ bằng 5 vì ký tự “h” đầu tiên ở vị trí thứ 5 trong dãy văn bản, phân biệt với ký tự “H”.
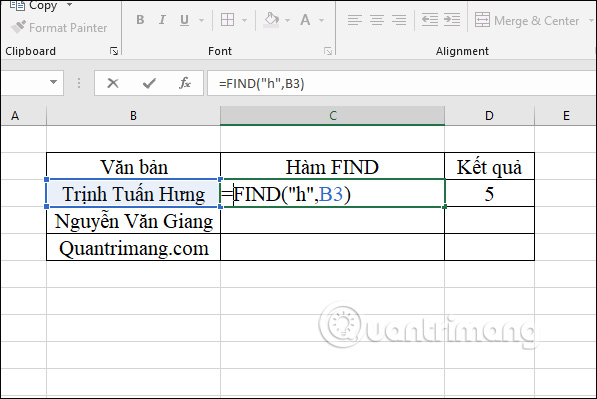
2. Tìm vị trí của từ “Giang” trong ô B4 nên sẽ sử dụng tới find_text=Giang để tìm vị trí. Hàm sử dụng với lệnh =FIND(“Giang”,B4). Kết quả trả về vị trí ký tự đầu tiên của từ “Giang” nằm trong văn bản. Nếu trong dãy văn bản không có ký tự “Giang” sẽ báo lỗi #VALUES!.
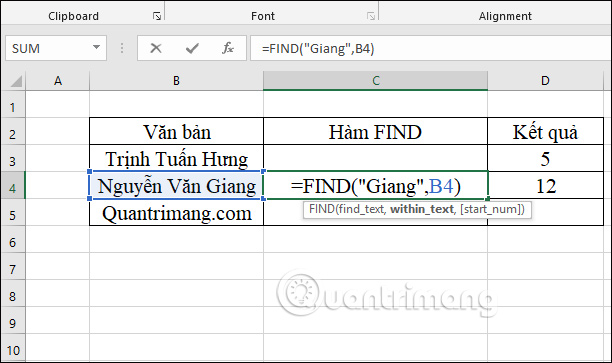
3. Tìm vị trí của ký tự “a” trong dãy văn bản bắt đầu từ ký tự thứ 5. Với ví dụ này thì bạn sẽ cần dùng tới start_num là 5. Hàm có công thức là =FIND(“a”,B5,5) và kết quả là 9 cho vị trí ký tự “a” trong dãy văn bản, tính từ ký tự 5.
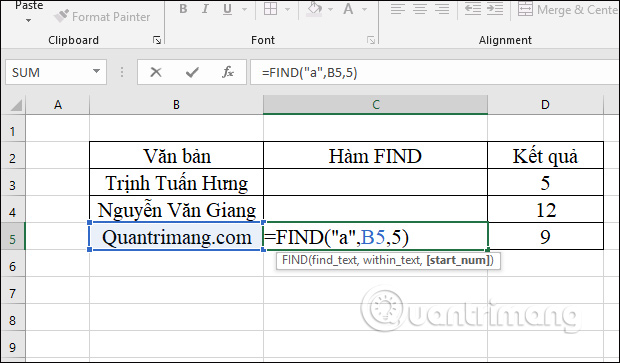
2. Ví dụ hàm FIND kết hợp hàm LEFT
Hàm FIND kết hợp với hàm LEFT dùng để tách chuỗi ký tự đầu trong văn bản họ và tên, mã vùng, ký hiệu…
Tìm ký tự đầu tiên trong ô B3 từ trái sang phải cho đến khi gặp ký tự “-” và không lấy ký tự “-” nên sẽ có -1 trong công thức hàm. Chúng ta sẽ có công thức hàm kết hợp là =LEFT(B3,FIND("-",B3)-1) và kết quả là Trần.
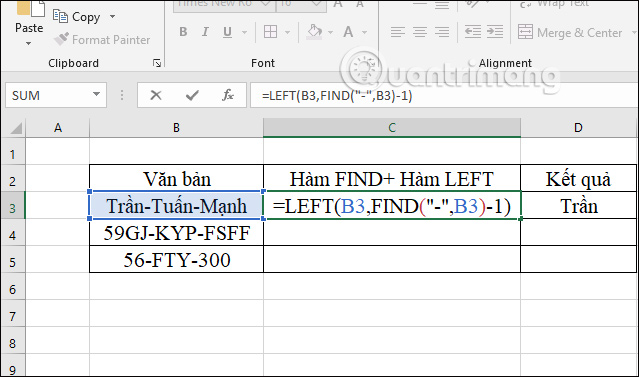
3. Ví dụ hàm FIND kết hợp hàm MID
Khi kết hợp 2 hàm này chúng ta sẽ tìm ký tự ở giữa trong dãy văn bản.
Tìm ký tự “-” đầu tiên ở ô B4 bằng hàm FIND, sau đó dùng hàm MID tách 3 ký tự ở trước và sau của ký tự “-” trong chuỗi văn bản, sẽ ra được ký tự ở giữa. Hàm sử dụng là =MID(B4,FIND("-",B4)+1, 3) rồi nhấn Enter. Kết quả là ký tự KYP.
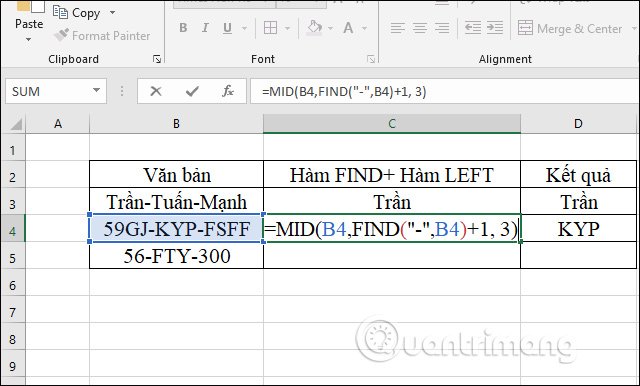
4. Sửa lỗi hàm #VALUE! trong FIND
Báo lỗi #VALUE! trong hàm FIND có thể do 2 lỗi phổ biến.
Nguyên nhân 1: Không tìm được giá trị tham chiếu trong chuỗi văn bản.
Chẳng hạn với công thức thực hiện dưới đây của hàm FIND báo lỗi là do hàm FIND phân biệt chữ hoa với chữ thường. Vì vậy tại B5 tất cả đều là chữ hoa mà hàm tìm chữ thường sẽ báo lỗi. Hoặc trường hợp không có ký tự cần tìm trong chuỗi văn bản cũng báo #VALUE!.
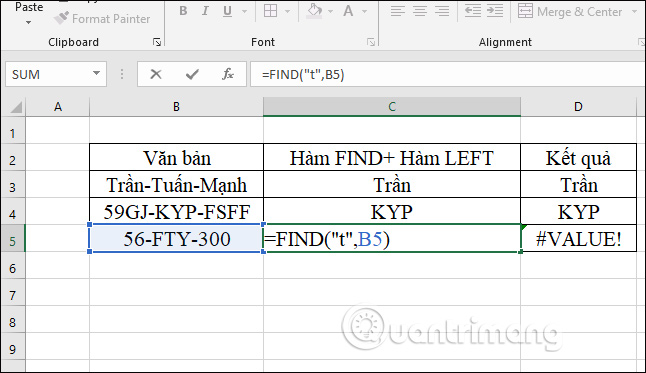
Nguyên nhân 2: Lỗi [start_num] vượt quá ký tự trong dãy
Chẳng hạn tìm ký tự “a” ở vị trí nào tính từ ký tự 16 sẽ báo lỗi vì dãy văn bản có tất cả 15 ký tự. Lúc này bạn cần sửa lại [start_num] cho đúng.
![Lỗi [start_num]](https://st.quantrimang.com/photos/image/2020/06/03/Excel-ham-FIND-6.jpg)
Xem thêm:
Bạn nên đọc
-

Cách dùng hàm LOOKUP trong Excel
-

Đặt pass cho file Excel, cách khóa file Excel bằng mật khẩu
-

Hàm LEFT: Cắt các chuỗi ký tự bên trái trong Excel
-

Cách cố định dòng trong Excel, cố định cột trong Excel
-

Cách sử dụng hàm XLOOKUP trong Excel
-

Hướng dẫn chèn PDF vào Excel
-

Hàm Match trong Excel: Cách sử dụng hàm Match kèm ví dụ
-

Hàm IFS trong Excel, cách sử dụng và ví dụ cụ thể
-

Hàm TRUNC: Cách bỏ thập phân và rút ngắn giá trị số
Theo Nghị định 147/2024/ND-CP, bạn cần xác thực tài khoản trước khi sử dụng tính năng này. Chúng tôi sẽ gửi mã xác thực qua SMS hoặc Zalo tới số điện thoại mà bạn nhập dưới đây:
Cũ vẫn chất
-

Hàm CAST trong SQL Server
Hôm qua -

Máy tính ngốn bao tiền điện mỗi tháng?
Hôm qua -

Cách sử dụng VPN trên trình duyệt Opera
Hôm qua -

Top game offline hay cho PC và link download 2025
Hôm qua -

Những bài thơ tán gái theo tên, thơ làm quen bạn gái vừa duyên vừa mặn
Hôm qua 11 -

Cách khắc phục lỗi Search Windows 10 không tìm kiếm được, không hoạt động
Hôm qua -

Hướng dẫn tạo chữ ký Gmail chuyên nghiệp
Hôm qua -

Cách lấy lại quyền truy cập ổ cứng, sửa lỗi không mở được ổ cứng
Hôm qua -

Cách tạo bảng trong Canva
Hôm qua -

Lực ma sát là gì? Có mấy loại lực ma sát?
Hôm qua 1
 Công nghệ
Công nghệ  AI
AI  Windows
Windows  iPhone
iPhone  Android
Android  Học IT
Học IT  Download
Download  Tiện ích
Tiện ích  Khoa học
Khoa học  Game
Game  Làng CN
Làng CN  Ứng dụng
Ứng dụng 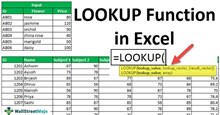








 Linux
Linux  Đồng hồ thông minh
Đồng hồ thông minh  macOS
macOS  Chụp ảnh - Quay phim
Chụp ảnh - Quay phim  Thủ thuật SEO
Thủ thuật SEO  Phần cứng
Phần cứng  Kiến thức cơ bản
Kiến thức cơ bản  Dịch vụ ngân hàng
Dịch vụ ngân hàng  Lập trình
Lập trình  Dịch vụ công trực tuyến
Dịch vụ công trực tuyến  Dịch vụ nhà mạng
Dịch vụ nhà mạng  Quiz công nghệ
Quiz công nghệ  Microsoft Word 2016
Microsoft Word 2016  Microsoft Word 2013
Microsoft Word 2013  Microsoft Word 2007
Microsoft Word 2007  Microsoft Excel 2019
Microsoft Excel 2019  Microsoft Excel 2016
Microsoft Excel 2016  Microsoft PowerPoint 2019
Microsoft PowerPoint 2019  Google Sheets
Google Sheets  Học Photoshop
Học Photoshop  Lập trình Scratch
Lập trình Scratch  Bootstrap
Bootstrap  Văn phòng
Văn phòng  Tải game
Tải game  Tiện ích hệ thống
Tiện ích hệ thống  Ảnh, đồ họa
Ảnh, đồ họa  Internet
Internet  Bảo mật, Antivirus
Bảo mật, Antivirus  Doanh nghiệp
Doanh nghiệp  Video, phim, nhạc
Video, phim, nhạc  Mạng xã hội
Mạng xã hội  Học tập - Giáo dục
Học tập - Giáo dục  Máy ảo
Máy ảo  AI Trí tuệ nhân tạo
AI Trí tuệ nhân tạo  ChatGPT
ChatGPT  Gemini
Gemini  Điện máy
Điện máy  Tivi
Tivi  Tủ lạnh
Tủ lạnh  Điều hòa
Điều hòa  Máy giặt
Máy giặt  Cuộc sống
Cuộc sống  TOP
TOP  Kỹ năng
Kỹ năng  Món ngon mỗi ngày
Món ngon mỗi ngày  Nuôi dạy con
Nuôi dạy con  Mẹo vặt
Mẹo vặt  Phim ảnh, Truyện
Phim ảnh, Truyện  Làm đẹp
Làm đẹp  DIY - Handmade
DIY - Handmade  Du lịch
Du lịch  Quà tặng
Quà tặng  Giải trí
Giải trí  Là gì?
Là gì?  Nhà đẹp
Nhà đẹp  Giáng sinh - Noel
Giáng sinh - Noel  Hướng dẫn
Hướng dẫn  Ô tô, Xe máy
Ô tô, Xe máy  Tấn công mạng
Tấn công mạng  Chuyện công nghệ
Chuyện công nghệ  Công nghệ mới
Công nghệ mới  Trí tuệ Thiên tài
Trí tuệ Thiên tài  Bình luận công nghệ
Bình luận công nghệ