Cách dùng hàm LOOKUP trong Excel
Hàm LOOKUP trong Excel có rất nhiều công dụng. Bài viết sẽ cho bạn biết cách dùng hàm LOOKUP trong Excel đơn giản và nhanh chóng.
Tìm kiếm trong bảng tính Microsoft Excel khá dễ dàng bằng phím tắt Ctrl + F. Tuy nhiên, bạn có thể dùng những công cụ tinh tế hơn để tìm và trích xuất dữ liệu dựa trên giá trị cụ thể.
Microsoft Excel cung cấp rất nhiều hàm cho bạn làm việc này dễ dàng và LOOKUP chỉ là một phần trong số đó.
Hàm LOOKUP trong Microsoft Excel là gì?
Hàm LOOKUP trong Excel tham chiếu một ô để khớp với giá trị trong hàng hoặc cột khác dựa trên ô đó để cho người dùng kết quả tương tứng.
Một số cách dùng hàm LOOKUP phổ biến:
- Tìm giá trị chính xác hoặc gần đúng.
- Có thể tìm dữ liệu theo cả chiều dọc và ngang.
- Dễ dùng hơn và không cần phải chọn toàn bộ bảng.
Những khái niệm cần biết trong công thức hàm LOOKUP
- Lookup - Tìm một giá trị cụ thể trong bảng dữ liệu.
- Lookup Value - Một giá trị tìm kiếm
- Return Value - Giá trị ở cùng vị trí nhưng khác hàng hoặc cột tùy thuộc vào việc bạn đang muốn tra cứu dữ liệu theo chiều ngang hoặc dọc.
- Master Table - Bảng bạn nhận được giá trị phù hợp.
Hàm Lookup sẽ được sử dụng theo 2 dạng là dạng vector và dạng mảng. Mỗi dạng sẽ có công thức cũng như trường hợp áp dụng khác nhau. Bài viết dưới đây sẽ hướng dẫn bạn đọc cách dùng hàm Lookup trên Excel.
- Cách sử dụng hàm Vlookup trong Excel
- Cách sử dụng hàm Hlookup trên Excel
- Cách kết hợp hàm Sumif và hàm Vlookup trên Excel
Hướng dẫn dùng hàm Lookup trên Excel
Dạng Vector hàm Lookup dùng để tìm 1 giá trị trong phạm vi gồm 1 hàng hoặc 1 cột, và trả về giá trị từ cùng vị trí đó trong phạm vi thứ 2 gồm 1 hàng hoặc 1 cột. Dạng Vector này sẽ dùng khi muốn xác định phạm vi chứa các giá trị muốn so sánh, hoặc khi phạm vi cần tìm gồm nhiều giá trị hoặc các giá trị có thể thay đổi.
Dạng Mảng để tìm kiếm giá trị đã chỉ định trong cột hoặc hàng thứ nhất của mảng, rồi trả về giá trị từ cùng vị trí đó trong cột hoặc hàng cuối cùng của mảng. Dạng mảng sử dụng khi phạm vi tìm kiếm ít giá trị, giá trị giữ nguyên và phải được sắp xếp.
1. Dùng hàm Lookup theo dạng Vector
Công thức là =Lookup(Giá trị cần tìm,Vùng chứa giá trị cần tìm,Vùng chứa giá trị kết quả).
Giá trị cần tìm có thể là số, văn bản, giá trị logic, tên hoặc tham chiếu tới 1 giá trị.
Vùng chứa giá trị cần tìm là văn bản, số hoặc giá trị logic. Các giá trị trong vùng này phải được sắp xếp theo thứ tự tăng dần để không xảy ra lỗi.
Vùng chứa giá trị kết quả có thể là 1 hàng hoặc 1 cột.
Lưu ý:
- Nếu Giá trị cần tìm không có thì sẽ sử dụng giá trị nhỏ nhất trong Vùng chứa giá trị cần tìm.
- Nếu Giá trị cần tìm nhỏ hơn giá trị nhỏ nhất trong Vùng chứa giá trị cần tìm thì sẽ báo lỗi #N/A.
Chúng ta sẽ áp dụng với bảng thống kê dưới đây. Chẳng hạn bạn muốn mua điện thoại trong khoảng 7,500,000 thì sẽ tìm loại điện thoại nào. Và muốn tìm điện thoại trong khoảng 13 triệu thì tìm loại nào.
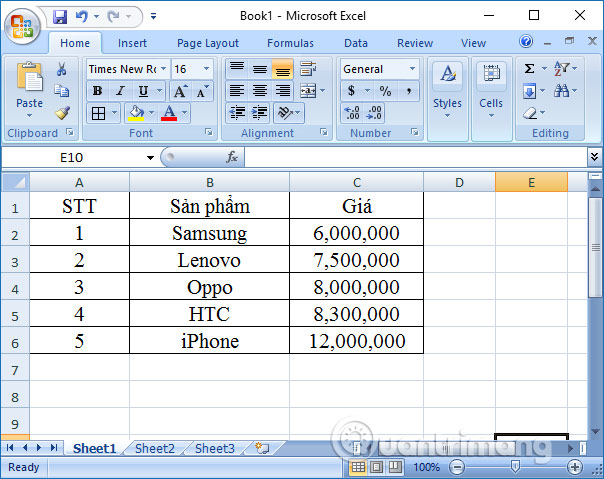
Bước 1:
Tại ô nhập kết quả cho điện thoại trong khoảng 7,500,000 người dùng nhập công thức là =LOOKUP(7500000,C2:C6,B2:B6) rồi nhấn Enter. Nếu dùng số thì không nên dùng dấu phân cách các hàng đơn vị.
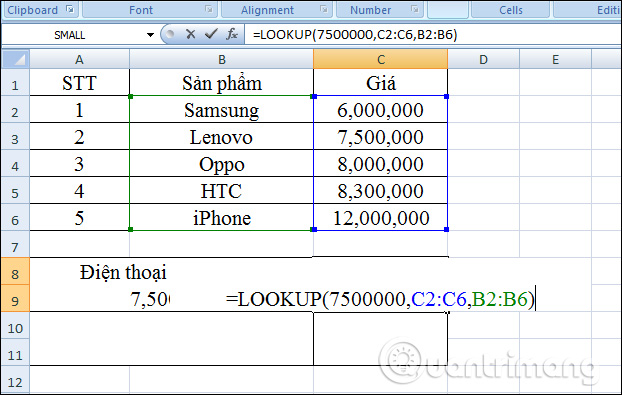
Kết quả sẽ cho ra dòng điện thoại là Lenovo.
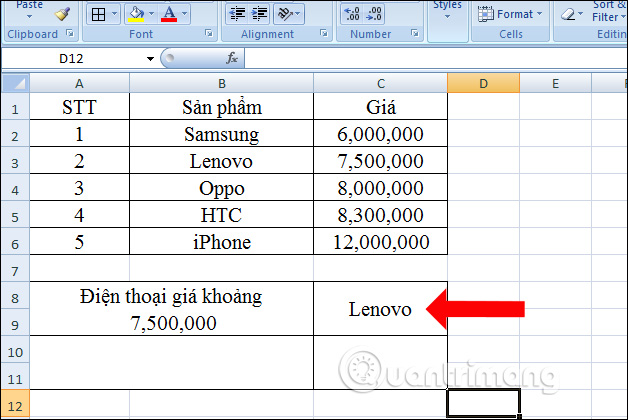
Bước 2:
Để tìm dòng điện thoại trong khoảng 13 triệu, chúng ta nhập công thức vào ô kết quả là =LOOKUP(13000000,C2:C6,B2:B6) rồi nhấn Enter.
Giá trị 13000000 không nằm ở trong vùng dữ liệu nên hàm Lookup sẽ tìm kiếm giá trị nhỏ hơn 13000000.
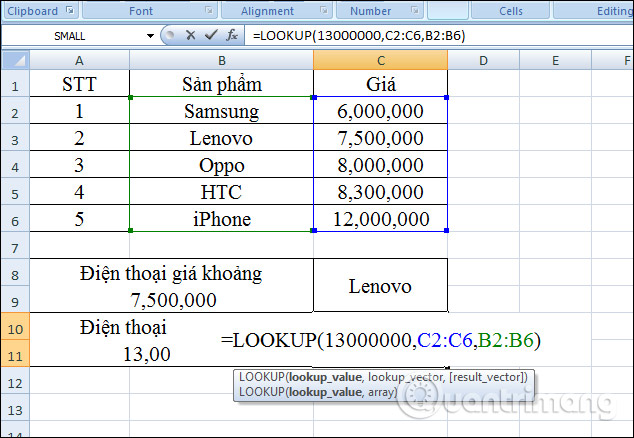
Kết quả chúng ta sẽ có hãng điện thoại iPhone nên mua với số tiền trong khoảng 13 triệu.
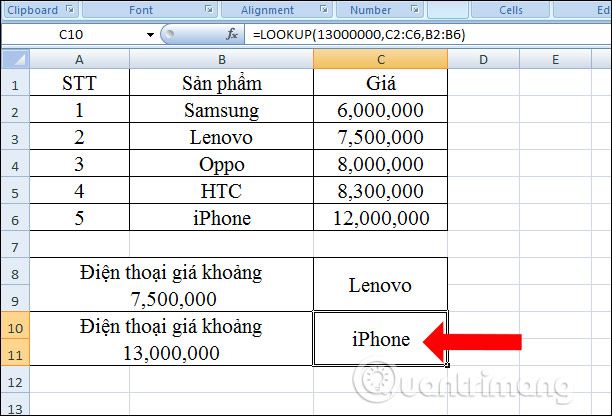
Nếu bạn cần tìm điện thoại trong khoảng 5 triệu đồng thì sẽ báo lỗi #N/A như hình dưới đây. Do gá trị 5,000,000 nhỏ hơn giá trị nhỏ nhất trong bảng là 6,000,000 nên báo lỗi. Kết quả giá trị cần tìm sẽ chỉ nằm trong khoảng từ 6,000,000 đến 12,000,000 mà thôi.
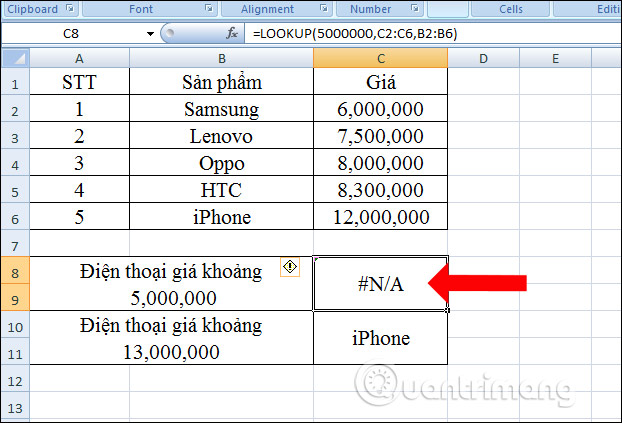
2. Dùng hàm Lookup dạng mảng
Cú pháp là =LOOKUP(Giá trị cần tìm, Vùng tìm kiếm).
Giá trị cần tìm là giá trị hàm Lookup cần tìm trong 1 mảng.
Vùng tìm kiếm là phạm vi ô có chứa văn bản, số, giá trị logic mà cần tìm.
Lưu ý:
- Nếu Giá trị cần tìm không được tìm thấy sẽ lấy giá trị nhỏ hơn gần nhất trong Vùng tìm kiếm.
- Nếu Giá trị cần tìm nhỏ hơn giá trị nhỏ nhất trong hàng hoặc cột thứ nhất thì hàm Lookup sẽ trả về lỗi #N/A.
- Nếu mảng có số cột nhiều hơn số hàng thì hàm Lookup sẽ tìm kiếm Giá trị cần tìm trong cột thứ nhất,
- Các giá trị trong Vùng tìm kiếm phải sắp xếp theo thứ tự tăng dần.
Chúng ta sẽ xử lý bảng dữ liệu dưới đây với doanh số đạt được và thưởng cho mốc doanh số đạt được. Tính thưởng cho nhân viên bán được 15 sản phẩm và doanh số cho nhân viên được 59 sản phẩm, 65 sản phẩm.
Bước 1:
Tại ô kết quả thưởng cho nhân viên bán 15 sản phẩm, nhập công thức =LOOKUP(15,B2:C6).
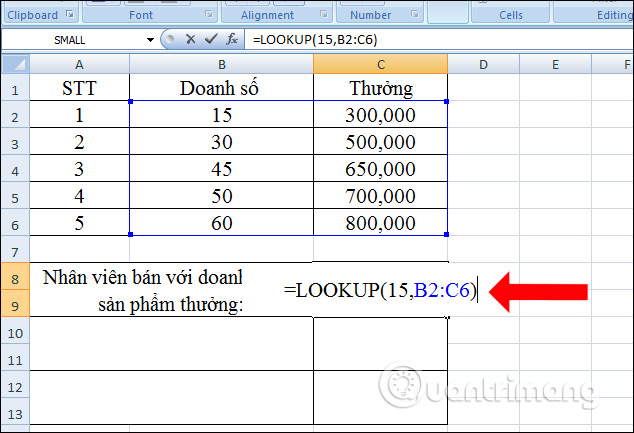
Kết quả thưởng sẽ như hình dưới đây.
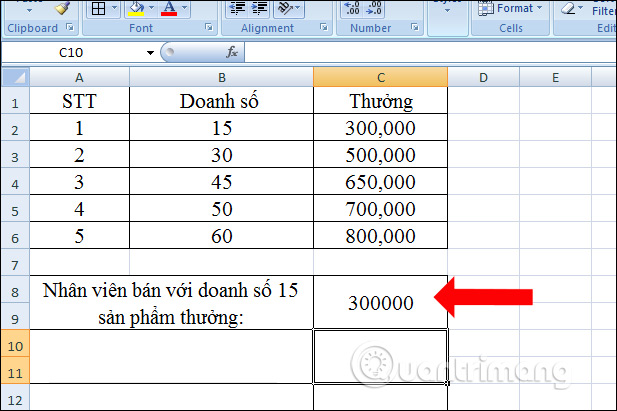
Bước 2:
Tiếp tục trong ô kết quả thưởng cho nhân viên bán được 59 sản phẩm, bạn nhập công thức =LOOKUP(59,B2:C6).
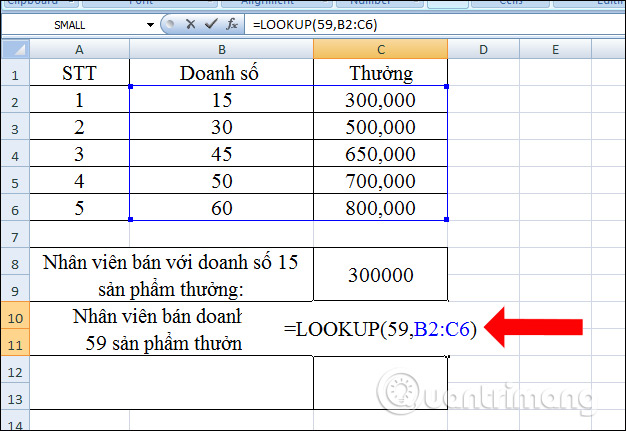
Kết quả thưởng cho nhân viên đạt 59 sản phẩm vẫn sẽ là 600,000. Mặc dù số 59 không nằm trong bảng nhưng vẫn sẽ có giá trị trả về.
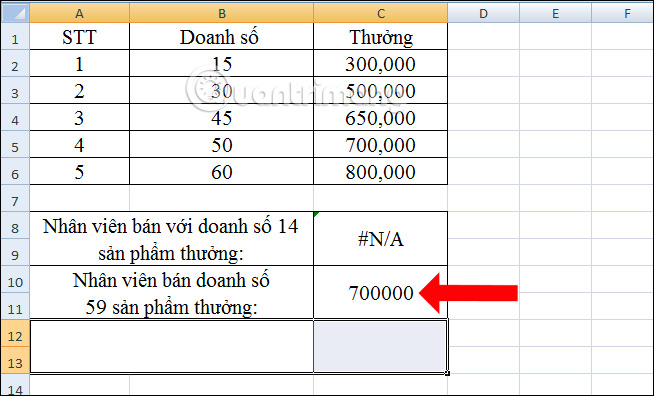
Bước 3:
Trong ô kết quả thưởng cho sản phẩm là 65, chúng ta nhập công thức =LOOKUP(65,B2:C6) rồi nhấn Enter và kết quả sẽ cho ra 800,000 như hình.
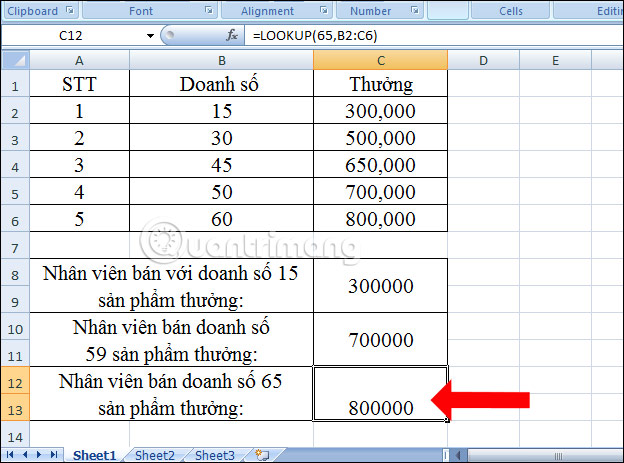
Nếu người dùng tìm kết quả thưởng cho người đạt 14 sản phẩm thì sẽ bị báo lỗi, do giá trị cần tìm nhỏ hơn giá trị nhỏ nhất trong bảng.
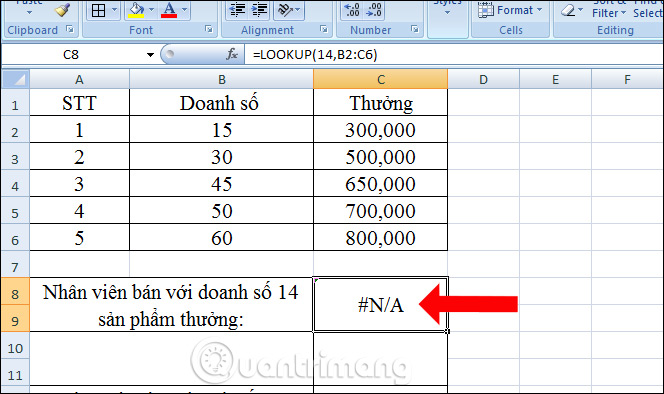
Những lưu ý khi dùng hàm LOOKUP trong Excel
Dùng hàm LOOKUP để tra cứu một giá trị trong một cột hoặc một phạm vi hàng, và lấy giá trị từ cùng một vị trí trong phạm vi một cột hoặc một hàng khác. Hàm LOOKUP có hai dạng: vector và mảng.
Hàm LOOKUP chấp nhận 3 đối số: lookup_value, lookup_vector, và result_vector. Đối số đầu tiên, lookup_value là giá trị để tìm kiếm. Đối số thứ hai, lookup_vector, là một hàng hoặc cột để tìm kiếm. LOOKUP giả định lookup_vector được phân loại theo thứ tự tăng dần. Đối số thứ ba, result_vector là một hàng hoặc một cột kết quả. Result_vector là tùy chọn.
Khi result_vector được cung cấp. LOOKUP xác định kết quả trùng khớp trong lookup_vector và trả về giá trị tương ứng từ result_vector. Nếu result_vector không được cung cấp, LOOKUP trả về value trùng khớp được tìm thấy trong lookup_vector.
LOOKUP có cách xử lý hiệu quả khi giải quyết các vấn đề cụ thể, nhất là trong việc tìm kiếm dữ liệu. Vì thế, bạn có thể hoàn toàn yên tâm khi sử dụng.
Xem thêm:
- Cách sử dụng hàm ConcateNate trên Excel
- Cách sử dụng hàm SUMPRODUCT trên Excel
- Cách dùng hàm AVERAGEIF trên Excel
Chúc các bạn thực hiện thành công!
Bạn nên đọc
-

Hàm Round, cách dùng hàm làm tròn trong Excel
-

Hàm COUNT trong Excel: Công thức, cách dùng hàm đếm này đơn giản nhất
-

Cách dùng vòng lặp do-while trong Excel VBA
-

Hàm RIGHT, cách dùng hàm cắt chuỗi ký tự bên phải trong Excel
-

Hàm TRIM: Hàm bỏ khoảng trắng thừa trong Excel
-

Hàm COUNTIFS, cách dùng hàm đếm ô theo nhiều điều kiện trong Excel
-

Hàm DATEDIF trong Excel
-

Bài 20: Navs trong Bootstrap 5
-

Hàm Index trong Excel: Công thức và cách sử dụng
Theo Nghị định 147/2024/ND-CP, bạn cần xác thực tài khoản trước khi sử dụng tính năng này. Chúng tôi sẽ gửi mã xác thực qua SMS hoặc Zalo tới số điện thoại mà bạn nhập dưới đây:
-
 Quốc KhánhThích · Phản hồi · 1 · 24/08/23
Quốc KhánhThích · Phản hồi · 1 · 24/08/23
Cũ vẫn chất
-

Cách tải Direct X và cài đặt DirectX trên máy tính
Hôm qua -

Cách sửa lỗi "The User Profile Service failed the logon" trên Windows 10
Hôm qua -

Sự khác nhau của tên gọi đồ vật, cách xưng hô giữa các miền
Hôm qua 2 -

Thơ về chiến thắng Điện Biên Phủ 'lừng lẫy năm châu, chấn động địa cầu'
Hôm qua -

4 cách ẩn hoặc bảo vệ một thư mục Windows tốt nhất, không cần cài thêm phần mềm
Hôm qua -

Hướng dẫn sử dụng Xingtu 醒图 trên máy tính
Hôm qua -

Cách xem lịch thủy triều trên điện thoại
Hôm qua -

Foxit Reader
-

5 cách viết hoa chữ cái đầu trong Excel
Hôm qua -

Code HTHT mới nhất tháng 11, giftcode Huyền Thoại Hải Tặc mới nhất 2024
Hôm qua 23
 Công nghệ
Công nghệ  AI
AI  Windows
Windows  iPhone
iPhone  Android
Android  Học IT
Học IT  Download
Download  Tiện ích
Tiện ích  Khoa học
Khoa học  Game
Game  Làng CN
Làng CN  Ứng dụng
Ứng dụng 





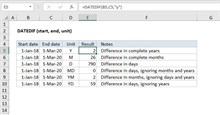


 Linux
Linux  Đồng hồ thông minh
Đồng hồ thông minh  macOS
macOS  Chụp ảnh - Quay phim
Chụp ảnh - Quay phim  Thủ thuật SEO
Thủ thuật SEO  Phần cứng
Phần cứng  Kiến thức cơ bản
Kiến thức cơ bản  Lập trình
Lập trình  Dịch vụ ngân hàng
Dịch vụ ngân hàng  Dịch vụ nhà mạng
Dịch vụ nhà mạng  Dịch vụ công trực tuyến
Dịch vụ công trực tuyến  Quiz công nghệ
Quiz công nghệ  Microsoft Word 2016
Microsoft Word 2016  Microsoft Word 2013
Microsoft Word 2013  Microsoft Word 2007
Microsoft Word 2007  Microsoft Excel 2019
Microsoft Excel 2019  Microsoft Excel 2016
Microsoft Excel 2016  Microsoft PowerPoint 2019
Microsoft PowerPoint 2019  Google Sheets
Google Sheets  Học Photoshop
Học Photoshop  Lập trình Scratch
Lập trình Scratch  Bootstrap
Bootstrap  Văn phòng
Văn phòng  Tải game
Tải game  Tiện ích hệ thống
Tiện ích hệ thống  Ảnh, đồ họa
Ảnh, đồ họa  Internet
Internet  Bảo mật, Antivirus
Bảo mật, Antivirus  Doanh nghiệp
Doanh nghiệp  Video, phim, nhạc
Video, phim, nhạc  Mạng xã hội
Mạng xã hội  Học tập - Giáo dục
Học tập - Giáo dục  Máy ảo
Máy ảo  AI Trí tuệ nhân tạo
AI Trí tuệ nhân tạo  ChatGPT
ChatGPT  Gemini
Gemini  Điện máy
Điện máy  Tivi
Tivi  Tủ lạnh
Tủ lạnh  Điều hòa
Điều hòa  Máy giặt
Máy giặt  Cuộc sống
Cuộc sống  TOP
TOP  Kỹ năng
Kỹ năng  Món ngon mỗi ngày
Món ngon mỗi ngày  Nuôi dạy con
Nuôi dạy con  Mẹo vặt
Mẹo vặt  Phim ảnh, Truyện
Phim ảnh, Truyện  Làm đẹp
Làm đẹp  DIY - Handmade
DIY - Handmade  Du lịch
Du lịch  Quà tặng
Quà tặng  Giải trí
Giải trí  Là gì?
Là gì?  Nhà đẹp
Nhà đẹp  Giáng sinh - Noel
Giáng sinh - Noel  Hướng dẫn
Hướng dẫn  Ô tô, Xe máy
Ô tô, Xe máy  Tấn công mạng
Tấn công mạng  Chuyện công nghệ
Chuyện công nghệ  Công nghệ mới
Công nghệ mới  Trí tuệ Thiên tài
Trí tuệ Thiên tài