Hàm IF: Hàm điều kiện được dùng nhiều nhất trong Excel
Hàm IF trong Excel là một hàm điều kiện được sử dụng khá nhiều. Dưới đây là những điều bạn cần biết về lệnh If trong Excel.
Hàm IF trong Excel là hàm Excel cơ bản và được sử dụng nhiều trong bảng dữ liệu Excel để thống kê số liệu. Hàm IF trong Excel có tính chất kiểm tra một điều kiện và trả về một giá trị nếu điều kiện được đáp ứng, hoặc trả về một giá trị khác nếu điều kiện đó không được đáp ứng. Bài viết dưới đây sẽ hướng dẫn bạn đọc cách dùng hàm IF trong Excel.
Cách sử dụng hàm IF trong Excel
1. Công thức hàm IF trong Excel
Hàm IF trong Excel có cú pháp thực hiện:
IF (logical_test, [value_if_true], [value_if_false]).
Trong đó:
- Logical_test: Biểu thức điều kiện.
- Value if true: Giá trị trả về nếu điều kiện đúng.
- Value if false: Giá trị trả về nếu điều kiện sai.
Lưu ý về hàm IF trong Excel:
- Nếu value_if_true bị bỏ qua trong công thức IF thì hàm IF sẽ trả về kết quả là 0 nếu điều kiện chính được đáp ứng.
- Nếu như value_if_false bị bỏ qua thì hàm IF sẽ trả về giá trị FALSE.
- Nếu muốn các công thức Excel hiện lên các giá trị logic như TRUE hoặc FALSE khi một điều kiện nhất định được thỏa mãn thì bạn phải gõ TRUE trong ô tham số value_if_true. Ô value_if_false có thể điền vào là FALSE hoặc để trống.
2. Ví dụ sử dụng hàm IF trong Excel
Chúng ta sẽ thực hiện với bảng điểm dưới đây của học sinh với tổng điểm 3 môn và yêu cầu nhập kết quả đỗ hoặc trượt theo từng điều kiện.
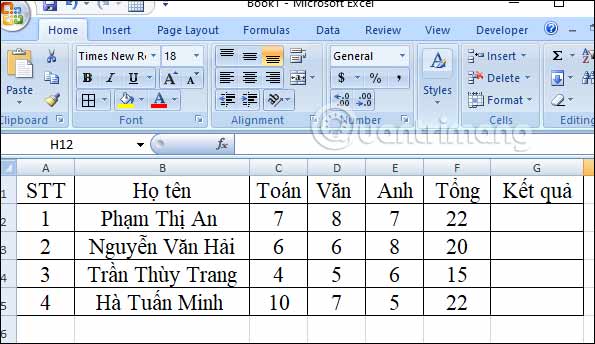
2.1. Hàm IF cơ bản
Ví dụ 1:
Theo bảng này nếu học sinh có tổng điểm 3 môn lớn 20 điểm trở lên sẽ có kết quả đỗ, nếu học sinh nào dưới 20 điểm thì trượt.
Chúng ta sẽ có công thức tính là = If(F2>20,”Đỗ”,”Trượt”) rồi nhấn Enter để hiển thị kết quả.
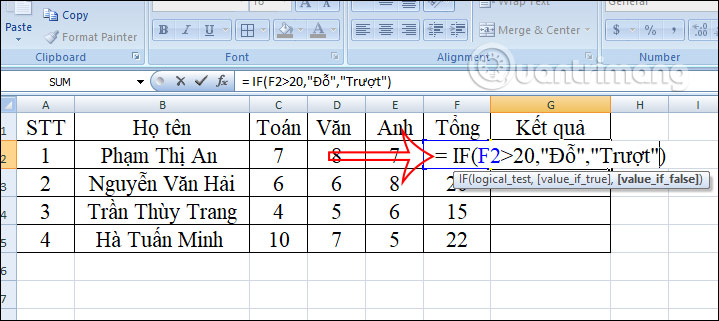
Lúc này bạn sẽ nhìn thấy ô kết quả hiển thị Đỗ. Chúng ta chỉ cần fill kết quả ô đầu tiên xuống những ô còn lại là được.
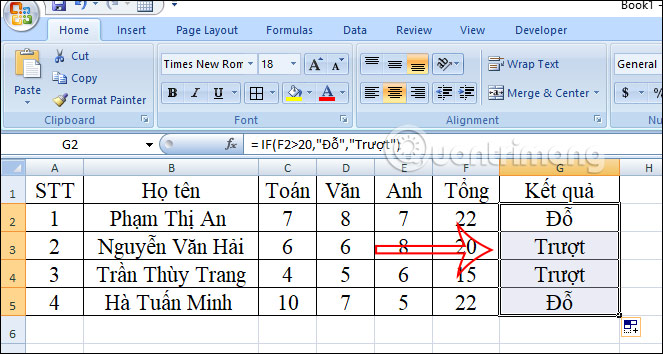
Ví dụ 2:
Cũng trong bảng thống kê, điền kết quả nếu tổng điểm học sinh lớn hơn 15 điểm và không có điểm nào dưới 0 điểm thì xếp kết quả đỗ.
Chúng ta nhập công thức dưới đây rồi nhấn nút Enter để thực hiện.
= If(And(F2>15,C2<>0,D2<>0,E2<>0),”Đỗ”,”Trượt”)
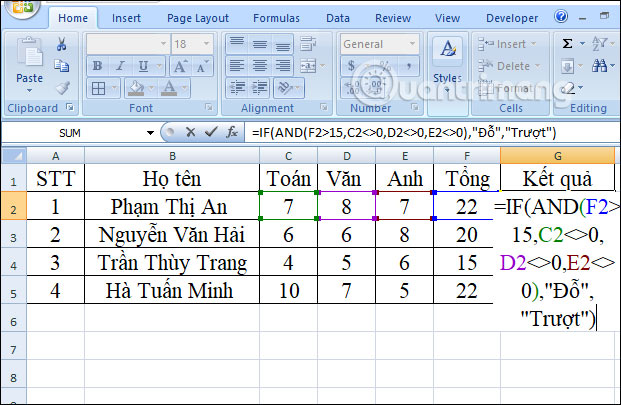
Ngay sau đó bạn cũng sẽ thấy hiển thị kết quả ở ô đã nhập công thức. Chúng ta chỉ cần kéo ô kết quả đầu tiên xuống những ô còn lại để điền đỗ hoặc trượt là được.
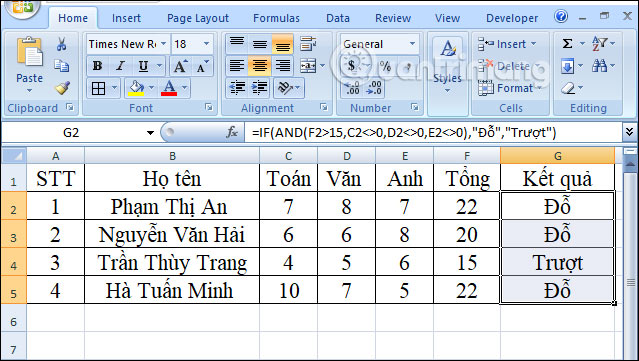
2.2 Hàm IF lồng nhau
Ví dụ 1: Hàm IF & AND trong Excel
Hàm IF lồng nhau đó là kết hợp AND là khi bạn sẽ phải xét kết hợp thêm nhiều điều kiện đưa ra cùng lúc thì mới có được kết quả. Khi đó chúng ta cần ghép nhiều hàm IF trong cùng một công thức.
Trong bảng dữ liệu dưới đây, chúng ta sẽ xếp loại học sinh dựa vào điểm trung bình 3 môn mà học sinh đạt được với các điều kiện gồm:
- Nếu điểm trung bình lớn hơn hoặc bằng 8.5 sẽ xếp loại học lực giỏi.
- Nếu điểm trung bình lớn hơn hoặc bằng 6.5 và nhỏ hơn 8.5 xếp học lực khá.
- Nếu điểm trung bình lớn hơn hoặc bằng 5 và nhỏ hơn 6.5 xếp học lực trung bình.
- Còn lại nếu điểm trung bình nhỏ hơn 5 xếp học lực yếu.
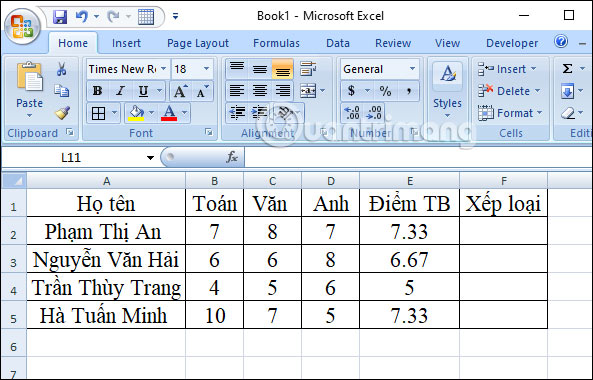
Chúng ta sẽ có công thức như dưới đây rồi nhấn Enter.
=IF(E2>=8.5,"Giỏi",IF(AND(E2>=6.5,E2<8.5),"Khá",IF(AND(E2>=5,E2<6.5),"Trung bình","Yếu")))
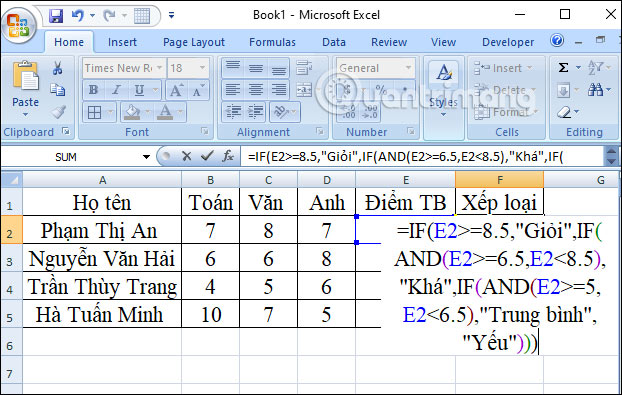
Ngay lập tức bạn sẽ nhận được kết quả xếp loại. Chúng ta chỉ cần kéo ô kết quả đầu tiên xuống những ô còn lại.
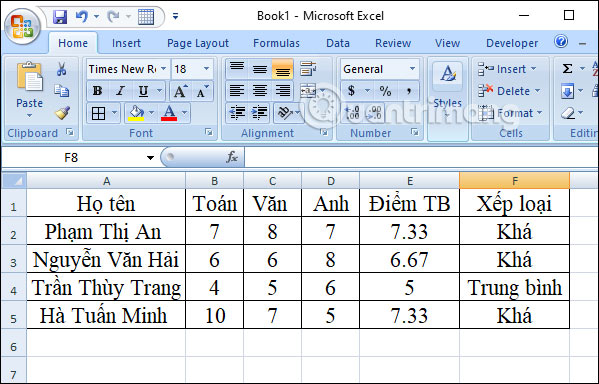
Ví dụ 2: Hàm IF & OR trong Excel
Chúng ta có bảng ví dụ dưới đây với 2 cột điểm của học sinh và kết quả xếp loại đạt hoặc trượt nếu điểm 1 của học sinh lớn hơn hoặc bằng 20 hoặc điểm 2 bằng hoặc lớn hơn 25.
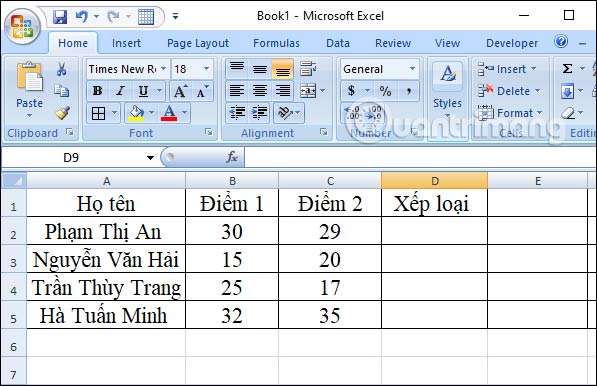
Chúng ta có công thức dưới đây rồi nhấn Enter.
=IF((OR(B2>=20, C2>=25)), “Đỗ”,“Trượt”)
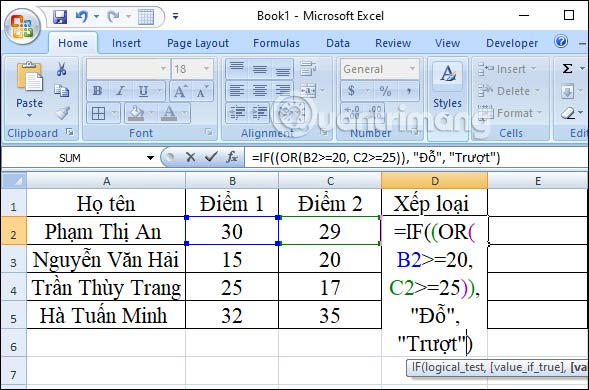
Kết quả bạn sẽ nhận được xếp loại của học sinh đầu tiên và chỉ cần kéo xuống ô bên dưới là được.
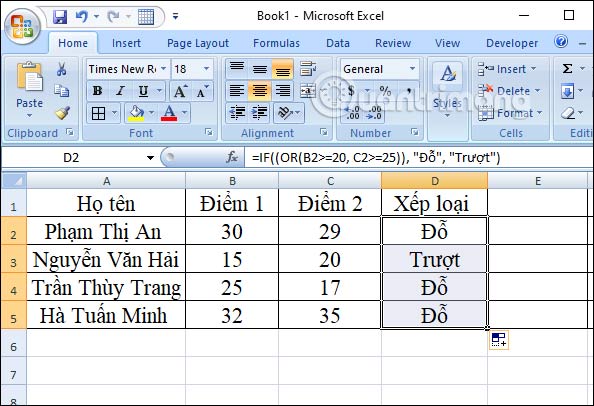
Ví dụ 3: Hàm IF kết hợp AND và OR trong Excel
Chúng ta có bảng nhân viên dưới đây với yêu cầu điền các mức thưởng khác nhau. Nếu nhân viên nữ thuộc phòng Hành chính hoặc Kế toán sẽ được thưởng 700.000đ, các trường hợp khác thưởng 500.000đ.
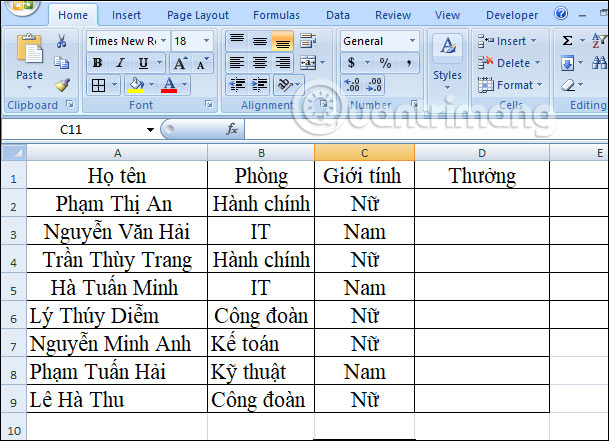
Chúng ta sẽ có công thức như dưới đây rồi nhấn Enter.
=If(and(or(B2= “Hành chính”,B2= “Kế toán”), C2= “Nữ”), 700,500)
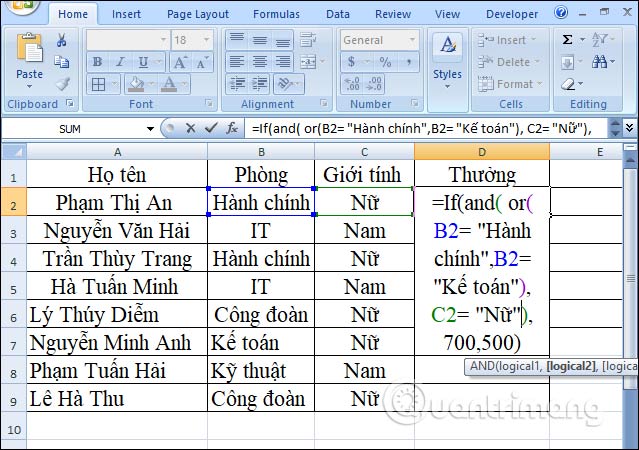
Kết quả bạn sẽ có ngay số tiền thưởng cho các nhân viên theo từng yêu cầu mà chúng ta đã nêu ra.
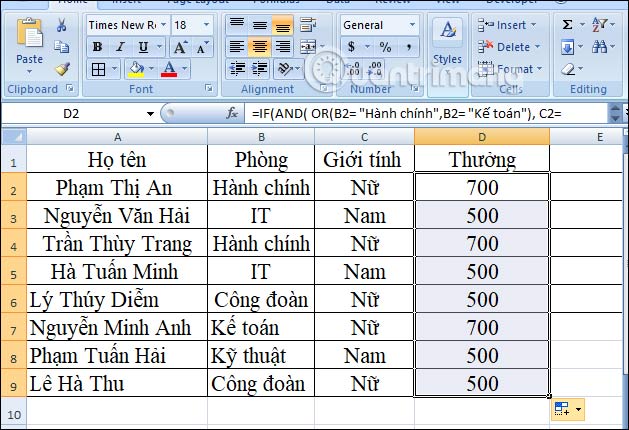
Cách sửa lỗi hàm IF trong Microsoft Excel
Trong một số trường hợp, lỗi bạn gặp phải thường do đã sử dụng hàm IF sai cách, có thể phát sinh từ công thức hoặc ô tham chiếu.
Điều đầu tiên bạn nên làm là đảm bảo đã viết hàm đúng cấu trúc, bao gồm cả dấu câu. Ngoài ra, vấn đề cũng có khả năng phát sinh từ các hàm lồng nhau với IF. Chìa khóa ở đây là hiểu rõ hàm mà bạn đang dùng để không viết sai hay nhập giá trị không hợp lệ.
Dưới đây là 4 lỗi phổ biến khi dùng hàm IF:
| Lỗi | Mô tả |
| #DIV/0! | Công thức của bạn đang cố chia một giá trị cho 0. |
| #VALUE! | Bạn đã nhập sai kiểu dữ liệu vào công thức. Ví dụ. công thức phải chứa số, nhưng bạn lại dùng text. |
| #REF! | Các ô tham chiếu hoặc ô công thức đã được di chuyển. Các tham chiếu trong công thức không còn tồn tại. |
| #NAME? | Bạn đã nhập sai tên hàm trong công thức. |
Bạn chỉ cần xác định được lỗi sai ở đâu khi dùng hàm IF trong Excel là có thể sửa nó được dễ dàng.
Bạn nên đọc
-

Cách sử dụng hàm MAXIFS trong Excel 2016
-

Hàm Round, cách dùng hàm làm tròn trong Excel
-

Hướng dẫn 5 cách chuyển số thành chữ trong Excel
-

Hàm SUM trong Excel: Các dùng SUM để tính tổng trong Excel
-

Hàm RIGHT, cách dùng hàm cắt chuỗi ký tự bên phải trong Excel
-

6 cách đánh số trang trong Excel cực nhanh và dễ
-

Hàm COUNTIFS, cách dùng hàm đếm ô theo nhiều điều kiện trong Excel
-

Công cụ tính tiền điện sinh hoạt tự động
-

Hàm Index trong Excel: Công thức và cách sử dụng
Theo Nghị định 147/2024/ND-CP, bạn cần xác thực tài khoản trước khi sử dụng tính năng này. Chúng tôi sẽ gửi mã xác thực qua SMS hoặc Zalo tới số điện thoại mà bạn nhập dưới đây:
-
 Nguyên Viết ThượngThích · Phản hồi · 0 · 03/05/23
Nguyên Viết ThượngThích · Phản hồi · 0 · 03/05/23
Cũ vẫn chất
-

Cách sửa lỗi IRQL NOT LESS OR EQUAL trên Windows
Hôm qua -

Tổng hợp cheat code Dude Theft Wars và cách nhập cheat Dude Theft Wars
Hôm qua 5 -

Tắt Windows Defender (Windows Security) trên Windows 10, Windows 11
Hôm qua 5 -

Cách tạo USB boot đa năng, USB cứu hộ bằng DLC Boot
Hôm qua -

Hình nền mở khóa điện thoại hài hước, hình nền mở khóa troll bá đạo
Hôm qua -

Card đồ họa không hoạt động: Nguyên nhân và cách khắc phục
Hôm qua -

Cách cài và sử dụng VPN trên Windows 11
Hôm qua -

Cách lặp lại tiêu đề trong Excel rất đơn giản
Hôm qua 2 -

Bảng mã vùng điện thoại quốc tế các nước trên thế giới
Hôm qua -

Hướng dẫn cách xem lực chiến Liên Quân Mobile
Hôm qua
 Công nghệ
Công nghệ  AI
AI  Windows
Windows  iPhone
iPhone  Android
Android  Học IT
Học IT  Download
Download  Tiện ích
Tiện ích  Khoa học
Khoa học  Game
Game  Làng CN
Làng CN  Ứng dụng
Ứng dụng 






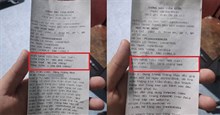

 Linux
Linux  Đồng hồ thông minh
Đồng hồ thông minh  macOS
macOS  Chụp ảnh - Quay phim
Chụp ảnh - Quay phim  Thủ thuật SEO
Thủ thuật SEO  Phần cứng
Phần cứng  Kiến thức cơ bản
Kiến thức cơ bản  Lập trình
Lập trình  Dịch vụ ngân hàng
Dịch vụ ngân hàng  Dịch vụ nhà mạng
Dịch vụ nhà mạng  Dịch vụ công trực tuyến
Dịch vụ công trực tuyến  Quiz công nghệ
Quiz công nghệ  Microsoft Word 2016
Microsoft Word 2016  Microsoft Word 2013
Microsoft Word 2013  Microsoft Word 2007
Microsoft Word 2007  Microsoft Excel 2019
Microsoft Excel 2019  Microsoft Excel 2016
Microsoft Excel 2016  Microsoft PowerPoint 2019
Microsoft PowerPoint 2019  Google Sheets
Google Sheets  Học Photoshop
Học Photoshop  Lập trình Scratch
Lập trình Scratch  Bootstrap
Bootstrap  Văn phòng
Văn phòng  Tải game
Tải game  Tiện ích hệ thống
Tiện ích hệ thống  Ảnh, đồ họa
Ảnh, đồ họa  Internet
Internet  Bảo mật, Antivirus
Bảo mật, Antivirus  Doanh nghiệp
Doanh nghiệp  Video, phim, nhạc
Video, phim, nhạc  Mạng xã hội
Mạng xã hội  Học tập - Giáo dục
Học tập - Giáo dục  Máy ảo
Máy ảo  AI Trí tuệ nhân tạo
AI Trí tuệ nhân tạo  ChatGPT
ChatGPT  Gemini
Gemini  Điện máy
Điện máy  Tivi
Tivi  Tủ lạnh
Tủ lạnh  Điều hòa
Điều hòa  Máy giặt
Máy giặt  Cuộc sống
Cuộc sống  TOP
TOP  Kỹ năng
Kỹ năng  Món ngon mỗi ngày
Món ngon mỗi ngày  Nuôi dạy con
Nuôi dạy con  Mẹo vặt
Mẹo vặt  Phim ảnh, Truyện
Phim ảnh, Truyện  Làm đẹp
Làm đẹp  DIY - Handmade
DIY - Handmade  Du lịch
Du lịch  Quà tặng
Quà tặng  Giải trí
Giải trí  Là gì?
Là gì?  Nhà đẹp
Nhà đẹp  Giáng sinh - Noel
Giáng sinh - Noel  Hướng dẫn
Hướng dẫn  Ô tô, Xe máy
Ô tô, Xe máy  Tấn công mạng
Tấn công mạng  Chuyện công nghệ
Chuyện công nghệ  Công nghệ mới
Công nghệ mới  Trí tuệ Thiên tài
Trí tuệ Thiên tài