Mã hóa gần như là một điều vô cùng cấp thiết ở thời điểm hiện tại, khi những tiêu chuẩn bảo mật và quyền riêng tư không còn được các công ty tuân thủ nghiêm ngặt nữa. Nếu thực sự lo lắng về tính bảo mật của dữ liệu đã lưu trữ trên đám mây, tốt nhất người dùng nên mã hóa dữ liệu đó trước khi upload lên đám mây.
Gocryptfs là một Overlay Filesystem (hay viết tắt là OverlayFS - sự triển khai hệ thống file cho phép hợp nhất ảo nhiều thư mục, trong khi giữ cho nội dung thực tế của chúng tách biệt) được mã hóa, viết bằng Go và xây dựng trên thư viện go-fuse FUSE. Không giống như các hệ thống mã hóa toàn bộ ổ đĩa, Gocryptfs mã hóa các file riêng lẻ bằng cách sử dụng AES-GCM (Galois Counter Mode) và mã hóa tên file bằng AES-EME (ECB-Mix-ECB). Gocryptfs cũng tương thích đa nền tảng, có nghĩa là bạn có thể truy cập các file của mình trên bất kỳ nền tảng nào.
Trong hướng dẫn này, Quản Trị Mạng sẽ chỉ cho bạn đọc cách sử dụng Gocryptfs để mã hóa file.
Hướng dẫn mã hóa file với Gocryptfs trên Linux, Mac và Windows
Cài đặt Gocryptfs
Linux
Gocryptfs đi kèm với một deb package và có sẵn trong kho lưu trữ của Debian và Ubuntu, nghĩa là bạn có thể dễ dàng cài đặt nó bằng lệnh:
sudo apt install gocryptfsTương tự với Arch Linux, bạn có thể cài đặt Gocryptfs qua Pacman:
sudo pacman -S gocryptfsĐối với các bản phân phối Linux khác, bạn có thể tải xuống tệp nhị phân từ trang Github. (Link tham khảo: https://github.com/rfjakob/gocryptfs/releases)
Mac
Để sử dụng Gocryptfs trong macOS, trước tiên phải cài đặt Homebrew:
/usr/bin/ruby -e "$(curl -fsSL https://raw.githubusercontent.com/Homebrew/install/master/install)"Rồi sử dụng lệnh sau để cài đặt Gocryptfs:
brew install gocryptfsWindows
Về cơ bản, Gocryptfs không được hỗ trợ trong Windows do hệ điều hành này thiếu hỗ trợ cho FUSE. Tuy nhiên, cppcryptfs thực thi Gocryptfs trong C++ cho Windows, vì vậy người dùng vẫn có thể làm cho nó hoạt động trong Windows. Thực hiện theo hướng dẫn build sau:
- Bạn sẽ cần những phần mềm sau (tất cả đều có sẵn miễn phí) để build cppcryptfs: Microsoft Visual Studio 2017 (Phiên bản Community), Perl, Nasm và Git (Git không bắt buộc).
- Bạn cũng sẽ cần phải cài đặt Dokany, tải xuống mã nguồn cho OpenSSL và RapidJSON từ Github. Chỉ OpenSSL mới cần được build riêng. Cppcryptfs chỉ sử dụng các file header từ RapidJSON, vì vậy không cần phải build RapidJSON.
Microsoft Visual Studio 2017
Trước tiên, cần có Microsoft Visual Studio 2017. Phiên bản Community của Microsoft Visual Studio 2017 sẽ hoạt động và hoàn toàn miễn phí. Nếu không có thể thay thế bằng phiên bản Professional hoặc Enterprise.
Cài đặt Visual Studio sao cho có thể biên dịch các ứng dụng C++ với sự hỗ trợ của Microsoft Foundation Classes (MFC).
Khi cài đặt Visual Studio 2017, chọn "Desktop development with C++" và "MFC and ATL support (x86 and x64)".
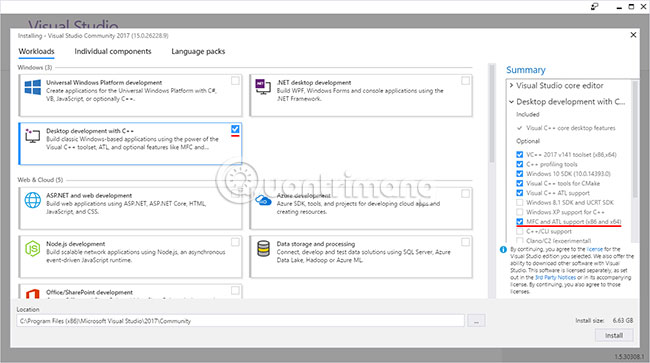
Perl và Nasm
Để build OpenSSL, bạn cũng sẽ cần Perl và Nasm.
- Đối với Perl, tài liệu OpenSSL khuyên nên sử dụng ActiveState ActivePerl miễn phí.
- Nasm (Netwide Assembler) có sẵn tại đây. Nên sử dụng trình cài đặt Nasm nếu muốn thực hiện theo hướng dẫn này.
Lưu ý: Bạn nên chạy trình cài đặt Nasm với vai trò người dùng thông thường. Khi được nhắc chạy lại trình cài đặt với quyền admin, chỉ cần nhấn OK. Điều này sẽ khiến nasm được cài đặt trong thư mục Appdata cục bộ của người dùng hiện tại.
Git
Git có sẵn tại đây. Git đi kèm với cygwin cũng sẽ hoạt động. Nhưng sẽ không cần đến Git nếu bạn tải xuống các file zip nguồn từ Github và giải nén chúng.
Hướng dẫn này giả định rằng bạn đang sử dụng Git. Không cần phải có tài khoản Github để sử dụng Git.
Dokany
Trừ khi muốn phát triển hoặc gỡ lỗi Dokany, bạn chỉ nên cài đặt một trong các nhị phân được phát hành của Dokany tại đây.
Sử dụng DokanSetup_redist.exe có lẽ là lựa chọn an toàn nhất. Hãy chắc chắn đã chọn "Install development files" trong tùy chọn của trình cài đặt.
OpenSSL
Cppcryptfs sử dụng OpenSSL để thực hiện mã hóa và giải mã dữ liệu.
Bạn sẽ cần build OpenSSL từ mã nguồn của nó.
Vui lòng tham khảo file "INSTALL" từ bản phân phối OpenSSL nếu các hướng dẫn này không có tác dụng.
Sau khi cài đặt Visual Studio, Nasm, Git và ActiveState perl, hãy mở một Command Prompt mới trên Windows (cmd.exe).
Bạn sẽ cần mở Command Prompt với quyền admin để chạy lệnh cài đặt OpenSSL. Tuy nhiên, cũng có thể build nó trong một Command Prompt bình thường.
Để bắt đầu một cmd admin trong Windows 10, nhấp vào biểu tượng tìm kiếm (kính lúp) ở phía dưới bên trái màn hình và nhập "cmd". Sau đó nhấp chuột phải vào "Command Prompt" và chọn "Run as administrator".
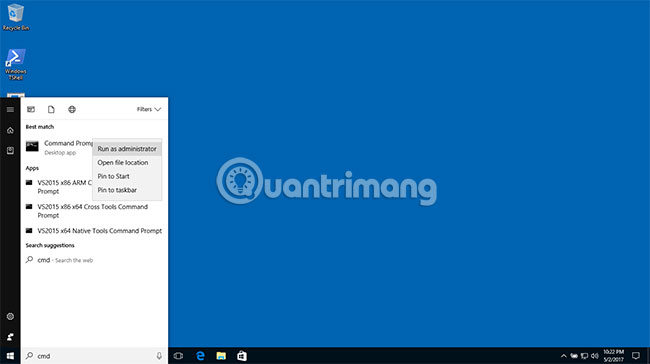
Cho dù có sử dụng Git hay không, sẽ dễ dàng hơn nếu đặt mọi thứ vào C:\git.
Đầu tiên, tạo thư mục C:\git, vào thư mục này và sao chép mã nguồn OpenSSL từ Github, sau đó vào thư mục Openssl được tạo bởi Git.
c:
mkdir \git
cd \git
git clone https://github.com/openssl/openssl.git
cd opensslChạy lệnh này để đặt Nasm vào đường dẫn (giả sử đã sử dụng trình cài đặt Nasm).
set PATH=%LOCALAPPDATA%\bin\NASM;%PATH%Sau đó chạy file batch đi kèm với Visual Studio, thiết lập các biến môi trường để biên dịch từ dòng lệnh.
"C:\Program Files (x86)\Microsoft Visual Studio\2017\Community\VC\Auxiliary\Build\vcvarsall.bat" amd64Sử dụng "x86" thay cho "amd64" nếu đang thực hiện build 32 bit.
Vcvarsall.bat từ Visual Studio 2017 phải được chạy trong command shell cmd.exe của Windows, chứ không phải của bên thứ ba.
Sau đó chạy perl (ActiveState) để cấu hình OpenSSL cho bản build tĩnh Visual Studio AMD64/X86_64.
Sử dụng "VC-WIN32" thay cho "VC-WIN64A" nếu đang thực hiện bản build 32 bit.
perl Configure VC-WIN64A no-sharedSau đó chạy "nmake" để build OpenSSL.
nmakeSau đó chạy "nmake install" để cài đặt nó.
nmake installLệnh "nmake install" phải được chạy từ cmd admin. Nếu đã build OpenSSL từ một Command prompt thông thường, thì hãy bắt đầu một cmd admin, vào C:\git\openssl và chắc chắn gọi vcvarsall.bat như được hiển thị ở trên trong cmd admin trước khi chạy cài đặt nmake trong đó.
RapidJson
RapidJSON được sử dụng để phân tích file cấu hình gocryptfs.conf. Cppcryptfs chỉ sử dụng các file header từ RapidJSON, do đó không cần phải build RapidJSON riêng.
c:
cd \git
git clone https://github.com/Tencent/rapidjson.gitCppcryptfs
Đầu tiên, nhân bản cppcryptfs.
c:
cd \git
git clone https://github.com/bailey27/cppcryptfs.gitTruy cập C:\git\cppcryptfs trong Windows Explorer và nhấp đúp vào cppcryptfs.sln. Sau đó thay đổi cấu hình bản build thành "Release" và nền tảng đích thành "x64".
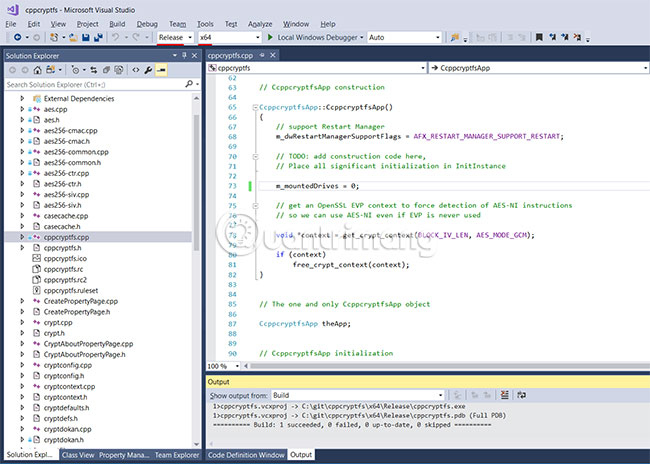
Vào Build > Build Solution hoặc chỉ nhấn phím F7.
Không có chương trình cài đặt cho cppcryptfs. Bạn sẽ cần sao chép cppcryptfs.exe (ví dụ: C:\git\cppcryptfs\x64\Release\cppcryptfs.exe) vào một số thư mục trong đường dẫn hoặc trên desktop.
Bản build 32 bit sẽ hoạt động. Tuy nhiên, nó đã không được thử nghiệm trong một thời gian.
Bất cứ khi nào phát hành phiên bản mới, Dokany sẽ cài đặt các file header (bao gồm) và thư viện trong một đường dẫn, có kèm số phiên bản Dokany trong tên. Do đó, nếu cppcryptfs hỗ trợ phiên bản Dokany hiện tại, thì bạn sẽ cần thay đổi đường dẫn file header và thư viện trong project Visual Studio của cppcryptfs.
Để thay đổi đường dẫn file header trong Visual Studio, nhấp chuột phải vào "cppcryptfs" trong bảng điều khiển Solution Explorer. Sau đó chọn "Properties" và chuyển đến "C/C++", rồi tới "General". Sau đó chỉnh sửa "Additional Include Directories" để phiên bản Dokany hiện tại có trong đường dẫn cho các file header Dokany.
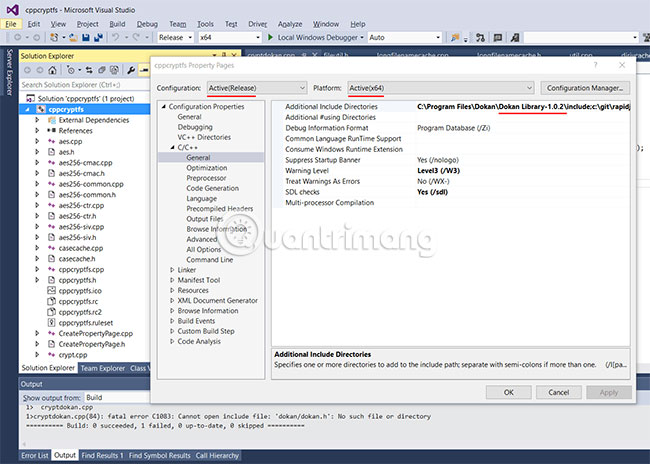
Để thay đổi đường dẫn thư viện, hãy chuyển đến "Linker", sau đó chọn "Input" và chỉnh sửa "Additional Dependencies".
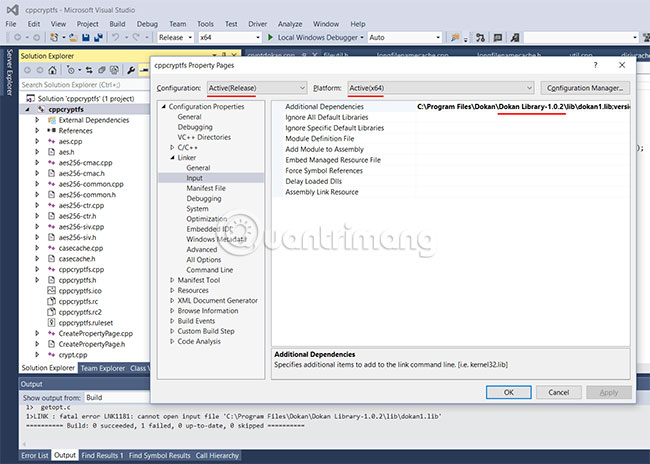
Sử dụng Gocryptfs để mã hóa file
Để bắt đầu sử dụng Gocryptfs, trước tiên cần tạo hai thư mục trống:
mkdir encrypted plainTiếp theo, khởi tạo Gocryptfs:
gocryptfs -init encryptedCuối cùng, hãy mount thư mục “encrypted” vào thư mục “plain”.
gocryptfs encrypted plainBây giờ, bất kỳ file nào đặt trong thư mục “plain” sẽ được mã hóa và lưu trữ trong thư mục “encrypted”.
Ví dụ, nếu muốn lưu trữ file được mã hóa trong Dropbox và mount nó vào thư mục “Private” trong thư mục Home, bạn có thể chạy các lệnh sau:
cd
mkdir ~/Dropbox/encrypted ~/Private
gocryptfs -init ~/Dropbox/encrypted
gorcypted ~/Dropbox/encrypted ~/PrivateMỗi file đặt trong thư mục “Private” sẽ được mã hóa trong thư mục “Encrypted” và được upload lên máy chủ Dropbox.
SiriKali - công cụ GUI để sử dụng Gocryptfs
SiriKali là một công cụ GUI có thể được sử dụng cho việc mã hóa bằng Gocryptfs và các tiêu chuẩn khác. SiriKali có sẵn cho Linux, macOS và Windows, mặc dù phiên bản Windows không có hỗ trợ cho Gocryptfs.
1. Truy cập trang web SiriKali và tải xuống gói phù hợp với hệ thống. Gói cho Linux cung cấp nguồn mà bạn có thể trích xuất và build. Gói này cũng có sẵn với kho lưu trữ riêng cho nhiều bản phân phối và có thể tìm thấy ở đây.
2. Trên Ubuntu, hãy chạy lệnh sau trong Terminal:
sudo sh -c "echo 'deb http://download.opensuse.org/repositories/home:/obs_mhogomchungu/xUbuntu_18.04/ /' > /etc/apt/sources.list.d/home:obs_mhogomchungu.list"Khi các lệnh đã kết thúc, bạn nên chạy code này để cho hệ thống biết bạn “tin tưởng” key và cho phép cập nhật.
wget -nv https://download.opensuse.org/repositories/home:obs_mhogomchungu/xUbuntu_18.10/Release.key -O Release.key
sudo apt-key add - < Release.key
sudo apt-get update
sudo apt-get install sirikali3. Bây giờ bạn sẽ thấy rằng SiriKali đã được cài đặt và có sẵn trong menu. Hãy nhấn để mở.
4. SiriKali mở ra một cửa sổ (gợi nhớ đến VeraCrypt) với các tùy chọn ở cuối màn hình, bao gồm Create Volume, Mount Volume, Refresh, Manage Favorites và cuối cùng là Menu.
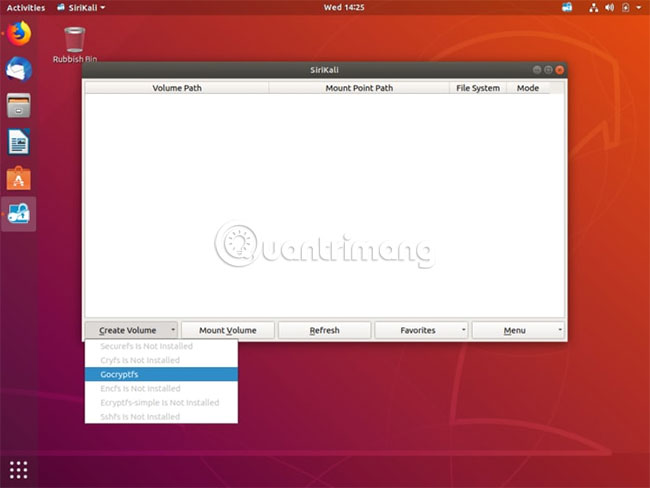
5. Bây giờ bạn có thể nhấp vào Gocryptfs và tạo một ổ đĩa.
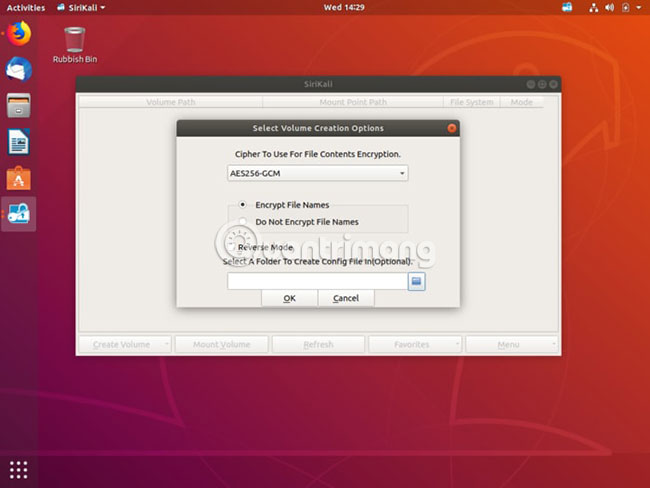
6. Đặt một tên tùy ý cho ổ đĩa vừa tạo và phần Key đại diện cho mật khẩu. Ngoài ra, còn có các tùy chọn khác như Password, Password and Key file và GNOME Wallet. Chọn tùy chọn phù hợp với nhu cầu - chỉ cần nhớ sử dụng mật khẩu không dễ đoán là được.
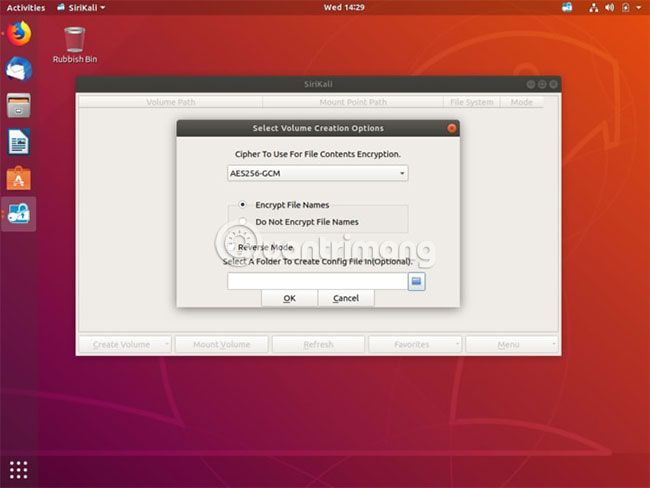
7. Sau khi hoàn tất, thư mục mới được tạo sẽ xuất hiện trong ứng dụng SiriKali. Nhấp vào đây để mở thư mục. Đây là nơi bạn có thể sao chép các file muốn mã hóa, giống như bất kỳ hành động sao chép file nào khác.
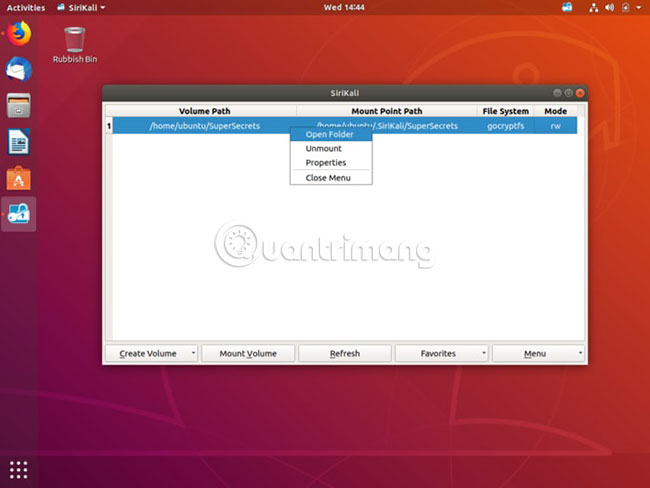
8. Khi đã hoàn tất, hãy nhớ nhấp lại và chọn “Unmount volume”.
Chúc bạn thực hiện thành công!
 Công nghệ
Công nghệ  AI
AI  Windows
Windows  iPhone
iPhone  Android
Android  Học IT
Học IT  Download
Download  Tiện ích
Tiện ích  Khoa học
Khoa học  Game
Game  Làng CN
Làng CN  Ứng dụng
Ứng dụng 








 Nhạc, phim, truyện online
Nhạc, phim, truyện online  Phần mềm học tập
Phần mềm học tập 









 Linux
Linux  Đồng hồ thông minh
Đồng hồ thông minh  macOS
macOS  Chụp ảnh - Quay phim
Chụp ảnh - Quay phim  Thủ thuật SEO
Thủ thuật SEO  Phần cứng
Phần cứng  Kiến thức cơ bản
Kiến thức cơ bản  Dịch vụ ngân hàng
Dịch vụ ngân hàng  Lập trình
Lập trình  Dịch vụ công trực tuyến
Dịch vụ công trực tuyến  Dịch vụ nhà mạng
Dịch vụ nhà mạng  Quiz công nghệ
Quiz công nghệ  Microsoft Word 2016
Microsoft Word 2016  Microsoft Word 2013
Microsoft Word 2013  Microsoft Word 2007
Microsoft Word 2007  Microsoft Excel 2019
Microsoft Excel 2019  Microsoft Excel 2016
Microsoft Excel 2016  Microsoft PowerPoint 2019
Microsoft PowerPoint 2019  Google Sheets
Google Sheets  Học Photoshop
Học Photoshop  Lập trình Scratch
Lập trình Scratch  Bootstrap
Bootstrap  Văn phòng
Văn phòng  Tải game
Tải game  Tiện ích hệ thống
Tiện ích hệ thống  Ảnh, đồ họa
Ảnh, đồ họa  Internet
Internet  Bảo mật, Antivirus
Bảo mật, Antivirus  Doanh nghiệp
Doanh nghiệp  Video, phim, nhạc
Video, phim, nhạc  Mạng xã hội
Mạng xã hội  Học tập - Giáo dục
Học tập - Giáo dục  Máy ảo
Máy ảo  AI Trí tuệ nhân tạo
AI Trí tuệ nhân tạo  ChatGPT
ChatGPT  Gemini
Gemini  Điện máy
Điện máy  Tivi
Tivi  Tủ lạnh
Tủ lạnh  Điều hòa
Điều hòa  Máy giặt
Máy giặt  Cuộc sống
Cuộc sống  TOP
TOP  Kỹ năng
Kỹ năng  Món ngon mỗi ngày
Món ngon mỗi ngày  Nuôi dạy con
Nuôi dạy con  Mẹo vặt
Mẹo vặt  Phim ảnh, Truyện
Phim ảnh, Truyện  Làm đẹp
Làm đẹp  DIY - Handmade
DIY - Handmade  Du lịch
Du lịch  Quà tặng
Quà tặng  Giải trí
Giải trí  Là gì?
Là gì?  Nhà đẹp
Nhà đẹp  Giáng sinh - Noel
Giáng sinh - Noel  Hướng dẫn
Hướng dẫn  Ô tô, Xe máy
Ô tô, Xe máy  Tấn công mạng
Tấn công mạng  Chuyện công nghệ
Chuyện công nghệ  Công nghệ mới
Công nghệ mới  Trí tuệ Thiên tài
Trí tuệ Thiên tài