Bạn đang hết dung lượng trong ổ C (phân vùng hệ thống) nơi chứa hệ điều hành? Bạn có biết cách tăng dung lượng ổ C mà không làm mất dữ liệu không?
Trong bài viết này, Quantrimang sẽ giới thiệu một số giải pháp để tăng dung lượng phân vùng hệ thống một cách an toàn mà không cần format hoặc cài đặt lại hệ điều hành trong Windows 11/10/8/7.
Phương pháp 1: Tăng dung lượng ổ C trong Disk Management
Windows Disk Management cung cấp tính năng mở rộng volume, có thể tăng kích thước phân vùng bằng cách thêm dung lượng ổ đĩa chưa được cấp phát và quá trình này không gây mất dữ liệu. Nhưng không phải tất cả các phân vùng đều có thể được mở rộng trong Disk Management, chẳng hạn như không gian chưa được cấp phát chỉ có thể được thêm vào phân vùng liền kề.
Tăng dung lượng ổ C với không gian chưa cấp phát liền kề
Bước 1: Nhấp chuột phải vào nút This PC/My Computer > Manage và chọn Disk Management bên dưới Storage.
Bước 2: Nhấp chuột phải vào ổ C trong Disk Management và chọn tùy chọn Extend Volume.
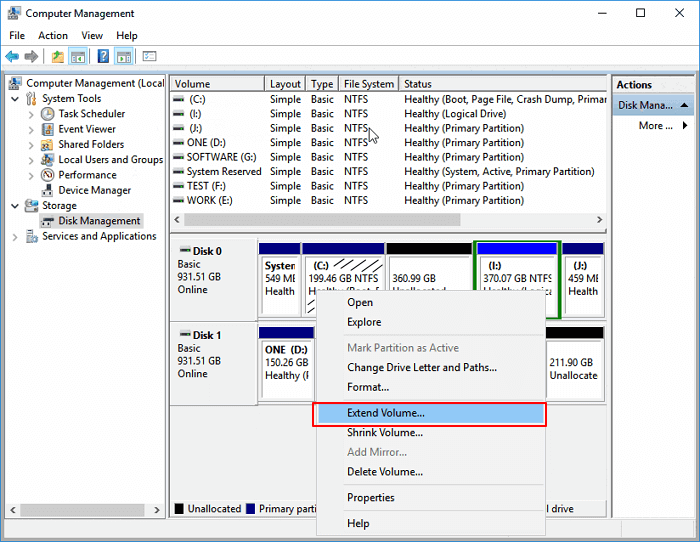
Bước 3: Đặt và thêm nhiều dung lượng hơn vào ổ C hệ thống của bạn, sau đó nhấp vào Next để tiếp tục.
Bước 4: Nhấp vào nút Finish khi quá trình hoàn tất.
Hạn chế của Disk Management trong việc tăng dung lượng ổ C
- Tùy chọn Extend Volume có sẵn cho phân vùng NTFS và phân vùng FAT32. Phân vùng exFAT không được hỗ trợ.
- Phải có không gian ổ đĩa chưa được cấp phát nằm liền kề phân vùng bạn muốn mở rộng và không gian chưa được cấp phát nằm ở phía bên phải theo thứ tự.
Do đó, nếu không có dung lượng ổ đĩa trống bên cạnh ổ C (thường ở phía bên phải), tùy chọn Extend Volume sẽ chuyển sang màu xám. Trong trường hợp đó, bạn có thể xóa phân vùng liền kề để lấy dung lượng chưa được cấp phát và sau đó thêm nó vào ổ C hoặc bạn có thể di chuyển dung lượng ổ đĩa từ phân vùng khác sang ổ C bằng phần mềm của bên thứ ba.
Mở rộng ổ C mà không có dung lượng chưa cấp phát hoặc không có dung lượng chưa cấp phát liên tục
Để thêm dung lượng chưa phân bổ vào ổ C:
Bước 1. Nhấp chuột phải vào This PC/My Computer và chọn Manage > Disk Management.
Bước 2. Nhấp chuột phải vào phân vùng liền kề bên cạnh ổ C (mặc định là ổ D) và chọn Shrink Volume.
Bước 3. Nhập dung lượng mong muốn và nhấp vào Shrink để xác nhận.
Nhấp vào Shrink
Bước 4. Nhấp chuột phải vào ổ C cục bộ và chọn Extend Volume.
Bước 5. Làm theo hướng dẫn trên màn hình để thêm dung lượng vào ổ C của hệ thống.
Phương pháp 2: Mở rộng ổ C bằng phần mềm EaseUS Partition Master
EaseUS Partition Master là một công cụ phân vùng đĩa dễ sử dụng cho PC của bạn. Phân vùng và sao chép ổ đĩa có thể là một công việc phức tạp, đặc biệt nếu bạn không rành về máy tính. EaseUS Partition Master có thể là giải pháp hữu ích trong trường hợp này.
Phần mềm quản lý phân vùng EaseUS được thiết kế cho mọi cấp độ người dùng Windows với giao diện đơn giản và trực quan. Nó hỗ trợ quản lý phân vùng miễn phí, bao gồm tăng dung lượng ổ C, thu hẹp hoặc mở rộng phân vùng, hợp nhất các phân vùng không liền kề, v.v...
Phiên bản mới nhất của công cụ này dễ sử dụng và đầy đủ chức năng như các phiên bản trước. Để quản lý phân vùng cơ bản, đây là chương trình hoàn hảo. Công cụ này cũng có sẵn cho hệ điều hành Windows mới phát hành, Windows 11.
Công bằng mà nói EaseUS Partition Master không phải là công cụ đẹp nhất hiện có. Giao diện của nó là cơ bản và thực sự nhạt nhẽo. Tuy nhiên, đối với một chương trình quản lý phân vùng, đây có lẽ là điều mà hầu hết người dùng sẽ sẵn sàng sẵn sàng tha thứ. Nếu bạn chưa quen với việc phân vùng hoặc có nhu cầu phân vùng khá cơ bản, EaseUS Partition Master thực sự là công cụ duy nhất bạn cần để hoàn thành công việc.
Nếu có dung lượng chưa cấp phát trên ổ đĩa hệ thống, bạn có thể chuyển sang bước 2 và bắt đầu bằng cách nhấp chuột phải vào ổ C và chọn Resize/Move.
Bước 1: Giải phóng dung lượng chưa cấp phát cho ổ C.
Nếu không có dung lượng chưa cấp phát trên ổ đĩa hệ thống, hãy chuyển đến Partition Manager và nhấp chuột phải vào phân vùng bên cạnh ổ C: và chọn Resize/Move.
Kéo bảng điều khiển bên trái của phân vùng để thu nhỏ và để lại không gian chưa cấp phát phía sau ổ C: hệ thống và nhấp vào OK.
Bước 2: Tăng dung lượng ổ C.
1. Nhấp chuột phải vào ổ C: và chọn Resize/Move.
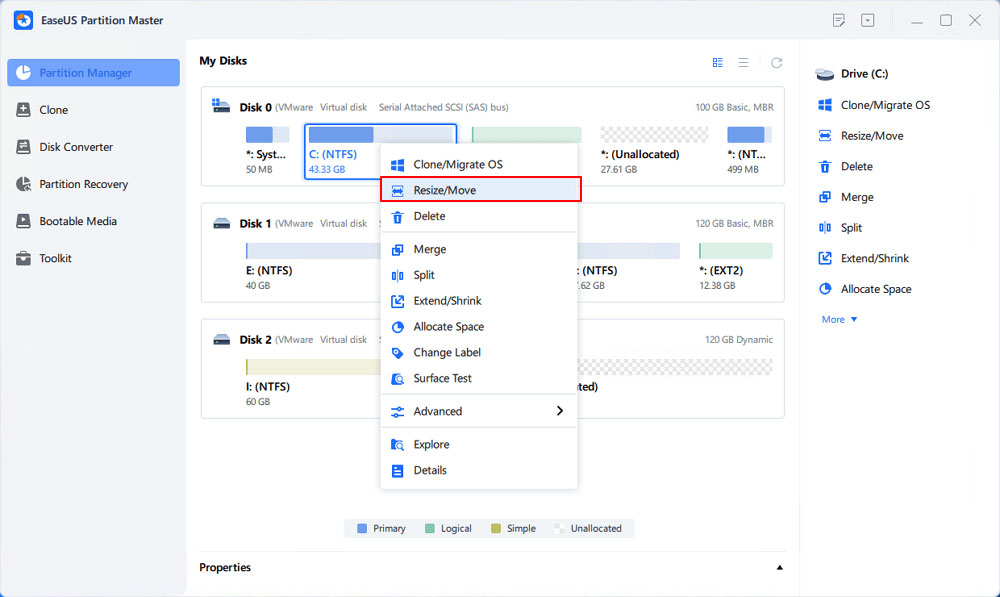
2. Kéo phần cuối của phân vùng hệ thống vào không gian chưa cấp phát để thêm dung lượng vào ổ C: và nhấp vào OK.
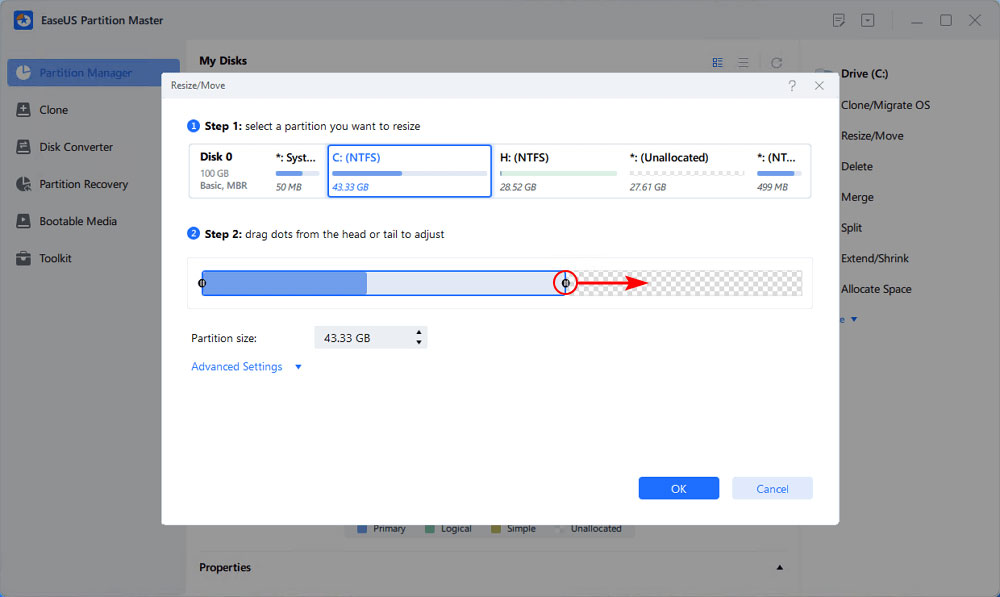
Bước 3: Giữ tất cả các thay đổi để mở rộng ổ C:.
Nhấp vào Execute Task > Apply để giữ tất cả các thay đổi và mở rộng ổ C: hệ thống.
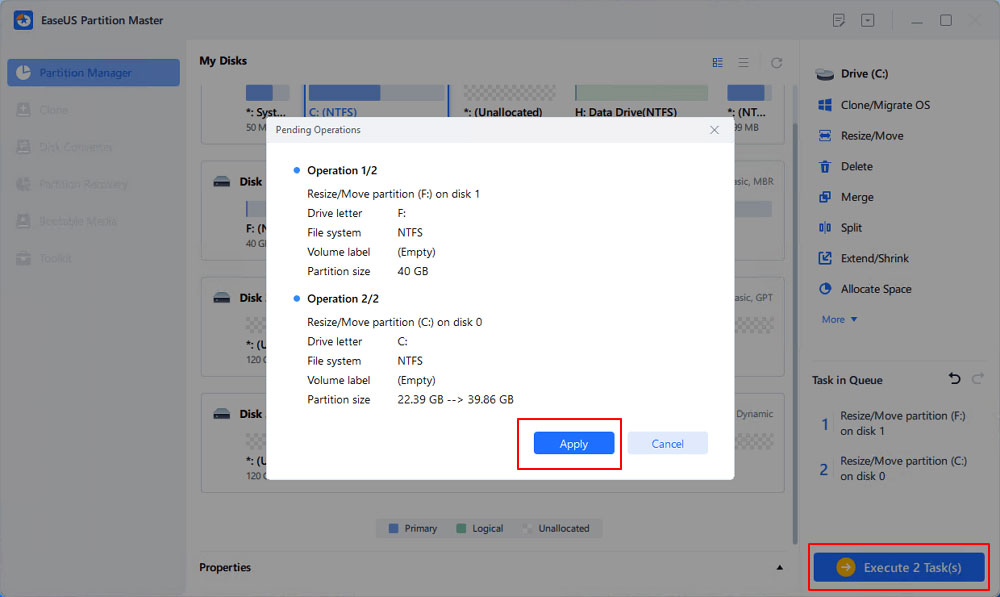
Phương pháp 3: Mở rộng ổ C bằng phần mềm DiskGenius Free
Nếu bạn thấy tùy chọn Extend Volume bị chuyển sang màu xám trong Windows Disk Management, bạn sẽ cần xóa ổ D là phân vùng ở bên phải ổ C để có thể tạo dung lượng chưa cấp phát và thêm vào ổ C. Bạn cần chuyển dữ liệu của ổ D sang phân vùng khác hoặc ổ cứng ngoài trước khi xóa. Tuy nhiên, có một giải pháp thay thế lý tưởng để tăng dung lượng ổ C mà không cần xóa bất kỳ phân vùng nào.
DiskGenius Free cung cấp chức năng mở rộng phân vùng và nó có thể di chuyển không gian ổ đĩa trống từ phân vùng khác sang ổ C trực tiếp. Ngoài việc mở rộng phân vùng, nó có thể thay đổi kích thước volume, tạo phân vùng, xóa phân vùng, ẩn phân vùng, clone phân vùng image, kiểm tra các bad sector, khôi phục dữ liệu bị mất, v.v... Các bước sau đây sẽ chỉ cho bạn cách mở rộng ổ C trong Windows 10.
Bước 1: Tải xuống và khởi chạy DiskGenius Free Edition. Nhấp chuột phải vào ổ C bạn muốn tăng dung lượng và chọn Extend Partition.
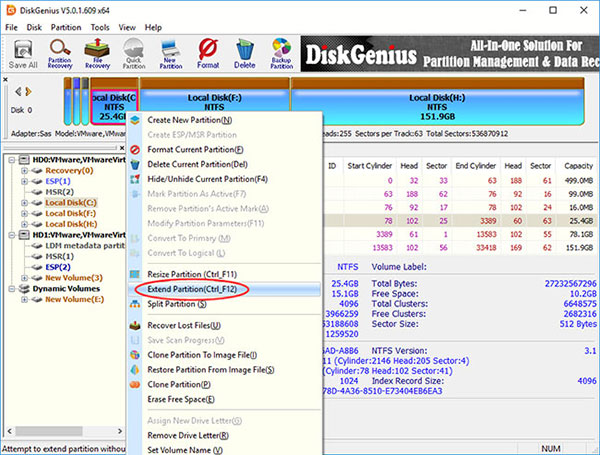
Bước 2: Cửa sổ Extend Partition sẽ xuất hiện. Bạn cần chọn một phân vùng có dung lượng trống lớn và nhấp vào nút OK.
Phân vùng được chọn trong bước này phải chứa đủ dung lượng trống, vì phần mềm sẽ chuyển dung lượng trống từ phân vùng này sang ổ C.
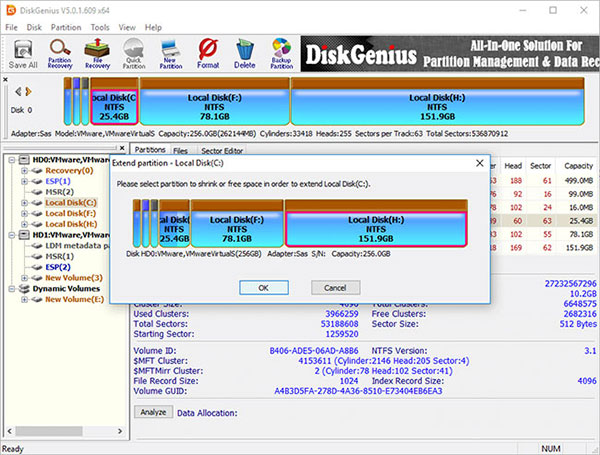
Bước 3: Đặt không gian ổ đĩa sẽ được chuyển sang ổ C và nhấp vào nút Start. Bạn có thể kéo thanh phân vùng để đặt dung lượng phân vùng hoặc nhập dung lượng chính xác vào cột.
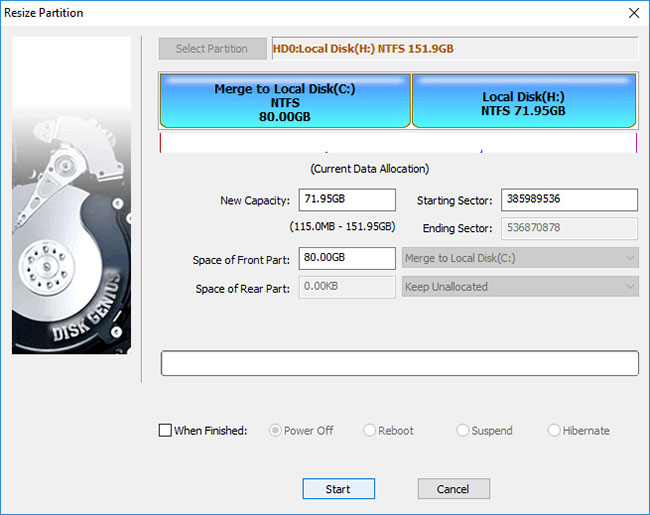
DiskGenius liệt kê các bước cần thực hiện trong quá trình thay đổi kích thước và những điều bạn cần lưu ý. Bấm nút Yes để tiếp tục.
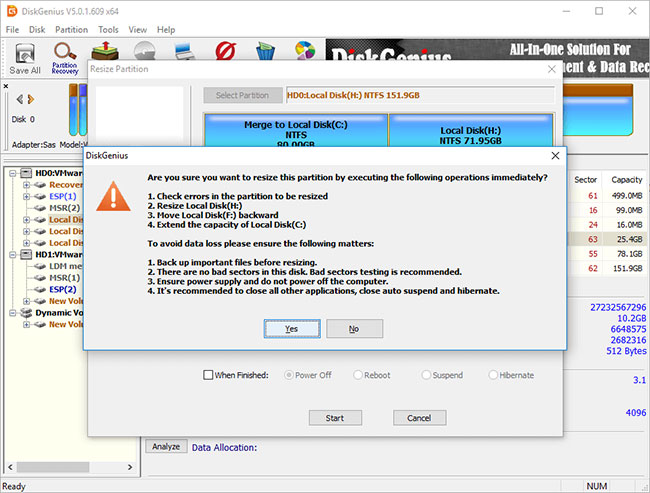
Ghi chú:
Thay đổi kích thước phân vùng bao gồm quá nhiều thao tác, chẳng hạn như sửa đổi vị trí bắt đầu và kết thúc phân vùng, thay đổi các tham số trong MBR và DBR, di chuyển dữ liệu, v.v... do đó, quá trình này không phải là không có rủi ro ngay cả khi phần mềm quản lý phân vùng hoạt động ổn định. Vì vậy, nên đảm bảo các vấn đề sau để quá trình mở rộng kết thúc thành công:
- Không có các bad sector trên ổ đĩa, đặc biệt là những phân vùng liên quan.
- Đảm bảo nguồn điện hoạt động tốt và không tắt máy tính trước khi quá trình thay đổi kích thước phân vùng kết thúc.
- Đóng tất cả các chương trình khác đang truy cập vào các phân vùng được di chuyển không gian.
- Tắt chế độ ngủ đông của hệ thống để máy tính không chuyển sang chế độ ngủ đông trong quá trình mở rộng ổ C.
Do phân vùng được mở rộng là phân vùng hệ thống, DiskGenius sẽ boot vào phiên bản WinPE của nó để hoàn thành các hoạt động còn lại. Bây giờ, môi trường WinPE sẽ được chuẩn bị cho phiên bản DiskGenius WinPE, sau đó máy tính sẽ tự động khởi động lại phiên bản WinPE.
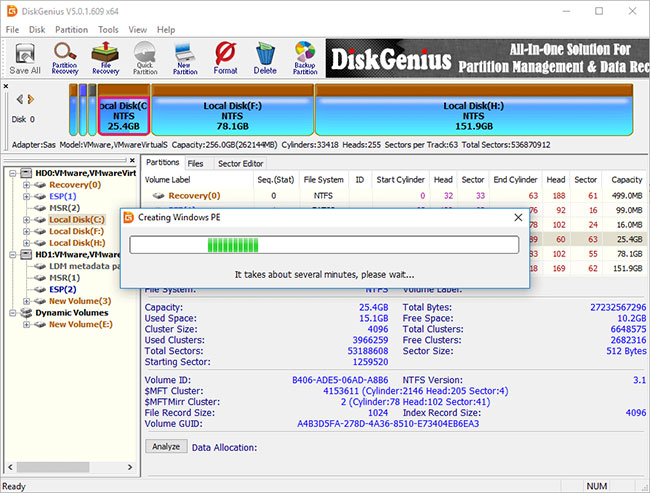
Bây giờ, phiên bản DiskGenius WinPE được khởi chạy tự động và tiếp tục mở rộng ổ C, như bên dưới. Khi quá trình thay đổi kích thước hoàn tất, máy tính sẽ tự động khởi động lại Windows.
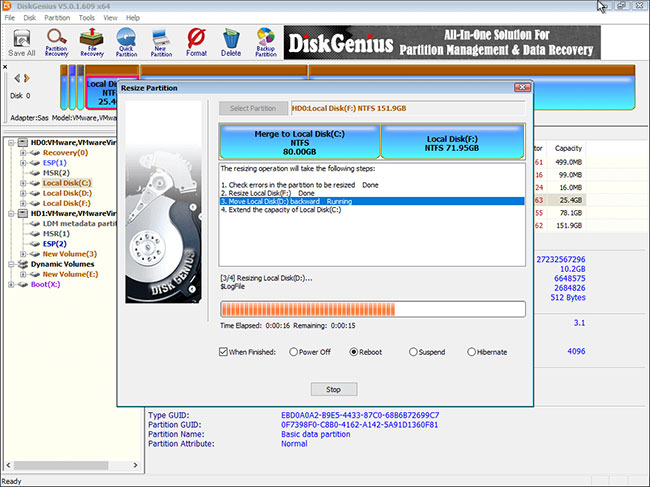
Phương pháp 4: Tăng kích thước phân vùng hệ thống bằng lệnh diskpart
Tiện ích dòng lệnh DiskPart là một phần của dòng Microsoft Windows (Windows 8, 8.1, 7, Vista, XP và Server 2003). DiskPart là trình thông dịch lệnh ở chế độ văn bản. Công cụ này cho phép bạn quản lý các đối tượng (ổ đĩa, phân vùng hoặc volume) bằng cách sử dụng tập lệnh hoặc nhập trực tiếp tại dấu nhắc lệnh. Diskpart là tiện ích tích hợp sẵn của Windows và nó bao gồm chức năng quản lý ổ đĩa và phân vùng thông qua các lệnh.
Nó cho phép bạn tạo, xóa và định dạng các phân vùng trên ổ cứng của mình. Diskpart có khả năng tạo các phân vùng chính và mở rộng cũng như các ổ logic trong một phân vùng mở rộng. Bạn cũng có thể sử dụng diskpart để đặt phân vùng hoạt động trên ổ. Ngoài ra, diskpart có thể được sử dụng để gán ký tự ổ và mount ổ đĩa. Các lệnh Diskpart có thể được thực thi từ dấu nhắc lệnh của Windows hoặc trong một file batch.
Để sử dụng diskpart, trước tiên bạn phải mở Command Prompt. Khi cửa sổ Command Prompt mở ra, hãy nhập "diskpart" và nhấn Enter. Thao tác này sẽ khởi chạy tiện ích Diskpart. Bạn có thể nhập các lệnh khác nhau để quản lý những phân vùng ổ đĩa của mình để có danh sách đầy đủ các lệnh khả dụng, nhập "help" tại dấu nhắc diskpart.
Tham khảo: Cách mở rộng phân vùng bằng lệnh Diskpart để biết thêm chi tiết.
 Công nghệ
Công nghệ  AI
AI  Windows
Windows  iPhone
iPhone  Android
Android  Học IT
Học IT  Download
Download  Tiện ích
Tiện ích  Khoa học
Khoa học  Game
Game  Làng CN
Làng CN  Ứng dụng
Ứng dụng 







 Windows 11
Windows 11  Windows 10
Windows 10  Windows 7
Windows 7  Windows 8
Windows 8  Cấu hình Router/Switch
Cấu hình Router/Switch 









 Linux
Linux  Đồng hồ thông minh
Đồng hồ thông minh  macOS
macOS  Chụp ảnh - Quay phim
Chụp ảnh - Quay phim  Thủ thuật SEO
Thủ thuật SEO  Phần cứng
Phần cứng  Kiến thức cơ bản
Kiến thức cơ bản  Lập trình
Lập trình  Dịch vụ ngân hàng
Dịch vụ ngân hàng  Dịch vụ nhà mạng
Dịch vụ nhà mạng  Dịch vụ công trực tuyến
Dịch vụ công trực tuyến  Quiz công nghệ
Quiz công nghệ  Microsoft Word 2016
Microsoft Word 2016  Microsoft Word 2013
Microsoft Word 2013  Microsoft Word 2007
Microsoft Word 2007  Microsoft Excel 2019
Microsoft Excel 2019  Microsoft Excel 2016
Microsoft Excel 2016  Microsoft PowerPoint 2019
Microsoft PowerPoint 2019  Google Sheets
Google Sheets  Học Photoshop
Học Photoshop  Lập trình Scratch
Lập trình Scratch  Bootstrap
Bootstrap  Văn phòng
Văn phòng  Tải game
Tải game  Tiện ích hệ thống
Tiện ích hệ thống  Ảnh, đồ họa
Ảnh, đồ họa  Internet
Internet  Bảo mật, Antivirus
Bảo mật, Antivirus  Doanh nghiệp
Doanh nghiệp  Video, phim, nhạc
Video, phim, nhạc  Mạng xã hội
Mạng xã hội  Học tập - Giáo dục
Học tập - Giáo dục  Máy ảo
Máy ảo  AI Trí tuệ nhân tạo
AI Trí tuệ nhân tạo  ChatGPT
ChatGPT  Gemini
Gemini  Điện máy
Điện máy  Tivi
Tivi  Tủ lạnh
Tủ lạnh  Điều hòa
Điều hòa  Máy giặt
Máy giặt  Cuộc sống
Cuộc sống  TOP
TOP  Kỹ năng
Kỹ năng  Món ngon mỗi ngày
Món ngon mỗi ngày  Nuôi dạy con
Nuôi dạy con  Mẹo vặt
Mẹo vặt  Phim ảnh, Truyện
Phim ảnh, Truyện  Làm đẹp
Làm đẹp  DIY - Handmade
DIY - Handmade  Du lịch
Du lịch  Quà tặng
Quà tặng  Giải trí
Giải trí  Là gì?
Là gì?  Nhà đẹp
Nhà đẹp  Giáng sinh - Noel
Giáng sinh - Noel  Hướng dẫn
Hướng dẫn  Ô tô, Xe máy
Ô tô, Xe máy  Tấn công mạng
Tấn công mạng  Chuyện công nghệ
Chuyện công nghệ  Công nghệ mới
Công nghệ mới  Trí tuệ Thiên tài
Trí tuệ Thiên tài