Ẩn sâu trong Windows là một thế giới dòng lệnh mà ít người biết đến. Trong bài viết này, chúng tôi sẽ hướng dẫn cách giải quyết các lỗi và giúp máy tính được bảo mật hơn.
Thời điểm trước khi Windows xuất hiện, khi bật một chiếc máy tính lên chúng ta sẽ chẳng thấy gì ngoài C:\> prompt cùng với một con trỏ chuột. Nó được biết đến với tên gọi command prompt (hoặc đôi khi là Dos prompt). Để máy tính có thể thực hiện công việc, người dùng sẽ phải điền lệnh cmd từ bộ nhớ trong.
Tuy nhiên, phương pháp sử dụng máy tính này thực sự thiếu hấp dẫn và một vài người thậm chí còn muốn quay trở lại sử dụng Dos prompt.
Dẫu vậy, liệu bạn có tin rằng dòng lệnh vẫn còn tồn tại trên tất cả các phiên bản của Windows? Tại sao vậy? Lý do nằm ở chỗ các lệnh vẫn là cách nhanh chóng và mạnh mẽ để quản lý rất nhiều mặt của Windows mà không phải dùng tới giao diện đồ họa gây phức tạp.

Như nội dung trong bài sẽ viết, dòng lệnh có thể là công cụ hãu ích để sửa và kiểm tra, giám sát các lỗi và thậm chí là cải thiện khả năng bảo mật.
Dẫu vậy, chúng tôi cũng phải thừa nhận rằng các lệnh của dòng lệnh là các công cụ miễn phí; mặc dù không phải lúc nào chúng cũng cần thiết, việc học những điều cơ bản còn giúp người dùng khám phá ra những điều bí ẩn ở hoạt động bên trong của Windows.
Trước khi bắt tay vào thực hiện, có 2 điều bạn nên nhớ. Trước tiên, bài viết này không dành cho người mới dùng hay những người ngại thay đổi. Thứ 2, sao lưu máy tính trước khi làm: chúng tôi không chịu trách nhiệm cho bất kì vấn đề nào nảy sinh khi bạn sử dụng dòng lệnh.
Mục lục bài viết
- Windows Command Prompt là gì?
- Khi Windows Explorer là tốt nhất
- Bắt đầu với BIOS
- Cách mở công cụ dòng lệnh
- Bên trong hộp thoại
- Sử dụng Internet an toàn
- Copy an toàn và sao lưu nhanh hơn
- Dò tìm những hoạt động đáng ngờ
- Chạy phần mềm Windows bằng dòng lệnh
- Chiến đấu với lây nhiễm
- Tùy chỉnh Command Prompt trong Windows
- Thay đổi kích thước và kiểu phông chữ của Command Prompt
- Thay đổi bố cục Command Prompt
- Cách thay đổi màu nền và màu văn bản của Command Prompt
- Làm cho cửa sổ Command Prompt trong suốt
- Tùy chỉnh Command Prompt bằng cách sử dụng cài đặt Terminal
- Tùy chỉnh lịch sử lệnh và chỉnh sửa tùy chọn trong Command Prompt
- Kết luận
Windows Command Prompt là gì?
Trước khi Windows xuất hiện, hệ điều hành có tên MS-Dos – rút gọn của từ Microsoft Disk Operating System – đã thống trị thế giới máy tính. Nó sẽ cung cấp đường link kết nối giữa người dùng và phần cứng máy tính và dựa trên chữ viết, chỉ yêu cầu bàn phím để hoạt động.
Về mặt kỹ thuật, MS-Dos sử dụng một dạng giống như command-line interface (CLI – giao diện dòng lệnh), trong khi Windows lại khai thác graphical user interface (GUI – giao diện người dùng đồ họa).
Các phiên bản của hệ điều hành Windows trước XP cần MS-Dos để hoạt động bởi chính Windows không thể truy cập vào Bios của máy tính. BIOS là viết tắt của cụm từ tiếng Anh (Basic Input/Output System) có nghĩa là hệ thống xuất nhập cơ bản.
Người dùng có thể chọn chạy Dos hoặc Windows khi máy tính khởi động và hiển nhiên là mọi người đều chọn Windows.
Windows XP giới thiệu một công cụ có tên Command Prompt, hiện tại vẫn tồn tại trong cả Windows 7 và Windows 10. Nó tương đối giống với MS-Dos nhưng nó thực chất chỉ là một bộ giả lập của MS-DOS chạy bên trong Windows.
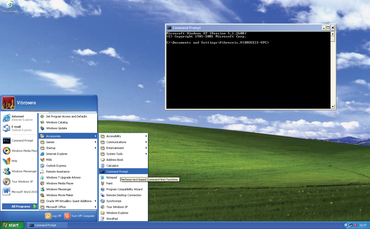
Ngoài mặt kỹ thuật, Command Prompt cho phép truy cập một vài công cụ và cài đặt ít được biết đến. Do nó không cần đến đồ họa, Command Prompt rất nhanh và trong một số trường hợp, nó có thể sử dụng để thực hiện các tác vụ mà Windows không thể thực hiện.
Tất nhiên, vẫn có một vài khuyết điểm, không ít trong số đó là bản chất bí ẩn của các lệnh. Microsoft cung cấp một danh sách lệnh toàn diện, cách sử dụng chúng và rất nhiều lựa chọn khác nhau. Kích vào đây để nhận danh sách của Windows XP và kích vào đây để nhận phiên bản dành cho Windows Vista/7.
Tính khả dụng của Command Prompt
Command Prompt có sẵn trên mọi hệ điều hành dựa trên Windows NT, bao gồm Windows 11, Windows 10, Windows 8, Windows 7, Windows Vista, Windows XP và Windows 2000, cũng như Windows Server 2012, 2008 và 2003.
Windows PowerShell, một trình thông dịch dòng lệnh nâng cao có sẵn trong các phiên bản Windows gần đây, bổ sung khả năng thực thi lệnh có sẵn trong Command Prompt. Windows PowerShell cuối cùng có thể thay thế Command Prompt trong phiên bản Windows tương lai.
Windows Terminal là một cách khác đã được Microsoft phê duyệt để sử dụng Command Prompt và PowerShell trong cùng một công cụ.
Khi Windows Explorer là tốt nhất
Mặc dù Command Prompt là công cụ mạnh mẽ, chúng tôi không cho rằng nó là phương pháp dễ dàng hoặc tốt nhất để thực hiện các tác vụ. Một số lệnh dường như hơi phức tạp, có thể là do một chuỗi ký tự dài hoặc có quá nhiều thông số.
Sẽ rất dễ xảy ra lỗi do người dùng không để ý khi đánh máy vậy nên tốt hơn hết bạn nên sử dụng Windows Explorer để quản lý file hàng ngày.
Bên cạnh đó, các tác vụ liên quan tới dòng lệnh cũng tiềm ẩn những nguy hiểm – có một số hộp thoại xác nhận “No, Yes or Cancel” và không có lệnh Undo (các file bị xóa trong Commpand Prompt không thể phục hồi lại từ Recycle Bin), vậy nên đôi khi những hành động đã thực hiện không thể thu hồi lại được.
Chẳng may sử dụng sai thông số và file sai cũng có thể bị ghi đè – thậm chí có thể làm hỏng cả file hệ thống của Windows.
Bắt đầu với BIOS
Còn nhớ chúng tôi đã nhắc tới Bios bên trên? Mặc dù không hẳn là một công cụ dòng lệnh, nhưng Bios là một phần rất quan trọng trong Windows và phụ thuộc vào nhà sản xuất cùng mẫu máy tính, nó có thể bao gồm một vài công cụ bảo mật rất hữu ích.

Để tìm ra chúng, khởi động lại máy tính, sau đó nhấn phím dành riêng cho Bios để truy cập nó – thường sẽ là phím F2 hoặc Delete (Del). Khi màn hình Bios xuất hiện, hãy tìm mục có tên Security và điều hướng tới nó bằng phím mũi tên.
Trong hầu hết các trường hợp, sẽ có các lựa chọn giúp người dùng đặt mật khẩu Supervisor và mật khẩu User. Nếu bạn đặt mật khẩu User, mật khẩu này cần được nhập trước khi Windows hoạt động (tất nhiên, Windows cũng có mật khẩu).
Nếu bạn đặt mật khẩu Supervisor, mật khẩu này cần được nhập trước khi truy cập vào Bios – giúp cải thiện bảo mật.
Mặc dù có nhiều cách để đặt lại hoặc disable những mật khẩu này, kỹ thuật này vượt quá khả năng của hầu hết các kỹ thuật hiện hành nên chúng sẽ cung cấp thêm khả năng bảo mật rất hữu ích. Cũng với lý do đó, người dùng nên cẩn trọng tối đa khi sử dụng những công cụ này: quên mật khẩu và bạn có thể bị khóa máy tính hoàn toàn. Vậy nên hãy cẩn thận.
Bên cạnh đó, hãy tìm lựa cọn có tên “Boot Sector Virus Protection”. Khi kích hoạt lựa chọn này, sẽ không có bất kì một phần mềm nào có khả năng ghi lên những phần khởi động quan trọng của ổ cứng giống như một số loại virus thực hiện. Dẫu vậy, hãy chú ý rằng một số phần mềm – cụ thể là phần mềm chia phân vùng – có lý do chính đáng để thực hiện công việc này. Do đó hãy cẩn thận với những thông báo giả.
Khi hoàn thành, thoát Bios (thường là sử dụng phím Esc) và chọn lưu những thay đổi vừa tạo.
Cách mở công cụ dòng lệnh
Giờ đây, chạy Windows để truy cập vào công cụ dòng lệnh: bạn sẽ thấy nó trong menu Accessories từ All Programs ở menu Start. Hoặc, người dùng có thể sử dụng phím Windows + R, sau đó gõ cmd.exe vào trong hộp thoại Open và kích OK.
Trong Windows Vista/7, đôi khi người dùng sẽ cần phải sử dụng quyền admin để mở nó. Để thực hiện, phải chuột vào icon của dòng lệnh và chọn “Run as administrator”.
Bên trong hộp thoại
Command Prompt có một số nhược điểm. Trong Windows XP, nó khởi động và hiển thị C:\Windows folder (hoặc “directory”, giống như nó thường gọi trong môi trường này) nhưng trong Windows Vista/7, nó mở trong sổ địa chỉ chủ của người dùng (C:\Users\[tên người dùng]) trừ phi chế độ Administrator được sử dụng, khi nó mở trong sổ địa chỉ C:\Windows\system32. Cho dù nó được mở ở đâu đi chăng nữa, sổ địa chỉ này được coi là đường dẫn.
Tuy nhiên, trong Windows Vista/7 Command Prompt có thể mở được ở bất kì folder nào trong Windows Explorer bằng cách nhấn phím Shift trong khi phải chuột vào folder, sau đó chọn “Open command window here” từ menu dạng pop-up.
Để chuyển sang folder hoặc đường dẫn khác, lệnh CD được sử dụng – để đổi sang sổ địa chỉ có tên C:\My Directory, gõ cd c:\My Directory và nhấn Enter. Để chuyển giữa các ổ, chỉ cần gõ tên ký tự đại diện cho ổ và một dấu hai chấm (ví dụ D:) sau đó nhấn enter.
Đối với hầu hết các lệnh, gõ /? sau nó (hoặc help trước đó) sẽ hiển thị thông tin hỗ trợ rất chi tiết. “Help” sẽ hiển thị một danh sách tất cả các lệnh hiện có. Khi chuyển giữa các lệnh cần phải đặt trước đó một dấu / hoặc – (dấu trừ); kiểm tra văn bản hỗ trợ để xem nên sử dụng lệnh nào.
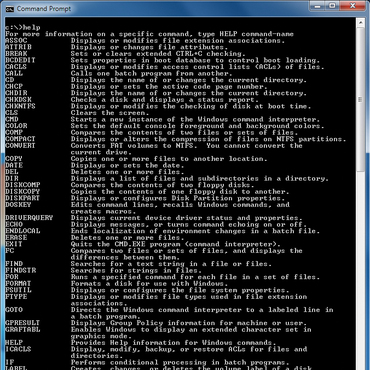
Một số ký tự văn bản đặc biệt thường được sử dụng trong dòng lệnh. Ký tự ống dẫn ¦ sẽ gửi kết quả của một lệnh nào đó để sử dụng với một lệnh khác. Ở hầu hết các loại bàn phím, nó được gõ bằng cách nhấn phím Alt Gr và phím ở bên trái của số 1 trên bàn phím.
Một ký tự khác cũng hay được sử dụng, nhất là khi làm việc với các file là dấu hoa thị *, đại diện cho bất kì dãy ký tự nào.
Ví dụ, *.xls có nghĩa là các file có đuôi file mở rộng là XLS. Letter.* có nghĩa là bất kì file nào có tên là Letter, và *.* có nghĩa là tất cả các file. Dấu hỏi là đại diện cho một ký tự đơn – vậy nên Letter?.* sẽ bao gồm Letter1.doc, Letter2.pdf,...
Nhấn Enter luôn là cách để thực thi các lệnh, vậy nên để không phải lặp lại chúng tôi sẽ không nhắc tới nó nữa. Để xóa màn hình, sử dụng lệnh CLS, để thoát dòng lệnh gõ exit (hoặc chỉ cần kích vào dấu nhân màu đỏ để đóng cửa sổ phần mềm).
Sử dụng Internet an toàn
Một trong những lệnh mạnh mẽ nhất để thực thi trong cửa sổ dòng lệnh là net. Nó có rất nhiều lệnh phụ. Ví dụ, thực thi lệnh net user, sẽ liệt kê tất cả các tên tài khoản, trong khi net config workstation sẽ hiển thị tên máy tính, người dùng và workgroup.
Tiện ích hơn về mặt bảo mật, nó còn được sử dụng để ngăn chặn người dùng đăng nhập vào một số thời điểm cụ thể. Để hạn chế người dùng Janet sử dụng máy tính trong khoảng thời gian từ 9 giờ sáng đến 6 giờ tối trong tuần và 10 giờ sáng đến 9 giờ tối vào ngày cuối tuần, gõ net user Janet /times:M-F,09-18;Sa-Su,10-21.
Lệnh net accounts rất tuyệt vời để cải thiện khả năng bảo mật cho mật khẩu. Nó cần dòng lệnh được mở với quyền administrator (như đã giải thích bên trên) và nó sẽ hiển thị thông tin mật khẩu về người dùng hiện tại.
Mọi người có xu hướng chọn mật khẩu ngắn và gắn bó với chúng trong một thời gian dài. Tuy nhiên lệnh net accounts có thể sử dụng để loại bỏ thói quen này. Ví dụ, để bắt mỗi người dùng đặt mật khẩu với độ dài ít nhất là 10 ký tự và đổi mật khẩu của mình trong vòng 90 ngày, gõ net accounts /MAXPWAGE:90 /MINPWLEN:10.
Người dùng sử dụng mật khẩu quá ngắn sẽ được thông báo cần phải tạo mật khẩu mới ở lần đăng nhập tiếp theo. Để loại bỏ hạn chế này, gõ net accounts /MAXPWAGE:unlimited /MINPWLEN:0. (chú ý tới đoạn cách sau “accounts).
Windows cũng có một tài khoản Guest được tích hợp sẵn, không có mật khẩu vào nó không thể thay đổi trong Windows. Mặc dù tài khoản này không được kích hoạt theo mặc định, bảo vệ mật khẩu của nó sẽ góp phần tăng bảo mật.
Trong dòng lệnh administrator, gõ net user guest *, sau đó gõ mật khẩu 2 lần khi có cửa sổ xuất hiện (các ký tự sẽ không xuất hiện trên màn hình). Để loại bỏ mật khẩu, nhấn Enter 2 lần khi có màn hình nhập mật khẩu xuất hiện. Bên cạnh đó, lệnh này còn được sử dụng để đổi hoặc loại bỏ mật khẩu của bất kỳ người dùng nào bằng cách thay guest với tên người dùng cần thay.
Copy an toàn và sao lưu nhanh hơn
Mặc dù chúng ta có lệnh copy, del (delete) và move đối với các file (gõ lệnh + /? để tìm hiểu thêm), xcopy là lệnh thay thế mạnh mẽ hơn. Người dùng có thể áp dụng lệnh này vào rất nhiều công việc và nó thậm chí còn đáng tin cậy hơn là sử dụng Windows Explorer.
Đối với những người mới dùng, xcopy có thể copy toàn bộ folder hoặc ổ cứng, bao gồm tất cả những file ẩn, sang khu vực lưu trữ mới. Nó thậm chí còn copy file có chọn lọc dựa vào việc file cũ hoặc mới hơn bản copy.
Ví dụ, nếu muốn copy mọi thứ trên ổ C: sang ổ D:, sử dụng lệnh xcopy c: d: /d /s. Sau một vài ngày, sử dụng lệnh xcopy c: d: /d /e /s để copy những file mới được tạo. Đây là một cách sao lưu nhanh chóng và rất an toàn.
Vẫn còn rất nhiều áp dụng khác người dùng có thể sử dụng với xcopy – để copy file ẩn (hoặc file hệ thống), sử dụng /h switch, và để copy chỉ những file đã tồn tại ở một địa điểm, sử dụng /u switch.
Khi sử dụng tên sổ địa chỉ, người dùng sẽ phải đóng những lệnh này với dấu ngoặc kép. Ví dụ, xcopy “C:\Old Documents” “D:\Backup Documents” /e /s. (chú ý, có dấu cách sau xcopy).
Dò tìm những hoạt động đáng ngờ
Cho tới nay, chúng ta đã tìm kiếm những cách để sử dụng dòng lệnh nhằm cải thiện bảo mật cũng như thực hiện một số tác vụ nhanh chóng và an toàn hơn. Tuy nhiên, biết cách sử dụng, vận hành máy tính bằng dòng lệnh cũng sẽ giúp xác định và tìm ra những mối nguy hại về bảo mật.
Ví dụ, tìm ra phần mềm hoặc dịch vụ nào đó có kết nối với internet là một tác vụ tốn nhiều thời gian trong Windows – nhưng lệnh netstat lại giúp đơn giản hóa công việc này. Trong dòng lệnh administrator, gõ netstat -b để hiển thị tất cả các kết nối đang hoạt động: phần mềm này chịu trách nhiệm cho mỗi kết nối hiển thị trong cột Proto.
Cột Foreign Address sẽ hiển thị địa chỉ URL hoặc địa chỉ IP của trang chủ từ xa (thông tin chi tiết về bất kì địa chỉ IP nào cũng được nắm bắt từ trang web kiểm tra IP hoặc với công cụ ‘whois’ Sysinternals).
Trong khi đó, công cụ tạo bản ghi khởi động của Windows lại cung cấp cách mạnh mẽ để tìm ra những driver và dịch vụ hoạt động lỗi hoặc lừa đảo, ví như những dịch vụ/driver cài đặt phần mềm mã độc (spyware, virus,...). Nó không yêu cầu cụ thể việc sử dụng hướng dẫn lệnh nhưng hiểu được cách hoạt động của dòng lệnh, giúp công cụ dễ dàng đọc và dịch file được tạo bởi chế độ boot-logging.
Để hiểu được điều này, hãy khởi động lại máy tính của bạn và nhấn phím F8 trước khi logo Windows xuất hiện. Khi menu Advanced Options xuất hiện, sử dụng phím mũi tên để chọn Enable Boot Logging và nhấn Enter. (Trong Windows XP, nếu có menu nào khác xuất hiện chỉ cần chọn Enter để tiếp tục).
Khi Windows hoạt động, mở cửa sổ dòng lệnh ra với quyền administrator và gõ cd %windir% để chuyển sang sổ địa chỉ Windows. Tiếp đến, gõ start notepad ntbtlog.txt để mở file boot-log trong Notepad.
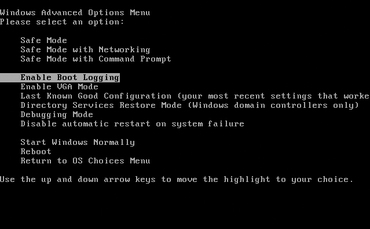
Tất cả các driver theo thứ tự tải, lặp lại đường dẫn đầy đủ, sẽ được liệt kê – và thông tin này có ích hơn nhiều khi khái niệm đường dẫn sổ địa chỉ (đã nêu bên trên) được chấp nhận. Tuy nhiên, điều này có ích thế nào về mặt bảo mật?
Nếu máy tính hoạt động bình thường, lưu lại file bản ghi này vào nơi nào đó để so sánh sau này khi có vấn đề nảy sinh. Đóng Notepad và quay trở lại dòng lệnh. Gõ del ntbtlog.txt để xóa file bản ghi (nếu không xóa, lần ghi khởi động tiếp theo, kết quả sẽ được thêm vào phí cuối của file hiện tại).
Nếu bạn cho rằng máy tính mình gần đây đã bị lây nhiễm virus, phương pháp này có thể sử dụng để chỉ ra những driver hoặc dịch vụ mới có hoạt động đáng ngờ: so sánh file boot-log (ntbtlog.txt) trước đó với file được tạo gần nhất.
Chạy phần mềm Windows bằng dòng lệnh
Gần như tất cả các phần mềm của Windows đều có thể khởi động bằng dòng lệnh. Điều này nghe có vẻ hơi điên rồ đôi chút nhưng thực tế nó rất hữu ích.
Rất nhiều phần mềm hỗ trợ chuyển dòng lệnh có thể kích hoạt hoặc disable một số tính năng, cho dù là để tiện dụng hơn hoặc phục vụ mục đích giải quyết vấn đề và bảo mật. Công thức thực hiện là sử dụng lệnh start, tiếp đến là tên của phần mềm. Ví dụ, để khởi động Wordpad, gõ start write.exe. Đối với Notepad, sử dụng start notepad.exe và đối với Word sử dụng start winword.exe.
Một số phần mềm có chế độ chẩn đoán đặc biệt. Để chạy Internet Explorer với tất cả các add-on đã được disable, gõ start iexplore.exe -extoff và để mở Excel trong chế độ Safe Mode, gõ start excel.exe /s.
Bên cạnh đó, để khám phá tên phần mềm của một ứng dụng, phải chuột vào entry của nó trong menu All Program và chọn Properties. Tìm kiếm hộp thoại Target để tìm tên file có đuôi .exe.
Có thể bạn sẽ thất vọng nhưng thực tế không có cách dễ dàng nào để khám phá lệnh chuyển cho một phần mềm cụ thể. Nếu nhà sản xuất phần mềm không cung cấp thông tin trên trang web của họ, hãy thử tìm kiếm trên mạng với từ khóa “command-line options” cùng với tên của phần mềm.
Chiến đấu với lây nhiễm
Tương tự, các tác vụ đang diễn ra của Windows cũng được liệt kê khi người dùng sử dụng lệnh tasklist. Lệnh này sẽ hiển thị những phần mềm đang chạy và lượng memory chúng sử dụng. Đây cũng là cách rất hữu ích để phát hiện ra những phần mềm nguy hại – chúng có thể hoạt động mà bạn không biết.
Sử dụng tasklist /svc để liệt kê các dịch vụ liên quan với mỗi phần mềm. Ký tự (>) có thể sử dụng để lưu danh sách này thành một file – ví dụ, tasklist > tasklist.txt. Sử dụng thông tin này để so sánh với một công cụ tìm kiếm như Google để tìm ra những tác vụ hoặc dịch vụ đáng ngờ.
Cuối cùng, có lựa chọn đặc biệt Safe Mode có thể tải dòng lệnh thay cho Windows Desktop, một cách rất hữu ích nếu phần mềm mã độc đã disable chế độ graphical Safe Mode (một số phần mềm diệt virus giả thực hiện điều này để gây khó khăn cho người dùng trong việc gỡ bỏ). Ở menu Advanced Options chọn Safe Mode With Command Prompt.
Một áp dụng cho việc này là chạy System Restore. Từ cửa sổ lệnh, gõ cd %windir%\system32\restore.
Sau khi nhấn Enter, thực thi lệnh rstrui.exe để chạy wizard System Restore. Để chạy Windows Desktop, gõ start explorer. Để tắt máy tính bằng lệnh, sử dụng shutdown -s để tắt nó hoặc shutdown -r để khởi động lại máy.
Tùy chỉnh Command Prompt trong Windows
Tất cả các tùy chọn tùy chỉnh cho Command Prompt đều có sẵn trong phần Properties. Để thực hiện việc này, hãy khởi chạy Command Prompt, nhấp chuột phải vào thanh trên cùng và chọn Default hoặc Properties.
- Các thay đổi được thực hiện qua chế độ Default sẽ không ảnh hưởng đến phiên hiện tại. Tuy nhiên, nó sẽ áp dụng cho tất cả các phiên CMD mới, bất kể shortcut Command Prompt nào bạn sử dụng.
- Các thay đổi được thực hiện qua chế độ Properties sẽ ảnh hưởng đến phiên hiện tại và các thuộc tính của shortcut CMD mà bạn tùy chỉnh.
Thay đổi kích thước và kiểu phông chữ của Command Prompt
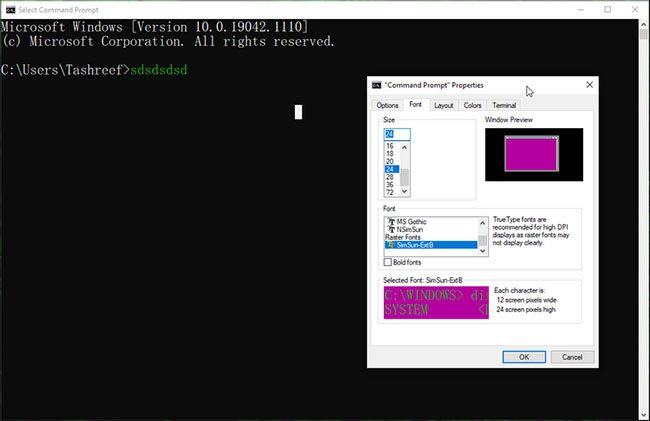
Nếu thích phông chữ đậm và lớn hơn cho Command Prompt của mình, bạn có thể thay đổi loại và kích thước phông chữ.
Để thay đổi loại và kích thước phông chữ CMD:
1. Mở tab Font trong cửa sổ Properties.
2. Trong phần Size, hãy chọn kích thước phông chữ bạn muốn đặt làm mặc định. Bạn có thể giảm xuống còn 5 pixel và tăng lên tới 72 pixel.
3. Tiếp theo, chọn loại phông chữ bạn muốn đặt cho CMD. Microsoft khuyến nghị sử dụng phông chữ True Type trên màn hình DPI cao để hiển thị tốt hơn.
4. Bạn có thể xem phông chữ và kích thước đã chọn trong cửa sổ preview.
5. Bấm OK để lưu các thay đổi.
Thay đổi bố cục Command Prompt
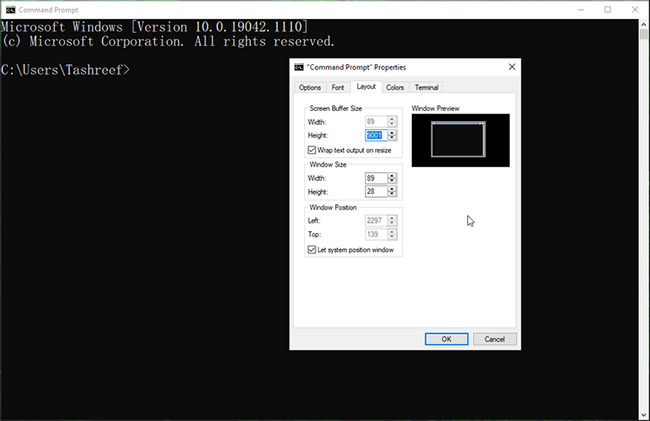
Nếu bạn không thích vị trí cửa sổ CMD mặc định hoặc screen buffer size (khung hình có thể nhìn được trên màn hình), bạn có thể thay đổi chúng từ tab Layout.
1. Trong cửa sổ CMD Properties, mở tab Layout.
2. Trong phần Screen Buffer Size, hãy thay đổi giá trị để chỉ định lượng nội dung bạn có thể xem. Để nguyên tùy chọn mặc định nếu bạn không chắc chắn đâu là kích thước phù hợp.
3. Tiếp theo, trong phần Window Size, bạn có thể làm cho giao diện điều khiển CMD lớn hoặc nhỏ hơn.
4. Trong phần Window Position, bạn có thể chỉ định vị trí bắt đầu của cửa sổ bằng cách thay đổi các giá trị Left và Top.
5. Đánh dấu vào ô Let system position window để Windows quyết định vị trí bắt đầu tốt nhất.
6. Bấm OK để lưu các thay đổi.
Cách thay đổi màu nền và màu văn bản của Command Prompt
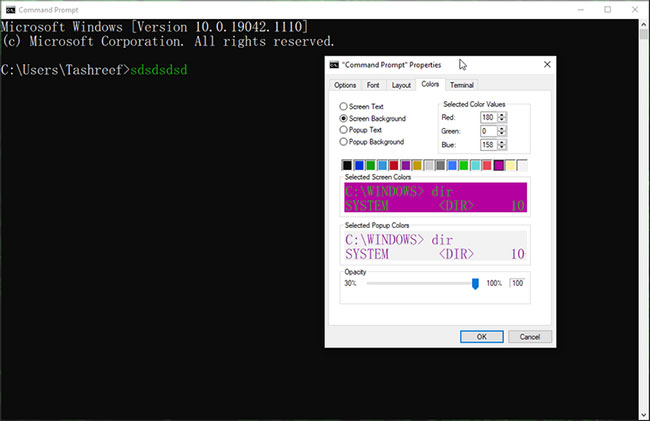
Bạn cũng có thể tùy chỉnh màu nền và màu văn bản của Command Prompt, cho dù bạn muốn làm cho nó dễ đọc hay chỉ đơn giản là trông đẹp mắt hơn.
1. Trong tab Colors, chọn giá trị bạn muốn thay đổi.
2. Bạn có thể tùy chỉnh Screen Text, Screen Background, Popup Text và Popup Backgrounds.
3. Tiếp theo, nhấp vào một trong các yếu tố màu được xác định trước để chọn màu phù hợp. Thay đổi giá trị màu đã chọn để đặt kết hợp màu RGB mong muốn. Nếu bạn muốn đặt một màu hoặc bóng cụ thể không có sẵn trong tab Colors, hãy sử dụng công cụ chọn màu trực tuyến để tìm các giá trị Red (đỏ),Green (xanh lục) và Blue (xanh lam) chính xác và thực hiện các thay đổi cho phù hợp.
4. Bấm OK để áp dụng các thay đổi.
Cách tùy chỉnh màu nền bằng lệnh Command Prompt
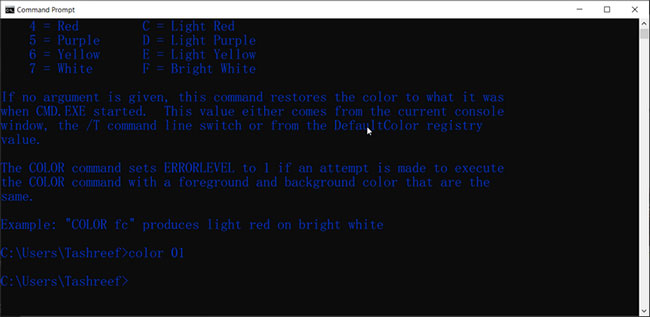
Bạn có thể sử dụng lệnh color để thay đổi màu nền và màu văn bản của Command Prompt mà không cần thay đổi cài đặt mặc định. Đây là cách để làm điều đó.
1. Mở Command Prompt và nhập lệnh sau để nhận các thuộc tính màu có sẵn:
color /?2. Thuộc tính màu được chỉ định bởi hai chữ số hex - chữ số đầu tiên tương ứng với background; chữ số thứ hai là foreground. Bạn có thể chọn bất kỳ màu nào từ giá trị được chỉ định miễn là màu nền và màu văn bản khác nhau.
Ví dụ, nếu bạn muốn đặt nền đen với văn bản màu xanh lam, hãy nhập lệnh sau:
color 01Để khôi phục bảng màu mặc định, hãy nhập lệnh sau:
colorLàm cho cửa sổ Command Prompt trong suốt
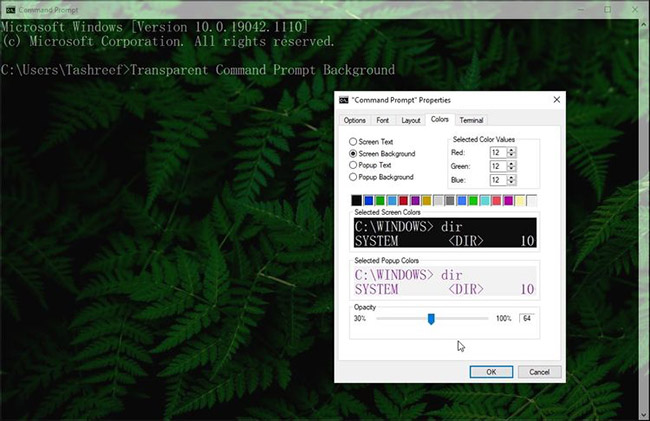
Nếu cảm thấy mệt mỏi với giao diện trống mặc định của Command Prompt, bạn có thể làm cho nó trong suốt. Điều này không chỉ cho phép bạn tối đa hóa không gian màn hình mà còn thêm hình nền phong phú từ desktop hoặc ứng dụng.
Để làm cho Command Prompt trong suốt:
1. Nhấp chuột phải vào thanh trên cùng của Command Prompt và chọn Properties.
2. Trong cửa sổ Properties, mở tab Colors.
3. Ở dưới cùng, hãy kéo thanh trượt Opacity để điều chỉnh độ trong suốt. Hãy thử nghiệm với thanh trượt để đạt được giao diện đẹp nhất.
4. Bấm OK để lưu các thay đổi.
Ngoài ra, bạn có thể sử dụng phím tắt để thay đổi cài đặt độ trong suốt. Khi cửa sổ Command Prompt đang mở, hãy nhấn và giữ Ctrl + Shift + kéo nút chuột lên/xuống để thay đổi mức độ trong suốt - hữu ích nếu bạn muốn thay đổi cài đặt độ trong suốt chỉ cho các phiên đang hoạt động.
Tùy chỉnh Command Prompt bằng cách sử dụng cài đặt Terminal
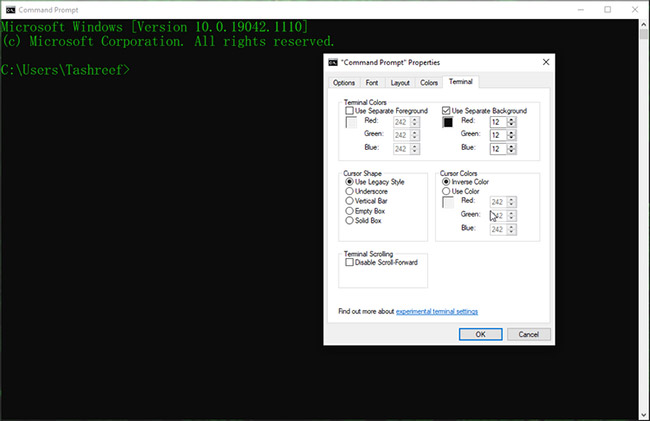
Bản cập nhật Windows 10 May 2019 Update đã thêm các tính năng console thử nghiệm mới, bao gồm tab Terminal. Điều này cho phép bạn tùy chỉnh và thay đổi hình dạng con trỏ, màu sắc, v.v... cho Terminal.
Để tùy chỉnh cài đặt Terminal:
1. Mở tab Terminal trong cửa sổ Properties của Command Prompt.
2. Tiếp theo, trong phần Terminal Colors, chọn các tùy chọn bạn muốn thay đổi. Thử nghiệm với cài đặt màu đỏ, xanh lục và xanh lam để chọn màu RGB cho Separate Background và Separate Foreground.
3. Bạn cũng có thể thay đổi kiểu con trỏ thành Underscore, Vertical Bar, Empty Box hoặc Legacy Style.
4. Trong phần Cursor Colors, chọn Inverse Color để tự động đặt màu đảo ngược của con trỏ dựa trên màu nền. Nếu không, hãy chọn Use color và thay đổi các giá trị màu RGB để đặt kết hợp màu của riêng bạn.
5. Để tắt tính năng cuộn vô hạn, hãy chọn tùy chọn Disable Scroll-Forward trong phần Terminal Scrolling.
6. Bấm OK để lưu các thay đổi.
Tùy chỉnh lịch sử lệnh và chỉnh sửa tùy chọn trong Command Prompt
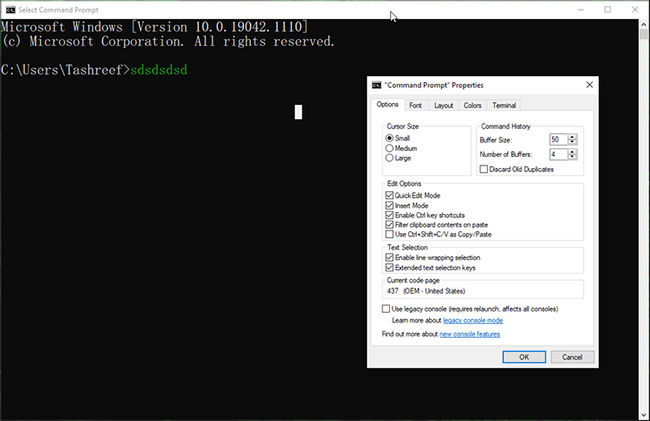
Nếu muốn tìm hiểu sâu hơn, bạn có thể tùy chỉnh các bộ thuộc tính Command Prompt khác bằng cách sử dụng tab Options. Nó bao gồm các tùy chọn để thay đổi kích thước con trỏ và Command History để tăng hoặc giảm kích thước bộ đệm và số lượng bộ đệm.
Trong phần Edit Options, bạn có thể bật hoặc tắt Quick Edit Mode, Insert Mode, phím tắt Ctrl, lọc nội dung clipboard khi dán và sử dụng Ctrl + Shift + C/V làm Copy/Paste.
Trong phần Text Selection, bạn có thể bật lựa chọn kích hoạt Line Wrapping và các phím chọn văn bản mở rộng.
Cho dù bạn muốn thay đổi nền đen nhàm chán và văn bản trắng mặc định hay bạn muốn làm cho cửa sổ CMD trong suốt để thêm phần nền sống động, các cài đặt này sẽ giúp bạn tạo cho Command Prompt sự thay đổi xứng đáng.
Kết luận
Trong bài viết này chúng tôi đã hướng dẫn cách khám phá “thế giới ngầm” của Windows để giúp cải thiện bảo mật cho máy tính cũng như thực hiện một vài tác vụ. Nghe có vẻ hơi lỗi thời nhưng nó vẫn là một trong những cách tốt nhất để biết được những gì đang xảy ra với Windows. Bỏ ra một chút thời gian để học những điều cơ bản sẽ được trả lại rất nhiều lần sau này khi muốn ngăn chặn hoặc giải quyết các vấn đề liên quan tới bảo mật.
Xem thêm:
 Công nghệ
Công nghệ  AI
AI  Windows
Windows  iPhone
iPhone  Android
Android  Học IT
Học IT  Download
Download  Tiện ích
Tiện ích  Khoa học
Khoa học  Game
Game  Làng CN
Làng CN  Ứng dụng
Ứng dụng 








 Windows 11
Windows 11  Windows 10
Windows 10  Windows 7
Windows 7  Windows 8
Windows 8  Cấu hình Router/Switch
Cấu hình Router/Switch 









 Linux
Linux  Đồng hồ thông minh
Đồng hồ thông minh  macOS
macOS  Chụp ảnh - Quay phim
Chụp ảnh - Quay phim  Thủ thuật SEO
Thủ thuật SEO  Phần cứng
Phần cứng  Kiến thức cơ bản
Kiến thức cơ bản  Lập trình
Lập trình  Dịch vụ ngân hàng
Dịch vụ ngân hàng  Dịch vụ nhà mạng
Dịch vụ nhà mạng  Dịch vụ công trực tuyến
Dịch vụ công trực tuyến  Quiz công nghệ
Quiz công nghệ  Microsoft Word 2016
Microsoft Word 2016  Microsoft Word 2013
Microsoft Word 2013  Microsoft Word 2007
Microsoft Word 2007  Microsoft Excel 2019
Microsoft Excel 2019  Microsoft Excel 2016
Microsoft Excel 2016  Microsoft PowerPoint 2019
Microsoft PowerPoint 2019  Google Sheets
Google Sheets  Học Photoshop
Học Photoshop  Lập trình Scratch
Lập trình Scratch  Bootstrap
Bootstrap  Văn phòng
Văn phòng  Tải game
Tải game  Tiện ích hệ thống
Tiện ích hệ thống  Ảnh, đồ họa
Ảnh, đồ họa  Internet
Internet  Bảo mật, Antivirus
Bảo mật, Antivirus  Doanh nghiệp
Doanh nghiệp  Video, phim, nhạc
Video, phim, nhạc  Mạng xã hội
Mạng xã hội  Học tập - Giáo dục
Học tập - Giáo dục  Máy ảo
Máy ảo  AI Trí tuệ nhân tạo
AI Trí tuệ nhân tạo  ChatGPT
ChatGPT  Gemini
Gemini  Điện máy
Điện máy  Tivi
Tivi  Tủ lạnh
Tủ lạnh  Điều hòa
Điều hòa  Máy giặt
Máy giặt  Cuộc sống
Cuộc sống  TOP
TOP  Kỹ năng
Kỹ năng  Món ngon mỗi ngày
Món ngon mỗi ngày  Nuôi dạy con
Nuôi dạy con  Mẹo vặt
Mẹo vặt  Phim ảnh, Truyện
Phim ảnh, Truyện  Làm đẹp
Làm đẹp  DIY - Handmade
DIY - Handmade  Du lịch
Du lịch  Quà tặng
Quà tặng  Giải trí
Giải trí  Là gì?
Là gì?  Nhà đẹp
Nhà đẹp  Giáng sinh - Noel
Giáng sinh - Noel  Hướng dẫn
Hướng dẫn  Ô tô, Xe máy
Ô tô, Xe máy  Tấn công mạng
Tấn công mạng  Chuyện công nghệ
Chuyện công nghệ  Công nghệ mới
Công nghệ mới  Trí tuệ Thiên tài
Trí tuệ Thiên tài