Khi muốn chuyển đổi văn bản in hoặc chữ viết tay thành một bản sao kỹ thuật số, bạn không cần phải làm điều đó theo cách thủ công. Bạn thậm chí không phải chi một khoản tiền lớn cho các công cụ chuyên nghiệp. Quantrimang.com sẽ chỉ cho bạn 8 phần mềm OCR tốt nhất giúp chuyển đổi hình ảnh thành văn bản miễn phí.
1. Microsoft OneNote
Microsoft OneNote có chức năng OCR nâng cao, hoạt động trên cả ảnh và ghi chú viết tay.
- Kéo bản quét hoặc ảnh đã lưu vào OneNote. Bạn cũng có thể sử dụng OneNote để cắt một phần màn hình hoặc một hình ảnh rồi đưa vào OneNote.
- Nhấp chuột phải vào ảnh đã chèn và chọn Copy Text from Picture. Văn bản được nhận dạng quang học đã sao chép sẽ đi vào clipboard và giờ đây, bạn có thể dán lại vào OneNote hoặc vào bất kỳ chương trình nào như Word hay Notepad.
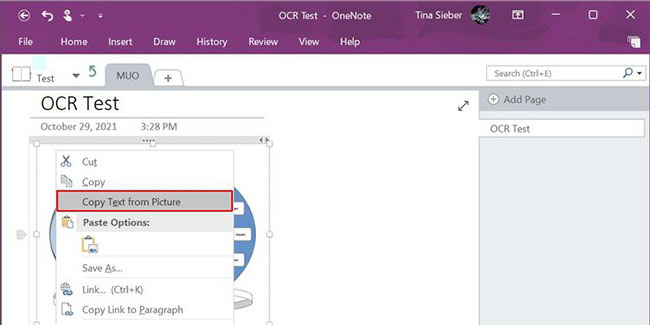
OneNote cũng có thể trích xuất văn bản từ một bản in nhiều trang bằng một cú nhấp chuột. Chèn bản in nhiều trang trong OneNote và sau đó bấm chuột phải vào trang hiện được chọn.
- Nhấp vào Copy Text from this Page of the Printout để chỉ lấy văn bản từ trang đã chọn này.
- Nhấp vào Copy Text from All the Pages of the Printout để sao chép văn bản từ tất cả các trang trong một lần, như bạn có thể thấy bên dưới.
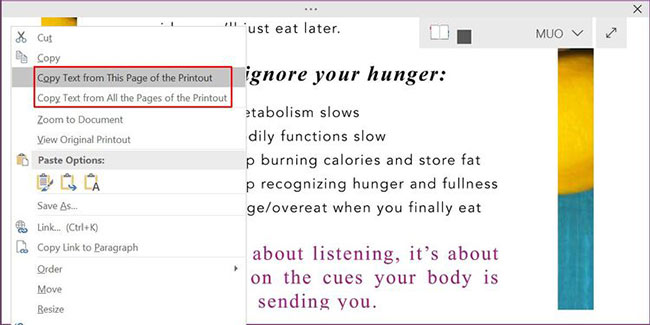
Xin lưu ý rằng độ chính xác của OCR cũng phụ thuộc vào chất lượng của ảnh. Đó là lý do tại sao việc nhận dạng chữ viết tay về mặt quang học vẫn còn hơi kém với OneNote và các phần mềm OCR khác trên thị trường. Tuy nhiên, đây là một trong những tính năng chính của OneNote mà bạn nên sử dụng bất cứ khi nào có cơ hội.
2. SimpleView
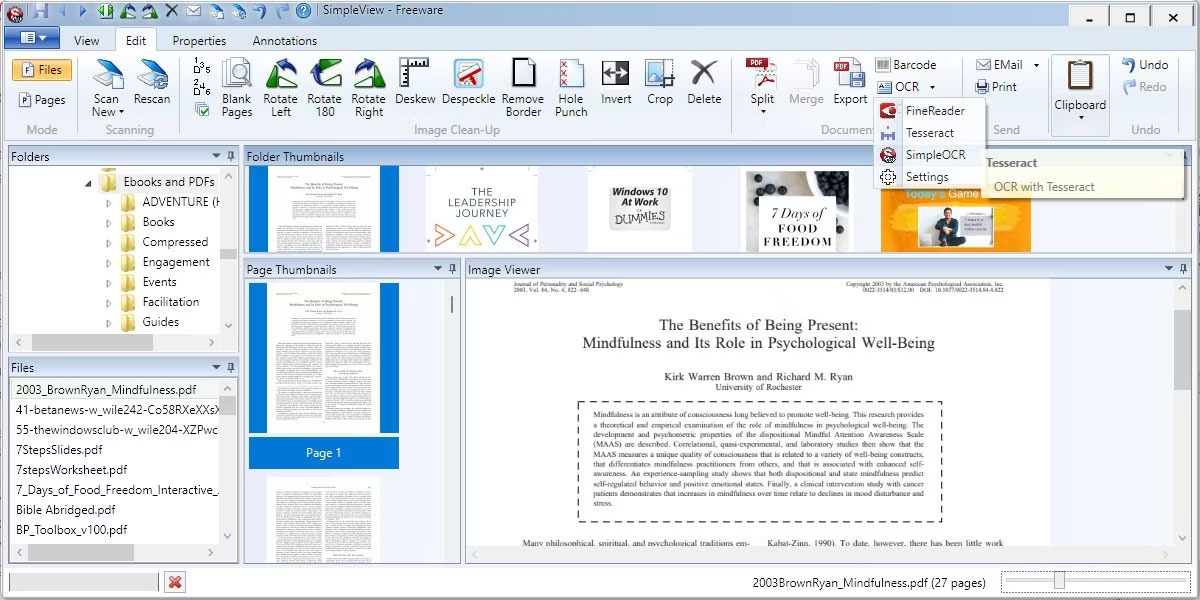
Nếu bạn thấy rằng các công cụ khác, chẳng hạn như OneNote, gặp khó khăn với việc chuyển đổi văn bản viết tay, hãy sử dụng bản dùng thử miễn phí 30 ngày của SimpleView, bao gồm tính năng nhận dạng chữ viết tay được hỗ trợ bởi công cụ OCR của FineReader. Trong quá trình dùng thử hoặc với phiên bản trả phí, bạn cũng có thể chuyển đổi hàng loạt file và chỉnh sửa hình ảnh.
Phiên bản miễn phí hỗ trợ nhận dạng bản in bằng máy có tối đa 100 file, sử dụng Tesseract OCR mã nguồn mở hoặc công cụ SimpleOCR nội bộ của nó. Sử dụng các mẹo sau để tận dụng tối đa phiên bản miễn phí:
- Thiết lập để đọc trực tiếp từ máy scan hoặc bằng cách thêm trang (định dạng JPG, TIFF, BMP).
- Duyệt các thư mục để xem trước các tài liệu của bạn.
- Trong tab Edit > OCR (phần tài liệu), chọn công cụ OCR và nếu sử dụng Tesseract, hãy chọn ngôn ngữ của tài liệu.
- Để chuyển đổi các tài liệu tiếng nước ngoài, hãy tải xuống các file ngôn ngữ cho hơn 100 ngôn ngữ khác nhau và sao chép thư mục Tesseract đã giải nén vào thư mục cài đặt SimpleOCR của bạn.
SimpleView hoạt động tốt với văn bản bình thường, nhưng việc xử lý bố cục nhiều cột của nó có thể gây thất vọng. Đối với văn bản tiêu chuẩn, các công cụ của Microsoft sẽ làm tốt hơn.
3. LightPDF
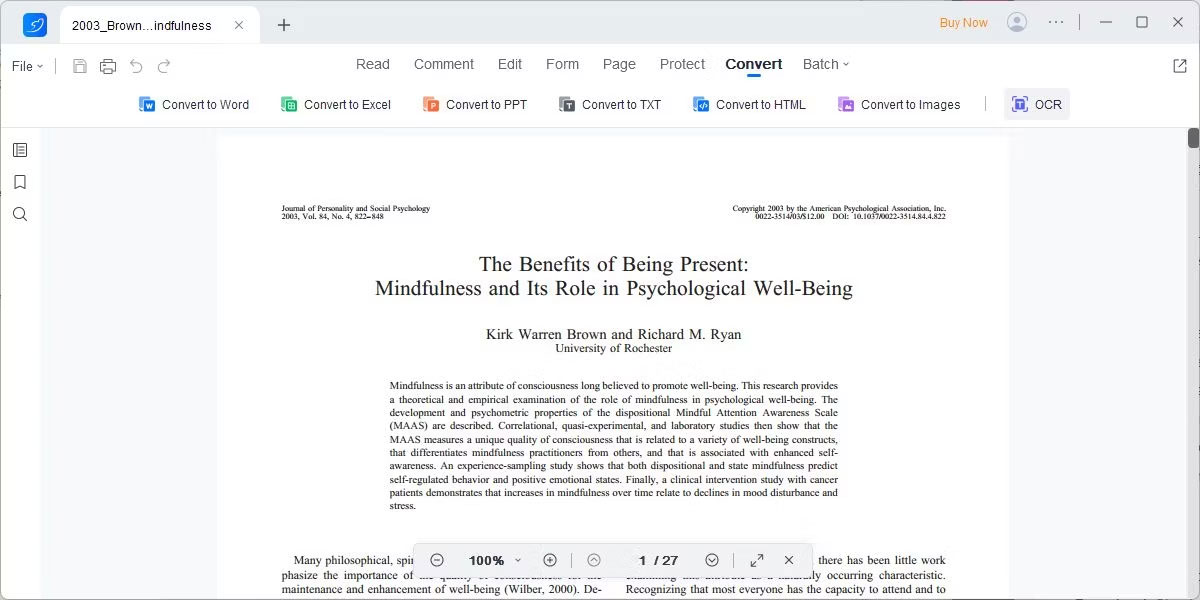
LightPDF là trình chỉnh sửa PDF hiện đại với nhiều lựa chọn tính năng, chẳng hạn như tạo PDF từ đầu, chỉnh sửa PDF, bao gồm chia tách và hợp nhất các file PDF, tạo biểu mẫu PDF và OCR.
Với phiên bản miễn phí, bạn bị giới hạn chuyển đổi 3 trang đầu tiên của mỗi tài liệu, chỉ có thể chỉnh sửa tối đa 3 file mỗi ngày và các file được lưu hoặc in có watermark. Với phiên bản trả phí, watermark sẽ biến mất, có thể chỉnh sửa tối đa 1.000 file mỗi ngày và có quyền truy cập vào các tùy chọn chỉnh sửa nâng cao và xử lý hàng loạt.
Để chạy OCR trên tài liệu được scan của bạn, hãy load file PDF của bạn trong LightPDF, chuyển đến tab Convert và nhấp vào OCR. Bạn sẽ có thể thực hiện một vài lựa chọn:
- Sử dụng Enhanced Mode để nhận dạng văn bản chính xác hơn nhưng lưu ý rằng quá trình này có thể mất nhiều thời gian hơn.
- Bạn có thể chọn chuyển đổi tất cả các trang, trang hiện tại hoặc một lựa chọn trang tùy chỉnh, mặc dù LightPDF đã bỏ qua lựa chọn "trang hiện tại" và thay vào đó chuyển đổi 3 trang đầu tiên.
- Chọn tất cả các ngôn ngữ có trong tài liệu.
Ví dụ đã chuyển đổi các trang từ một cuốn sách công thức của Đức. Mặc dù LightPDF không hiểu đúng từng chi tiết, nhưng nó đã làm rất tốt việc duy trì định dạng nhiều cột và chuyển đổi chính xác hầu hết các ký tự đặc biệt.
4. Photo Scan
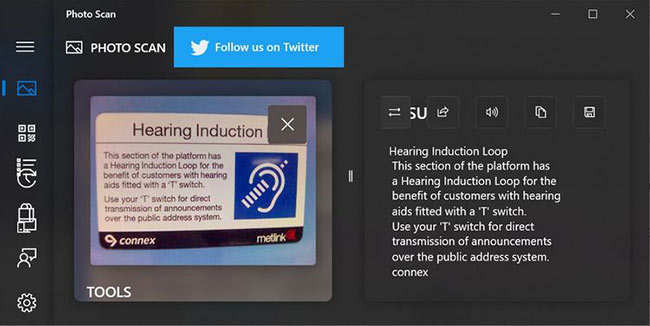
Photo Scan là một ứng dụng Windows 10 OCR miễn phí mà bạn có thể tải xuống từ Microsoft Store. Được tạo bởi Define Studios, ứng dụng này là sự kết hợp giữa một trình scan OCR và một trình đọc mã QR.
Trỏ ứng dụng vào hình ảnh hoặc bản in file. Bạn cũng có thể sử dụng webcam của PC để cung cấp cho ứng dụng hình ảnh để quét. Không giống như một số công cụ khác trong bài viết này, Photo Scan không hoạt động với các file PDF. Văn bản được nhận dạng sẽ hiển thị trong một cửa sổ liền kề.
Tính năng chuyển văn bản thành giọng nói là một điểm nổi bật. Nhấp vào biểu tượng loa và ứng dụng sẽ đọc to những gì nó vừa scan được.
Photo Scan không hoạt động thực sự tốt với văn bản viết tay, nhưng khả năng nhận dạng bản in khá ổn. Khi mọi thứ hoàn tất, bạn có thể lưu văn bản OCR ở nhiều định dạng như Text, HTML, Rich Text, XML, Log, v.v...
5. (a9t9) Free OCR
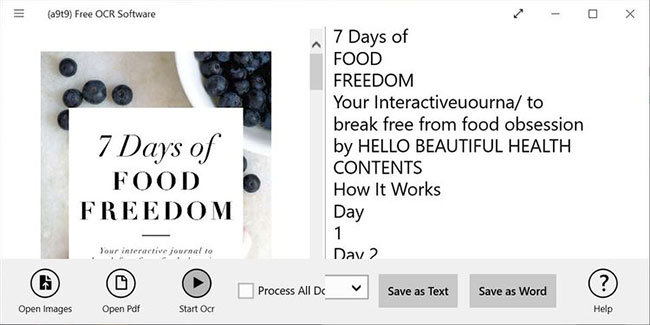
Phần mềm (a9t9) Free OCR là một ứng dụng UWP (Universal Windows Platform). Vì vậy, bạn có thể sử dụng nó với bất kỳ thiết bị Windows nào đang sở hữu. Ngoài ra còn có một phiên bản OCR tương đương trực tuyến được cung cấp bởi cùng một API.
(a9t9) hỗ trợ 21 ngôn ngữ để phân tích cú pháp hình ảnh và PDF thành văn bản. Ứng dụng này cũng miễn phí sử dụng và hỗ trợ quảng cáo có thể được xóa bằng tính năng mua hàng trong ứng dụng. Giống như hầu hết các chương trình OCR miễn phí, (a9t9) Free OCR hoạt động tốt với các tài liệu in hơn văn bản viết tay.
6. Capture2Text
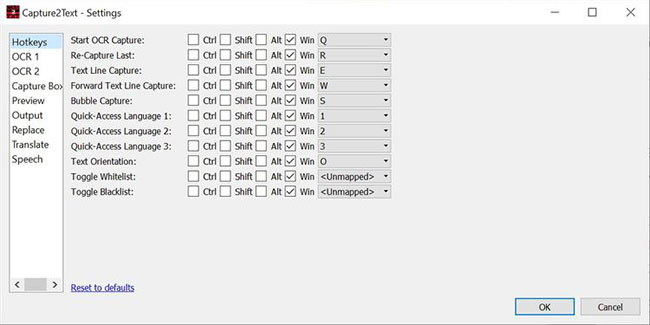
Capture2Text là phần mềm OCR miễn phí dành cho Windows cung cấp cho bạn các phím tắt để OCR nhanh mọi thứ trên màn hình. Capture2Text cũng không yêu cầu cài đặt trên máy tính.
Sử dụng phím tắt mặc định Win + Q để kích hoạt quá trình OCR. Sau đó, bạn có thể sử dụng chuột để chọn phần muốn chụp. Nhấn Enter để kích hoạt nhận dạng ký tự quang học. Văn bản đã chụp và chuyển đổi sẽ xuất hiện trong cửa sổ pop-up và theo mặc định, cũng sẽ có sẵn trong clipboard.
Capture2Text sử dụng công cụ OCR của Google và hỗ trợ hơn 100 ngôn ngữ. Nó sử dụng Google Dịch để chuyển đổi văn bản đã chụp sang các ngôn ngữ khác. Kiểm tra menu trong thanh công cụ của Windows để truy cập Settings, bật và tắt tính năng lưu vào clipboard hoặc chuyển đổi ngôn ngữ OCR mặc định.
7. Image Scan OCR
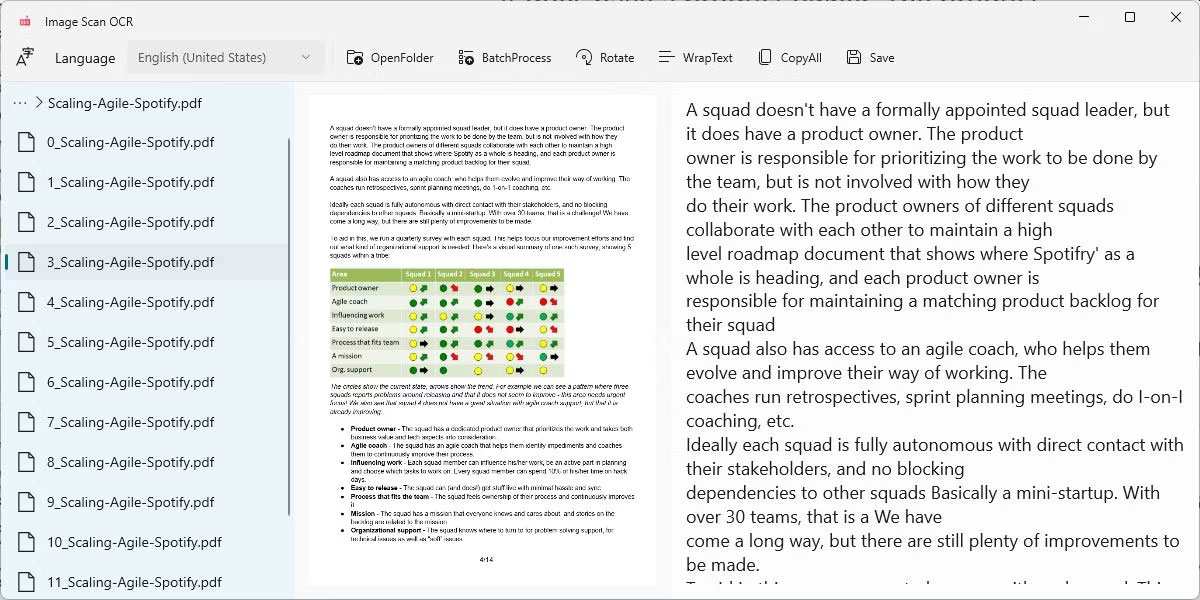
Ứng dụng Microsoft Store này rất phù hợp cho các file xử lý hàng loạt bằng OCR. Nó sử dụng thiết kế ba cột với thư mục file của bạn ở bên trái, file đã chọn ở giữa và văn bản được nhận dạng ở bên phải. Image Scan OCR hỗ trợ hình ảnh và PDF. Nó không tạo ra bất kỳ kết quả rõ ràng nào đối với các mẫu chữ viết tay, vì vậy chỉ sử dụng văn bản in.
Khi khởi chạy Image Scan OCR lần đầu tiên, bạn sẽ phải chọn một thư mục thông qua mục menu OpenFolder. Bạn cũng có thể đặt ngôn ngữ để cải thiện khả năng nhận dạng văn bản. Khi mở các thư mục có nhiều file, ứng dụng trở nên khá lag, vì vậy bạn nên chọn một thư mục trống và kéo các file của mình vào đó khi bạn di chuyển.
Khi bạn nhấp vào BatchProcess, Image Scan OCR sẽ xử lý tất cả các file trong thư mục hiện tại. Khi bạn đã xử lý một hình ảnh hoặc tài liệu, bạn có thể chỉnh sửa kết quả ở cột bên phải, sau đó sao chép hoặc lưu vào file văn bản.
8. Google Docs
Nếu không có sẵn máy tính, hãy thử sức mạnh OCR của Google Drive. Google Documents có chương trình OCR tích hợp có thể nhận dạng văn bản ở các file JPEG, PNG, GIF và PDF. Nhưng tất cả các file phải từ 2MB trở xuống và văn bản phải từ 10 pixel trở lên.
Google Drive cũng có thể tự động phát hiện ngôn ngữ trong các file được quét, mặc dù độ chính xác với các ký tự không phải là chữ Latinh có thể không cao.
Tham khảo: Cách chuyển hình ảnh thành văn bản bằng Google Drive để biết cách làm chi tiết.
Nếu bạn đang sử dụng thiết bị Android, hãy tham khảo bài viết: 5 ứng dụng OCR Android xuất sắc nhất cho trích xuất văn bản từ ảnh để tìm cho mình lựa chọn phù hợp!
 Công nghệ
Công nghệ  AI
AI  Windows
Windows  iPhone
iPhone  Android
Android  Học IT
Học IT  Download
Download  Tiện ích
Tiện ích  Khoa học
Khoa học  Game
Game  Làng CN
Làng CN  Ứng dụng
Ứng dụng 








 Nhạc, phim, truyện online
Nhạc, phim, truyện online  Phần mềm học tập
Phần mềm học tập 









 Linux
Linux  Đồng hồ thông minh
Đồng hồ thông minh  macOS
macOS  Chụp ảnh - Quay phim
Chụp ảnh - Quay phim  Thủ thuật SEO
Thủ thuật SEO  Phần cứng
Phần cứng  Kiến thức cơ bản
Kiến thức cơ bản  Lập trình
Lập trình  Dịch vụ ngân hàng
Dịch vụ ngân hàng  Dịch vụ nhà mạng
Dịch vụ nhà mạng  Dịch vụ công trực tuyến
Dịch vụ công trực tuyến  Quiz công nghệ
Quiz công nghệ  Microsoft Word 2016
Microsoft Word 2016  Microsoft Word 2013
Microsoft Word 2013  Microsoft Word 2007
Microsoft Word 2007  Microsoft Excel 2019
Microsoft Excel 2019  Microsoft Excel 2016
Microsoft Excel 2016  Microsoft PowerPoint 2019
Microsoft PowerPoint 2019  Google Sheets
Google Sheets  Học Photoshop
Học Photoshop  Lập trình Scratch
Lập trình Scratch  Bootstrap
Bootstrap  Văn phòng
Văn phòng  Tải game
Tải game  Tiện ích hệ thống
Tiện ích hệ thống  Ảnh, đồ họa
Ảnh, đồ họa  Internet
Internet  Bảo mật, Antivirus
Bảo mật, Antivirus  Doanh nghiệp
Doanh nghiệp  Video, phim, nhạc
Video, phim, nhạc  Mạng xã hội
Mạng xã hội  Học tập - Giáo dục
Học tập - Giáo dục  Máy ảo
Máy ảo  AI Trí tuệ nhân tạo
AI Trí tuệ nhân tạo  ChatGPT
ChatGPT  Gemini
Gemini  Điện máy
Điện máy  Tivi
Tivi  Tủ lạnh
Tủ lạnh  Điều hòa
Điều hòa  Máy giặt
Máy giặt  Cuộc sống
Cuộc sống  TOP
TOP  Kỹ năng
Kỹ năng  Món ngon mỗi ngày
Món ngon mỗi ngày  Nuôi dạy con
Nuôi dạy con  Mẹo vặt
Mẹo vặt  Phim ảnh, Truyện
Phim ảnh, Truyện  Làm đẹp
Làm đẹp  DIY - Handmade
DIY - Handmade  Du lịch
Du lịch  Quà tặng
Quà tặng  Giải trí
Giải trí  Là gì?
Là gì?  Nhà đẹp
Nhà đẹp  Giáng sinh - Noel
Giáng sinh - Noel  Hướng dẫn
Hướng dẫn  Ô tô, Xe máy
Ô tô, Xe máy  Tấn công mạng
Tấn công mạng  Chuyện công nghệ
Chuyện công nghệ  Công nghệ mới
Công nghệ mới  Trí tuệ Thiên tài
Trí tuệ Thiên tài