Chế độ tab ẩn danh trên trình duyệt khác với chế độ duyệt web thông thường, từ giao diện tới cách thức hoạt động của chế độ ẩn danh. Khi vào chế độ bí mật trên trình duyệt, giao diện New tab sẽ trở nên tối màu mà không phải là màu trắng như giao diện web thông thường.
Trong quá trình duyệt web, các thông tin tài khoản đã đăng nhập, lịch sử duyệt web, cookie, dữ liệu trang web sẽ không được lưu lại, nhằm bảo mật thông tin người dùng. Chế độ ẩn danh này sẽ hoạt động độc lập với chế độ thường, nên người dùng có thể đăng nhập nhiều tài khoản Facebook, hay đăng nhập nhiều tài khoản Gmail. Ở mỗi trình duyệt thì chế độ ẩn danh sẽ có tên khác nhau như Incognito Mode trên Chrome, Private Browsing trên Firefox, InPrivate Browsing trên Internet Explorer,…
Bài viết dưới đây sẽ hướng dẫn bạn đọc cách mở tab ẩn danh trên các trình duyệt web phổ biến hiện nay.
Hướng dẫn duyệt web riêng tư trên trình duyệt
1. Mở tab ẩn danh trên Chrome
1.1. Truy cập ẩn danh Chrome trên máy tính
Chúng ta có thể thực hiện vào ẩn danh Chrome trên máy tính theo 2 cách. Bạn có thể nhấn tổ hợp phím Ctrl+Shift+N để mở nhanh chế độ tab ẩn danh. Hoặc tại tab trang duyệt web thường trên Chrome nhấn 3 dấu chấm rồi chọn Cửa sổ ẩn danh mới.
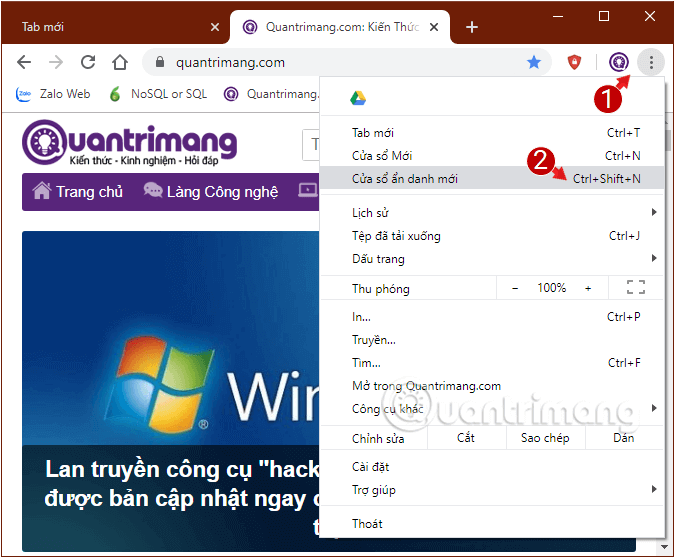
Sau đó giao diện tab ẩn danh sẽ hiển thị với biểu tượng như hình dưới đây.
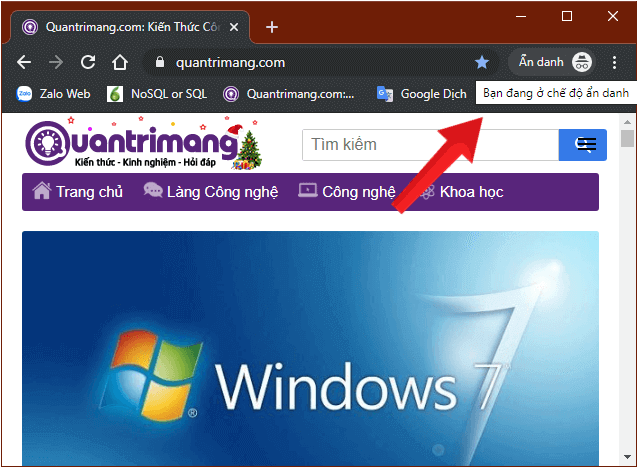
1.2. Chuyển chế độ ẩn danh của Chrome trên iOS
Mở ứng dụng Chrome trên iPhone, iPad của bạn và nhấn chọn biểu tượng 3 dấu chấm thẳng hàng ở góc dưới cùng bên phải màn hình và chọn Tab ẩn danh mới.
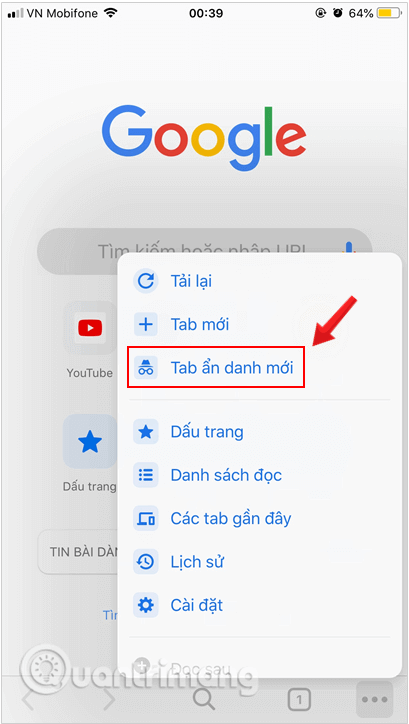
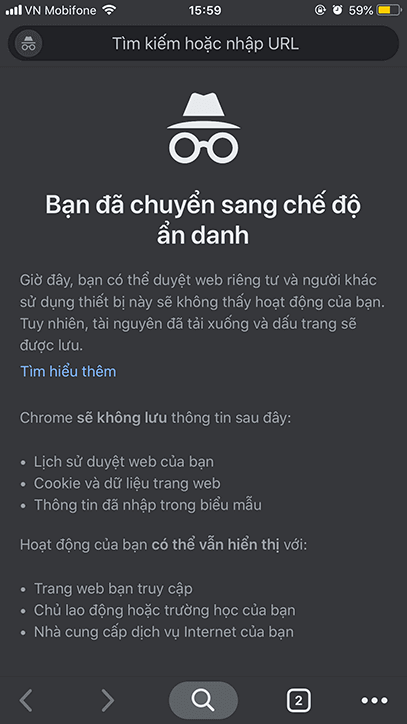
Chuyển chế độ ẩn danh của Chrome trên iOS
1.3. Tab ẩn danh của Chrome trên Android
Mở ứng dụng Chrome trên thiết bị Android của bạn và nhấn chọn biểu tượng 3 dấu chấm thẳng hàng ở góc trên cùng bên phải màn hình và chọn Tab ẩn danh mới.
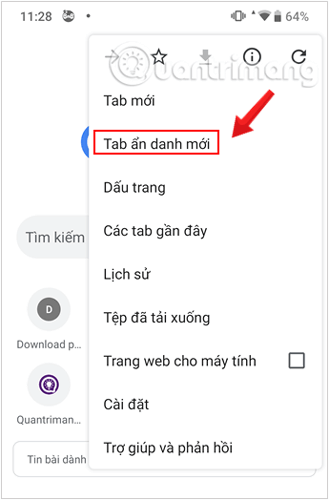
2. Truy cập tab ẩn danh trên Safari
2.1. Safari ẩn danh trên iPhone/iPad
Để duyệt web bằng chế độ ẩn danh trên Safari của iPhone, iPad, đầu tiên bạn mở trình duyệt và chọn biểu tượng 2 ô vuông ở góc dưới cùng bên phải.
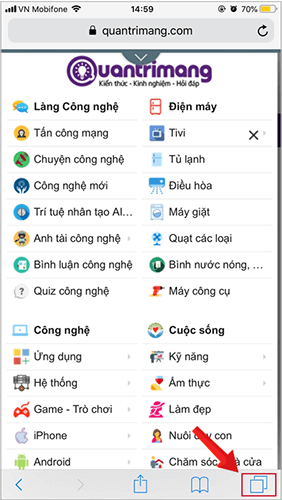
Tiếp đó, chọn nút Riêng tư (Private).
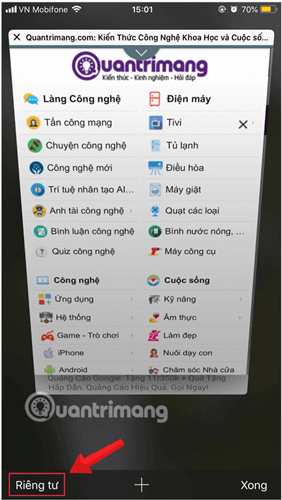
Sau đó bạn nhấp vào dấu "+" để bắt đầu duyệt web ẩn danh.
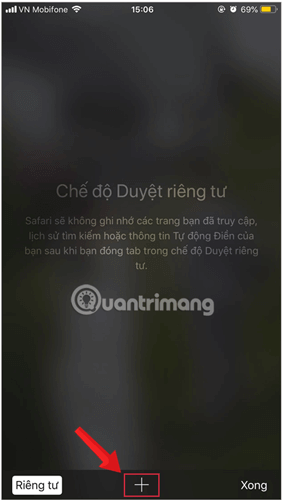
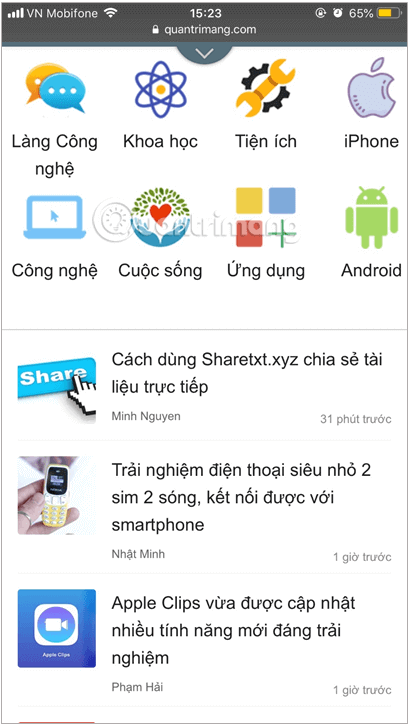
2.2. Safari ẩn danh trên Mac
Bạn có thể mở chế độ ẩn danh trên Macbook của Apple bằng 2 cách.
Với cách đầu tiên, mở trình duyệt Safari trên Mac lên, chọn tab File trên thanh công cụ phía trên và click vào New Private Windows ở menu thả xuống.
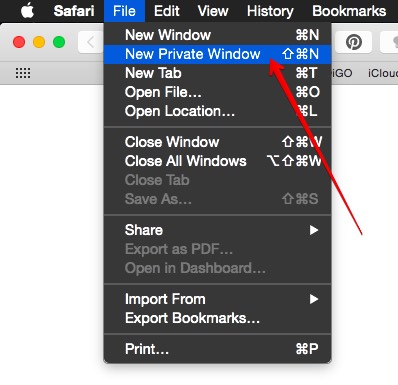
Cách thứ hai là bạn sử dụng nhanh tổ hợp phím Shift+Command+N.
3. Chế độ ẩn danh trên Cốc Cốc
3.1. Ẩn danh Cốc Cốc trên máy tính Windows
Với trình duyệt Cốc Cốc thì nhấn vào chữ Cốc Cốc ở bên trái màn hình rồi cũng nhấn tiếp vào Cửa sổ ẩn danh mới.
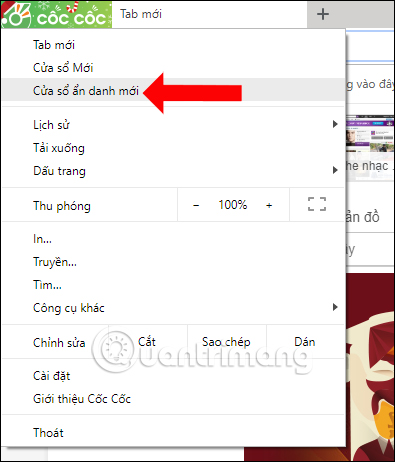
Sau đó giao diện tab ẩn danh sẽ hiển thị với biểu tượng như hình dưới đây.

3.2. Ẩn danh Cốc Cốc trên điện thoại
Mở ứng dụng Cốc Cốc trên điện thoại của bạn và nhấn chọn số tab đang mở ở dưới cùng gần góc bên phải màn hình. Tiếp đó, chọn biểu tượng mặt nạ đại diện cho chế độ ẩn danh trên Cốc Cốc ở góc trên bên trái.
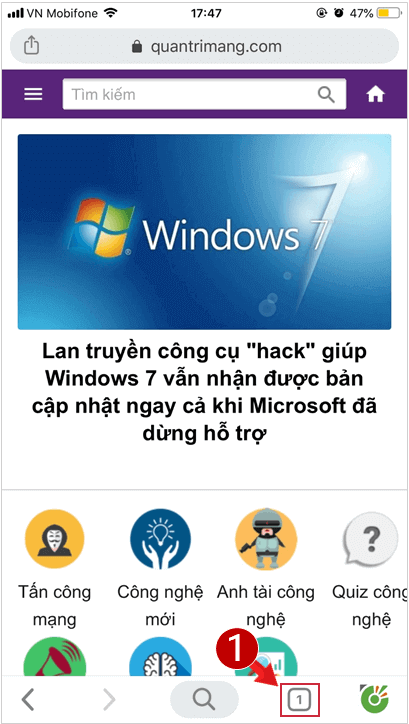
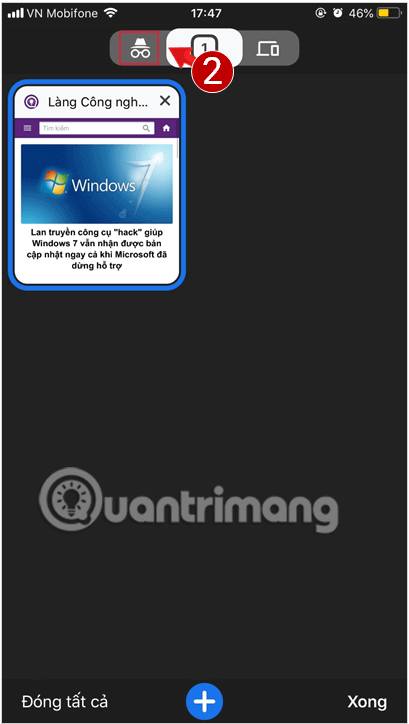
Sau đó bạn nhấp vào dấu "+" để bắt đầu duyệt web ẩn danh.
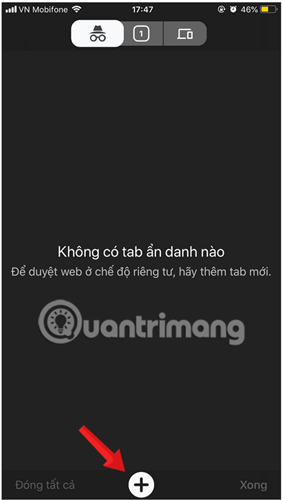
4. Cách mở tab ẩn danh trên Firefox
4.1. Vào web ẩn danh bằng Firefox trên máy tính
Nếu bạn thường xuyên duyệt web bằng Mozilla Firefox trên máy tính, và muốn mở nhanh một tab ẩn danh ở chế độ Riêng tư (Private), có hai cách để bạn thực hiện:
Cách 1: Bấm vào biểu tượng ba dấu gạch ngang xếp song song ở góc trên bên phải màn hình để mở menu tùy chọn của trình duyệt Firefox. Sau đó, click chuột vào tùy chọn “New Private Windows” (Cửa sổ riêng tư mới). Phương pháp này có thể được áp dụng cho ứng dụng Firefox trên tất cả các nền tảng hệ điều hành máy tính.
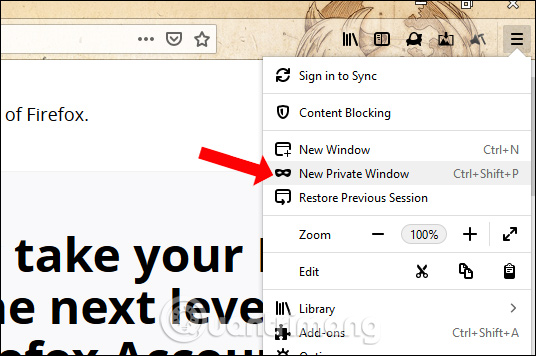
Cách 2: Sử dụng phím tắt
Để bắt đầu duyệt web ở chế độ riêng tư trong Firefox cho máy tính để bàn (Windows, Linux và Mac), đầu tiên, hãy khởi chạy trình duyệt. Sau đó, với bất kỳ cửa sổ Firefox nào đang hoạt động, bạn chỉ cần nhấn nhanh các tổ hợp phím tắt sau trên bàn phím, tùy thuộc vào nền tảng cụ thể mà mình đang sử dụng:
- Windows hoặc Linux: Nhấn Ctrl + Shift + P
- macOS: Nhấn Command + Shift + P
Ngay sau đó, một tab ẩn danh mới sẽ tự động xuất hiện.
Khi ở duyệt web chế độ riêng tư này, bạn sẽ thấy có một biểu tượng Firefox sẽ bao gồm một biểu tượng đặc biệt được hiển thị trong thanh công cụ trông giống như của chiếc mặt nạ lễ hội màu trắng, nằm trong một hình tròn màu tím, như trong hình minh họa dưới đây:
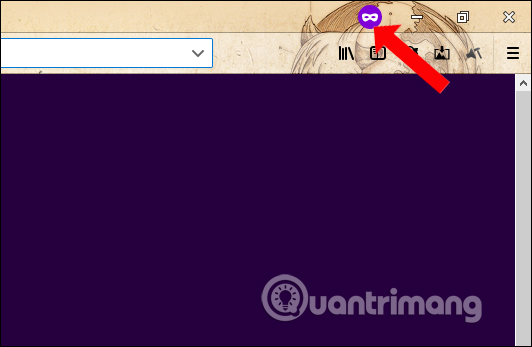
Ở chế độ này, Firefox sẽ không lưu lại trữ lịch sử duyệt web, cookie hoặc dữ liệu biểu mẫu đã lưu sau khi bạn đóng cửa sổ. Tuy nhiên, bạn vẫn cần xóa các tệp tải xuống và dấu trang theo cách thủ công nếu bạn đã thêm các thông tin này trong khi duyệt web ở chế độ riêng tự.
Sau khi ở trong cửa sổ Private, bạn có thể mở bao nhiêu tab ẩn danh tùy thích bằng Ctrl + T (hoặc menu Firefox).
Sau khi hoàn thành công việc, bạn chỉ cần đóng cửa sổ Firefox theo cách thông thường hoặc sử dụng tổ hợp phím Alt + F4 trên Windows và Linux hoặc Command + Shift + W trên máy Mac.
4.2. Mở cửa sổ ẩn danh Firefox trên điện thoại
Mở ứng dụng Firefox trên điện thoại của bạn và nhấn chọn số tab đang mở ở dưới cùng gần góc bên phải màn hình. Tiếp đó, chọn biểu tượng mặt nạ đại diện cho chế độ ẩn danh trên Firefox ở góc dưới bên trái.
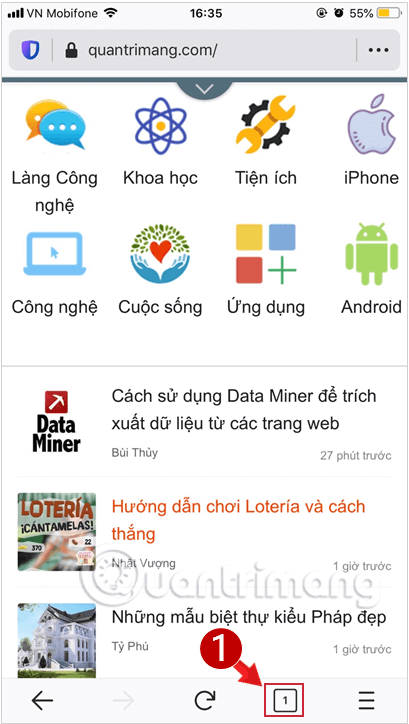
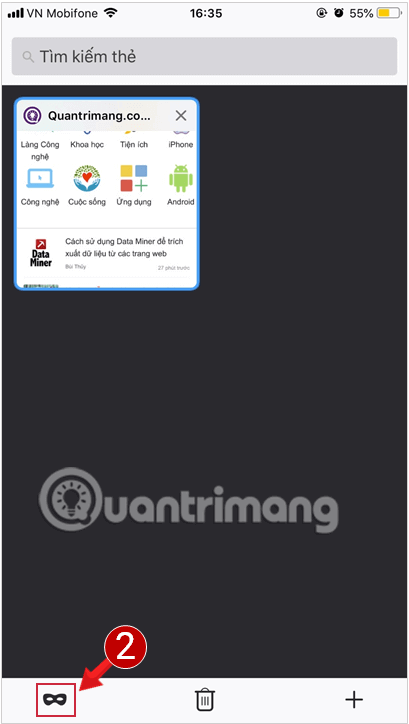
Sau đó bạn nhấp vào dấu "+" để bắt đầu duyệt web ẩn danh.
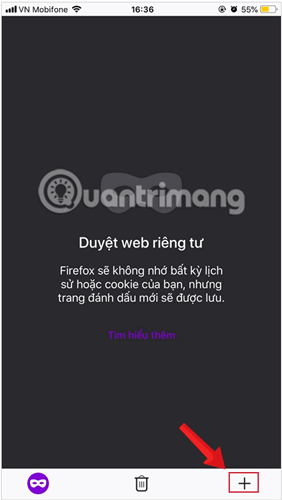
5. Mở tab riêng tư trên Microsoft Edge
Với trình duyệt Microsoft Edge bạn sẽ có 5 cách mở duyệt web bí mật, như qua phím tắt, mở ngay trên trình duyệt Edge. Bạn đọc tham khảo cách thực hiện trong bài viết 5 cách mở trình duyệt Microsoft Edge ở chế độ ẩn danh.
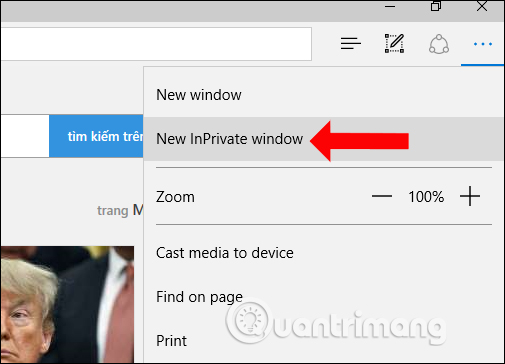
Chế độ duyệt web ẩn danh trên Edge sẽ có biểu tượng InPrivate ở phía trên đầu các tab đang mở.
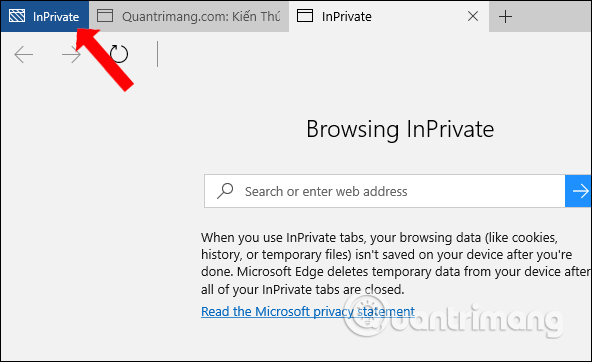
6. Cách duyệt web ẩn danh trên Opera
Bạn nhấn vào biểu tượng Opera ở góc phải trên cùng trình duyệt rồi chọn New private windows. Hoặc người dùng có thể nhấn tổ hợp phím Ctrl+Shift+N.
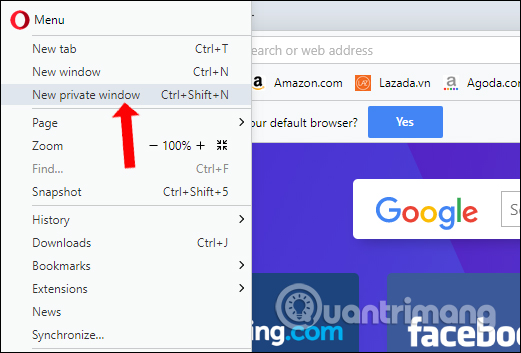
Khi đó ở từng tab ẩn danh sẽ hiển thị biểu tượng ẩn danh như hình dưới đây.
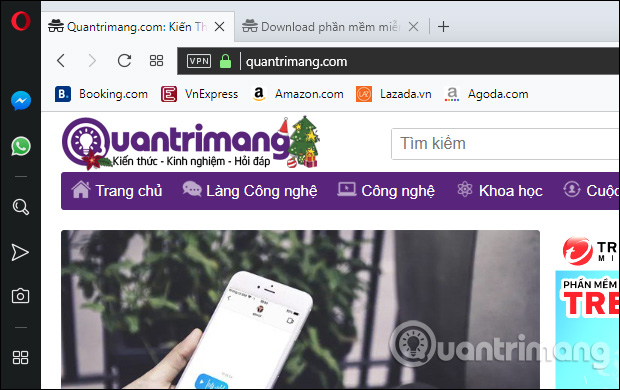
7. Cách duyệt web riêng tư trên Internet Explorer
Tại giao diện trình duyệt web người dùng nhấn và biểu tượng bánh răng cưa, chọn mục Safety. Tiếp đó nhấn chọn vào InPrive Browsing. Hoặc người dùng có thể nhấn tổ hợp phím Ctrl+Shift+P.
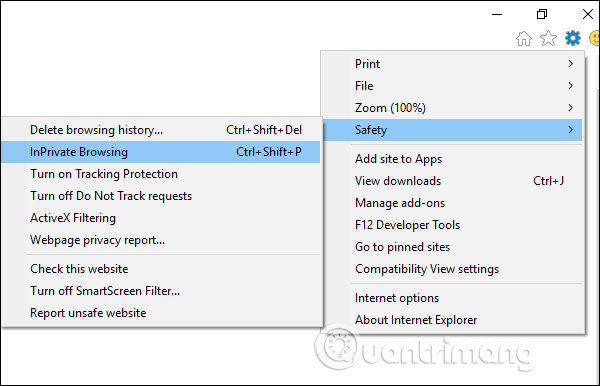
Khi đó ở phía đầu các tab mở cũng sẽ có chữ InPrivate như hình dưới đây.
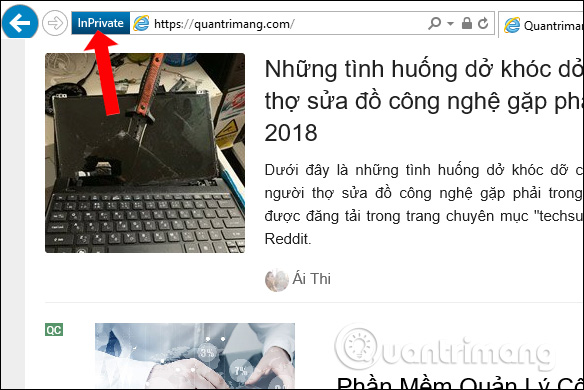
Chế độ ẩn danh hoạt động như thế nào?
Mặc dù từ "ẩn danh" hoặc "riêng tư" có thể gợi ý rằng hoạt động duyệt web hoàn toàn tách biệt khỏi danh tính trực tuyến của bạn, nhưng thực tế chế độ duyệt web này chỉ ẩn hoạt động của bạn với những người khác sử dụng thiết bị của bạn. Nó không ẩn danh tính của bạn khỏi các trang web bạn truy cập, cũng như không ẩn việc duyệt web của bạn với nhà cung cấp dịch vụ internet (ISP) hoặc người phụ trách mạng của bạn, chẳng hạn như chủ doanh nghiệp hoặc trường học.
Có 3 điều chính xảy ra khi bạn sử dụng chế độ ẩn danh.
- Trình duyệt ngừng ghi lại lịch sử duyệt web: Hầu hết các trình duyệt web đều tự động lưu lịch sử duyệt web để bạn truy cập lại khi cần. Chế độ ẩn danh tắt tính năng này để bạn - và bất kỳ ai khác sử dụng thiết bị được đề cập - sẽ không thể truy cập lịch sử duyệt web của bạn.
- Trình duyệt tự động xóa cookie và dữ liệu trang web khi kết thúc phiên: Cookie và các loại dữ liệu khác được tạo trong phiên duyệt ở chế độ ẩn danh sẽ tự động bị xóa khi bạn đóng cửa sổ trình duyệt. Cookie là các file nhỏ cho phép những trang web nhớ bạn là ai. Chúng được sử dụng để tự động đăng nhập bạn vào một trang web, ghi nhớ các mặt hàng trong giỏ hàng của bạn hoặc để phân phát các quảng cáo được nhắm mục tiêu.
- Trình duyệt không ghi nhớ thông tin đã nhập trong các biểu mẫu và quyền được cấp cho các trang web: Nếu bạn đã chọn tính năng “ghi nhớ tôi” trên một trang web yêu cầu đăng nhập, trình duyệt của bạn sẽ không nhớ quyền này khi bạn ở chế độ ẩn danh. Ngoài ra, nó sẽ không tự động điền vào biểu mẫu hoặc đề xuất tìm kiếm. Và hãy nhớ rằng tất cả điều này chỉ xảy ra nếu bạn đóng cửa sổ ẩn danh của trình duyệt vào cuối phiên!
Trên đây là cách mở tab ẩn danh, chế độ duyệt web riêng tư trên các trình duyệt web phổ biến hiện nay. Nếu người dùng muốn sử dụng luôn trình duyệt web, thì có thể thiết lập trình duyệt luôn mở chế độ ẩn danh.
Chúc các bạn thực hiện thành công!
Xem thêm:
- Hướng dẫn truy cập Web ẩn danh trên trình duyệt iPhone
- Cách lưu lịch sử duyệt web khi duyệt web ở chế độ ẩn danh trên trình duyệt Chrome
- Cách tắt chế độ truy cập ẩn danh trên trình duyệt
- Cách sử dụng Tor Browser để lướt web ẩn danh
- Các phương pháp fake IP giúp bạn truy cập ẩn danh
- Duyệt web ẩn danh có nhiều công dụng hơn những gì bạn nghĩ
 Công nghệ
Công nghệ  AI
AI  Windows
Windows  iPhone
iPhone  Android
Android  Học IT
Học IT  Download
Download  Tiện ích
Tiện ích  Khoa học
Khoa học  Game
Game  Làng CN
Làng CN  Ứng dụng
Ứng dụng 


















 Linux
Linux  Đồng hồ thông minh
Đồng hồ thông minh  macOS
macOS  Chụp ảnh - Quay phim
Chụp ảnh - Quay phim  Thủ thuật SEO
Thủ thuật SEO  Phần cứng
Phần cứng  Kiến thức cơ bản
Kiến thức cơ bản  Lập trình
Lập trình  Dịch vụ ngân hàng
Dịch vụ ngân hàng  Dịch vụ nhà mạng
Dịch vụ nhà mạng  Dịch vụ công trực tuyến
Dịch vụ công trực tuyến  Quiz công nghệ
Quiz công nghệ  Microsoft Word 2016
Microsoft Word 2016  Microsoft Word 2013
Microsoft Word 2013  Microsoft Word 2007
Microsoft Word 2007  Microsoft Excel 2019
Microsoft Excel 2019  Microsoft Excel 2016
Microsoft Excel 2016  Microsoft PowerPoint 2019
Microsoft PowerPoint 2019  Google Sheets
Google Sheets  Học Photoshop
Học Photoshop  Lập trình Scratch
Lập trình Scratch  Bootstrap
Bootstrap  Văn phòng
Văn phòng  Tải game
Tải game  Tiện ích hệ thống
Tiện ích hệ thống  Ảnh, đồ họa
Ảnh, đồ họa  Internet
Internet  Bảo mật, Antivirus
Bảo mật, Antivirus  Doanh nghiệp
Doanh nghiệp  Video, phim, nhạc
Video, phim, nhạc  Mạng xã hội
Mạng xã hội  Học tập - Giáo dục
Học tập - Giáo dục  Máy ảo
Máy ảo  AI Trí tuệ nhân tạo
AI Trí tuệ nhân tạo  ChatGPT
ChatGPT  Gemini
Gemini  Điện máy
Điện máy  Tivi
Tivi  Tủ lạnh
Tủ lạnh  Điều hòa
Điều hòa  Máy giặt
Máy giặt  Cuộc sống
Cuộc sống  TOP
TOP  Kỹ năng
Kỹ năng  Món ngon mỗi ngày
Món ngon mỗi ngày  Nuôi dạy con
Nuôi dạy con  Mẹo vặt
Mẹo vặt  Phim ảnh, Truyện
Phim ảnh, Truyện  Làm đẹp
Làm đẹp  DIY - Handmade
DIY - Handmade  Du lịch
Du lịch  Quà tặng
Quà tặng  Giải trí
Giải trí  Là gì?
Là gì?  Nhà đẹp
Nhà đẹp  Giáng sinh - Noel
Giáng sinh - Noel  Hướng dẫn
Hướng dẫn  Ô tô, Xe máy
Ô tô, Xe máy  Tấn công mạng
Tấn công mạng  Chuyện công nghệ
Chuyện công nghệ  Công nghệ mới
Công nghệ mới  Trí tuệ Thiên tài
Trí tuệ Thiên tài