Bạn cần dùng bài thuyết trình trên Canva ở PowerPoint? Vậy thì dưới đây là cách chuyển đổi slide Canva sang PowerPoint chỉ bằng vài click chuột.
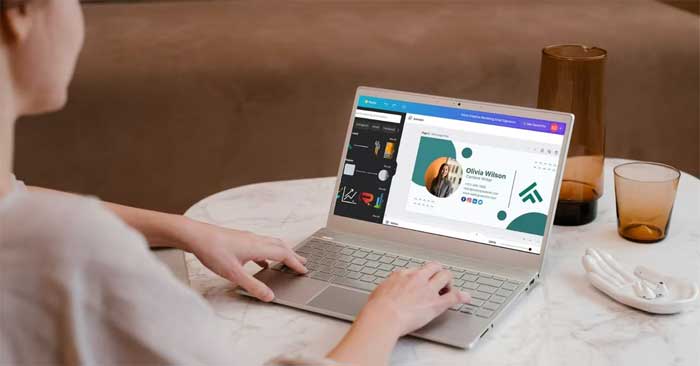
Công cụ thuyết trình của Canva khiến việc thiết kế slide hấp dẫn và chuyên nghiệp trở nên dễ dàng, dù bạn đang ở trình độ nào. Tuy nhiên, ở một số thời điểm, bạn có thể cần chuyển đổi slide Canva sang PowerPoint để đáp ứng những yêu cầu nhất định, tận dụng nhiều tính năng nâng cao hơn hoặc cộng tác với những ai muốn làm việc với PowerPoint.
Dưới đây là hướng dẫn từng bước quá trình chuyển tiếp liền mạch bài thuyết trình từ Canva sang PowerPoint, đảm bảo công việc và tác phẩm sáng tạo của bạn đều được giữ nguyên.
Lý do nên chuyển đổi slide Canva sang PowerPoint
1. Khả năng tương thích với các hệ thống khác nhau
Việc sử dụng rộng rãi PowerPoint khiến nó có tính tương thích cao. Một số người và tổ chức sử dụng các công cụ chỉ hoạt động với PowerPoint. Đối với những người dùng này, các slide của Canva có thể đặt ra một thách thức. Khi chuyển đổi những slide này sang PowerPoint, họ đảm bảo mọi người đều có thể truy cập, xem và sửa đổi bài thuyết trình. Nó trở thành một giải pháp phổ quát, loại bỏ các vấn đề tương thích tiềm ẩn. Điều này làm cho bài thuyết trình luôn sẵn sàng, bất kể hệ thống đang được sử dụng.
2. Khả năng truy cập ở chế độ ngoại tuyến
PowerPoint có lợi thế trong việc cung cấp quyền truy cập ngoại tuyến. Không giống như Canva cần kết nối Internet, bài thuyết trình PowerPoint có thể được xem ngoại tuyến. Đôi khi, việc truy cập Internet có thể bị hạn chế hoặc không khả dụng. Chuyển đổi slide Canva sang PowerPoint sẽ giúp ích trong những trường hợp như vậy. Nó đảm bảo rằng bài thuyết trình có thể được truy cập bất cứ lúc nào, bất kể điều kiện mạng. Truy cập ngoại tuyến mang lại sự linh hoạt, nâng cao khả năng sử dụng và năng suất.
3. Làm quen với PowerPoint
PowerPoint đã là công cụ hữu ích cho các bài thuyết trình trong nhiều năm. Nó đã ăn sâu vào kỹ năng của nhiều người dùng. Những người quen thuộc với PowerPoint có thể thấy thoải mái hơn khi sử dụng. Việc chuyển các slide Canva sang PowerPoint cho phép những người dùng này áp dụng kiến thức hiện có của họ. Điều này giảm thiểu thời gian và công sức cần thiết làm quen với một công cụ mới, đảm bảo sử dụng tài nguyên hiệu quả.
4. Các tính năng nâng cao trong PowerPoint
PowerPoint được tích hợp nhiều tính năng nâng cao không có trong Canva. Nó cung cấp các hình ảnh động phức tạp, tích hợp đa phương tiện và nhiều tùy chọn tạo nội dung phức tạp khác. Chuyển đổi slide Canva sang PowerPoint sẽ mở ra cánh cửa cho những tính năng này. Nó cho phép phát triển các bài thuyết trình phong phú và mang tính tương tác hơn. Những tính năng như vậy có thể nâng cao hiệu quả của bài thuyết trình, để lại tác động lâu dài cho khán giả.
5. Tùy chọn in và xuất đa dạng
PowerPoint vượt trội trong việc cung cấp nhiều tùy chọn in và xuất khác nhau. Từ outline đến handout, PowerPoint có thể tạo ra các tài liệu in khác nhau. Việc chuyển đổi các slide Canva sang PowerPoint sẽ cho phép truy cập vào các tính năng này. Nó giúp chuẩn bị cho các cuộc họp, thảo luận hoặc hội thảo khi cần tài liệu in. Việc có nhiều lựa chọn hơn có thể phục vụ nhu cầu đa dạng, tăng thêm sự tiện lợi cho người thuyết trình.
6. Chia sẻ và hợp tác
Mặc dù Canva cho phép chia sẻ và cộng tác nhưng nhiều tổ chức vẫn dựa vào hệ sinh thái của Microsoft. Các công cụ như OneDrive, SharePoint và Teams hỗ trợ cộng tác trong các tổ chức này. Việc chuyển các slide Canva sang PowerPoint phù hợp với hệ sinh thái này. Nó cho phép các nhóm cộng tác bằng cách sử dụng những công cụ quen thuộc. Điều này giúp duy trì quy trình làm việc nhất quán, đảm bảo sự cộng tác suôn sẻ và hiệu quả.
7. Lưu trữ lâu dài
Việc chuyển đổi slide Canva sang PowerPoint thường được xem xét để lưu trữ lâu dài. Lý do rất đơn giản. Vẫn tồn tại những lo ngại về những thay đổi trong dịch vụ hoặc cơ cấu giá của Canva. Bằng cách chuyển đổi sang PowerPoint, người dùng duy trì quyền kiểm soát bài thuyết trình của mình, đảm bảo nội dung vẫn có thể truy cập và sử dụng được, bất kể có thay đổi gì trong tương lai đối với nền tảng của Canva.
8. Yêu cầu chính sách
Một số chính sách nhất định yêu cầu trình bày ở định dạng PowerPoint. Những điều này có thể là vì lý do riêng tư, bảo mật hoặc tuân thủ quy định. Đối với các cá nhân trong các tổ chức như vậy, việc chuyển đổi slide Canva sang PowerPoint trở nên quan trọng. Nó giúp tuân thủ các nguyên tắc đã đặt ra và duy trì tính đồng nhất. Việc tuân theo các yêu cầu như vậy có thể ngăn ngừa những vi phạm chính sách tiềm ẩn, đảm bảo hoạt động kinh doanh diễn ra suôn sẻ.
9. Phông chữ nhúng
PowerPoint mang lại lợi ích cho việc nhúng các phông chữ cụ thể vào bài thuyết trình. Tính năng này đảm bảo phông chữ hiển thị chính xác, ngay cả trên các hệ thống thiếu những phông chữ đó. Chuyển đổi slide Canva sang PowerPoint giúp tận dụng tính năng này. Nó đảm bảo hiển thị nhất quán các bài thuyết trình, bất kể hệ thống được sử dụng để xem chúng. Điều này hỗ trợ việc duy trì tính toàn vẹn hình ảnh và tính nhất quán của bài thuyết trình.
10. Chế độ Presenter
Chế độ Presenter của PowerPoint là một tính năng đáng chú ý. Nó cung cấp ghi chú của diễn giả, bản xem trước slide và các công cụ hữu ích khác cho người thuyết trình. Khi một người chuyển đổi các slide Canva sang PowerPoint, những công cụ này sẽ có thể truy cập được. Họ có thể cung cấp sự hỗ trợ có giá trị trong buổi thuyết trình. Những công cụ như vậy có thể nâng cao sự tự tin, nâng cao khả năng truyền tải bài thuyết trình và mang lại kết quả thành công hơn.
Cách chuyển đổi slide trên Canva sang PowerPoint
Sau khi đã tạo bài thuyết trình chuyên nghiệp hoàn hảo trong Canva, đây là cách ban có thể xuất nó dưới dạng file PowerPoint. Click nút Share ở góc bên phải phía trên và chọn More từ menu thả xuống.
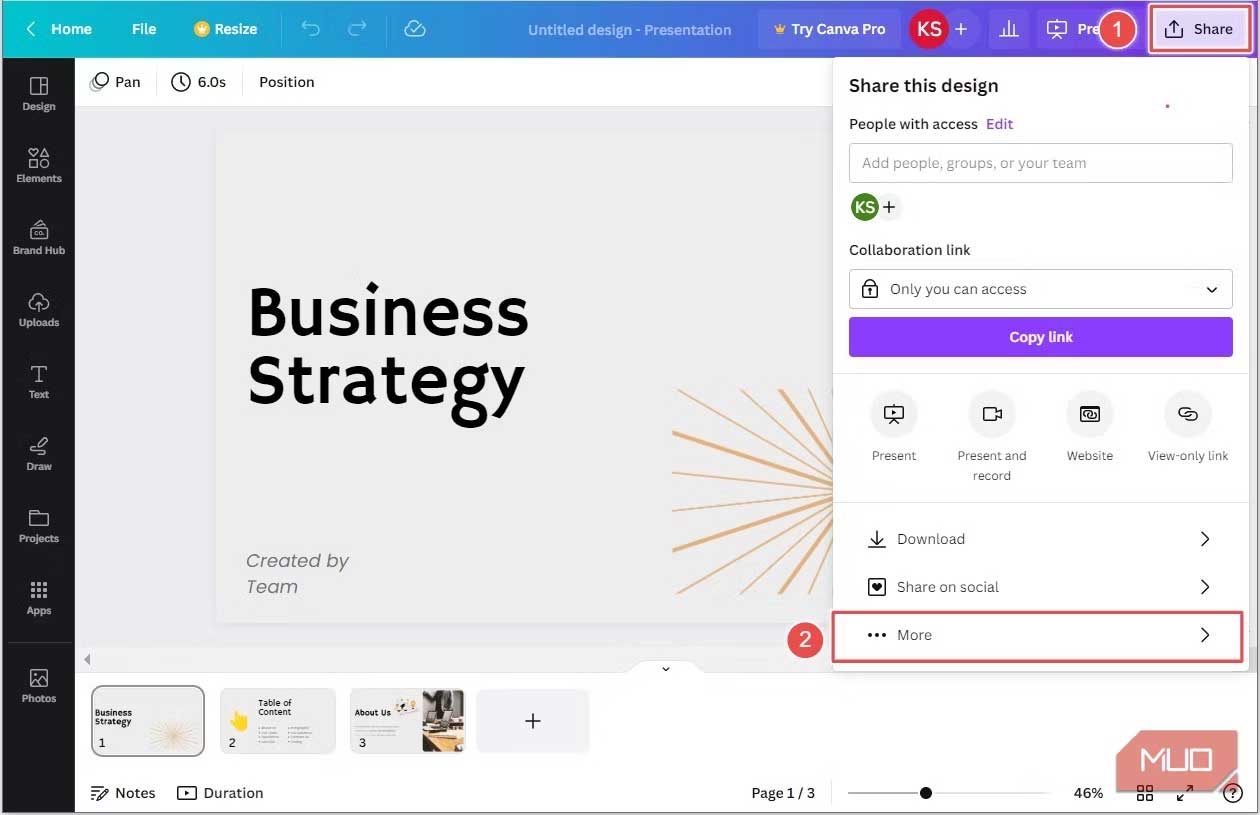
Cuộn xuống dưới danh sách và click Microsoft PowerPoint.
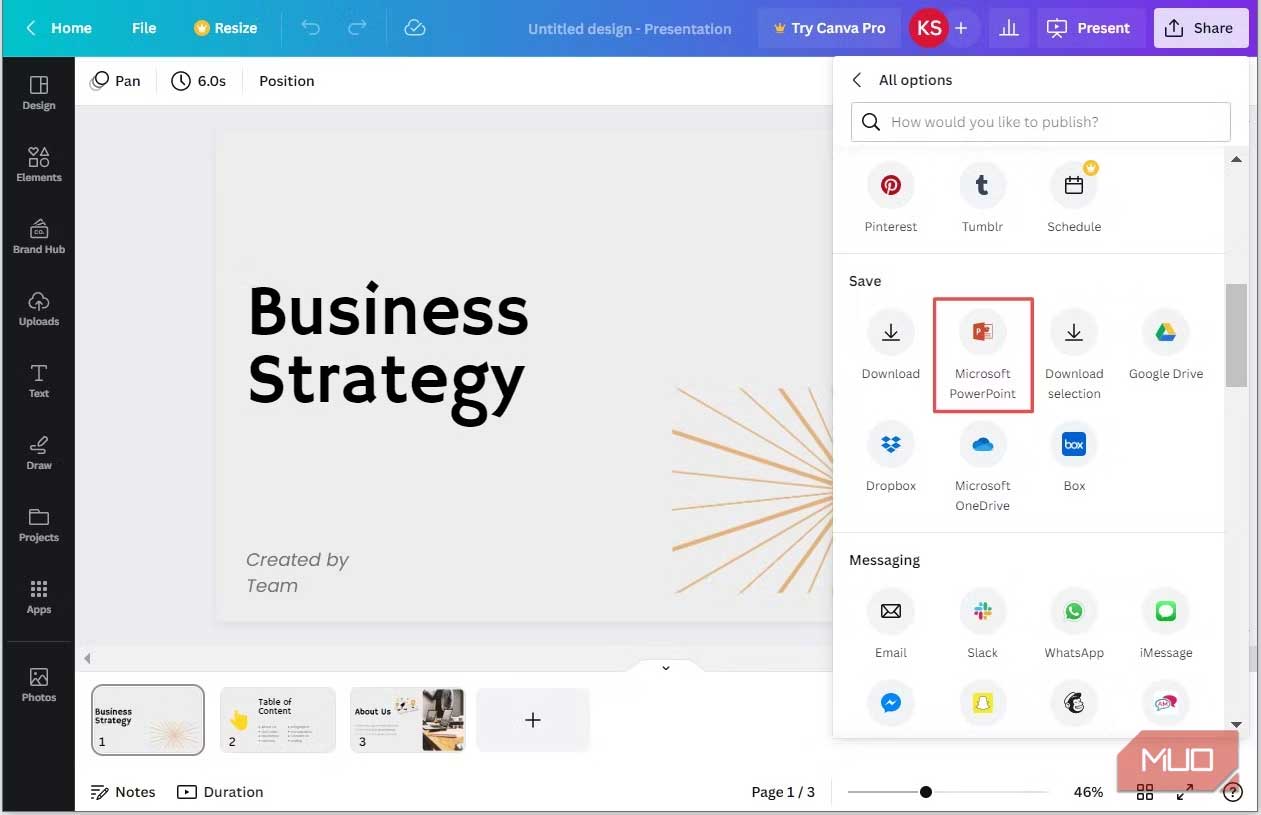
Mặc định, toàn bộ slide trong bài thuyết trình sẽ được chọn để xuất. Tuy nhiên, nếu bạn chỉ muốn xuất các slide nào đó, click mũi tên thả xuống trong Select Pages. Vô hiệu hóa các dấu tích bên cạnh slide không muốn bao gồm và nhấn Done. Giờ click Download để xuất các slide đã chọn.
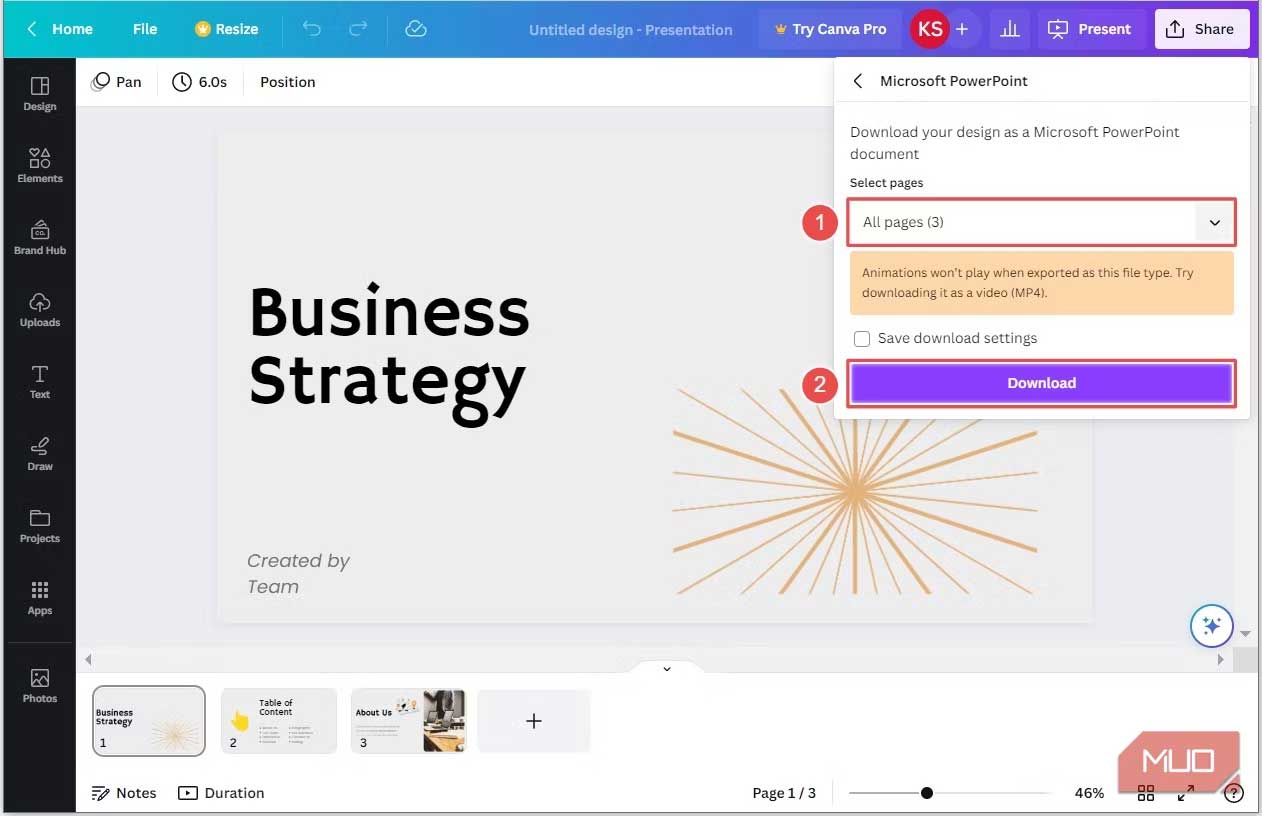
Trong cửa sổ khám phá file hiện ra, chọn vị trí lưu file, đặt cho nó một cái tên phù hợp và click Save. Bản trình chiếu slide Canva của bạn giờ sẽ được tải xuống máy tính dưới dạng file PowerPoint (PPT).
Phương thức xuất bài thuyết trình Canva của bạn vào file PPT có một số hạn chế. Font bạn đã dùng có thể thay đổi nếu chưa có chúng trên máy tính.
Ngoài ra, nếu đã áp dụng các hiệu ứng chuẩn hoặc công cụ animation của Canva để tạo các hiệu ứng tùy biến cho những nhân tố cụ thể, chúng sẽ được loại bỏ trong tài liệu PPT. Ở phần tiếp theo, chúng ta sẽ học cách xử lý những hạn chế này.
Cách chuyển đổi slide Canva sang PowerPoint (mà không thay đổi font)
Phụ thuộc vào font bạn dùng, bản trình chiếu slide Canva sẽ không giống ở PowerPoint nếu bạn chưa có chính xác các font đã lưu trên máy tính. PowerPoint sẽ tự động thay thế những font tùy biến này bằng font mặc định.
Nếu vẫn muốn gắn liền với font tùy biến, một cách để tìm hiểu về nó là khám phá thư viện font trong PowerPoint để xem liệu bạn có thể tìm thấy font tương tự.
Cách chuyển đổi slide Canva sang PowerPoint bằng Animations
Nếu không muốn mất toàn bộ hiệu ứng tuyệt vời mà bạn đã thêm vào bài thuyết trình trên Canva, bạn phải xuất chúng dưới dạng GIF. Cách thực hiện như sau:
Click nút Share và chọn Download từ menu thả xuống.
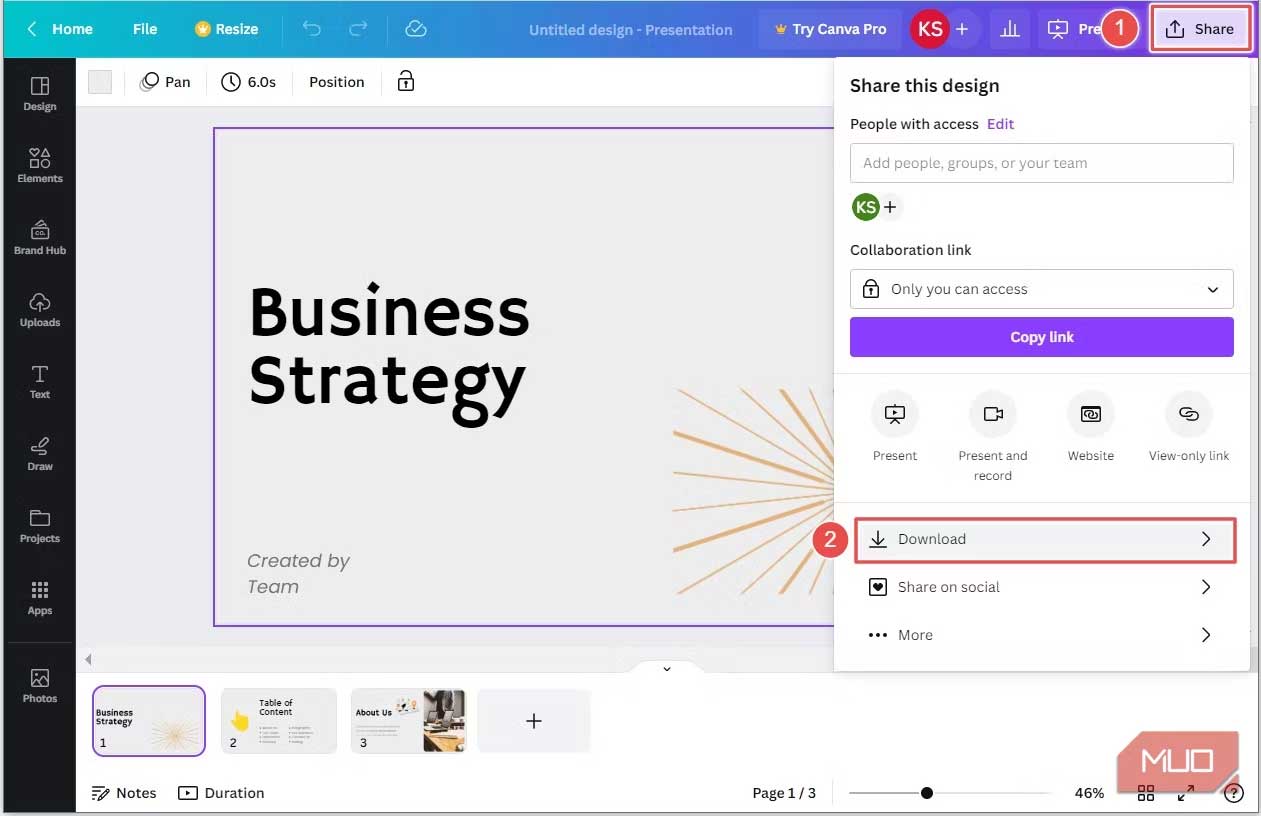
Đảm bào GIF nằm trong kiểu File. Bằng phương pháp này, bạn sẽ có lựa chọn một trang tại lúc xuất sang GIF. Khi hoàn tất, click Download.
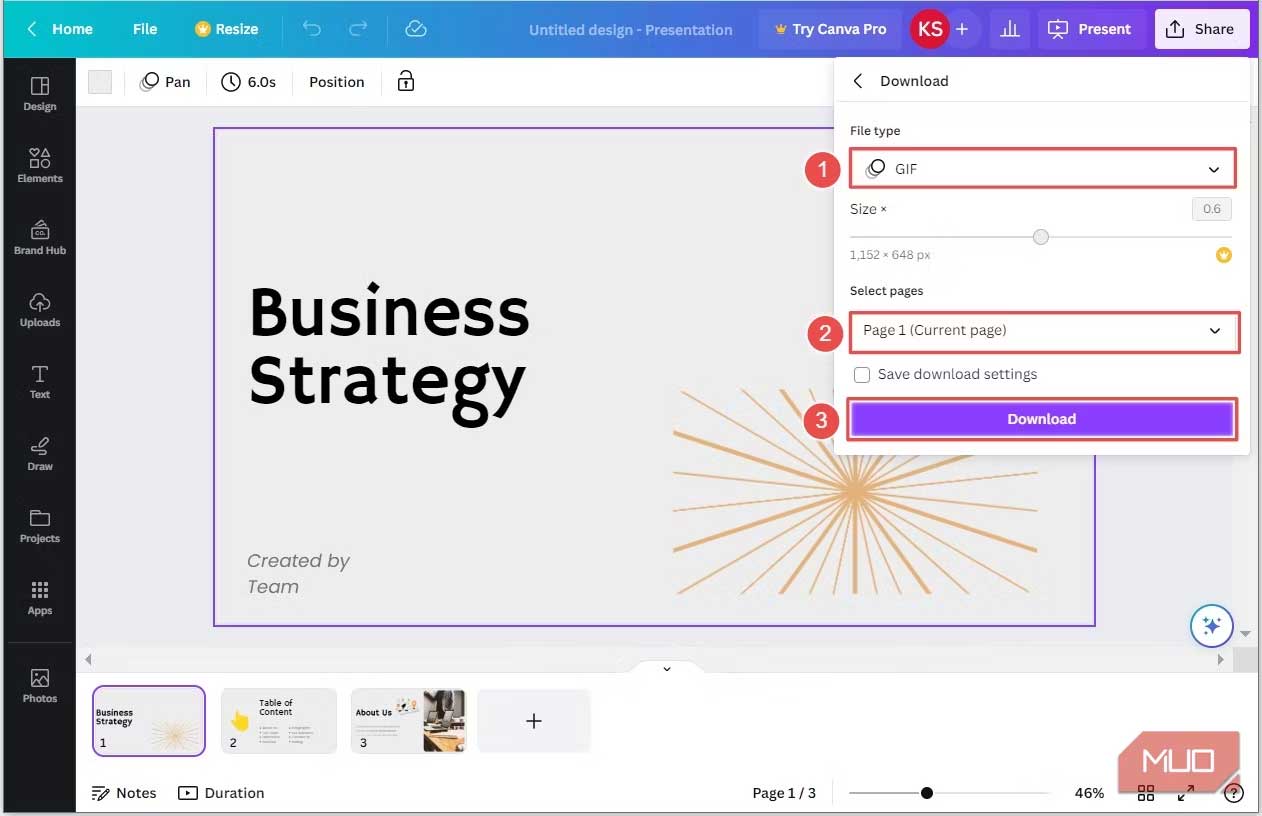
Trong cửa sổ file explorer hiện ra, chọn vị trí file, đặt cho nó một tên phù hợp và click Save. Slide Canva của bạn giờ sẽ được tải về máy tính dưới dạng file GIF.
Bạn phải lặp lại quá trình trên cho từng trang trong bản trình chiếu slide Canva. Nếu không có nhiều slide, thì việc lặp lại không phải vấn đề. Tuy nhiên, nếu phải xử lý hàng loạt slide, thì đó quả là công việc tẻ nhạt.
Nếu muốn duy trì các phần tử được tạo hiệu ứng động mà không cần tới animation, bạn có thể làm theo quá trình tương tự nhưng lần này, hãy lưu toàn bộ bảng trình chiếu slide dưới dạng PNG.

Hành động này sẽ xuất từng slide sang file PNG và đặt nó trong thư mục được nén. Tại đây, bạn có thể giải nén file, rồi kéo & thả chúng vào PowerPoint. So với việc xuất từng file dưới dạng GIF, phương thức trên sẽ tiết kiệm cho bạn rất nhiều thời gian.
Trong khi cách xuất file trình chiếu slide Canva sang dạng .pptx loại bỏ các phần tử hoạt ảnh, phương thức này không cho phép bạn chỉnh sửa các nhân tố slide trong PowerPoint vì chúng ở định dạng GIF hoặc PNG.
Phương pháp thay thế: Xuất dưới dạng SVG (chỉ dành cho người dùng trả phí)
Nếu là người dùng trả phí của Canva, bạn có thể xuất thiết kế của mình dưới dạng file SVG (Scalable Vector Graphics) rồi nhập vào PowerPoint. Tùy chọn này có thể phù hợp nếu bạn đang cố gắng chuyển đổi template trang web Canva sang PPT. Sau đây là cách thực hiện:
Bước 1: Mở thiết kế trong Canva và điều chỉnh kích thước
Mở thiết kế Canva của bạn và thay đổi kích thước thiết kế của bạn để phù hợp với thông số kỹ thuật của PowerPoint.
Bước 2: Xuất dưới dạng SVG
Thay vì chọn tùy chọn "PowerPoint" trong menu tải xuống, hãy chọn tùy chọn "SVG". Canva sẽ chuyển đổi thiết kế của bạn thành file SVG.
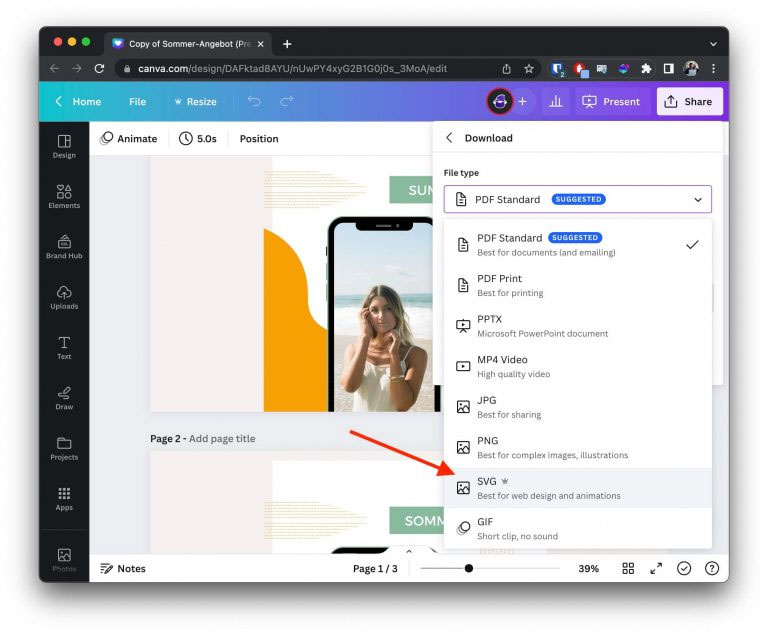
Nếu bạn có nhiều trang trong thiết kế Canva của mình, bạn sẽ tải xuống file ZIP chứa nhiều file SVG. Mỗi trang trong thiết kế Canva của bạn sẽ tự động được chuyển đổi thành một file SVG riêng biệt.
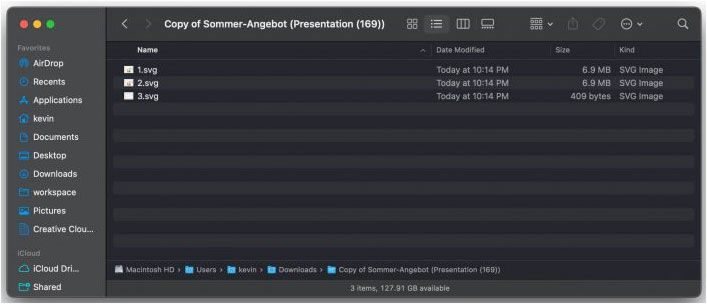
Bước 3: Nhập SVG vào PowerPoint
Để chuyển đổi file SVG sang PowerPoint, bạn sẽ cần sử dụng phần mềm của bên thứ ba hoặc trình chuyển đổi trực tuyến. Tìm kiếm "Công cụ chuyển đổi SVG sang PPT" trong công cụ tìm kiếm ưa thích của bạn để tìm các tùy chọn phù hợp. Upload file SVG của bạn lên và làm theo hướng dẫn để chuyển đổi sang định dạng PowerPoint.
Các tùy chọn bổ sung để chuyển đổi Canva sang PPT
Ngoài việc sử dụng các tùy chọn xuất tích hợp của Canva, bạn có thể khám phá những giải pháp thay thế sau để chuyển đổi thiết kế Canva sang PowerPoint:
- Sao chép và dán: Mở thiết kế Canva của bạn, chọn tất cả các thành phần và nhấn Ctrl + C để sao chép. Mở PowerPoint, tạo một slide mới và nhấn Ctrl + V để dán các thành phần vào slide. PowerPoint sẽ dán nội dung dưới dạng hình ảnh tĩnh, nghĩa là bạn sẽ không thể chỉnh sửa bất kỳ nội dung nào đã nhập.
- Ảnh chụp màn hình: Chụp ảnh màn hình thiết kế Canva của bạn và chèn chúng vào PowerPoint dưới dạng hình ảnh. Phương pháp này hữu ích khi bạn muốn giữ nguyên giao diện của thiết kế nhưng có thể không cho phép chỉnh sửa từng thành phần riêng lẻ.
Các vấn đề thường gặp khi chuyển đổi Canva sang PowerPoint
Có một số vấn đề phổ biến mà bạn có thể gặp phải khi chuyển đổi bài thuyết trình Canva sang PowerPoint.
1. Vấn đề về định dạng
Một trong những vấn đề thường gặp nhất là định dạng của slide có thể thay đổi một chút trong quá trình chuyển đổi. Điều này có thể bao gồm các thay đổi về kích thước phông chữ, khoảng cách và căn chỉnh.
Bạn có thể phải thực hiện một số điều chỉnh thủ công để đảm bảo rằng bố cục trong PowerPoint trông giống hệt như trong Canva.
Điều này có thể xảy ra khi phông chữ hoặc hình ảnh được sử dụng trong thiết kế Canva không có sẵn trên máy tính dùng để mở bài thuyết trình PowerPoint.
2. Thiếu phông chữ
Nếu phông chữ bạn sử dụng cho bài thuyết trình của mình trong Canva không có trong PowerPoint thì bài thuyết trình của bạn có thể trông rất kỳ lạ. Vì vậy, bạn cần đảm bảo rằng bạn sử dụng cùng một phông chữ trong cả hai công cụ.
Nếu bạn không có phông chữ trong PowerPoint như đã sử dụng ở Canva, trước tiên hãy tải phông chữ xuống từ Google và upload lên Windows.
Hãy nhớ rằng, Canva có một thư viện phông chữ khổng lồ với 3000 phông chữ. Để sử dụng những phông chữ này trong PowerPoint, bạn có thể phải mua chúng trực tuyến với giá cao.
Nếu bạn thậm chí không thể mua chúng trực tuyến thì rất tiếc là bạn sẽ không thể sử dụng các phông chữ này trong bài thuyết trình PowerPoint của mình. Bạn có thể phải tiếp tục sử dụng bài thuyết trình của mình trên Canva.
Một cách giải quyết khác có thể là sử dụng bài thuyết trình Canva của bạn trong Google Slides.
3. Mất chất lượng hình ảnh
Đôi khi, hình ảnh trong thiết kế Canva có thể bị mất chất lượng khi xuất sang PowerPoint. Để tránh điều này, hãy đảm bảo sử dụng hình ảnh chất lượng cao trong thiết kế Canva của bạn.
Ngoài ra, hãy đảm bảo rằng hình ảnh có kích thước và định dạng chính xác để sử dụng trong PowerPoint.
Trên đây là cách chuyển đổi slide Canva sang Microsoft PowerPoint. Hi vọng bài viết có lựa chọn phù hợp với bạn.
 Công nghệ
Công nghệ  AI
AI  Windows
Windows  iPhone
iPhone  Android
Android  Học IT
Học IT  Download
Download  Tiện ích
Tiện ích  Khoa học
Khoa học  Game
Game  Làng CN
Làng CN  Ứng dụng
Ứng dụng 


















 Linux
Linux  Đồng hồ thông minh
Đồng hồ thông minh  macOS
macOS  Chụp ảnh - Quay phim
Chụp ảnh - Quay phim  Thủ thuật SEO
Thủ thuật SEO  Phần cứng
Phần cứng  Kiến thức cơ bản
Kiến thức cơ bản  Lập trình
Lập trình  Dịch vụ ngân hàng
Dịch vụ ngân hàng  Dịch vụ nhà mạng
Dịch vụ nhà mạng  Dịch vụ công trực tuyến
Dịch vụ công trực tuyến  Quiz công nghệ
Quiz công nghệ  Microsoft Word 2016
Microsoft Word 2016  Microsoft Word 2013
Microsoft Word 2013  Microsoft Word 2007
Microsoft Word 2007  Microsoft Excel 2019
Microsoft Excel 2019  Microsoft Excel 2016
Microsoft Excel 2016  Microsoft PowerPoint 2019
Microsoft PowerPoint 2019  Google Sheets
Google Sheets  Học Photoshop
Học Photoshop  Lập trình Scratch
Lập trình Scratch  Bootstrap
Bootstrap  Văn phòng
Văn phòng  Tải game
Tải game  Tiện ích hệ thống
Tiện ích hệ thống  Ảnh, đồ họa
Ảnh, đồ họa  Internet
Internet  Bảo mật, Antivirus
Bảo mật, Antivirus  Doanh nghiệp
Doanh nghiệp  Video, phim, nhạc
Video, phim, nhạc  Mạng xã hội
Mạng xã hội  Học tập - Giáo dục
Học tập - Giáo dục  Máy ảo
Máy ảo  AI Trí tuệ nhân tạo
AI Trí tuệ nhân tạo  ChatGPT
ChatGPT  Gemini
Gemini  Điện máy
Điện máy  Tivi
Tivi  Tủ lạnh
Tủ lạnh  Điều hòa
Điều hòa  Máy giặt
Máy giặt  Cuộc sống
Cuộc sống  TOP
TOP  Kỹ năng
Kỹ năng  Món ngon mỗi ngày
Món ngon mỗi ngày  Nuôi dạy con
Nuôi dạy con  Mẹo vặt
Mẹo vặt  Phim ảnh, Truyện
Phim ảnh, Truyện  Làm đẹp
Làm đẹp  DIY - Handmade
DIY - Handmade  Du lịch
Du lịch  Quà tặng
Quà tặng  Giải trí
Giải trí  Là gì?
Là gì?  Nhà đẹp
Nhà đẹp  Giáng sinh - Noel
Giáng sinh - Noel  Hướng dẫn
Hướng dẫn  Ô tô, Xe máy
Ô tô, Xe máy  Tấn công mạng
Tấn công mạng  Chuyện công nghệ
Chuyện công nghệ  Công nghệ mới
Công nghệ mới  Trí tuệ Thiên tài
Trí tuệ Thiên tài