Cách tạo trình cài đặt Visual Studio 2022 offline
Để tạo phiên bản cài đặt ngoại tuyến của Visual Studio 2022, cách thực hiện rất dễ dàng. Bạn chỉ cần tải xuống layout bằng trình tải xuống từ chính Visual Studio, sau đó bạn có thể mở Command Prompt và thực thi dễ dàng.
Để biết hướng dẫn đầy đủ về cách tạo trình cài đặt Visual Studio 2022 ngoại tuyến, bạn có thể làm theo các bước sau.
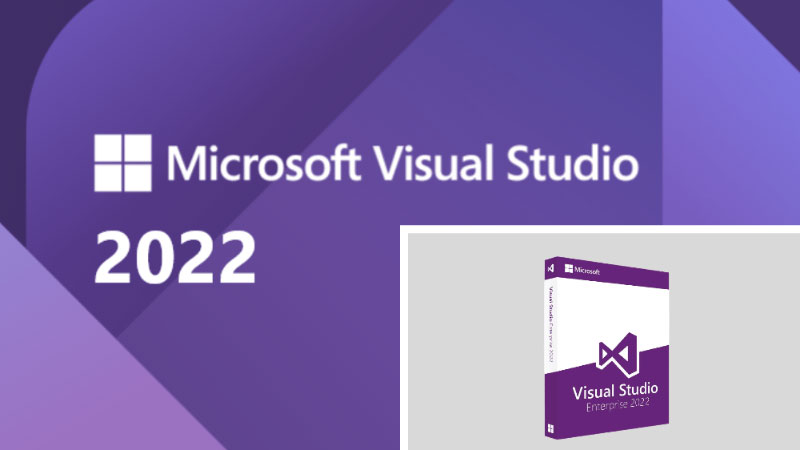
Tạo trình cài đặt ngoại tuyến VS 2022
1. Đầu tiên, hãy tải xuống trình cài đặt Layout Visual Studio 2022 tại đây. Bên trong có 3 file, phiên bản Community, Professional và Enterprise. Trước tiên, bạn cần giải nén file và xác định layout phiên bản nào mình muốn sử dụng, ví dụ ở đây sẽ sử dụng phiên bản Community.
2. Chạy lệnh sau bằng Command Prompt. Để mở Command Prompt, hãy nhập Command Prompt vào thanh tác vụ, rồi chạy với CMD với quyền admin. Sau đó, dán lệnh sau và nhấn ENTER nếu lệnh đúng.
Đối với gói .NET web and .NET desktop
vs_Community.exe --layout c:\localVScache --add Microsoft.VisualStudio.Workload.ManagedDesktop --add Microsoft.VisualStudio.Workload.NetWeb --includeOptional --lang en-USĐối với gói .NET desktop và Office
vs_Community.exe --layout c:\localVScache --add Microsoft.VisualStudio.Workload.ManagedDesktop --add Microsoft.VisualStudio.Workload.Office --includeOptional --lang en-USĐối với gói C++ desktop
vs_Community.exe --layout c:\localVScache --add Microsoft.VisualStudio.Workload.NativeDesktop --includeRecommended --lang en-USĐối với tất cả các gói (hoàn thành)
vs_Community.exe --layout c:\localVScache --lang en-US3. Thêm vị trí/đường dẫn trước trình tải xuống file nếu bạn đặt file trình tải xuống ở nơi khác, ví dụ C:\Users\pc\Downloads\vs_Community.exe.
4. C:\localVScache là nơi tải xuống. Thay đổi tùy ý nếu bạn muốn.
5. Sau khi file được tải xuống hoàn toàn thành công. Bạn có thể chạy các file vs_setup.exe để thực hiện cài đặt Visual Studio 2022.
Cách tạo file cài Visual Studio 2017 offline
Microsoft đã ra mắt Visual Studio 2017 nhân dịp kỷ niệm 20 năm sự ra đời của Visual Studio IDE. Visual Studio 2017 ra mắt vào ngày 7 tháng 3 năm 2017. Visual Studio 2017 là phần mềm được chờ đợi nhất từ Microsoft. Phiên bản đầu tiên của Visual Studio IDE được phát hành vào ngày 19 tháng 3 năm 1997, đó là Visual Studio 97. Vào thời điểm đó, C# chưa ra đời và các ngôn ngữ Visual Basic, Visual C++, v.v... là một phần của công cụ tuyệt vời này.
Bạn đọc có thể tải xuống Visual Studio 2017 tại đây. Visual Studio 2017 có ba phiên bản là Community, Professional và Enterprise. Nếu không muốn đăng ký tài khoản Microsoft để sử dụng Visual Studio, bạn đọc có thể chọn phiên bản Visual Studio Community. Nó miễn phí và có hầu hết các tính năng cần thiết. Hãy cài đặt công cụ này và bắt đầu lập trình ngay lập tức!

Nó cũng bao gồm các tính năng .NET Core và phát triển đa nền tảng nếu bạn cài đặt tất cả các gói cần thiết. Nếu không có giấy phép Visual Studio 2017 Community, các tính năng sẽ bị hạn chế.
Tuy nhiên, nếu cần tất cả các tính năng của Visual Studio 2017, người dùng cần mua giấy phép và tải xuống từ trang Visual Studio. Bạn đọc cũng có thể so sánh các tính năng giữa cả ba sản phẩm khác nhau này của Visual Studio. Phiên bản dùng thử miễn phí cũng có sẵn cho hai sản phẩm Professional và Enterprise.
Trước khi cài đặt, lưu ý xem xét kỹ phần cứng và điều kiện tiên quyết. Theo trang web chính thức của Visual Studio, các điều kiện tiên quyết dưới đây phải được đáp ứng.
| Các hệ điều hành được hỗ trợ | Visual Studio 2017 sẽ cài đặt và chạy trên các hệ điều hành sau:
|
| Phần cứng |
|
| Các ngôn ngữ được hỗ trợ | Visual Studio có sẵn ở các ngôn ngữ sau: Tiếng Anh, tiếng Trung (Giản thể), tiếng Séc, tiếng Pháp, tiếng Đức, tiếng Ý, tiếng Nhật, tiếng Hàn, tiếng Bồ Đào Nha, tiếng Nga, tiếng Tây Ban Nha và tiếng Thổ Nhĩ Kỳ. Người dùng cũng có thể chọn ngôn ngữ cho Visual Studio trong suốt quá trình cài đặt. Visual Studio Installer (Trình cài đặt Visual Studio) cũng có sẵn ở 14 ngôn ngữ trên và khớp với ngôn ngữ Windows (nếu có). Lưu ý: Visual Studio Team Foundation Server Office Integration 2017 có sẵn ở 10 ngôn ngữ được hỗ trợ bởi Visual Studio Team Foundation Server 2017. |
| Các yêu cầu cần thiết | Cần có .NET Framework 4.5 để cài đặt Visual Studio. Visual Studio yêu cầu .NET Framework 4.6.1 được cài đặt trong suốt quá trình thiết lập. Phiên bản Windows 10 Enterprise LTSB không được hỗ trợ. Bạn có thể sử dụng Visual Studio để xây dựng các ứng dụng chạy trên Windows 10 LTSB. Cần có Internet Explorer 11 hay Edge trong những trường hợp có liên quan đến Internet. Một số tính năng sẽ không hoạt động nếu không cài đặt phiên bản IE 11/Edge hoặc các phiên bản mới hơn. Cần có các phiên bản Windows 8.1 Pro hoặc Enterprise (x64) để phát huy tính năng hỗ trợ trình giả lập. Ngoài ra, còn cần một bộ vi xử lý hỗ trợ Client Hyper-V và Second Level Address Translation (SLAT). |
Khi đáp ứng được các điều kiện cần thiết, người dùng có thể bắt đầu cài đặt.
Tạo file cài đặt offline
Visual Studio 2015 hoặc các phiên bản trước của Visual Studio đi kèm với các gói cài đặt và khi người dùng tải xuống bất kỳ phiên bản nào trong số này toàn bộ gói phần mềm cũng sẽ được cài đặt theo. Tuy nhiên, lần này Visual Studio đã thực hiện một bước giúp cho việc cài đặt trở nên dễ dàng hơn. Đôi khi, người dùng không cần toàn bộ gói cài đặt. Đơn giản chỉ tải xuống những thứ cần thiết. Đó là gói cài đặt tùy chỉnh.
Do đó, khi Visual Studio 2017 ra mắt, Microsoft chỉ cung cấp vs_enterprise.exe (tên gọi này sẽ khác nhau ở mỗi phiên bản). Khi chạy file EXE này, người dùng sẽ chọn các gói cài đặt tùy theo nhu cầu. Phần mềm sẽ tải xuống tất cả các gói này trực tuyến và cài đặt chúng.
Ngay cả khi có thể cài đặt trực tuyến, đôi khi ta vẫn cần file cài đặt ngoại tuyến (hay còn gọi là Offline Installer). Bạn đọc có thể khiến Offline Installer sử dụng file EXE đã tải xuống bằng cách làm theo các bước sau. Đầu tiên, mở command prompt và gõ lệnh sau vào:
- Đối với .NET web và .NET desktop development, hãy chạy lệnh: vs_enterprise.exe là tên file tải về, nếu file Visual Studio tải về có tên khác, bên phải đổi tên file trong lệnh cài đặt.
vs_enterprise.exe --layout c:\vs2017layout --add Microsoft.VisualStudio.Workload.ManagedDesktop --add Microsoft.VisualStudio.Workload.NetWeb --add Component.GitHub.VisualStudio --includeOptional --lang en-US- Đối với .NET desktop và Office development, hãy chạy lệnh:
vs_enterprise.exe --layout c:\vs2017layout --add Microsoft.VisualStudio.Workload.ManagedDesktop --add Microsoft.VisualStudio.Workload.Office --includeOptional --lang en-US- Đối với C++ desktop development, hãy chạy lệnh:
vs_enterprise.exe --layout c:\vs2017layout --add Microsoft.VisualStudio.Workload.NativeDesktop --includeRecommended --lang en-USTrong bài viết dưới đây, chúng ta sẽ cài tất cả các tính năng và dùng lệnh sau:
vs_enterprise.exe --layout "C:\Visual Studio 2017" --lang en-USLưu ý quan trọng: C:\Visual Studio 2017 chính là thư mục sẽ chứa bộ cài Visual Studio 2017 offline. Bộ cài full tính năng có thể nặng tới hơn 40GB, vì thế nếu ổ C của bạn không đủ dung lượng trống, hãy chọn ổ đĩa khác để lưu file cài nhé.
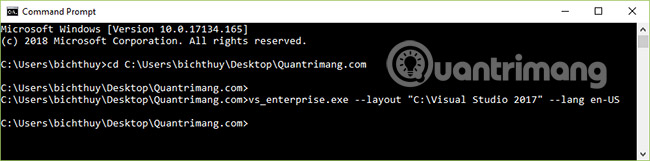
Có thể thay đổi vị trí tải xuống “C:\Visual Studio 2017” và ngôn ngữ nếu cần. Sau khi nhấn Enter, sẽ mất vài phút để hoàn tất việc tải xuống các gói, vì vậy hãy kiên nhẫn một chút.
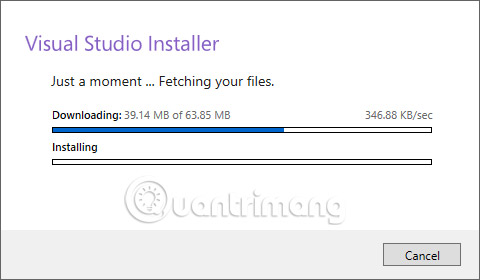
Bạn sẽ thấy màn hình hiển thị như sau:
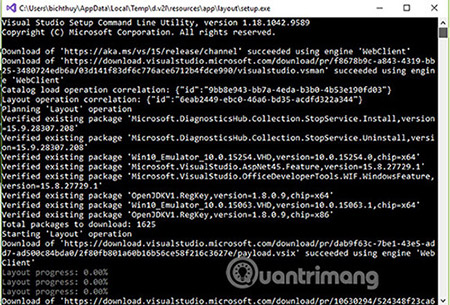
Sau khi quá trình tải xuống hoàn tất, bạn sẽ tìm thấy trình cài đặt offline với toàn bộ các gói ở thư mục bạn chọn ban đầu như dưới đây:
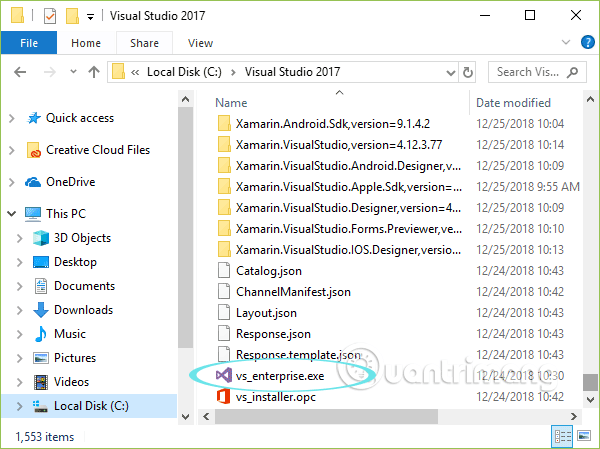
Cài đặt Visual Studio 2017
Đi đến vị trí đặt file tải xuống Visual Studio 2017 và chạy thiết lập (trong ví dụ này là vs_enterprise.exe).
- vs_enterprise.exe cho Visual Studio Enterprise.
- vs_prof Profession.exe cho Visual Studio Professional.
- vs_community.exe cho Visual Studio Community.
Quá trình cài đặt sẽ diễn ra trong một vài phút và hiển thị màn hình đầu tiên như sau:
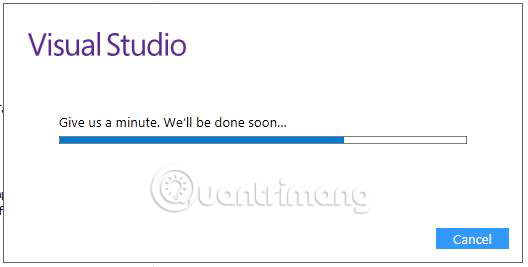
Bây giờ, Products Window sẽ hiển thị và tất cả các sản phẩm có sẵn sẽ được hiển thị. Như trong ví dụ được đưa ra dưới đây, tất cả các sản phẩm được liệt kê đều liên quan đến Visual Studio IDE. Có thể cài đặt bất kỳ cái nào trong số chúng nhưng nếu không có giấy phép hoặc chưa đăng ký, thì nên chuyển sang Visual Studio Community 2017.
Trong trường hợp ví dụ hôm nay, bài viết sẽ cài đặt phiên bản Enterprise của Visual Studio 2017. Màn hình đầu tiên sẽ hiển thị nơi có thể chọn các thành phần bắt buộc để cài đặt: .NET Desktop Development, ASP.NET and Web Development, Azure Development, Node.js Development, v.v... Chỉ cần chọn các thành phần mà bạn muốn cài đặt.
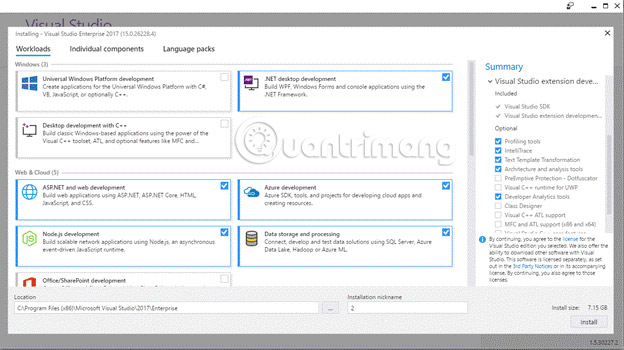
Nếu quan tâm đến việc cài đặt các gói riêng lẻ, hãy chuyển đến tab Individual Components, chọn các thành phần riêng lẻ cần thiết và nhấp để vào nút Install ở phía dưới. Visual Studio 2017 với các thành phần được chọn sẽ được cài đặt.
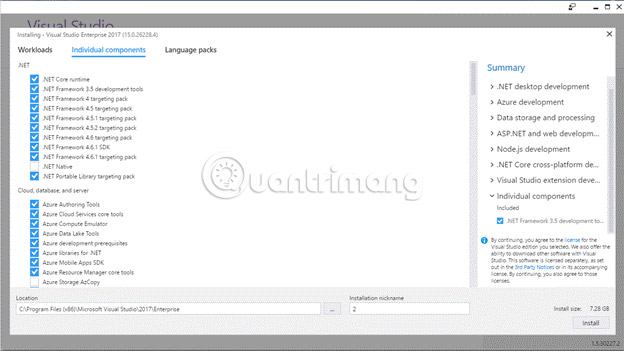
Sau khi cài đặt, bạn cũng có thể sửa đổi các thành phần. Có nghĩa là bạn có thể cài đặt thêm các thành phần hoặc gỡ bỏ các thành phần đã cài đặt. Tất cả tùy thuộc vào bạn. Nếu quên cài đặt một thành phần nào đó, chỉ cần nhấp vào nút Modify bên dưới và thêm/xóa các thành phần.
Để hoàn thành quá trình cài đặt, chỉ cần nhấp vào nút Launch. Chương trình sẽ tiến hành đăng nhập để xác thực giấy phép phiên bản Visual Studio 2017 Enterprise.
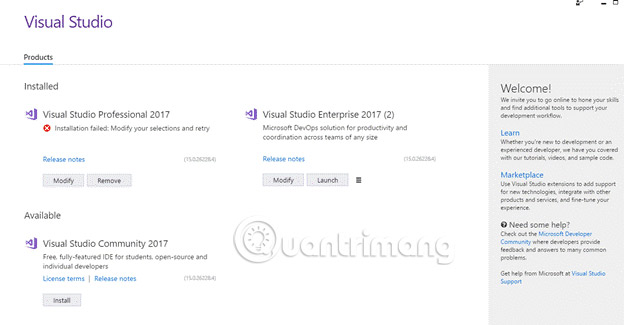
Sau khi nhấp vào nút Launch, bạn sẽ được yêu cầu đăng nhập bằng tài khoản Visual Studio để xác minh giấy phép. Khi đăng nhập thành công bằng thông tin đăng nhập hợp lệ, người dùng sẽ được chuyển hướng đến màn hình đầu tiên của Visual Studio 2017.
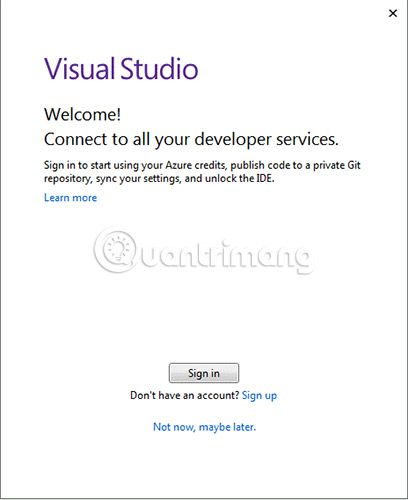
Đây là màn hình đầu tiên của Visual Studio 2017.
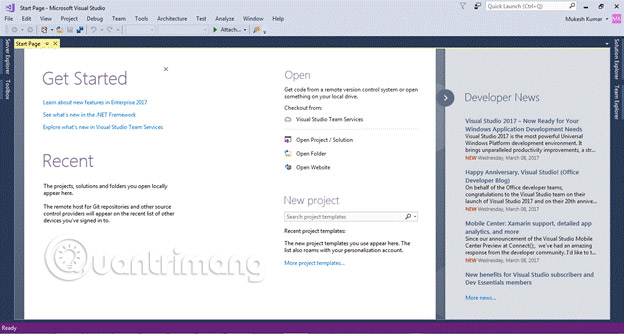
Hôm nay, bạn đọc đã được tìm hiểu cách cài đặt Visual Studio 2017 với file cài đặt offline bằng cách làm theo các bước đơn giản.
Hy vọng bài viết này sẽ giúp ích cho bạn. Nếu gặp bất kỳ khó khăn nào, vui lòng để lại ý kiến trong phần bình luận bên dưới. Chúng tôi sẵn sàng hỗ trợ bạn trong khả năng có thể!
Chúc bạn thành công!
Xem thêm:
 Công nghệ
Công nghệ  AI
AI  Windows
Windows  iPhone
iPhone  Android
Android  Học IT
Học IT  Download
Download  Tiện ích
Tiện ích  Khoa học
Khoa học  Game
Game  Làng CN
Làng CN  Ứng dụng
Ứng dụng 







 Windows 11
Windows 11  Windows 10
Windows 10  Windows 7
Windows 7  Windows 8
Windows 8  Cấu hình Router/Switch
Cấu hình Router/Switch 









 Linux
Linux  Đồng hồ thông minh
Đồng hồ thông minh  macOS
macOS  Chụp ảnh - Quay phim
Chụp ảnh - Quay phim  Thủ thuật SEO
Thủ thuật SEO  Phần cứng
Phần cứng  Kiến thức cơ bản
Kiến thức cơ bản  Dịch vụ ngân hàng
Dịch vụ ngân hàng  Lập trình
Lập trình  Dịch vụ công trực tuyến
Dịch vụ công trực tuyến  Dịch vụ nhà mạng
Dịch vụ nhà mạng  Quiz công nghệ
Quiz công nghệ  Microsoft Word 2016
Microsoft Word 2016  Microsoft Word 2013
Microsoft Word 2013  Microsoft Word 2007
Microsoft Word 2007  Microsoft Excel 2019
Microsoft Excel 2019  Microsoft Excel 2016
Microsoft Excel 2016  Microsoft PowerPoint 2019
Microsoft PowerPoint 2019  Google Sheets
Google Sheets  Học Photoshop
Học Photoshop  Lập trình Scratch
Lập trình Scratch  Bootstrap
Bootstrap  Văn phòng
Văn phòng  Tải game
Tải game  Tiện ích hệ thống
Tiện ích hệ thống  Ảnh, đồ họa
Ảnh, đồ họa  Internet
Internet  Bảo mật, Antivirus
Bảo mật, Antivirus  Doanh nghiệp
Doanh nghiệp  Video, phim, nhạc
Video, phim, nhạc  Mạng xã hội
Mạng xã hội  Học tập - Giáo dục
Học tập - Giáo dục  Máy ảo
Máy ảo  AI Trí tuệ nhân tạo
AI Trí tuệ nhân tạo  ChatGPT
ChatGPT  Gemini
Gemini  Điện máy
Điện máy  Tivi
Tivi  Tủ lạnh
Tủ lạnh  Điều hòa
Điều hòa  Máy giặt
Máy giặt  Cuộc sống
Cuộc sống  TOP
TOP  Kỹ năng
Kỹ năng  Món ngon mỗi ngày
Món ngon mỗi ngày  Nuôi dạy con
Nuôi dạy con  Mẹo vặt
Mẹo vặt  Phim ảnh, Truyện
Phim ảnh, Truyện  Làm đẹp
Làm đẹp  DIY - Handmade
DIY - Handmade  Du lịch
Du lịch  Quà tặng
Quà tặng  Giải trí
Giải trí  Là gì?
Là gì?  Nhà đẹp
Nhà đẹp  Giáng sinh - Noel
Giáng sinh - Noel  Hướng dẫn
Hướng dẫn  Ô tô, Xe máy
Ô tô, Xe máy  Tấn công mạng
Tấn công mạng  Chuyện công nghệ
Chuyện công nghệ  Công nghệ mới
Công nghệ mới  Trí tuệ Thiên tài
Trí tuệ Thiên tài  Bình luận công nghệ
Bình luận công nghệ