11 phần mềm sao lưu đĩa DVD và Blu-ray tốt nhất
Bất chấp sự phổ biến của các dịch vụ phát trực tuyến miễn phí và trả phí, DVD và Blu-ray vẫn tồn tại. Nếu vẫn còn sở hữu những chiếc đĩa DVD và Blu-ray này và muốn số hóa nó, hãy xem xét một trong những phần mềm sao lưu, rip DVD sau đây nhé.
Rip là cách đơn giản để sao lưu dữ liệu trên đĩa DVD và chuyển đổi định dạng video trên DVD sang các định dạng quen thuộc, chơi được trên máy tính và nhiều thiết bị khác.
Những phần mềm sao lưu DVD và Blu-ray tốt nhất
1. MakeMKV
Hỗ trợ: Windows, Mac, Linux
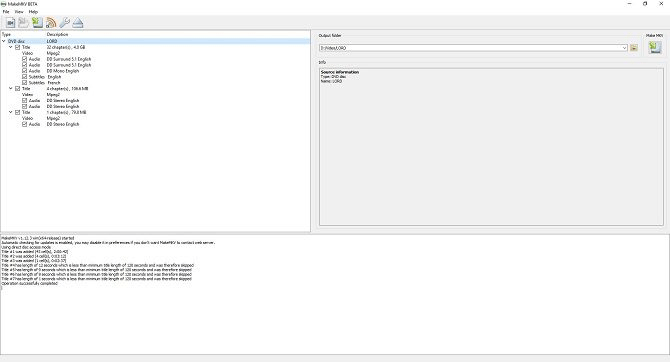
Trong MakeMKV, bạn sẽ tìm thấy tiện ích sao lưu DVD và Blu-ray đa nền tảng tuyệt vời. Nó còn có chức năng giải mã DVD và Blu-ray đáng tự hào. Để rip DVD hoặc Blu-ray, cho đĩa vào máy tính, chọn phương tiện trong MakeMKV để MakeMKV chạy qua một số thông tin tải công việc ban đầu. Bạn sẽ thấy nhiều tiêu đề và mở rộng các phần đó để xem các tiêu đề phụ và thông tin dữ liệu.
Từ đây, chọn tiêu đề phụ và bản nhạc, phim bạn muốn rip cùng với tiêu đề bạn muốn chuyển đổi. Thông thường, tiêu đề của hầu hết các bản nhạc là tính năng, trong khi tiêu đề phụ là các tính năng bổ sung, cảnh bị cắt hoặc những thứ khác trong đĩa. Tuy nhiên, những dữ liệu này sẽ khác nhau tùy thuộc vào từng loại đĩa. Bỏ chọn những thứ bạn không muốn sao lưu và sau đó click vào nút MakeMKV
Bây giờ, chờ MakeMKV thực hiện công việc của nó. Thông thường một đĩa DVD sẽ mất khoảng 20 phút để sao lưu và Blu-ray tốn khoảng 30 phút đến vài tiếng tùy thuộc độ dài của bộ phim và các phần bổ sung bạn muốn sao lưu.
Các file MKV nhỏ hơn một chút so với disc image gốc. File được sao lưu từ DVD sẽ nhỏ khoảng 10% và Blu-ray là 40%. File được rip từ Blu-ray có dung lượng lớn hơn nhiều (khoảng trên 4GB) so với file được rip từ DVD bởi vì dữ liệu được chuyển đổi trên Blu-ray được giữ ở chất lượng tốt đa. Bạn có thể chuyển đổi MKV sang định dạng khác như MP4 để file nhỏ hơn nhưng chất lượng âm thanh và video không được tốt bằng.
2. Handbrake
Hỗ trợ: Windows, Mac, Linux
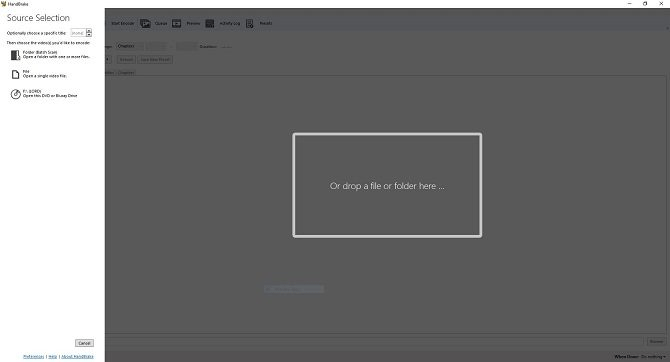
Handbrake là một phần mềm sao lưu DVD và Blu-ray nguồn mở, miễn phí tuyệt vời. Ngoài việc rip đĩa DVD và Blu-ray, Handbrake còn có thể làm nhiều việc khác như chuyển đổi video, thêm phụ đề cho phim, v.v… Bạn chỉ cần chọn cấu hình tùy thuộc vào thiết bị đích hoặc chất lượng, chọn sử dụng Handbrake để thêm tiêu đề cho phim hay không, sau đó nhấn Start Encode.
Tùy chọn cài đặt trước gồm chọn thiết bị như iPad, iPod, tùy chọn chất lượng cao 1080p, v.v… Ngoài ra, bạn còn có thể chọn các định dạng khác như MP4, H.265 và H.26. Với Handbrake, bạn có thể dễ dàng rip DVD sang file MP4 và MKV.
Công cụ rip Blu-ray và DVD này đa nền tảng, miễn phí và nguồn mở. Ngoài ra, bạn còn thường xuyên nhận cập nhật để sở hữu các tính năng mới.
3. Freemake Video Converter
Hỗ trợ: Windows
Freemake vẫn là lựa chọn hàng đầu cho phần mềm sao lưu DVD. Ngoài ra, công cụ này có nhiều tùy chọn chỉnh sửa video. Bạn có thể sử dụng Freemake để ghép các file với nhau, chuyển đổi video sang Flash hoặc HTM5 cũng như MP3. Trong số nhiều định dạng đầu ra, bạn có thể rip DVD thành file MP4, AVI, MKV, 3GP và nhiều định dạng khác.
Một tính năng tuyệt vời của công cụ này là khi rip nó thành DVD, bạn có thể thêm một menu có thể click vào tiêu đề chương để dễ dàng truy cập. Với khả năng rip video thành các định dạng khác nhau cũng như chỉnh sửa video, Freemake là công cụ sao lưu DVD miễn phí xuất sắc.
4. WinX DVD Ripper
Hỗ trợ: Windows, Mac
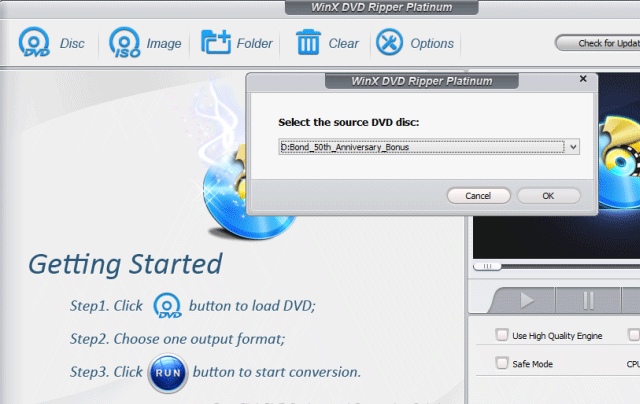
WinX là một trong những công cụ rip DVD tốt nhất. Nó có hai phiên bản: miễn phí và WinX DVD Ripper Platinum Edition. Mặc dù phần mềm rip của WinX là miễn phí nhưng về cơ bản nó là phiên bản dùng thử của bản Platinum. Tuy nhiên, khi hết thời gian dùng thử, bạn vẫn có thể sử dụng nó nhưng sẽ hạn chế một số tính năng.
Phiên bản miễn phí có thể rip DVD sang MP4, WMV, AVI, FLV, MOV, MPEG, H.264, iPhone, iPod, Apple TV, Android, Samsung, HTC và PSP. Với công cụ này, bạn có thể tạo một bản sao chính xác 1:1 mà không bị giảm chất lượng. WinX DVD Ripper tự hào có tốc độ sao lưu nhanh, bạn chỉ mất khoảng năm phút để tạo bản sao MPEG2 của DVD.
Phiên bản Platinum thêm các định dạng đầu ra bổ sung, chẳng hạn như tạo các file ISO, tốc độ rip nhanh hơn, thêm tính năng chỉnh sửa video. WinX DVD Ripper là một sự thay thế tuyệt vời cho Handbrake và Freemake.
5. WonderFox DVD Ripper Pro
Hỗ trợ: Windows
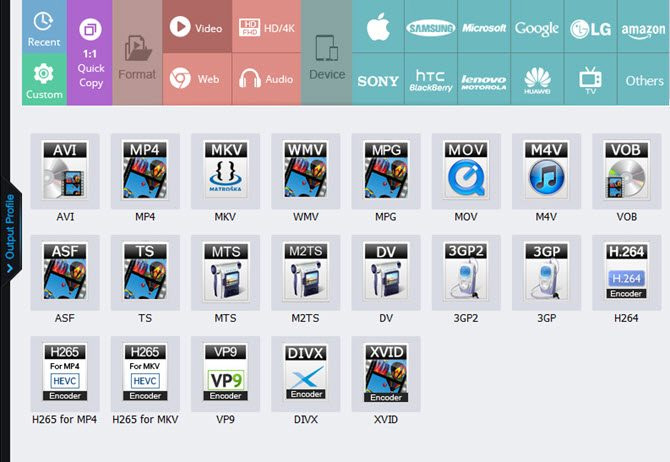
Ngoài WinX, người dùng cũng thích công cụ WonderFox DVD Ripper Pro khi sao lưu DVD. Công cụ này rất dễ sử dụng để rip DVD. Bạn chỉ cần cho đĩa DVD vào máy, chọn định dạng đầu ra yêu thích và bắt đầu số hóa DVD.
Với WonderFox DVD Ripper Pro, bạn chỉ mất khoảng 5 phút để tạo bản sao 1:1 với chất lượng hàng đầu. Tuy nhiên ứng dụng không phải miễn phí, nó có giá 30 USD.
6. Aurora
http://www.bluray-player-software.com/index.htmHỗ trợ: Windows, Mac
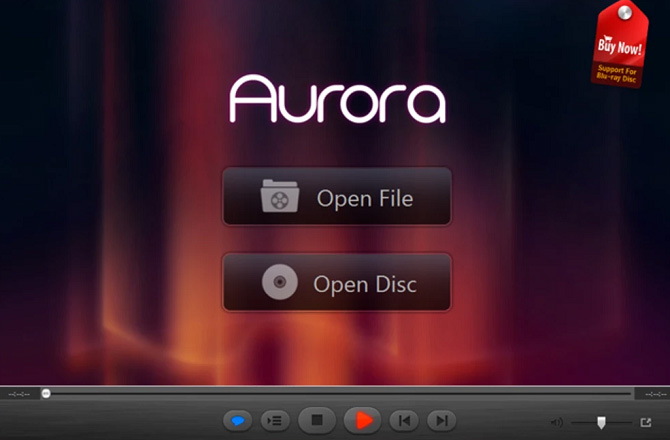
Aurora là một công cụ rip Blu-ray miễn phí có khả năng tương thích đa nền tảng. Nó sẽ ghi đĩa Blu-ray vào một file ISO, rồi ghi file ISO vào một đĩa trống. Ngoài ra, bạn có thể sử dụng phần mềm máy chủ phương tiện như Plex để chạy các file ISO. Đây là bộ giải mã Blu-ray mạnh mẽ, nhanh và miễn phí.
Mặc dù Aurora có một bộ tính năng mạnh mẽ, nhưng nó bị giới hạn như phần mềm rip Blu-ray. Bạn có thể sao chép đĩa Blu-ray sang file ISO. Không giống như các tùy chọn như Handbrake, WinX DVD Ripper hoặc MakeMKV, bạn sẽ không tìm thấy các định dạng đầu ra file video hoặc các công cụ nén.
Tuy nhiên, tốc độ rip Blu-ray rất nhanh và đây là công cụ sao lưu Blu-ray mạnh mẽ cho người dùng Windows và Mac.
7. CloneDVD và CloneBD
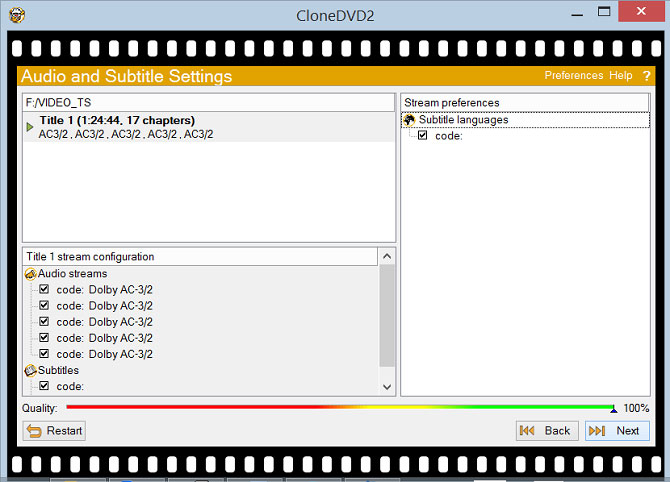
CloneDVD, như tên của nó, được dùng để sao lưu dữ liệu DVD. Bạn chỉ cần cho đĩa vào máy, chọn chương muốn sao chép, chọn ngôn ngữ, chọn tiêu đề nếu muốn và sau đó rip DVD của bạn.
Khi file ở định dạng DVD được sao chép trên máy tính, bạn có thể ghi file ISO vào đĩa DVD trắng sử dụng phần mềm như Handbrake để chuyển đổi file DVD sang định dạng MP4 hoặc mount file ISO trên máy tính sử dụng ổ đĩa ảo.
Ngoài tính năng sao lưu DVD, nó còn có thể rip Blu-ray. CloneBD có thể sao lưu toàn bộ đĩa Blu-ray sang file ISO hoặc đầu ra khác như MKV, AVI và MP4. CloneDVD có giá 36 USD và CloneBD có giá 92 USD.
8. DVD Shrink
Hỗ trợ: Windows
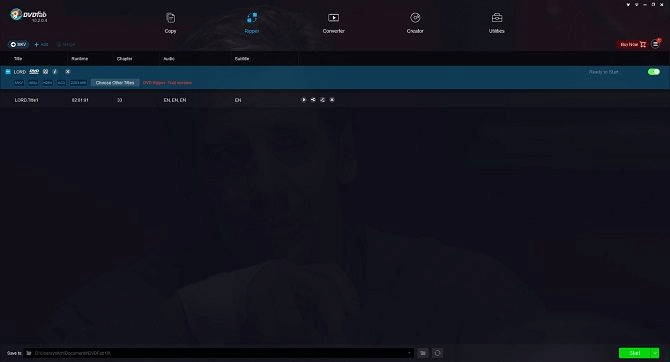
DVD Shrink là công cụ độc đáo, có khả năng sao lưu toàn bộ phim và nén nó để ghi vào đĩa DVD trắng. Đĩa DV-R/RW tiêu chuẩn là 4.7GB trong khi hầu hết các phim đều vượt quá dung lượng này. Do đó DVD Shrink nén dữ liệu từ đĩa gốc, khiến file nhỏ nhất có thể.
Bạn có thể biên tập từ một hoặc nhiều đĩa nguồn cũng như bỏ các phần không thích. Phần mềm này cung cấp giải pháp để rip toàn bộ DVD sang máy tính.
9. VLC Player
Hỗ trợ: Windows, Mac, Linux
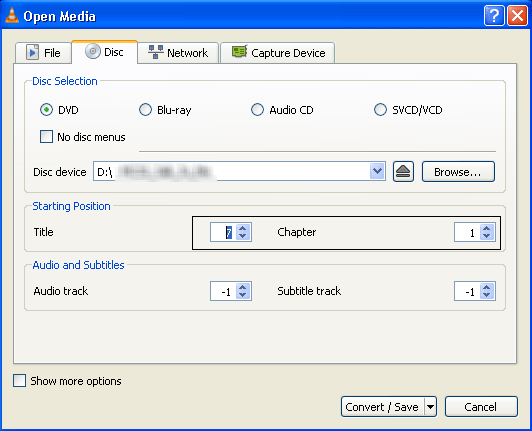
Mặc dù có nhiều phần mềm xem video, nhưng VLC Media Player vẫn là một trong những trình chạy video phổ biến và nhiều tính năng nhất. VLC Player đã đạt được danh tiếng của mình nhờ vào khả năng chạy hầu như mọi định dạng video bạn muốn xem. Không những vậy, nó còn có thể sao lưu DVD hoặc Blu-ray.
Bạn chỉ cần chọn nội dung muốn chuyển đổi, chọn No disc menus nếu không muốn menu, chỉ vào ổ đĩa trên máy tính và sau đó click vào Convert/Save. Quá trình rip DVD này có thể hơi mất thời gian, nhiều người báo cáo nó mất đến 2 giờ đồng hồ trong khi MakeMKV hoặc Freemake chỉ mất 15-20 phút.
10. DVDFab
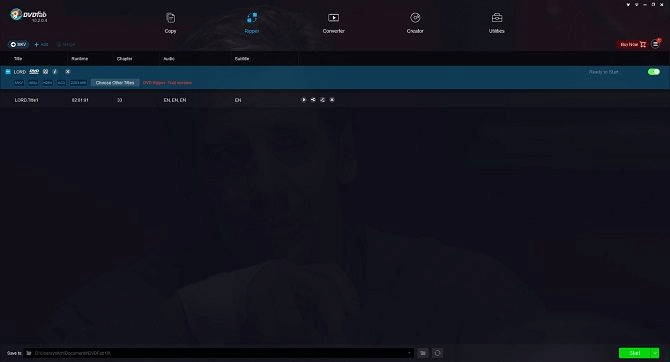
DVDFab là phần mềm rip DVD đã nhận được nhiều lời khen ngợi tích cực. Ngoài việc có thể rip DVD sang máy tính ở định dạng tiêu chuẩn, nó còn có khả năng sao lưu nguyên âm thanh. Do đó, nếu chỉ thích âm nhạc của một bộ phim hoặc chương trình, hãy sử dụng DVDFab.
Tính năng chuyển đổi hàng loạt cho phép bạn rip nhiều tiêu đề cùng một lúc. Ngoài ra, bạn có thể chọn điểm đầu và điểm cuối muốn chuyển đổi trong đĩa, tự động cắt màn hình để hiển thị những gì bạn muốn. Để rip Blu-ray, bạn có thể sử dụng phần mềm rip Blu-ray của DVDFab. Phiên bản DVD có giá 55 USD và phiên bản Blu-ray là 65 USD.
11. DVD Decrypter
Hỗ trợ: Windows
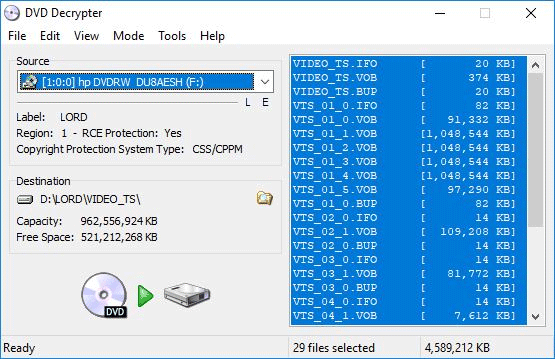
DVD Decrypter là một phần mềm rip DVD miễn phí tuyệt vời. Mặc dù trang web chính thức của nó ngừng hoạt động vào năm 2005, nhưng bạn vẫn có thể tải nó thông qua các trang web không chính thức. DVD Decrypter rất dễ sử dụng khi tải thông tin tiêu đề giúp dễ dàng sao lưu toàn bộ hoặc một phần đĩa. Nhìn chung, đây là một tùy chọn rip DVD tuyệt vời mà hoàn toàn miễn phí.
Trên đây là những phần mềm sao lưu DVD và Blu-ray tốt nhất hiện nay, chọn công cụ nào là tùy thuộc vào việc bạn trích xuất đĩa Blu-ray hay DVD, chọn kiểu định dạng file đầu ra, chất lượng phim và nhiều yếu tố khác nữa.
Bạn nên đọc
-

Cách bật hoặc tắt tính năng File History trong Windows 10
-

Cách mở file HEIC trên Windows
-

Cách sử dụng phần mềm thay đổi giọng nói Clownfish Voice Changer
-

Đổi PDF sang Word nhanh, không lỗi font chữ mới nhất 26/10/2025
-

Cách chuyển đổi ảnh HEIC sang JPG/PNG
-

Cách sao lưu, phục hồi ứng dụng UWP Windows 10
-

2 cách đơn giản để thêm tập tin AVI và MKV vào iTunes
-

Cách chuyển đổi ePub sang MOBI
-

13 cách chuyển file ảnh JPG sang PDF
Theo Nghị định 147/2024/ND-CP, bạn cần xác thực tài khoản trước khi sử dụng tính năng này. Chúng tôi sẽ gửi mã xác thực qua SMS hoặc Zalo tới số điện thoại mà bạn nhập dưới đây:
Cũ vẫn chất
-

Cách sửa lỗi “Ethernet doesn’t have a valid IP configuration”
Hôm qua -

5 cách kiểm tra ổ cứng là SSD hay HDD trên máy tính Windows
Hôm qua -

Hàm COUNT trong Excel: Công thức, cách dùng hàm đếm này đơn giản nhất
Hôm qua -

Cách sửa lỗi mất thanh Language bar trên Windows 10
Hôm qua -

Cách thêm máy in vào Windows 10
Hôm qua 2 -

Cách cài đặt TWRP Recovery trên Android (không cần root)
Hôm qua 1 -

Lộ địa chỉ IP nguy hiểm như thế nào?
Hôm qua 2 -

Cách tải, cập nhật và khắc phục sự cố driver USB trên Windows 10
Hôm qua -

PowerShell và mọi điều bạn cần biết về tiện ích này
Hôm qua -

12 cách truy cập nhanh Settings trên Windows 10
Hôm qua 1
 Công nghệ
Công nghệ  AI
AI  Windows
Windows  iPhone
iPhone  Android
Android  Học IT
Học IT  Download
Download  Tiện ích
Tiện ích  Khoa học
Khoa học  Game
Game  Làng CN
Làng CN  Ứng dụng
Ứng dụng 








 Nhạc, phim, truyện online
Nhạc, phim, truyện online  Phần mềm học tập
Phần mềm học tập  Linux
Linux  Đồng hồ thông minh
Đồng hồ thông minh  macOS
macOS  Chụp ảnh - Quay phim
Chụp ảnh - Quay phim  Thủ thuật SEO
Thủ thuật SEO  Phần cứng
Phần cứng  Kiến thức cơ bản
Kiến thức cơ bản  Dịch vụ ngân hàng
Dịch vụ ngân hàng  Lập trình
Lập trình  Dịch vụ công trực tuyến
Dịch vụ công trực tuyến  Dịch vụ nhà mạng
Dịch vụ nhà mạng  Quiz công nghệ
Quiz công nghệ  Microsoft Word 2016
Microsoft Word 2016  Microsoft Word 2013
Microsoft Word 2013  Microsoft Word 2007
Microsoft Word 2007  Microsoft Excel 2019
Microsoft Excel 2019  Microsoft Excel 2016
Microsoft Excel 2016  Microsoft PowerPoint 2019
Microsoft PowerPoint 2019  Google Sheets
Google Sheets  Học Photoshop
Học Photoshop  Lập trình Scratch
Lập trình Scratch  Bootstrap
Bootstrap  Văn phòng
Văn phòng  Tải game
Tải game  Tiện ích hệ thống
Tiện ích hệ thống  Ảnh, đồ họa
Ảnh, đồ họa  Internet
Internet  Bảo mật, Antivirus
Bảo mật, Antivirus  Doanh nghiệp
Doanh nghiệp  Video, phim, nhạc
Video, phim, nhạc  Mạng xã hội
Mạng xã hội  Học tập - Giáo dục
Học tập - Giáo dục  Máy ảo
Máy ảo  AI Trí tuệ nhân tạo
AI Trí tuệ nhân tạo  ChatGPT
ChatGPT  Gemini
Gemini  Điện máy
Điện máy  Tivi
Tivi  Tủ lạnh
Tủ lạnh  Điều hòa
Điều hòa  Máy giặt
Máy giặt  Cuộc sống
Cuộc sống  TOP
TOP  Kỹ năng
Kỹ năng  Món ngon mỗi ngày
Món ngon mỗi ngày  Nuôi dạy con
Nuôi dạy con  Mẹo vặt
Mẹo vặt  Phim ảnh, Truyện
Phim ảnh, Truyện  Làm đẹp
Làm đẹp  DIY - Handmade
DIY - Handmade  Du lịch
Du lịch  Quà tặng
Quà tặng  Giải trí
Giải trí  Là gì?
Là gì?  Nhà đẹp
Nhà đẹp  Giáng sinh - Noel
Giáng sinh - Noel  Hướng dẫn
Hướng dẫn  Ô tô, Xe máy
Ô tô, Xe máy  Tấn công mạng
Tấn công mạng  Chuyện công nghệ
Chuyện công nghệ  Công nghệ mới
Công nghệ mới  Trí tuệ Thiên tài
Trí tuệ Thiên tài  Bình luận công nghệ
Bình luận công nghệ