Bạn có biết Canva không chỉ dùng để thiết kế đồ họa bắt mắt không? Nó cũng có thể là một công cụ tiện dụng để chuyển đổi file hình ảnh nhanh chóng và dễ dàng. Cho dù cần đổi PNG sang JPG hay PDF sang PNG, Canva đều có thể giúp bạn. Bài viết sau đây sẽ chỉ cho bạn cách thực hiện!
Cách chuyển đổi file hình ảnh bằng Canva trực tuyến
Nếu là người dùng Canva, bạn không cần phải tìm kiếm các công cụ trực tuyến hoặc tải xuống phần mềm mới chỉ để chuyển đổi hình ảnh sang loại file khác. Nền tảng trực tuyến trực quan của Canva giúp chuyển đổi file dễ dàng cho mọi dự án và nhu cầu chia sẻ của bạn. Truy cập Canva, đăng nhập hoặc đăng ký nếu bạn chưa thực hiện và làm theo các bước dưới đây.
Trên trang chủ, nhấp vào nút Upload ở góc trên bên phải. Chọn ảnh từ thiết bị của bạn và nhấp vào Use in new design. Bạn sẽ được nhắc chọn định dạng thiết kế; chọn Custom size để giữ nguyên kích thước hình ảnh và nhấn vào Create new design. Bạn sẽ được đưa đến cửa sổ chỉnh sửa.
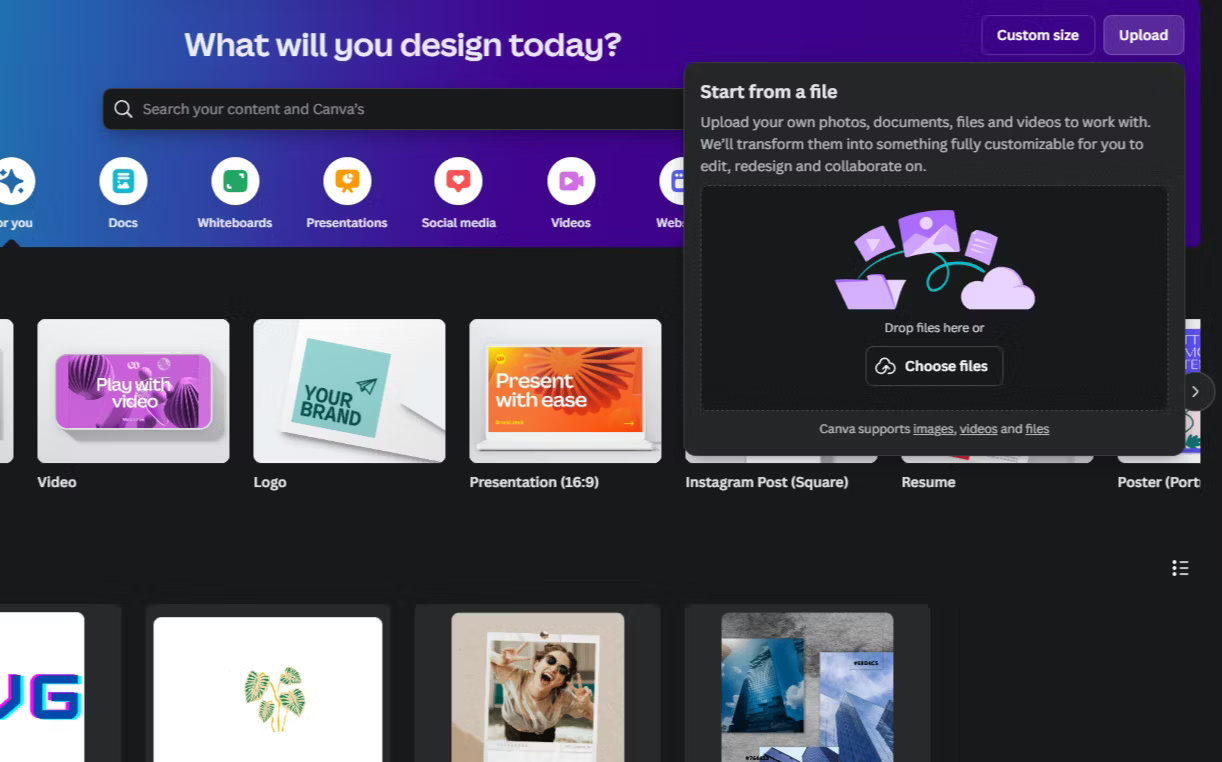
Bạn có thể thay đổi hình ảnh của mình trong trình chỉnh sửa nếu muốn. Nếu không, hãy đi thẳng đến nút Share ở góc trên bên phải và chọn Download từ danh sách drop-down. Bạn sẽ thấy một số tùy chọn định dạng trong File type, bao gồm JPG, PNG, PDF Standard, PDF Print, SVG, MP4 Video và GIF. Tất cả đều miễn phí ngoại trừ SVG - tùy chọn này cần đăng ký Canva Pro.
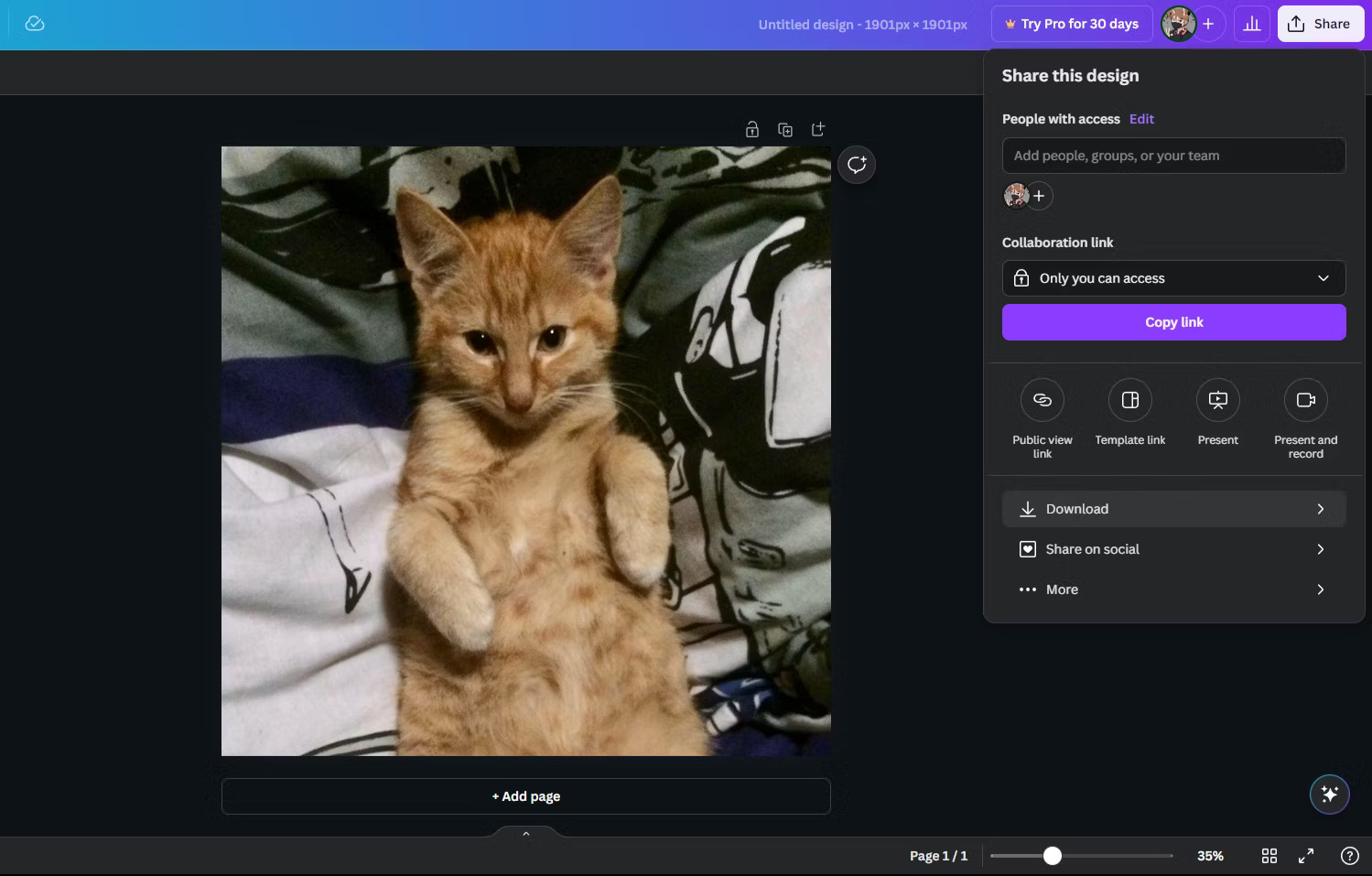
Chọn định dạng bạn cần. Hình ảnh ví dụ ở định dạng JPG và muốn chuyển đổi sang PNG, vì vậy đó là định dạng sẽ được chọn. Nhấn Download, chờ vài giây và tìm file của bạn trên thiết bị. PNG có cùng độ phân giải nhưng kích thước file lớn hơn do loại nén của nó.
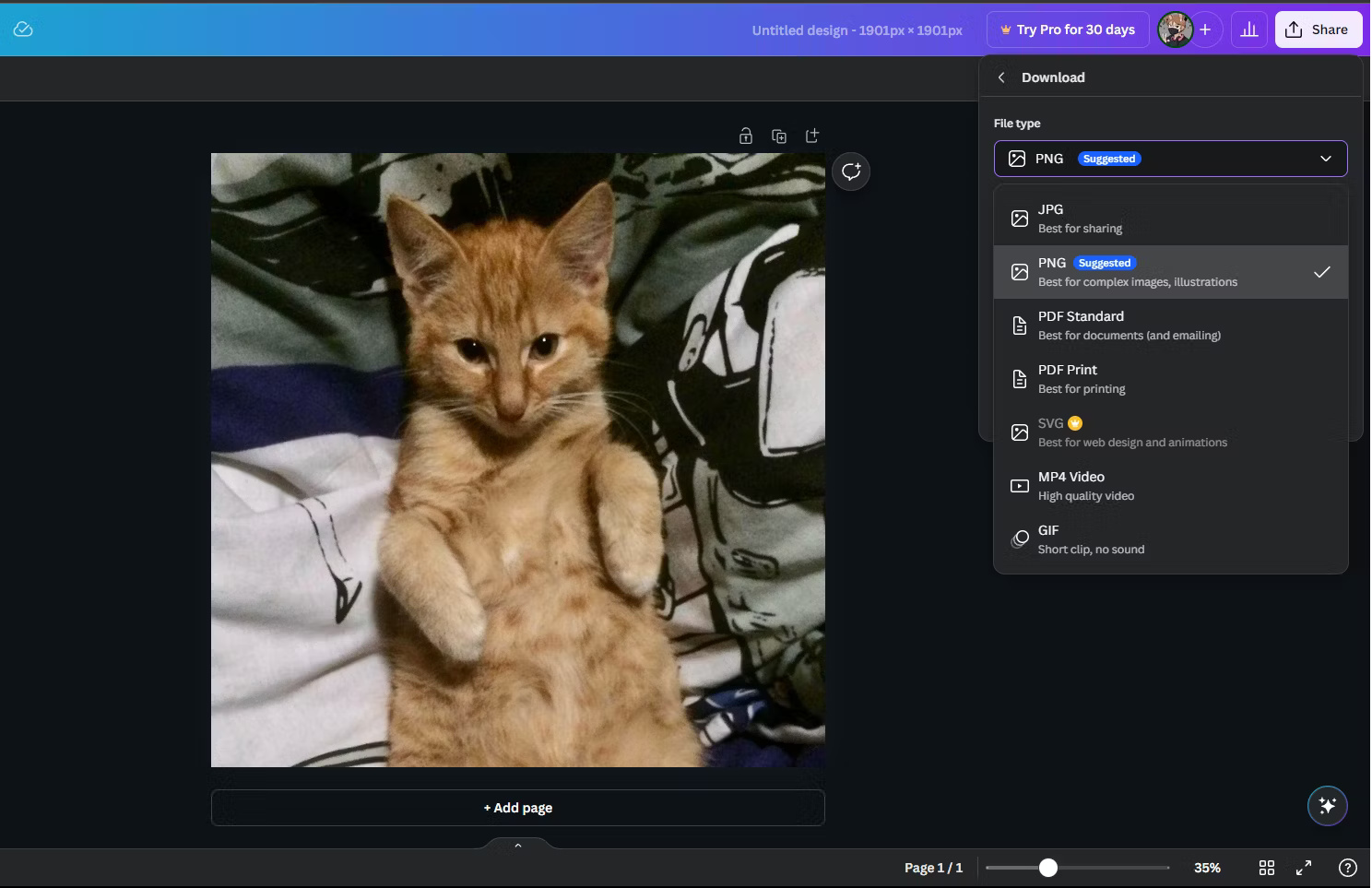
Và đó là tất cả những gì cần làm!
Cách chuyển đổi file hình ảnh bằng ứng dụng Canva dành cho thiết bị di động
Chuyển đổi file hình ảnh bằng ứng dụng Canva dành cho thiết bị di động hoạt động hơi khác một chút nhưng vẫn là một quá trình đơn giản.
Tải xuống ứng dụng Canva nếu bạn chưa thực hiện và đăng nhập. Nhấn vào biểu tượng dấu cộng màu tím ở cuối và chọn See all để mở cuộn camera. Chọn hình ảnh của bạn, nhấn vào Add và chọn Use in a new design. Không giống như phiên bản trình duyệt, bạn sẽ không cần xác nhận định dạng hoặc kích thước thiết kế, nó sẽ tự động giữ nguyên kích thước ảnh và đưa bạn thẳng đến trình chỉnh sửa.
Trong trình chỉnh sửa, có hai biểu tượng mũi tên ở trên cùng bên phải. Mũi tên hướng xuống sẽ tải ảnh thẳng xuống cuộn camera ở cùng một loại file. Biểu tượng bên cạnh mũi tên hướng lên trên là biểu tượng chia sẻ - đây là biểu tượng bạn muốn chọn.
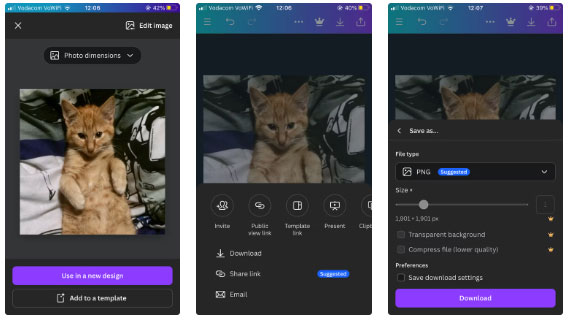
Nhấn vào Download từ menu pop-up và chọn định dạng hình ảnh từ danh sách drop-down File type. Các tùy chọn giống như phiên bản trình duyệt. JPG, PNG, MP4 và GIF đều được lưu trực tiếp vào cuộn camera, phần còn lại bạn sẽ phải lưu vào ứng dụng lưu trữ file hoặc ứng dụng tương tự.
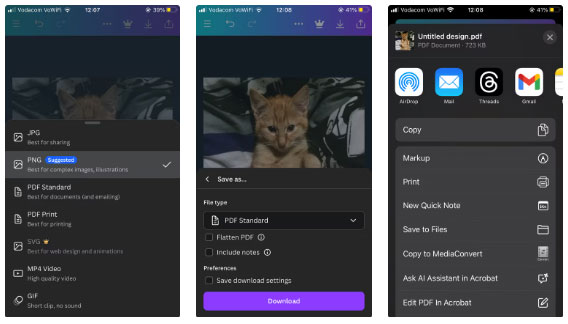
Lần này tác giả muốn chuyển đổi JPG của mình sang PDF. Không có tùy chọn Save Image vì Apple không cung cấp cách nào để lưu PDF vào cuộn camera, nhưng có thể chọn Save to Files và lưu trữ trong ứng dụng file Apple của mình.
Mọi người sẽ gặp phải tình huống cần chuyển đổi file hình ảnh. Việc nhập "PNG to JPG" vào Google khá dễ dàng và bạn có thể tìm thấy một tùy chọn phù hợp, nhưng luôn có nguy cơ tải xuống file chất lượng thấp hoặc có watermark (khiến bạn phải đăng ký). Hoặc tệ hơn là trang web hoặc máy chủ của trang web không bảo mật.
Canva là một nền tảng đáng tin cậy với các tùy chọn tải xuống miễn phí, chất lượng cao được đảm bảo. Thêm vào đó, bạn có thể lưu trữ tất cả các file hình ảnh của mình ở một vị trí rất tiện lợi.
 Công nghệ
Công nghệ  AI
AI  Windows
Windows  iPhone
iPhone  Android
Android  Học IT
Học IT  Download
Download  Tiện ích
Tiện ích  Khoa học
Khoa học  Game
Game  Làng CN
Làng CN  Ứng dụng
Ứng dụng 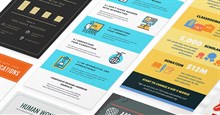








 Nhạc, phim, truyện online
Nhạc, phim, truyện online  Phần mềm học tập
Phần mềm học tập 









 Linux
Linux  Đồng hồ thông minh
Đồng hồ thông minh  macOS
macOS  Chụp ảnh - Quay phim
Chụp ảnh - Quay phim  Thủ thuật SEO
Thủ thuật SEO  Phần cứng
Phần cứng  Kiến thức cơ bản
Kiến thức cơ bản  Lập trình
Lập trình  Dịch vụ ngân hàng
Dịch vụ ngân hàng  Dịch vụ nhà mạng
Dịch vụ nhà mạng  Dịch vụ công trực tuyến
Dịch vụ công trực tuyến  Quiz công nghệ
Quiz công nghệ  Microsoft Word 2016
Microsoft Word 2016  Microsoft Word 2013
Microsoft Word 2013  Microsoft Word 2007
Microsoft Word 2007  Microsoft Excel 2019
Microsoft Excel 2019  Microsoft Excel 2016
Microsoft Excel 2016  Microsoft PowerPoint 2019
Microsoft PowerPoint 2019  Google Sheets
Google Sheets  Học Photoshop
Học Photoshop  Lập trình Scratch
Lập trình Scratch  Bootstrap
Bootstrap  Văn phòng
Văn phòng  Tải game
Tải game  Tiện ích hệ thống
Tiện ích hệ thống  Ảnh, đồ họa
Ảnh, đồ họa  Internet
Internet  Bảo mật, Antivirus
Bảo mật, Antivirus  Doanh nghiệp
Doanh nghiệp  Video, phim, nhạc
Video, phim, nhạc  Mạng xã hội
Mạng xã hội  Học tập - Giáo dục
Học tập - Giáo dục  Máy ảo
Máy ảo  AI Trí tuệ nhân tạo
AI Trí tuệ nhân tạo  ChatGPT
ChatGPT  Gemini
Gemini  Điện máy
Điện máy  Tivi
Tivi  Tủ lạnh
Tủ lạnh  Điều hòa
Điều hòa  Máy giặt
Máy giặt  Cuộc sống
Cuộc sống  TOP
TOP  Kỹ năng
Kỹ năng  Món ngon mỗi ngày
Món ngon mỗi ngày  Nuôi dạy con
Nuôi dạy con  Mẹo vặt
Mẹo vặt  Phim ảnh, Truyện
Phim ảnh, Truyện  Làm đẹp
Làm đẹp  DIY - Handmade
DIY - Handmade  Du lịch
Du lịch  Quà tặng
Quà tặng  Giải trí
Giải trí  Là gì?
Là gì?  Nhà đẹp
Nhà đẹp  Giáng sinh - Noel
Giáng sinh - Noel  Hướng dẫn
Hướng dẫn  Ô tô, Xe máy
Ô tô, Xe máy  Tấn công mạng
Tấn công mạng  Chuyện công nghệ
Chuyện công nghệ  Công nghệ mới
Công nghệ mới  Trí tuệ Thiên tài
Trí tuệ Thiên tài