ChatGPT là một công cụ hữu ích để tạo nội dung văn bản số lượng lớn, đặc biệt là cho các bài đăng trên mạng xã hội sử dụng trích dẫn hoặc đoạn trích thông tin công khai. Cùng với ChatGPT, hướng dẫn này sẽ cho bạn biết cách hoạt động của ứng dụng Bulk Create trong Canva. Bạn sẽ ngạc nhiên khi nhận ra rằng mình có thể tạo ra nội dung cho cả tháng chỉ trong vài phút.
Đây là một quy trình rất đơn giản và chắc chắn bạn sẽ muốn làm đi làm lại nhiều lần.
1. Lấy nội dung từ ChatGPT
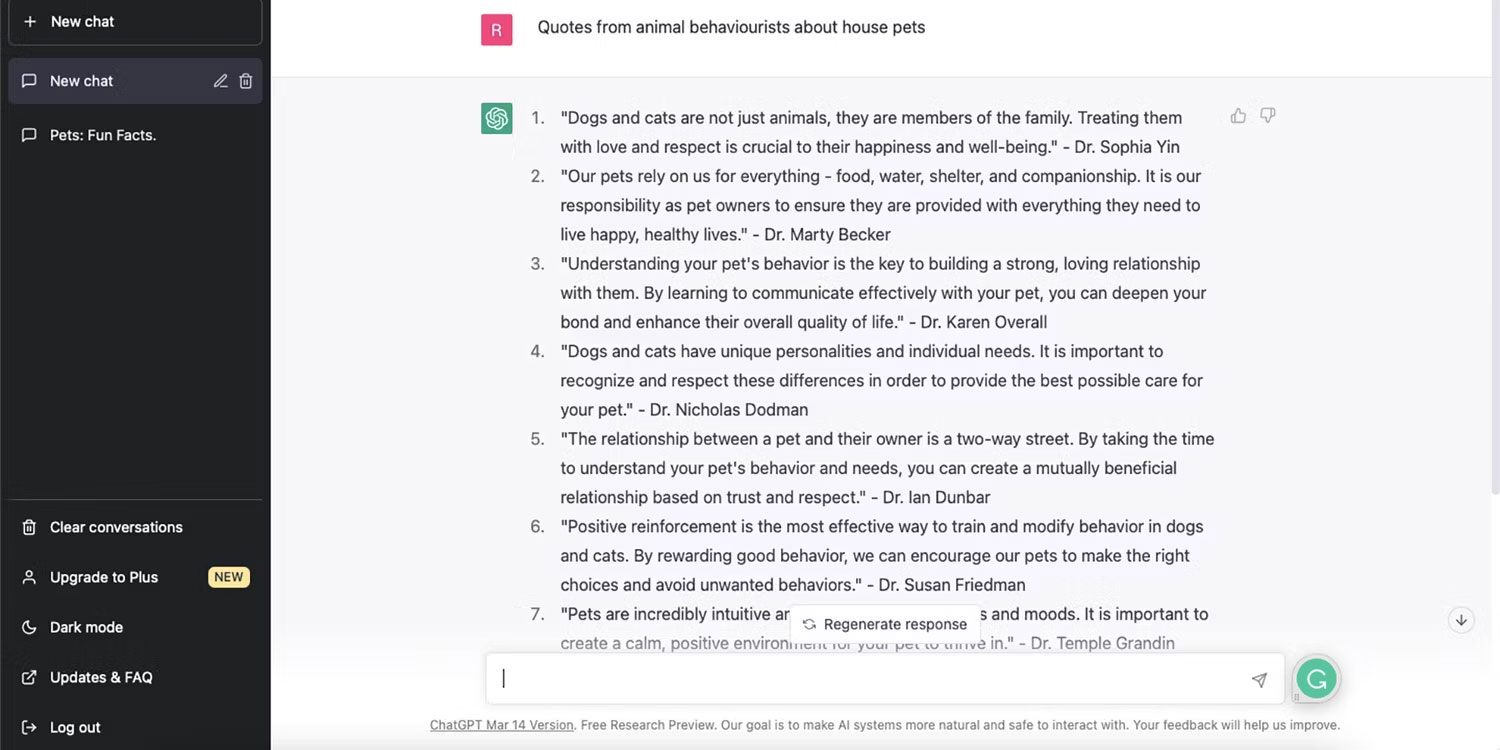
Nếu bạn gặp khó khăn trong việc tạo ý tưởng cho nội dung, ChatGPT có thể giúp bạn tiết kiệm công sức và cung cấp tất cả nội dung bạn cần. Nếu chưa biết cách hoạt động của chatbot, hãy xem hướng dẫn của Quantrimang.com về cách sử dụng ChatGPT. Đăng ký trên trang web OpenAI và tạo một tài khoản miễn phí. Trong thời kỳ cao điểm, có thể mất nhiều thời gian hơn để tạo tài khoản hoặc nhận kết quả chatbot.
Trên trang chatbot ChatGPT, viết nội dung bạn muốn truy vấn. Chatbot hoạt động tốt nhất để thu thập thông tin mà bạn không có, sẽ gặp khó khăn hoặc mất quá nhiều thời gian để tự nghiên cứu và tạo. Một số ý tưởng gợi ý hữu ích là:
- Viết 15 sự thật về vật nuôi trong nhà.
- Viết 20 trích dẫn về thiết kế đồ họa, không bao gồm thiết kế sản phẩm.
- Viết 10 lời bài hát nổi tiếng từ các bài hát R&B cùng với tên nghệ sĩ.
- Những trích dẫn hài hước nhất của Tina Belcher từ Bob's Burgers.
Sau khi ChatGPT tạo kết quả, hãy đọc qua chúng. Một trong những vấn đề khi sử dụng ChatGPT là đôi khi nó tạo ra thông tin không chính xác. Nếu đang tạo nội dung để cung cấp cho mọi người, thì bạn nên đảm bảo rằng nội dung đó là chính xác.
2. Sao chép văn bản vào bảng tính
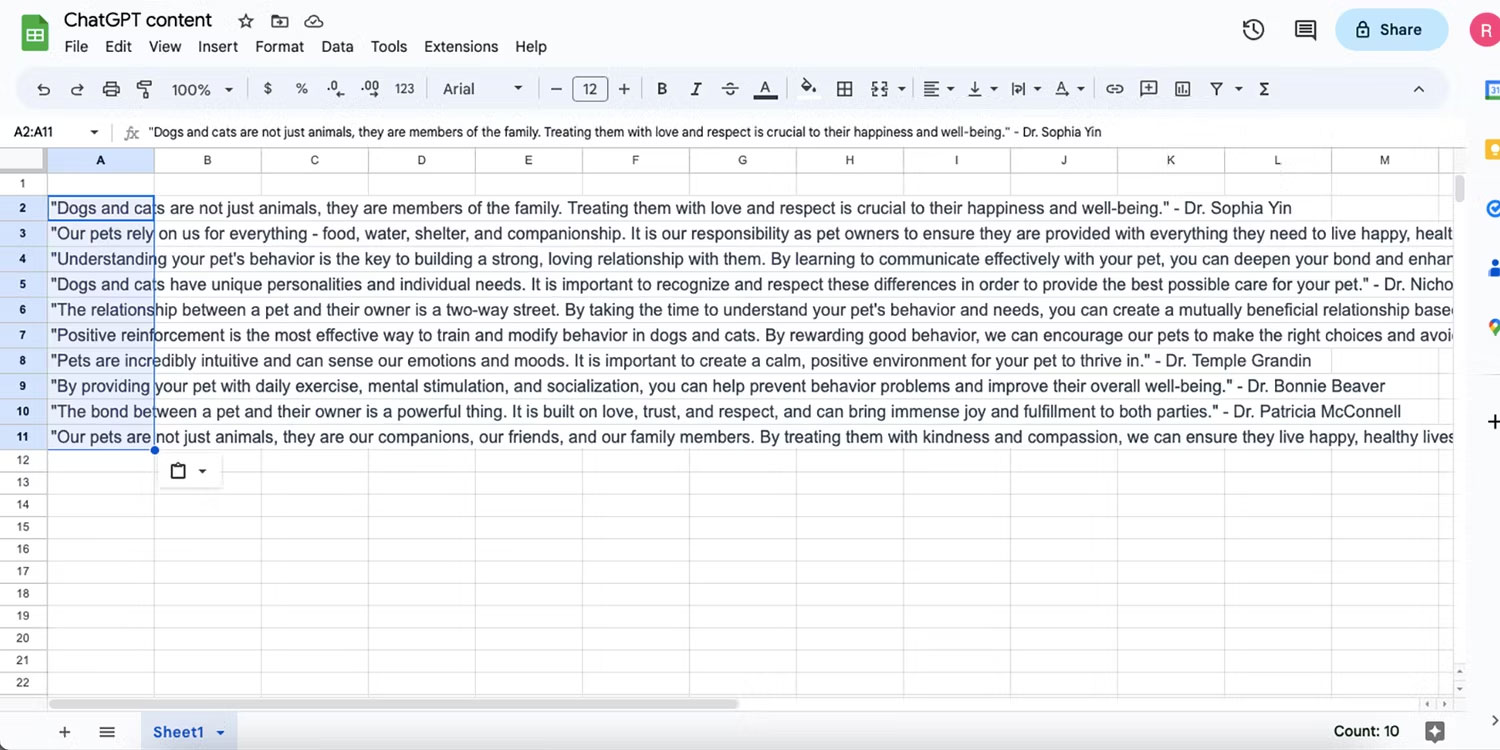
Nếu là một lập trình viên, bạn có thể sử dụng tiện ích mở rộng GPT cho Sheets và Docs hoặc sao chép và dán nội dung của mình vào bất kỳ chương trình bảng tính nào - chẳng hạn như Microsoft Excel hoặc Google Sheets. Sau đó mở một trang trống.
Highlight tất cả văn bản từ ChatGPT và sao chép nó bằng Cmd + C trên Mac hoặc Ctrl + V trên Windows. Quay lại bảng tính, chọn hộp A2. Bây giờ, hãy để trống hàng trên cùng, bạn sẽ thêm nhãn vào hàng đó sau này.
Dán nội dung của bạn vào A2 bằng cách sử dụng Cmd + V trên Mac hoặc Ctrl + V trên Windows. Mặc dù chỉ chọn một hộp, nhưng mỗi dòng văn bản sẽ được nhập vào một hàng mới.
3. Dọn dẹp nội dung
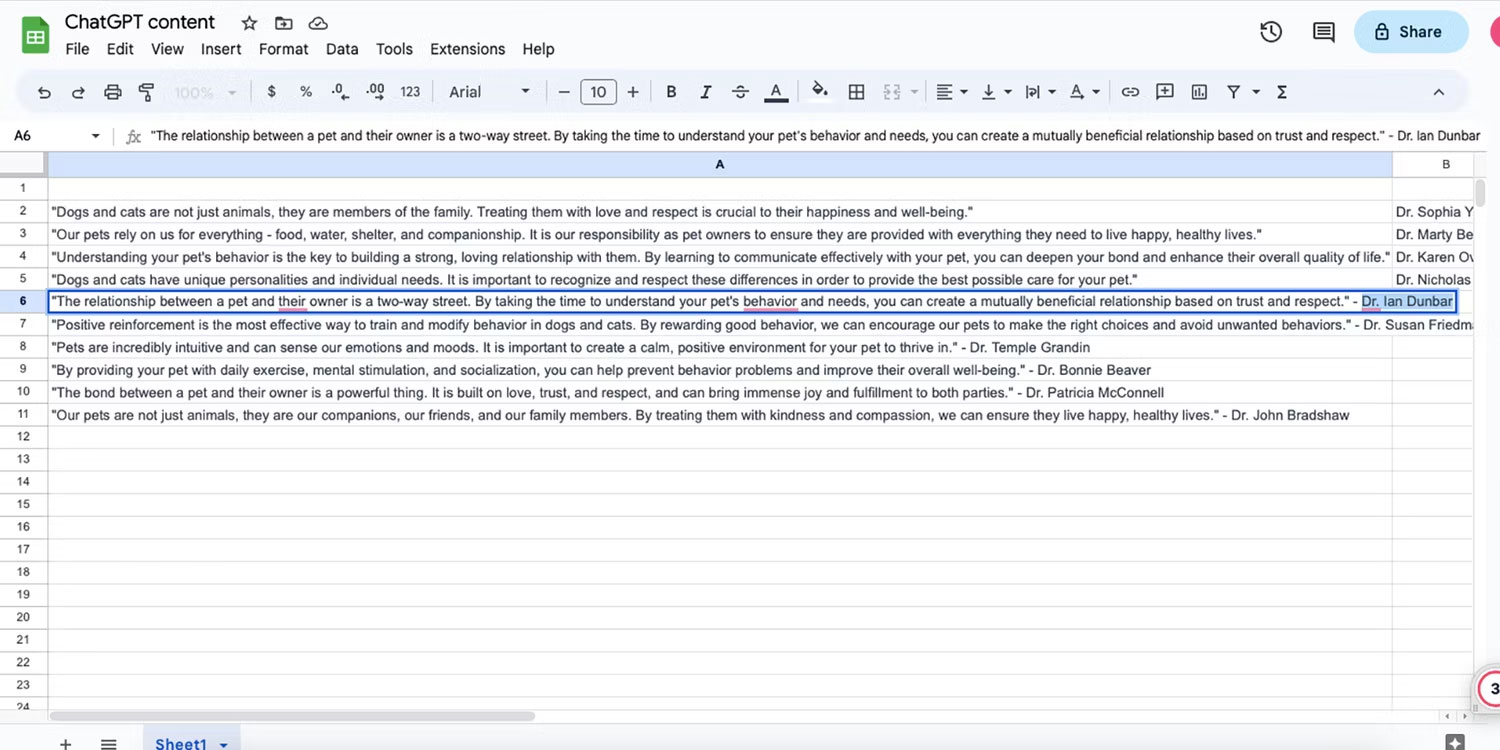
Đầu tiên, mở rộng cột A sang bên phải. Di con trỏ qua cạnh kết nối giữa cột A và B cho đến khi con trỏ chuyển thành mũi tên, sau đó nhấp và kéo cột A cho đến khi bạn có thể nhìn thấy phần cuối của nội dung trong phạm vi chiều rộng cột.
Nếu nội dung được tạo của bạn có các nhãn ghi tên tác giả, chẳng hạn như các câu trích dẫn có tên diễn giả hoặc bài hát có tên nghệ sĩ, thì hãy xóa phần ghi nhận tác giả này khỏi phần cuối của các câu trích dẫn và nhập hoặc dán chúng vào cột B. Định cỡ lại các cột nếu cần.
Bạn có thể thêm nhiều yếu tố hơn nếu cần, nhưng đối với hầu hết các bài đăng trên mạng xã hội, đừng nhồi nhét quá nhiều thông tin.
4. Gắn nhãn cho các cột
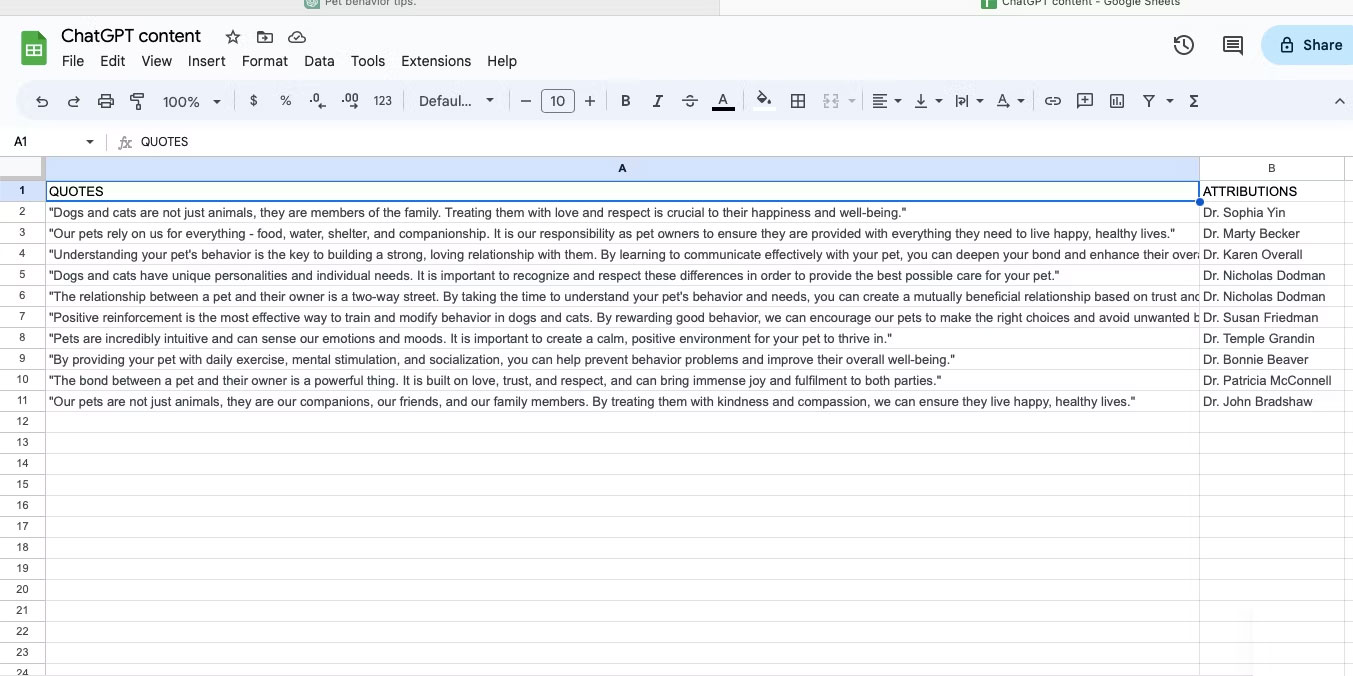
Bây giờ là lúc đặt nhãn vào hàng đầu tiên. Điều này cho phép Canva gán các giá trị bảng tính của bạn cho hệ thống tạo hàng loạt sau này.
Gắn nhãn cho A1 là “QUOTES” hoặc loại nội dung tương ứng, chẳng hạn như “SONGS”, “PASSAGES” hoặc “TESTIMONIALS”. Trong B1 - và bất kỳ cột nào khác - gắn nhãn cho nó bằng loại nội dung, đảm bảo nhãn khác. Bài viết sẽ sử dụng “ATTRIBUTION”, nhưng bạn có thể sử dụng “CREDIT”, “CUSTOMER”, “ARTIST” hoặc bất cứ thứ gì phù hợp với nội dung của bạn.
5. Lưu trang tính dưới dạng file CSV
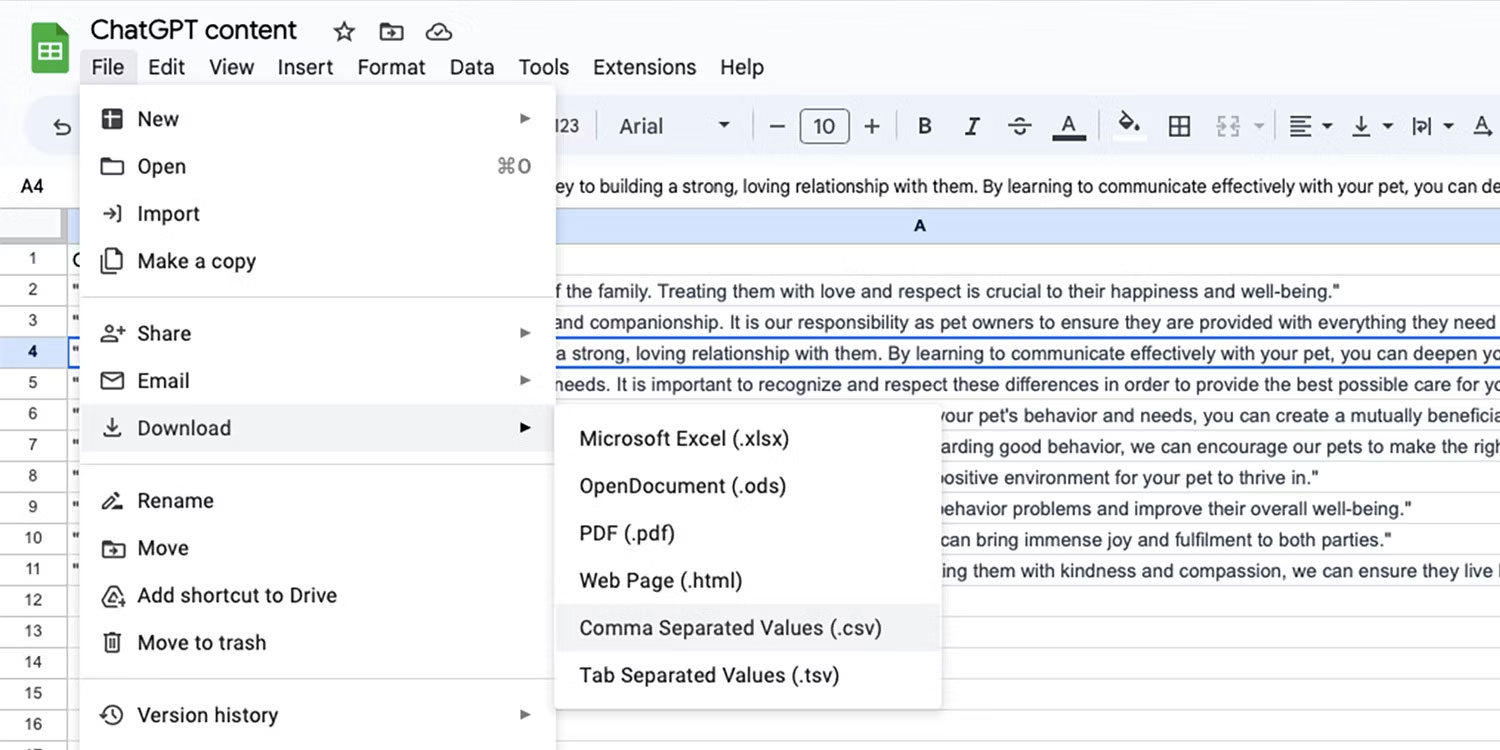
CSV là viết tắt của Comma-Separated Values cho phép lưu nội dung của bạn trong bảng có cấu trúc sẵn sàng để nhập vào các chương trình khác.
Tùy thuộc vào phần mềm bảng tính bạn đang sử dụng, việc lưu có thể hoạt động khác nhau. Nếu bạn đang sử dụng Google Sheets, hãy chuyển đến File > Download > Comma Separated Values (.csv).
Đối với Microsoft Excel, đi tới File > Save as, và bên dưới File Format, chọn CSV UTF-8 (Comma-delimited) (.csv). Nhưng điều này có thể khác tùy thuộc vào phiên bản Microsoft Office mà bạn đang chạy.
6. Tạo thiết kế trên Canva
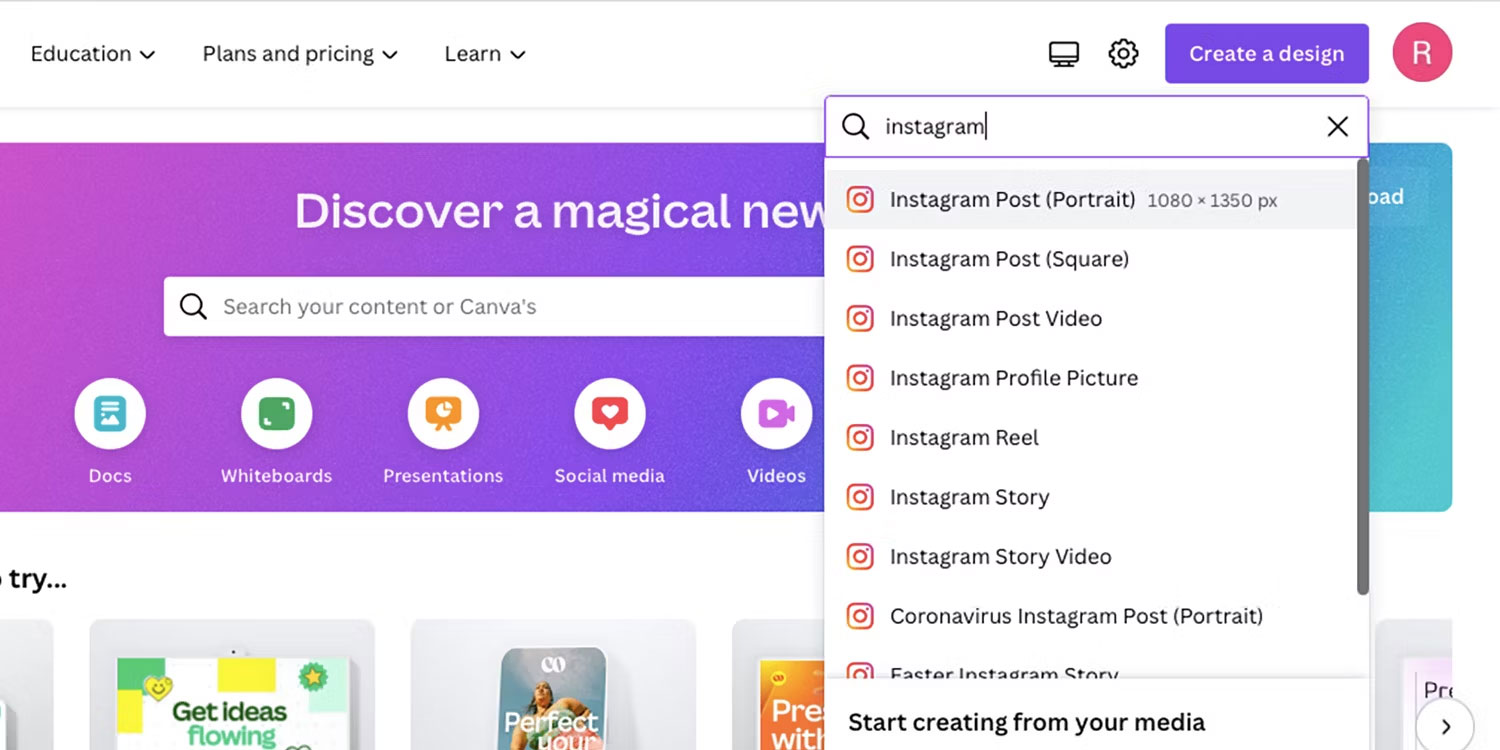
Truy cập Canva và chọn kích thước cho các thiết kế số lượng lớn của bạn. Cho dù bạn đang sử dụng template được tạo sẵn hay thiết kế từ một trang trống, hãy đảm bảo rằng thiết kế của bạn không quá chật và sẽ có đủ không gian cho văn bản của bạn.
Nếu bạn đã tạo và xuất bản các template Canva, hãy chọn một trong những template đó hoặc nếu đang thiết kế từ đầu, bạn có thể sử dụng tính năng Brand Kit của Canva để kết hợp thương hiệu của bạn vào thiết kế. Cả hai tính năng này đều yêu cầu đăng ký Canva Pro hoặc bản dùng thử miễn phí.
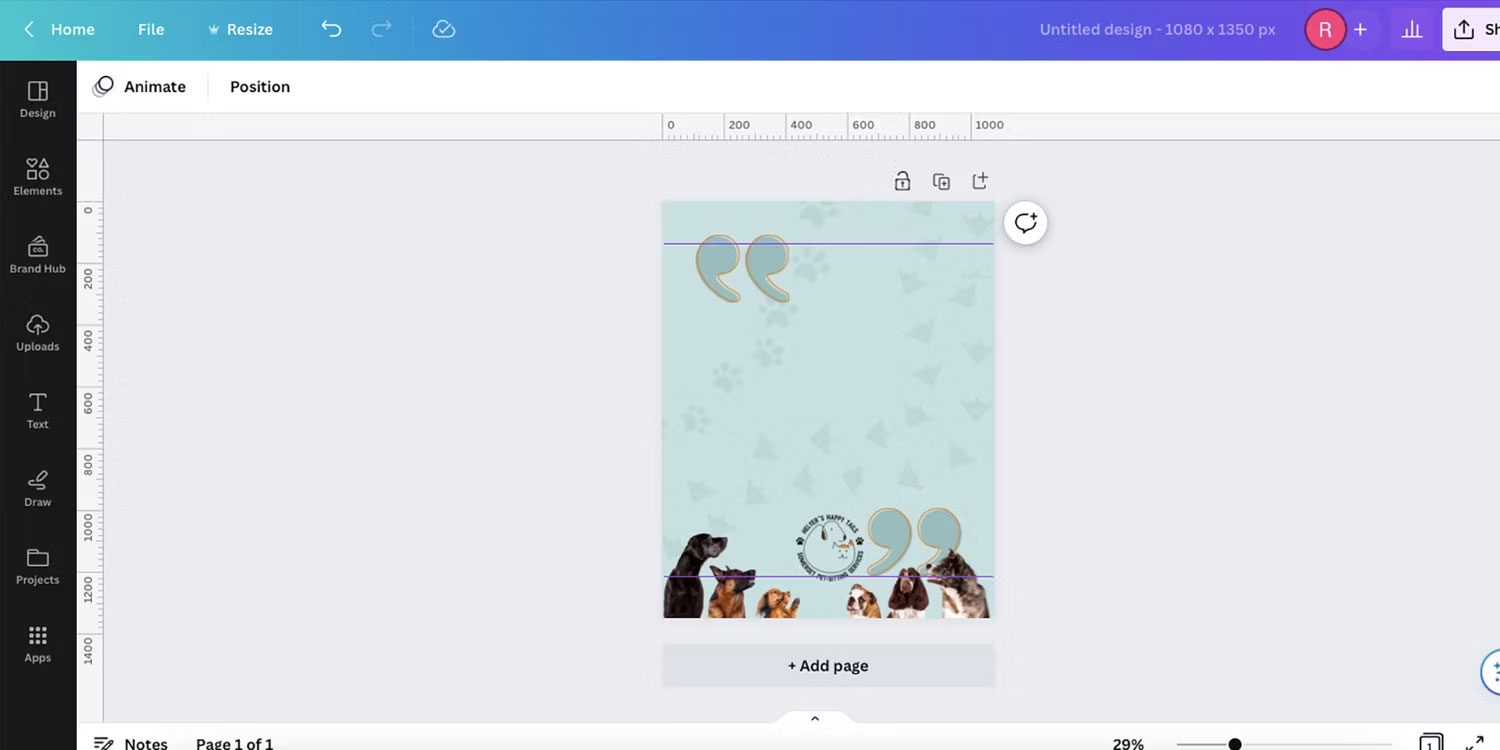
Thêm các yếu tố xung quanh các cạnh của thiết kế, để lại đủ khoảng trống cho văn bản. Bạn có thể thêm logo, hình ảnh, nền hoặc các mẫu trang trí.
7. Thêm phần giữ chỗ cho văn bản
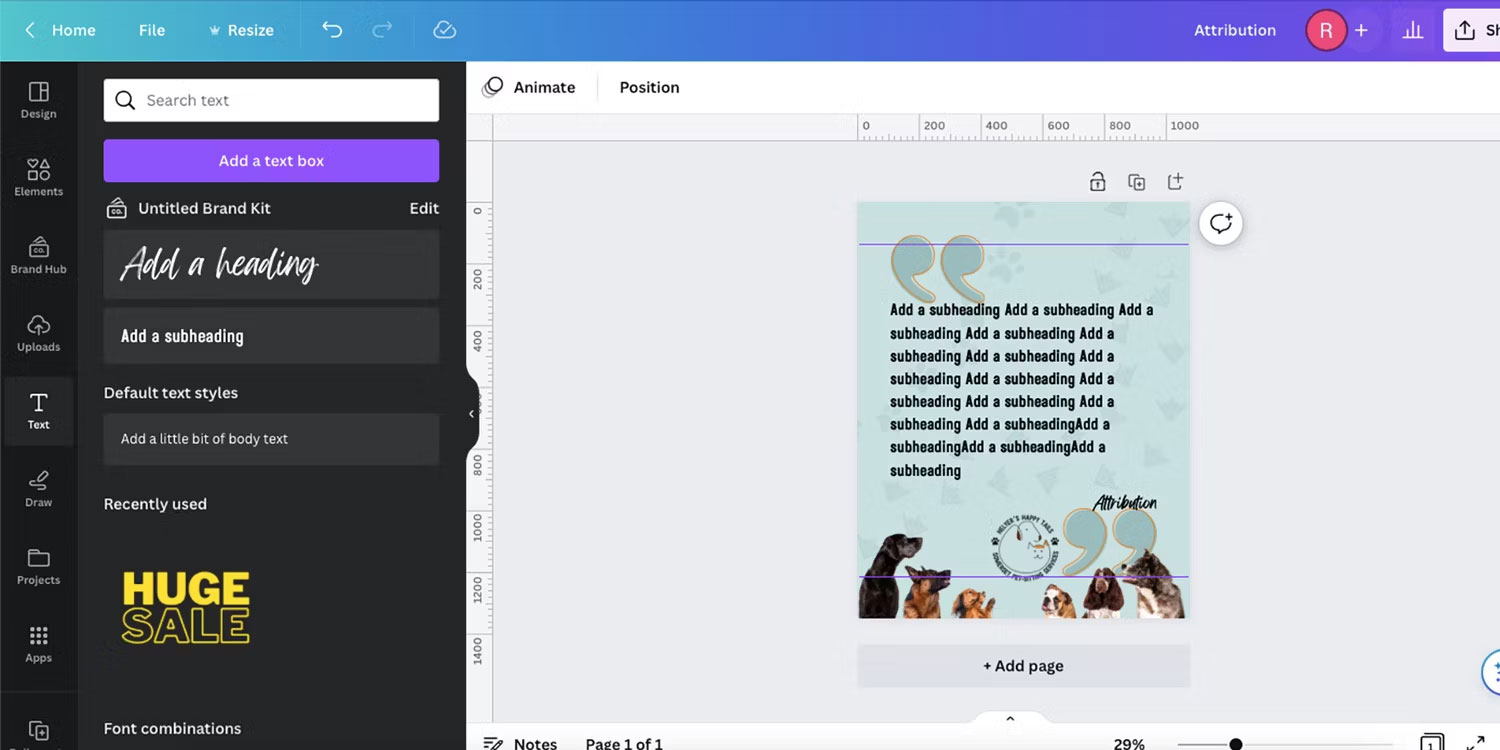
Chọn công cụ Text và tạo phần giữ chỗ cho nhãn của bạn. Đặt chúng ở nơi văn bản sẽ xuất hiện trên thiết kế. Hãy nhớ cung cấp đủ không gian để phf hợp với các độ dài khác nhau của nội dung.
Chọn một phông chữ cho văn bản được trích dẫn và một phông chữ khác cho văn bản ghi nguồn. Đặt kích thước và màu phông chữ chung, nhưng bạn có thể cần thay đổi những thứ này sau khi thiết kế được tạo.
Nếu muốn các thiết kế khác nhau cho cùng một nội dung, bạn có thể tạo nhiều template thiết kế tại đây. Chọn Add a page bên dưới bản vẽ của bạn để thêm một thiết kế mới.
8. Tạo hàng loạt nội dung
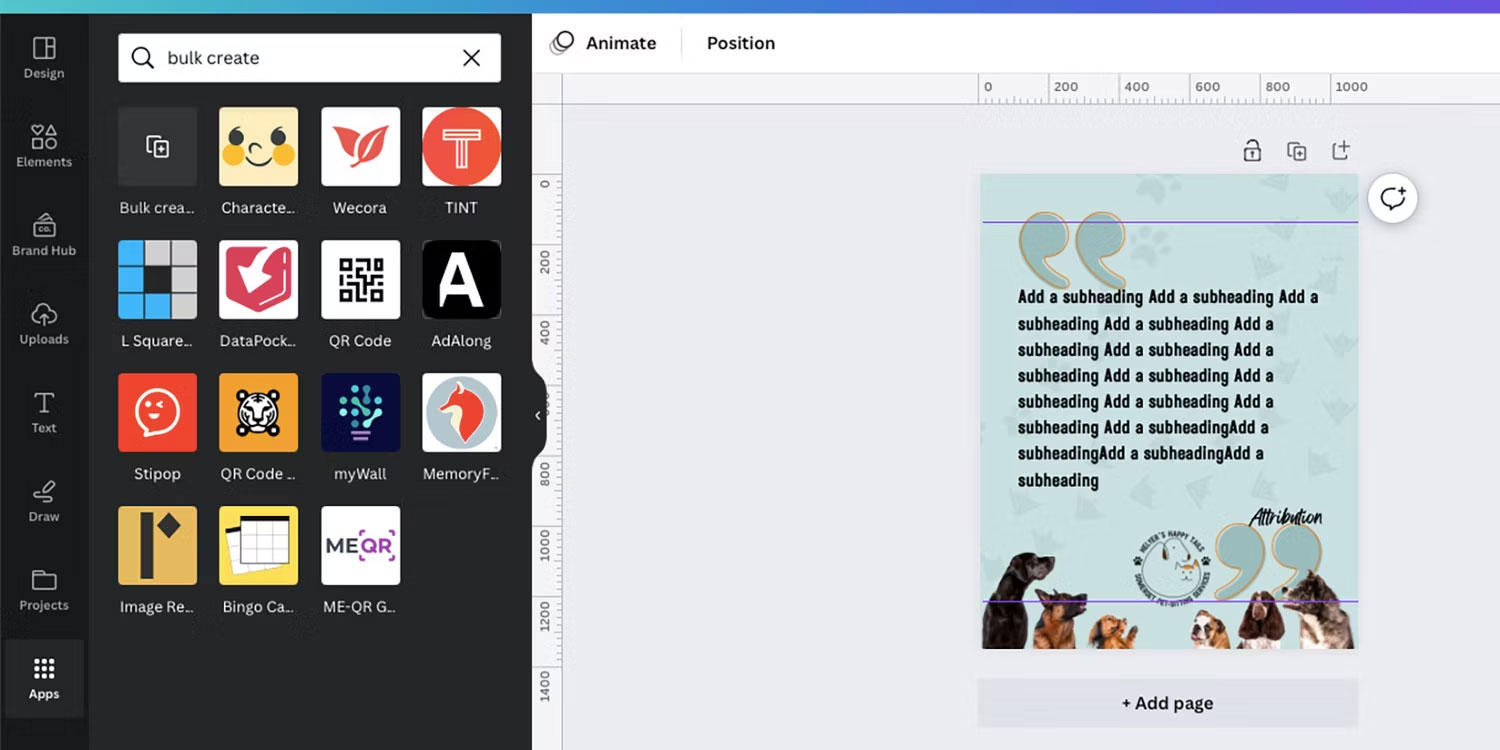
Chọn Apps trên menu bên trái của Canva và nhập Bulk Create vào thanh tìm kiếm. Chọn ứng dụng Bulk Create.
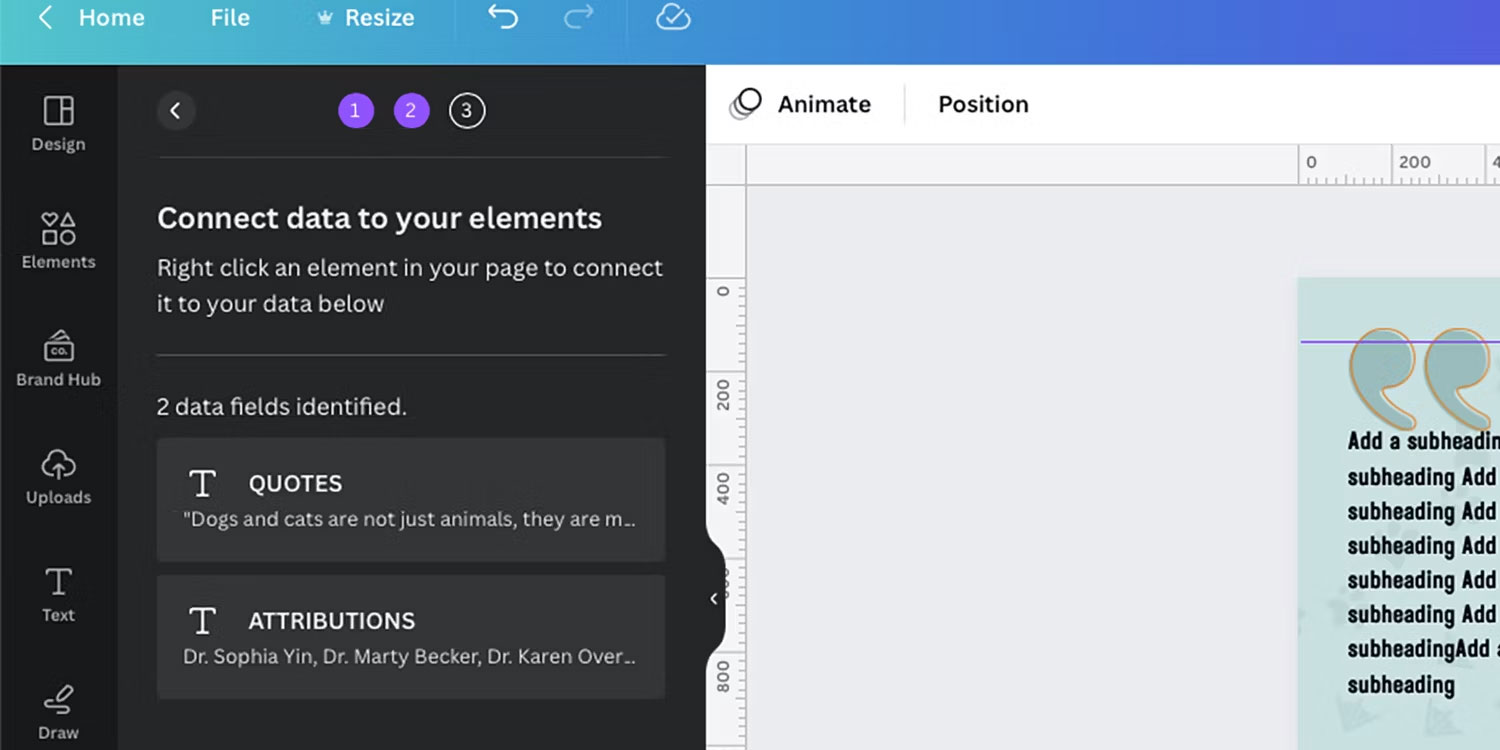
Chọn Upload CSV và tìm file CSV đã lưu của bạn để mở. Canva sẽ xác định hai phần nội dung của bạn và tách chúng ra, trong trường hợp này, thành một phần nội dung Quote (trích dẫn) và một phần nội dung Attribution (ghi nhận tác giả).
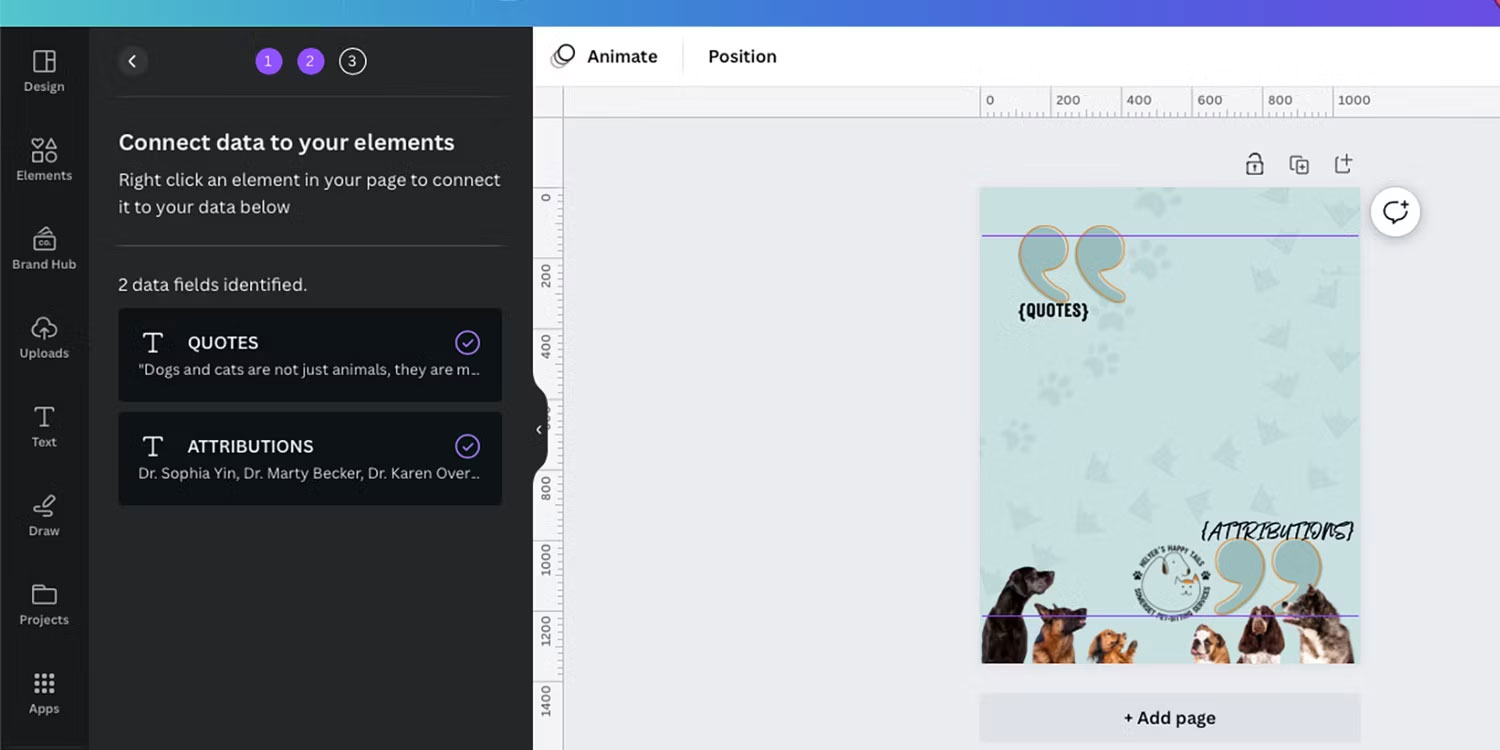
Chọn văn bản giữ chỗ, sau đó nhấp chuột phải, chọn Connect Data > [QUOTES]. Thao tác này sẽ nhập dữ liệu của bạn vào Canva, được hiển thị bằng nhãn hiện được viết trong dấu ngoặc nhọn. Làm điều này một lần nữa cho tập hợp nội dung thứ hai và bất kỳ nội dung nào khác mà bạn đang thêm vào. Chọn Continue.
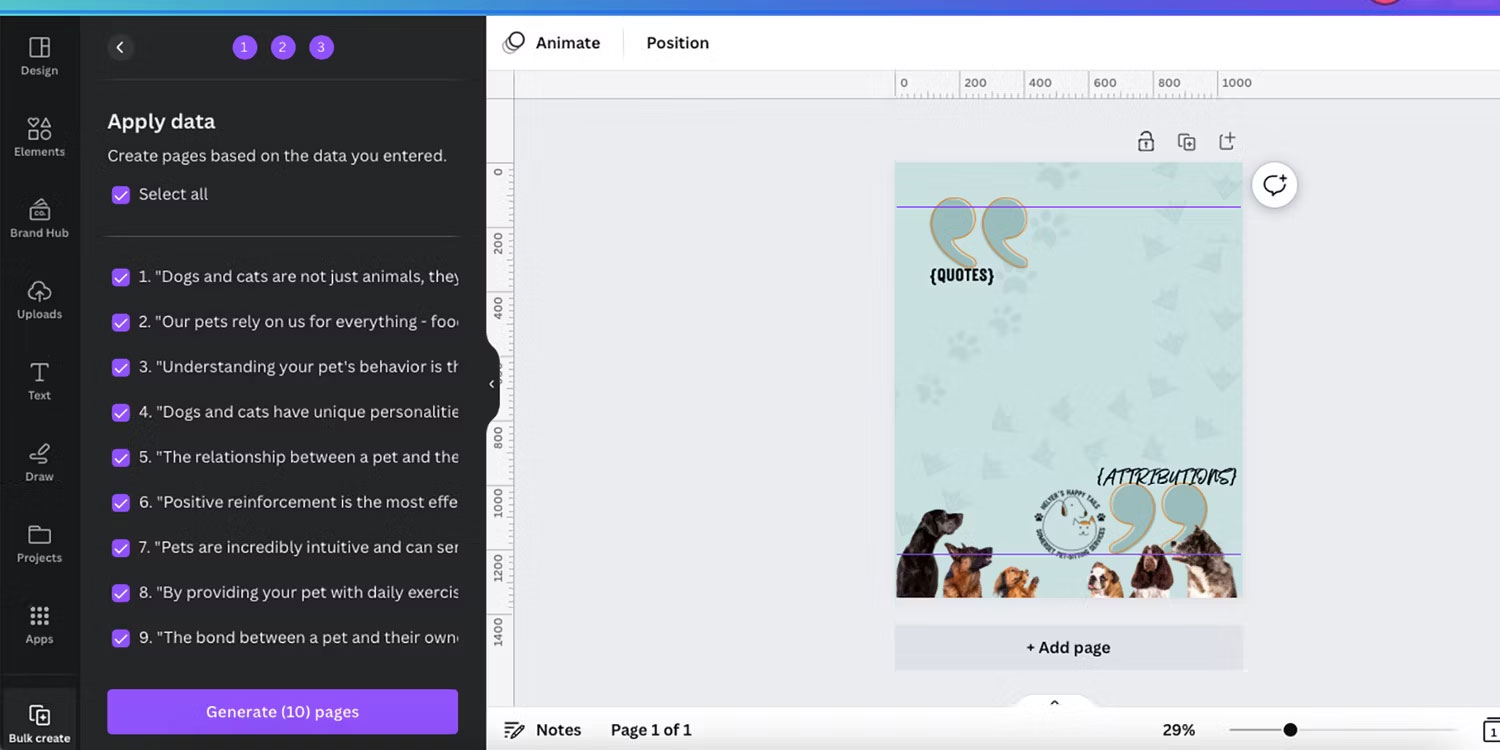
Bạn sẽ thấy một danh sách tất cả nội dung sẽ được áp dụng với các hộp kiểm bên cạnh mỗi mục. Để xóa bất kỳ mục văn bản nào, hãy bỏ chọn hộp bên cạnh mục đó. Nếu bạn hài lòng với tất cả nội dung, hãy kiểm tra tất cả chúng và chọn Generate Pages. Đảm bảo bạn không bật trình chặn cửa sổ pop-up vì thiết kế của bạn sẽ mở trong một tab mới.
9. Xem lại và chỉnh sửa thiết kế
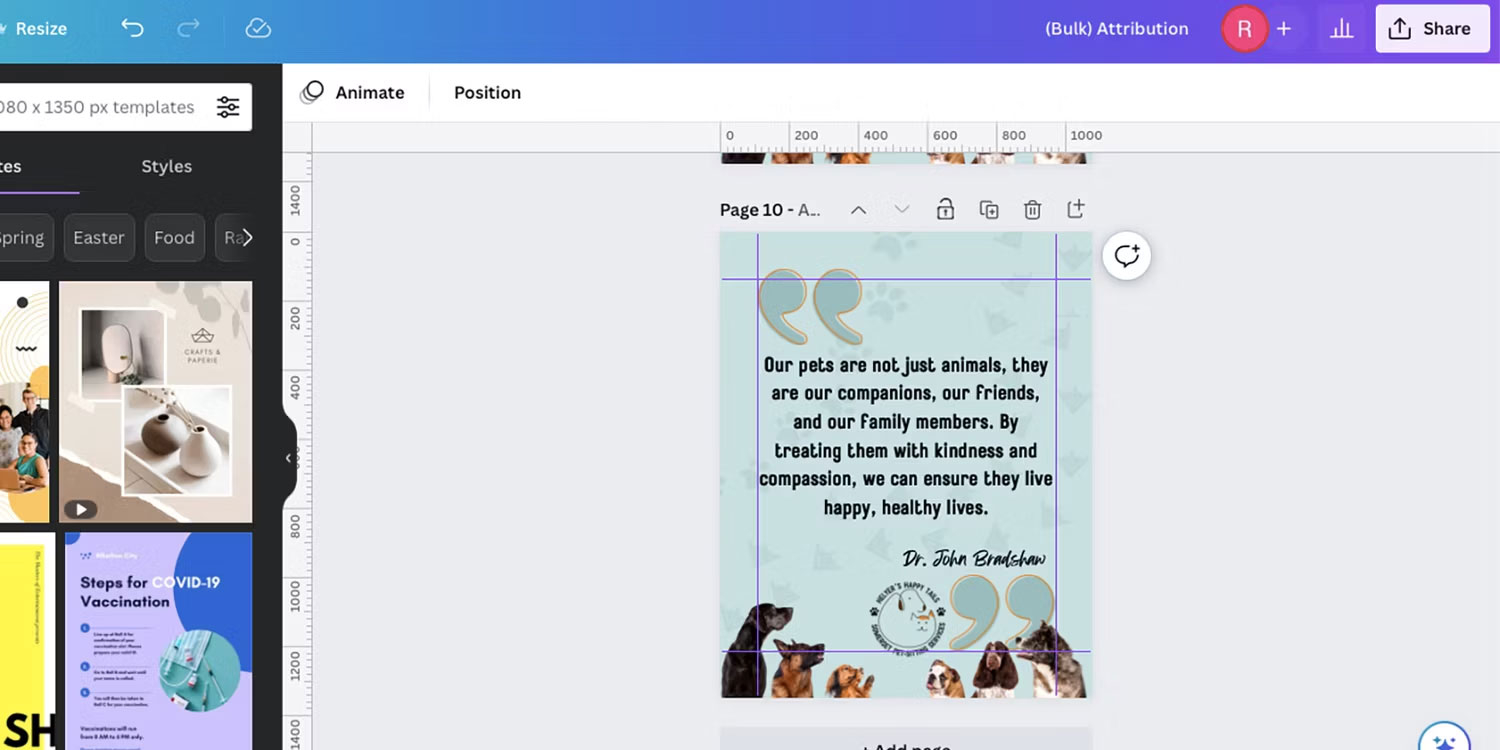
Sau khi tạo, các thiết kế của bạn xuất hiện trên trang riêng của chúng trong một tab mới. Cuộn để xem tất cả. Nếu bạn đã áp dụng tính năng Bulk Create cho nhiều thiết kế, bạn sẽ có các thiết kế thay thế cho từng bộ văn bản.
Bây giờ đến phần tốn nhiều công sức nhất của việc tạo nội dung số lượng lớn. Đi qua từng thiết kế để xem xét và chỉnh sửa nó. Mặc dù chúng đều được tạo theo cùng một tham số, nhưng một số văn bản có thể không khớp một cách chính xác hoặc không đẹp mắt về mặt thẩm mỹ. Thay đổi kích thước hoặc di chuyển văn bản để phù hợp với từng thiết kế.
Tại thời điểm này, bạn cũng có thể thêm điểm nhấn cho từng từ bằng màu bổ sung, in đậm hoặc in nghiêng hoặc thay đổi phông chữ cho một số từ hoặc cụm từ nhất định. Điều này không thể thực hiện được với Bulk Create.
10. Lưu các thiết kế được tạo hàng loạt của bạn
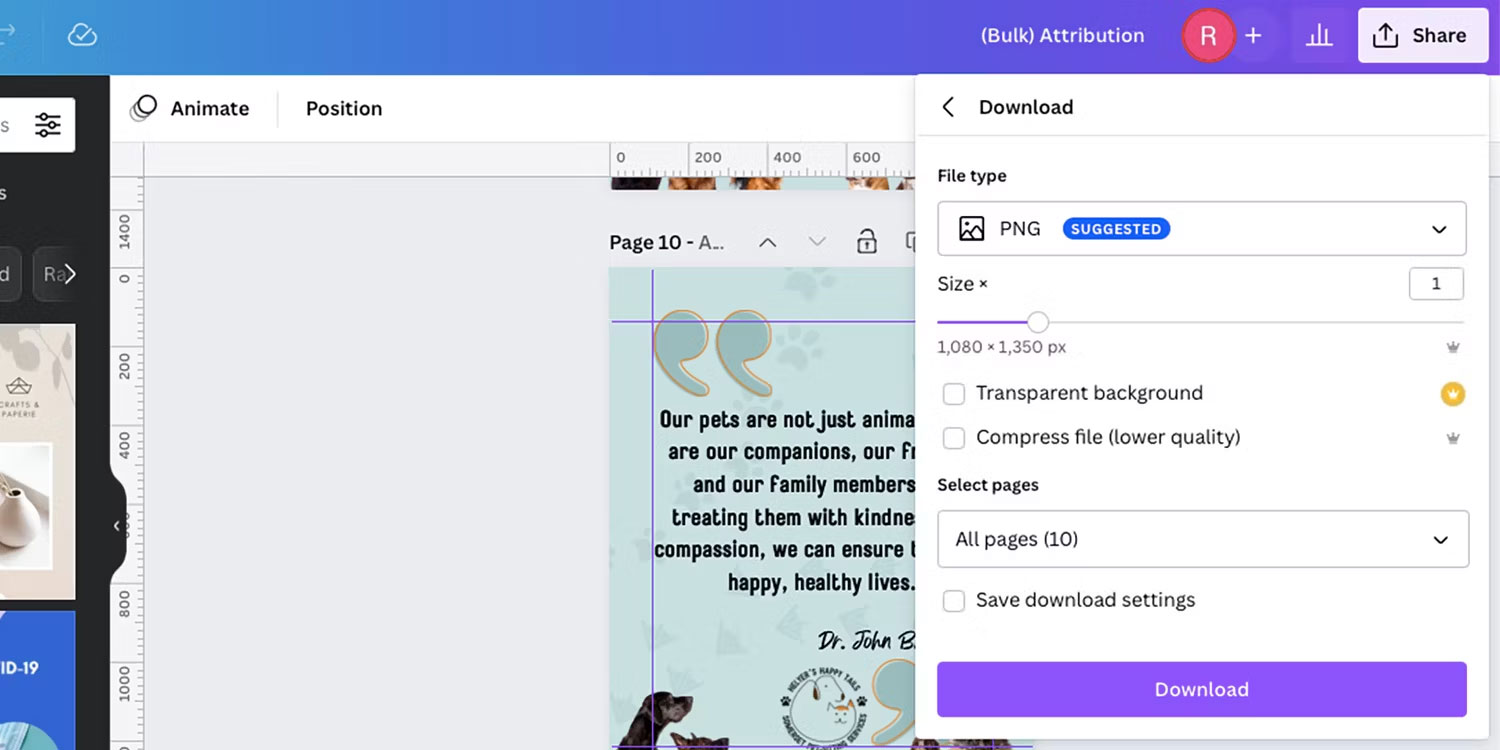
Nếu bạn hài lòng với mọi thứ, đã đến lúc lưu thiết kế của bạn. Đi tới Share > Download và chọn định dạng tốt nhất cho thiết kế của bạn. PNG được khuyên dùng để có chất lượng tốt nhất, nhưng một số ứng dụng mạng xã hội có thể không chấp nhận PNG hoặc có lẽ một định dạng khác sẽ hoạt động tốt hơn cho thiết kế của bạn.
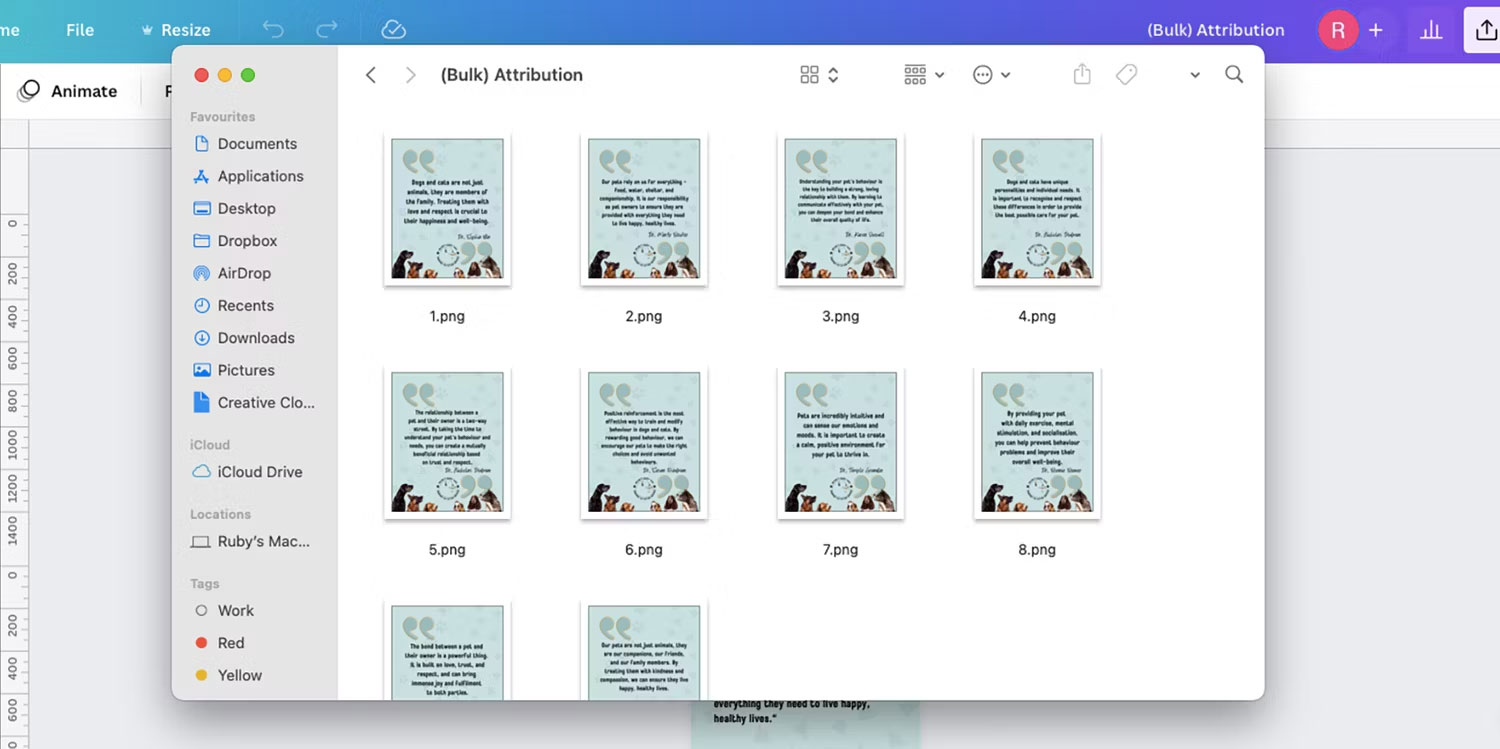
Bạn có thể thêm nội dung số lượng lớn của mình vào ứng dụng lập lịch đăng nội dung trên mạng xã hội, như Hootsuite hoặc Later, để tiết kiệm nhiều thời gian hơn và đảm bảo đăng bài thường xuyên. Thiết kế hàng loạt rất phù hợp cho các bài đăng hàng tuần hoặc hàng tháng thuộc loại tương tự, ví dụ tạo động lực cho ngày Thứ Hai hoặc các bài đăng lịch hàng tháng.
 Công nghệ
Công nghệ  AI
AI  Windows
Windows  iPhone
iPhone  Android
Android  Học IT
Học IT  Download
Download  Tiện ích
Tiện ích  Khoa học
Khoa học  Game
Game  Làng CN
Làng CN  Ứng dụng
Ứng dụng 


















 Linux
Linux  Đồng hồ thông minh
Đồng hồ thông minh  macOS
macOS  Chụp ảnh - Quay phim
Chụp ảnh - Quay phim  Thủ thuật SEO
Thủ thuật SEO  Phần cứng
Phần cứng  Kiến thức cơ bản
Kiến thức cơ bản  Lập trình
Lập trình  Dịch vụ ngân hàng
Dịch vụ ngân hàng  Dịch vụ nhà mạng
Dịch vụ nhà mạng  Dịch vụ công trực tuyến
Dịch vụ công trực tuyến  Quiz công nghệ
Quiz công nghệ  Microsoft Word 2016
Microsoft Word 2016  Microsoft Word 2013
Microsoft Word 2013  Microsoft Word 2007
Microsoft Word 2007  Microsoft Excel 2019
Microsoft Excel 2019  Microsoft Excel 2016
Microsoft Excel 2016  Microsoft PowerPoint 2019
Microsoft PowerPoint 2019  Google Sheets
Google Sheets  Học Photoshop
Học Photoshop  Lập trình Scratch
Lập trình Scratch  Bootstrap
Bootstrap  Văn phòng
Văn phòng  Tải game
Tải game  Tiện ích hệ thống
Tiện ích hệ thống  Ảnh, đồ họa
Ảnh, đồ họa  Internet
Internet  Bảo mật, Antivirus
Bảo mật, Antivirus  Doanh nghiệp
Doanh nghiệp  Video, phim, nhạc
Video, phim, nhạc  Mạng xã hội
Mạng xã hội  Học tập - Giáo dục
Học tập - Giáo dục  Máy ảo
Máy ảo  AI Trí tuệ nhân tạo
AI Trí tuệ nhân tạo  ChatGPT
ChatGPT  Gemini
Gemini  Điện máy
Điện máy  Tivi
Tivi  Tủ lạnh
Tủ lạnh  Điều hòa
Điều hòa  Máy giặt
Máy giặt  Cuộc sống
Cuộc sống  TOP
TOP  Kỹ năng
Kỹ năng  Món ngon mỗi ngày
Món ngon mỗi ngày  Nuôi dạy con
Nuôi dạy con  Mẹo vặt
Mẹo vặt  Phim ảnh, Truyện
Phim ảnh, Truyện  Làm đẹp
Làm đẹp  DIY - Handmade
DIY - Handmade  Du lịch
Du lịch  Quà tặng
Quà tặng  Giải trí
Giải trí  Là gì?
Là gì?  Nhà đẹp
Nhà đẹp  Giáng sinh - Noel
Giáng sinh - Noel  Hướng dẫn
Hướng dẫn  Ô tô, Xe máy
Ô tô, Xe máy  Tấn công mạng
Tấn công mạng  Chuyện công nghệ
Chuyện công nghệ  Công nghệ mới
Công nghệ mới  Trí tuệ Thiên tài
Trí tuệ Thiên tài