Có lẽ bạn đã nắm vững các tính năng cơ bản của dịch vụ Gmail như thiết lập danh bạ, gửi email... Tuy nhiên, Gmail còn nhiều công dụng hữu ích khác mà có thể bạn chưa biết...
Nếu đang sử dụng dịch vụ thư điện tử miễn phí này bạn đừng bỏ qua chuyên mục Gmail của Quantrimang.com nhé, sẽ có nhiều hướng dẫn sử dụng Gmail, thủ thuật, mẹo để bạn thực sự làm chủ Gmail đấy.
Dưới đây, chúng tôi sẽ mách cho bạn 9 mẹo dùng Gmail khá hữu ích mà ít khi được đề cập đến. Nếu bạn biết nhiều mẹo hay hơn, hãy chia sẻ với chúng tôi và những bạn đọc khác bằng cách bình luận bên dưới bài viết nhé.
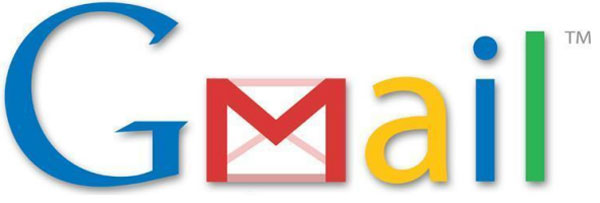
9 tính năng Gmail tốt nhất bạn nên biết
Gửi và lưu trữ thư trong cùng một thao tác
Nếu bạn gửi tin nhắn và ngay lập tức lưu trữ các cuộc trò chuyện, bạn có thể tiết kiệm cho mình một bước bằng cách thêm một nút Send & Archive (Gửi và lưu trữ). Hãy mở mục Cài đặt/Settings và kích hoạt tính năng này bằng cách click vào nút Send & Archive/Hiển thị nút "Gửi và lưu trữ" trong trả lời.

Gắn nhanh nhiều file đính kèm đến một email
Trong những trường hợp một email của bạn đòi hỏi phải gắn nhiều file đính kèm, thông thường bạn sẽ phải tải lên từng tập tin một. Nhưng có một mẹo đơn giản là nếu bạn muốn gửi nhiều file từ một folder, hãy giữ phím Ctrl và click vào từng file bạn muốn gắn đến tin nhắn của bạn.

Khi đó nhiều file sẽ được chọn cùng lúc, bạn chỉ cần nhấn Open sau khi chọn xong file để Gmail đính kèm vào email là được.
Phân loại các thư chưa đọc và đã đọc
Tại ô tìm kiếm bạn nhập vào lệnh label:unread label:inbox. Ngay sau đó Gmail sẽ hiển thị toàn bộ những email chưa được mở theo trình tự thời gian cho bạn lựa chọn.

Ngược lại, để chọn ra những email đã đọc bạn nhập label:read label:inbox vào khung tìm kiếm, Gmail sẽ lọc ra các thư bạn đã đọc.
Làm sao để người khác truy cập Gmail của bạn mà không cần cho họ biết mật khẩu?
Cài đặt chế độ trả lời email tự động
Để thông báo cho những người trong danh sách liên lạc của bạn biết rằng bạn sẽ đi vắng dài ngày, hãy chọn cách cài đặt chế độ trả lời email tự động.
Tính năng Vacation response sẽ tự động gửi một thông báo cho người đã gửi email cho bạn, trừ những tin nhắn rác hay những tin nhắn được đưa vào danh sách thư từ cần sự đồng ý của bạn. Nếu một người liên lạc lại với bạn sau bốn ngày, Gmail sẽ tự động gửi một thông báo khác nhắc nhở người đó rằng bạn vẫn đang đi vắng.
Để thiết lập, click vào biểu tượng bánh răng nằm phía trên bên phải Gmail và chọn mục Cài đặt|Settings. Từ thẻ Chung|General, chọn Bật tự động trả lời thư|Vacation Responder on trong mục Tự động trả lời thư|Vacation responder. Tiếp theo, bạn chọn thời gian bật trả lời thư tự động trong Ngày đầu tiên và Ngày cuối cùng, gõ tiêu đề và nội dung tin nhắn bạn muốn người khác nhận được trong hộp Messenger.

Đánh dấu tùy chọn Only send a response to people in my Contacts (Chỉ gửi thư trả lời đến những người trong Danh bạ của tôi) nếu bạn muốn chỉ có những người trong danh sách mới có thể nhận được thông điệp này. Nhấn nút Lưu thay đổi|Save Changes để lưu lại các thay đổi vừa thiết lập.
Thao tác mail nhanh với các nút tắt
Bạn có thể sử dụng nút tắt trên bàn phím để tăng tốc độ làm việc với mail của của mình. Đầu tiên hãy bật tính năng này bằng cách kích vào liên kết Settings ở phía trên của trang Gmail. Kích vào Keyboard shortcuts on, sau đó là Save Changes.
Ngay sau đó, bạn có thể nhấn phím C để soạn mail, R để trả lời, O để mở... Để có được thêm các thông tin cần thiết về các phím tắt này, bạn hãy tham khảo phím tắt Gmail trong bài: Tất cả phím tắt Gmail giúp tiết kiệm thời gian bạn nên biết.
Tính năng Snooze
Bài viết không khuyến khích bạn trì hoãn việc trả lời các email quan trọng cho đến nhiều ngày sau đó, nhưng đôi khi bạn không có lựa chọn nào khác! Tính năng Snooze ẩn một email, sau đó đưa nó trở lại đầu hộp thư đến vào ngày và giờ bạn chỉ định.
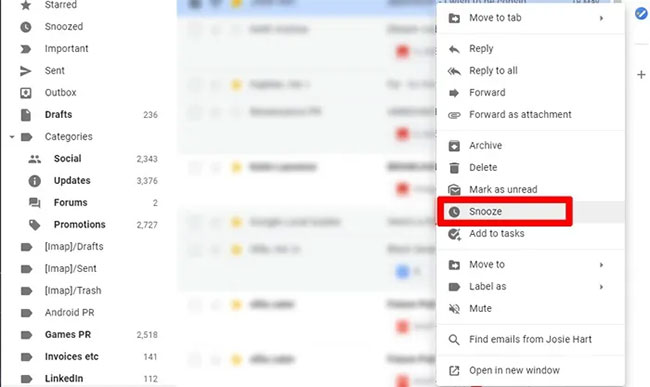
Để hoãn lại email, chỉ cần nhấp chuột phải vào email, nhấp vào Snooze, sau đó chọn thời gian bạn muốn báo lại. Nếu thời gian được liệt kê không phù hợp với lịch trình, thì bạn có thể thay đổi tùy chọn mặc định của Snooze trong Google Keep. (Chúng cũng sẽ được áp dụng cho Gmail).
Truy cập Google Keep, nhấp vào biểu tượng răng cưa, đến phần Settings, sau đó thay đổi Reminder Defaults thành bất cứ điều gì phù hợp với bạn.
Smart Reply
Smart Reply là các phản hồi nhanh được thực hiện sẵn liên quan đến email bạn nhận được. Đây là một công cụ gọn gàng, giúp tiết kiệm thời gian, nhưng nhược điểm là chỉ có thể áp dụng chung cho các trường hợp tương tự, không có sự linh hoạt về ngôn từ.
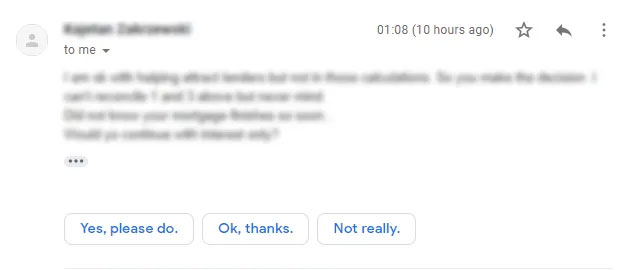
Bảo mật
Ở mặt này, Confidential Mode là tính năng nổi bật. Nó cho phép bạn gửi các tin nhắn riêng lẻ với xác thực hai yếu tố, vì vậy người nhận cần xác nhận SMS để mở chúng. Bạn cũng có thể đặt ngày hết hạn trên các email này, để người nhận nhận được liên kết giới hạn thời gian đến email được đề cập.
Để bảo mật hơn nữa, bạn có thể kiểm soát quyền của người nhận để chuyển tiếp, tải, sao chép và thậm chí in email hoặc chặn nếu bạn gửi cho họ những bí mật mà bạn không muốn chia sẻ.
Quản lý spam
Google tuyên bố có thể chống lại 99,9% các trò gian lận và email không đáng tin cậy.
Đáng chú ý hơn, khi bạn đưa email vào thư mục Spam, Gmail sẽ hỏi bạn có muốn hủy đăng ký khỏi danh sách gửi mail của người gửi không.
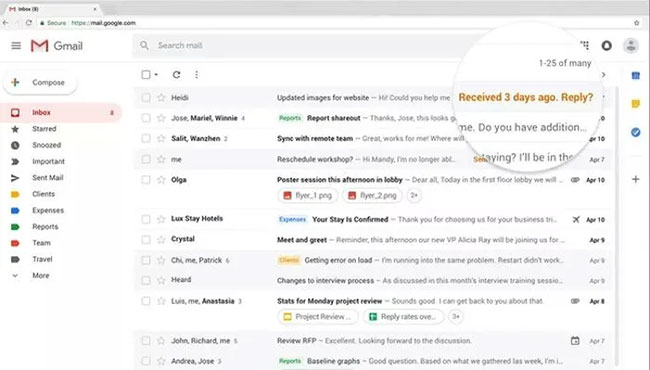
Ngoài ra, nếu Gmail phát hiện ra rằng bạn không bao giờ mở email từ một số người gửi thông thường, thì nó cũng sẽ hỏi bạn có muốn chặn người gửi đó không.
Xem thêm:
 Công nghệ
Công nghệ  AI
AI  Windows
Windows  iPhone
iPhone  Android
Android  Học IT
Học IT  Download
Download  Tiện ích
Tiện ích  Khoa học
Khoa học  Game
Game  Làng CN
Làng CN  Ứng dụng
Ứng dụng 


















 Linux
Linux  Đồng hồ thông minh
Đồng hồ thông minh  macOS
macOS  Chụp ảnh - Quay phim
Chụp ảnh - Quay phim  Thủ thuật SEO
Thủ thuật SEO  Phần cứng
Phần cứng  Kiến thức cơ bản
Kiến thức cơ bản  Lập trình
Lập trình  Dịch vụ ngân hàng
Dịch vụ ngân hàng  Dịch vụ nhà mạng
Dịch vụ nhà mạng  Dịch vụ công trực tuyến
Dịch vụ công trực tuyến  Quiz công nghệ
Quiz công nghệ  Microsoft Word 2016
Microsoft Word 2016  Microsoft Word 2013
Microsoft Word 2013  Microsoft Word 2007
Microsoft Word 2007  Microsoft Excel 2019
Microsoft Excel 2019  Microsoft Excel 2016
Microsoft Excel 2016  Microsoft PowerPoint 2019
Microsoft PowerPoint 2019  Google Sheets
Google Sheets  Học Photoshop
Học Photoshop  Lập trình Scratch
Lập trình Scratch  Bootstrap
Bootstrap  Văn phòng
Văn phòng  Tải game
Tải game  Tiện ích hệ thống
Tiện ích hệ thống  Ảnh, đồ họa
Ảnh, đồ họa  Internet
Internet  Bảo mật, Antivirus
Bảo mật, Antivirus  Doanh nghiệp
Doanh nghiệp  Video, phim, nhạc
Video, phim, nhạc  Mạng xã hội
Mạng xã hội  Học tập - Giáo dục
Học tập - Giáo dục  Máy ảo
Máy ảo  AI Trí tuệ nhân tạo
AI Trí tuệ nhân tạo  ChatGPT
ChatGPT  Gemini
Gemini  Điện máy
Điện máy  Tivi
Tivi  Tủ lạnh
Tủ lạnh  Điều hòa
Điều hòa  Máy giặt
Máy giặt  Cuộc sống
Cuộc sống  TOP
TOP  Kỹ năng
Kỹ năng  Món ngon mỗi ngày
Món ngon mỗi ngày  Nuôi dạy con
Nuôi dạy con  Mẹo vặt
Mẹo vặt  Phim ảnh, Truyện
Phim ảnh, Truyện  Làm đẹp
Làm đẹp  DIY - Handmade
DIY - Handmade  Du lịch
Du lịch  Quà tặng
Quà tặng  Giải trí
Giải trí  Là gì?
Là gì?  Nhà đẹp
Nhà đẹp  Giáng sinh - Noel
Giáng sinh - Noel  Hướng dẫn
Hướng dẫn  Ô tô, Xe máy
Ô tô, Xe máy  Tấn công mạng
Tấn công mạng  Chuyện công nghệ
Chuyện công nghệ  Công nghệ mới
Công nghệ mới  Trí tuệ Thiên tài
Trí tuệ Thiên tài