Là người dùng Windows, có thể đôi khi bạn cần sử dụng macOS nhưng không có tiền để mua một chiếc máy Mac riêng. Apple luôn gây khó khăn cho việc cài đặt hệ điều hành của hãng này trên phần cứng không phải của Apple, khiến cho việc tận dụng lợi ích của hệ điều hành tinh tế này trở nên khó khăn.
Tuy nhiên, với VirtualBox, bạn có thể cài đặt macOS trên PC Windows. Cùng Quantrimang.com tìm hiểu cách làm qua bài viết sau đây nhé!
Những gì bạn cần để chạy macOS trong máy ảo VirtualBox
Đầu tiên, bạn sẽ cần tải xuống một bản sao của Oracle VM VirtualBox. Bạn cũng sẽ cần một ISO image của phiên bản macOS mà bạn muốn cài đặt.
Tải macOS Monterey Virtual Machine Image
Cách tạo máy ảo macOS Monterey bằng VirtualBox
Trước khi tạo máy ảo macOS, bạn cần cài đặt VirtualBox Extension Pack. Nó bao gồm các bản sửa lỗi hỗ trợ USB 3.0, hỗ trợ chuột và bàn phím cũng như các bản vá lỗi VirtualBox hữu ích khác.
Tải VirtualBox Extension Pack cho Windows (Miễn phí)
1. Tạo máy ảo macOS Monterey
Các hướng dẫn này nêu chi tiết cách cài đặt máy ảo macOS Monterey trong VirtualBox trên máy chạy Intel.
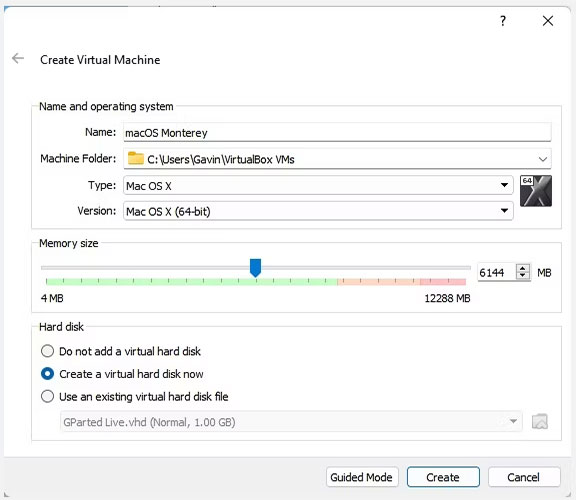
B1: Mở VirtualBox. Chọn New. Nhập macOS. VirtualBox sẽ phát hiện hệ điều hành khi bạn nhập và sẽ mặc định là Mac OS X. Bạn có thể để nguyên như vậy.
B2: Về tên máy ảo, hãy đặt tên dễ nhớ và dễ gõ. Bạn sẽ cần nhập tên này trong một loạt lệnh, vì vậy sẽ rất khó chịu khi phải nhập một tên phức tạp nhiều lần!
B3: Tiếp theo, đặt dung lượng RAM mà máy ảo macOS có thể sử dụng. Ví dụ sẽ đề xuất mức tối thiểu là 4GB, nhưng bạn càng có thể cung cấp nhiều hơn từ hệ thống chủ, thì trải nghiệm của bạn càng tốt.
B4: Hãy nhớ rằng bạn không thể chỉ định nhiều RAM hơn mức mà hệ thống của bạn có sẵn và bạn cần để lại một số bộ nhớ khả dụng cho hệ điều hành host.
B5: Bây giờ, chọn Create a hard disk now > Create. Trên màn hình tiếp theo, chọn Virtual Hard Disk, sau đó đặt kích thước ổ đĩa ở mức tối thiểu là 50GB, nhưng lý tưởng hơn nếu bạn có thể dành thêm nhiều dung lượng trống nữa. macOS Monterey yêu cầu ít nhất 35GB dung lượng lưu trữ.
2. Chỉnh sửa cài đặt máy ảo macOS Monterey
Đừng thử và khởi động máy ảo macOS Monterey của bạn ngay bây giờ. Trước khi kích hoạt máy ảo, bạn cần thực hiện một vài chỉnh sửa đối với phần cài đặt. Nhấp chuột phải vào máy ảo macOS của bạn và chọn Settings.
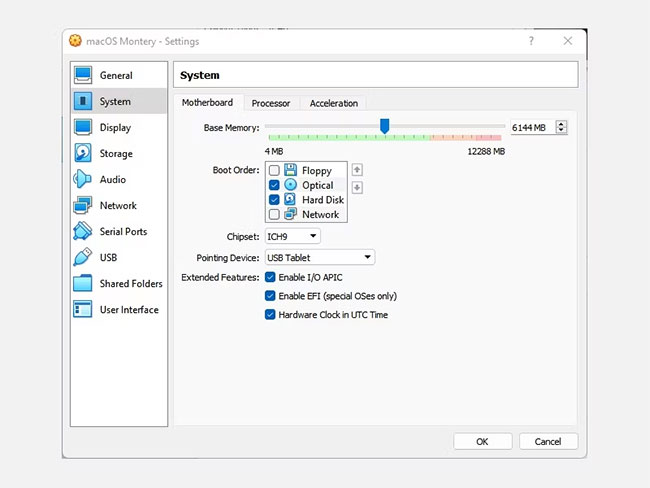
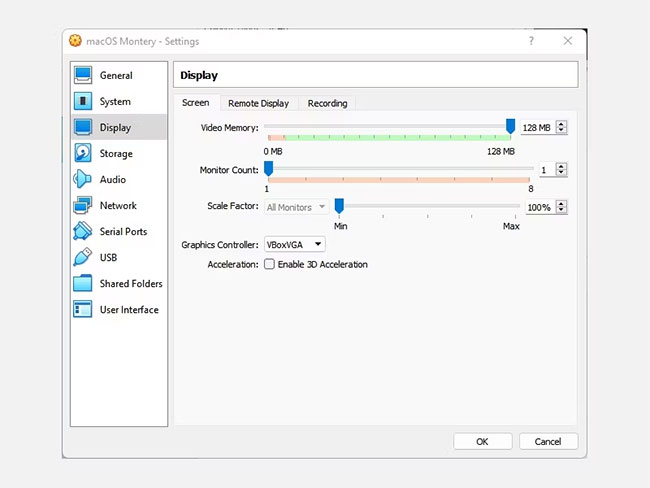
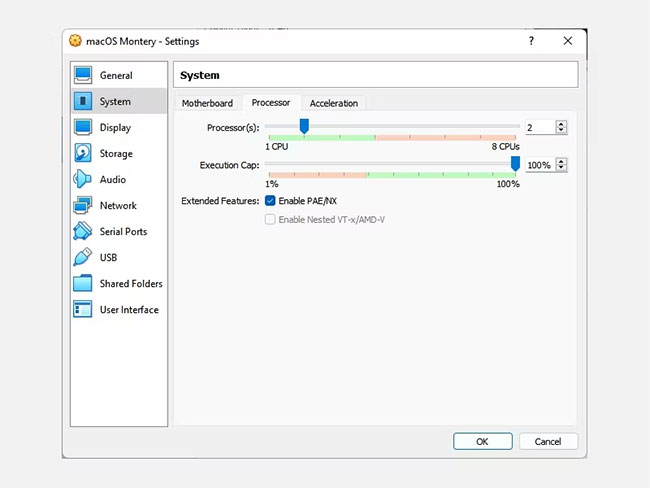
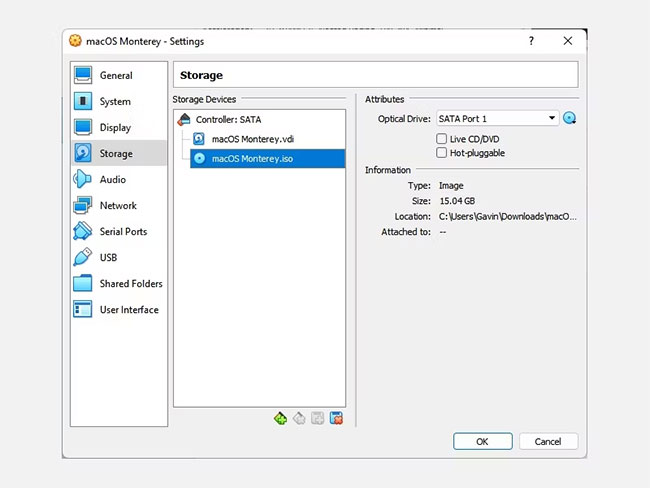
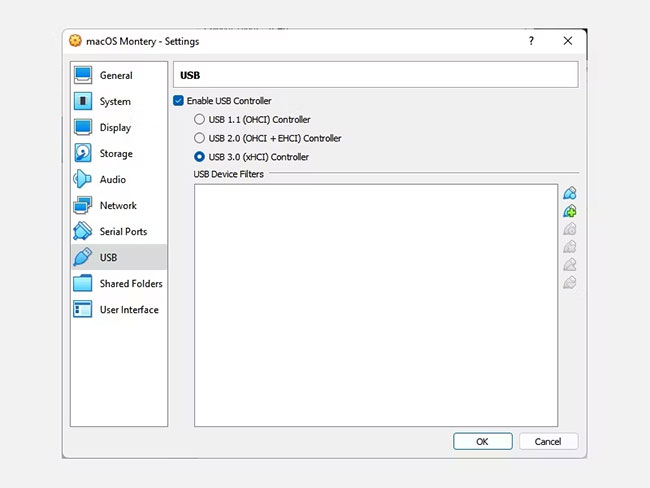
B1: Trong System, xóa Floppy khỏi thứ tự boot. Đảm bảo Chipset được đặt thành ICH9.
B2: Chọn tab Processor. Chỉ định hai bộ xử lý. Nếu bạn có một CPU dự phòng (chẳng hạn như Intel Core i7 hoặc i9 có nhiều lõi bổ sung), hãy cân nhắc chỉ định thêm. Tuy nhiên, điều này không quan trọng.
B3: Đảm bảo rằng hộp Enable PAE/NX được chọn.
B4: Trong Display, đặt Video Memory thành 128MB.
B5: Bây giờ, trong Storage, chọn đĩa trống bên dưới Storage Devices. Tiếp theo, chọn biểu tượng ổ đĩa bên cạnh Optical Drives. Duyệt đến và chọn disk image macOS Monterey.
B6: Cuối cùng, đi đến tab USB và chọn USB 3.0, sau đó nhấn OK.
3. Sử dụng Command Prompt để thêm code tùy chỉnh vào VirtualBox
Vẫn chưa phải lúc để kích hoạt máy ảo macOS Monterey của bạn. Trong cấu hình hiện tại, VirtualBox không hoạt động với disk image macOS.
Để thiết lập và chạy nó, về cơ bản, bạn phải vá VirtualBox trước khi máy ảo macOS hoạt động. Để thực hiện việc này, bạn cần nhập một số code bằng Command Prompt. Tất cả các chi tiết dưới đây.
Bắt đầu bằng cách đóng VirtualBox. Các lệnh sẽ không thực thi đúng cách nếu VirtualBox hoặc bất kỳ tiến trình liên quan nào của nó đang chạy. Sau khi đóng, nhấn phím Windows + X, sau đó chọn Command Prompt (Admin) từ menu.
Nếu menu của bạn chỉ hiển thị tùy chọn PowerShell (hoặc Windows Terminal trên Windows 11), hãy nhập command vào thanh tìm kiếm trong menu Start. Sau đó bấm chuột phải vào Best Match và chọn Run as Administrator.
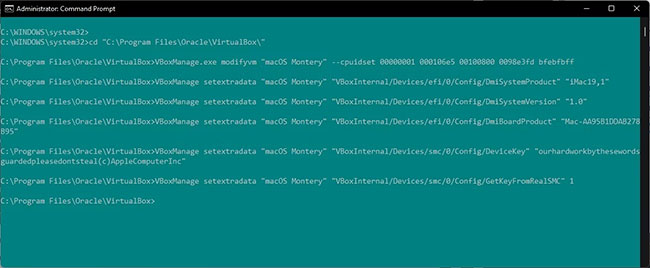
Sử dụng lệnh sau để định vị thư mục Oracle VirtualBox:
cd "C:\Program Files\Oracle\VirtualBox\"Bây giờ, nhập các lệnh sau, từng cái một. Điều chỉnh lệnh để khớp với tên của máy ảo. Chẳng hạn, tên máy ảo trong ví dụ là macOS Monterey. Dưới đây là các lệnh:
VBoxManage.exe modifyvm "macOS Monterey" --cpuidset 00000001 000106e5 00100800 0098e3fd bfebfbff
VBoxManage setextradata "macOS Monterey" "VBoxInternal/Devices/efi/0/Config/DmiSystemProduct" "iMac19,1"
VBoxManage setextradata "macOS Monterey" "VBoxInternal/Devices/efi/0/Config/DmiSystemVersion" "1.0"
VBoxManage setextradata "macOS Monterey" "VBoxInternal/Devices/efi/0/Config/DmiBoardProduct" "Mac-AA95B1DDAB278B95"
VBoxManage setextradata "macOS Monterey" "VBoxInternal/Devices/smc/0/Config/DeviceKey" "ourhardworkbythesewordsguardedpleasedontsteal(c)AppleComputerInc"
VBoxManage setextradata "macOS Monterey" "VBoxInternal/Devices/smc/0/Config/GetKeyFromRealSMC" 1Sau khi hoàn thành các lệnh và giả sử bạn không gặp phải lỗi nào, hãy đóng Command Prompt.
4. Khởi động máy ảo macOS Monterey
Mở lại VirtualBox. Nhấp đúp vào máy ảo macOS của bạn để khởi động nó. Bạn sẽ thấy một dòng văn bản dài, theo sau là logo Apple. Trên màn hình tiếp theo, hãy chọn ngôn ngữ bạn muốn, sau đó chọn Continue.
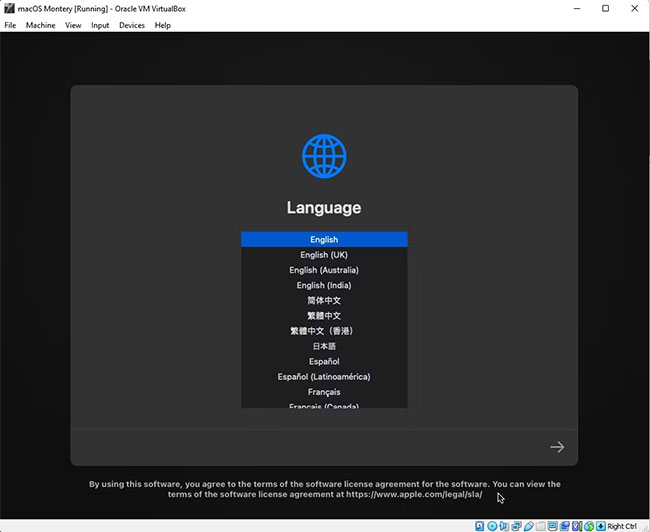
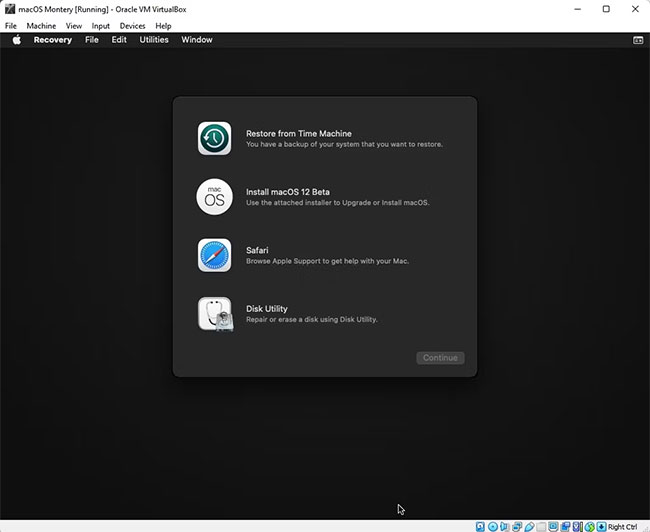
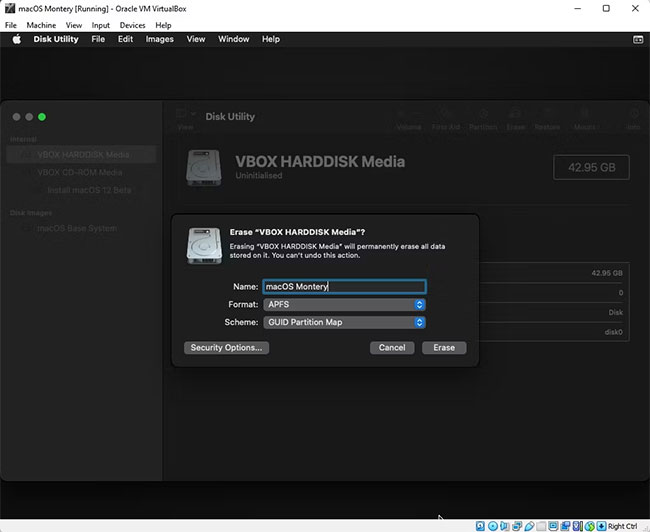
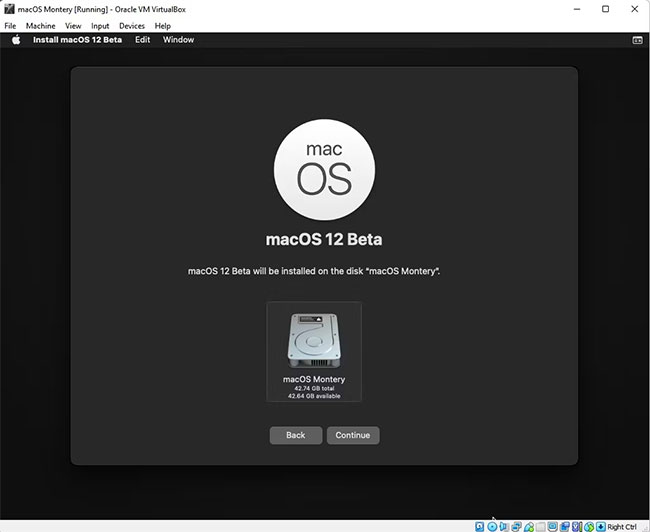
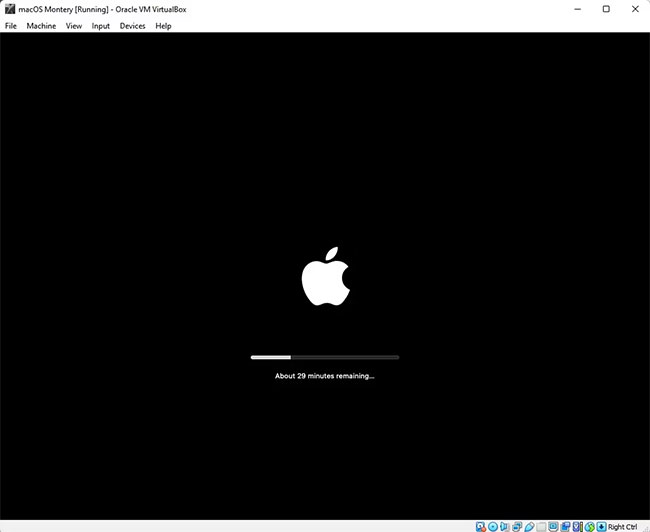
B1: Tiếp theo, chọn Disk Utility. Bạn tạo một ổ sạch cho macOS Monterey để cài đặt.
B2: Trong Disk Utility, chọn VBOX HARDDISK MEDIA từ cột Internal drive.
B3: Sau khi chọn ổ, hãy chuyển đến tùy chọn Erase được tìm thấy ở đầu tiện ích.
B4: Đặt tên cho ổ, đặt Format thành Mac OS Extended (Journaled) và Scheme thành GUID Partition Map.
B5: Chọn Erase.
B6: Sau khi hoàn tất, bạn có thể thoát Disk Utility để quay lại màn hình khôi phục Monterey. Từ đây, bạn nên chọn Install macOS Monterey.
B7: Chọn ổ bạn đã tạo trong Disk Utility, rồi nhấn Continue.
Tại thời điểm này, quá trình cài đặt cho biết sẽ mất vài phút. Tuy nhiên, theo kinh nghiệm, điều này không đúng. Giai đoạn cài đặt ban đầu mất khoảng 15 phút, nhưng sau đó bạn sẽ chuyển sang màn hình cài đặt thứ hai sau khi máy ảo macOS Monterey khởi động lại.
Thời gian cài đặt trên màn hình đầu tiên chỉ vào khoảng 29 phút. Tuy nhiên, phải mất thêm hai giờ nữa để quá trình cài đặt hoàn tất, cá biệt có những trường hợp phải chờ đợi tới 3 hoặc 4 giờ. Tệ hơn nữa, không có cách nào để biết liệu quá trình cài đặt đang diễn ra hay bạn chỉ đang lãng phí thời gian.
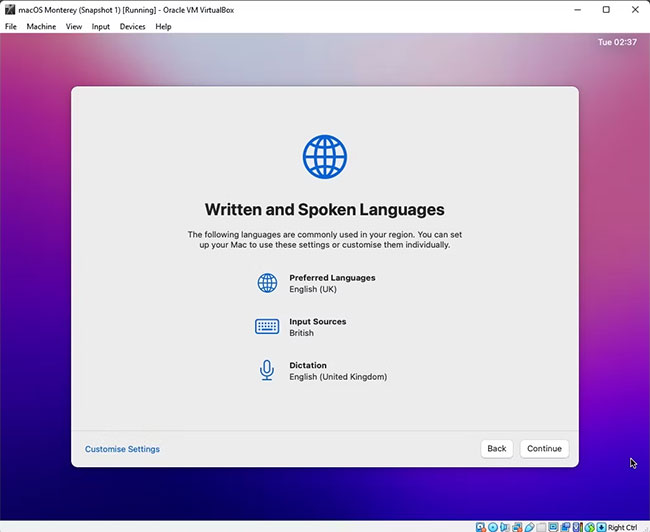
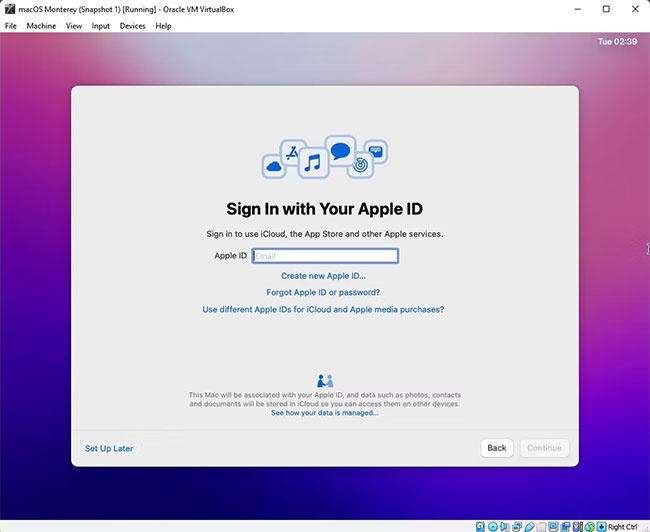

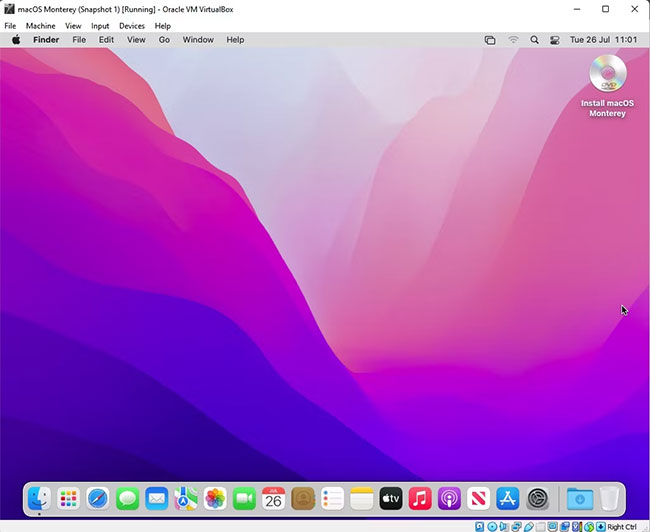
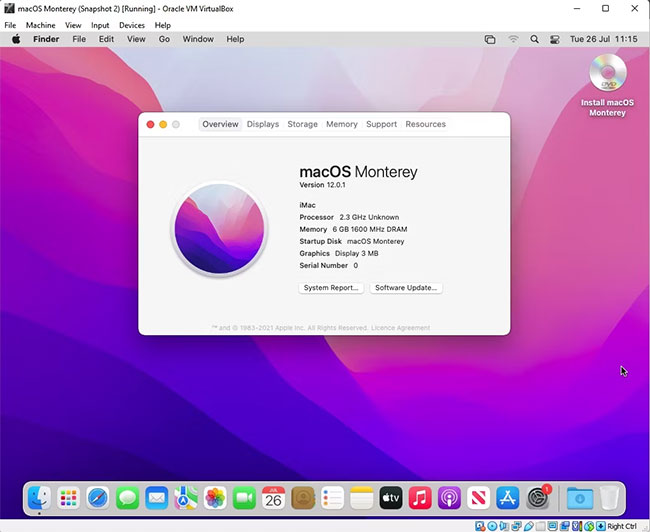
5. Tạo snapshot máy ảo macOS Monterey
Sau khi bạn hoàn tất thiết lập macOS, hãy tạo snapshot trong VirtualBox. Đi tới Machine > Take Snapshot, đặt tên cho snapshot và đợi nó xử lý. Nếu bất cứ điều gì gặp vấn đề hoặc máy ảo Monterey bị hỏng, bạn có thể quay lại dùng snapshot để khôi phục cài đặt trước đây của mình.
Nhưng snapshot máy ảo chỉ là một biện pháp phòng ngừa dự phòng. Bạn có thể đóng máy ảo macOS của mình như với máy tính thông thường vì máy ảo macOS được cài đặt trên thiết bị lưu trữ của chính nó.
Bạn có macOS chạy trên PC Windows không? Bạn có bất kỳ mẹo và thủ thuật cài đặt tối ưu nào không? Chia sẻ ý kiến với mọi người trong phần bình luận dưới đây nhé!
Chúc bạn thực hiện thành công!
 Công nghệ
Công nghệ  AI
AI  Windows
Windows  iPhone
iPhone  Android
Android  Học IT
Học IT  Download
Download  Tiện ích
Tiện ích  Khoa học
Khoa học  Game
Game  Làng CN
Làng CN  Ứng dụng
Ứng dụng 








 Nhạc, phim, truyện online
Nhạc, phim, truyện online  Phần mềm học tập
Phần mềm học tập 









 Linux
Linux  Đồng hồ thông minh
Đồng hồ thông minh  macOS
macOS  Chụp ảnh - Quay phim
Chụp ảnh - Quay phim  Thủ thuật SEO
Thủ thuật SEO  Phần cứng
Phần cứng  Kiến thức cơ bản
Kiến thức cơ bản  Lập trình
Lập trình  Dịch vụ ngân hàng
Dịch vụ ngân hàng  Dịch vụ nhà mạng
Dịch vụ nhà mạng  Dịch vụ công trực tuyến
Dịch vụ công trực tuyến  Quiz công nghệ
Quiz công nghệ  Microsoft Word 2016
Microsoft Word 2016  Microsoft Word 2013
Microsoft Word 2013  Microsoft Word 2007
Microsoft Word 2007  Microsoft Excel 2019
Microsoft Excel 2019  Microsoft Excel 2016
Microsoft Excel 2016  Microsoft PowerPoint 2019
Microsoft PowerPoint 2019  Google Sheets
Google Sheets  Học Photoshop
Học Photoshop  Lập trình Scratch
Lập trình Scratch  Bootstrap
Bootstrap  Văn phòng
Văn phòng  Tải game
Tải game  Tiện ích hệ thống
Tiện ích hệ thống  Ảnh, đồ họa
Ảnh, đồ họa  Internet
Internet  Bảo mật, Antivirus
Bảo mật, Antivirus  Doanh nghiệp
Doanh nghiệp  Video, phim, nhạc
Video, phim, nhạc  Mạng xã hội
Mạng xã hội  Học tập - Giáo dục
Học tập - Giáo dục  Máy ảo
Máy ảo  AI Trí tuệ nhân tạo
AI Trí tuệ nhân tạo  ChatGPT
ChatGPT  Gemini
Gemini  Điện máy
Điện máy  Tivi
Tivi  Tủ lạnh
Tủ lạnh  Điều hòa
Điều hòa  Máy giặt
Máy giặt  Cuộc sống
Cuộc sống  TOP
TOP  Kỹ năng
Kỹ năng  Món ngon mỗi ngày
Món ngon mỗi ngày  Nuôi dạy con
Nuôi dạy con  Mẹo vặt
Mẹo vặt  Phim ảnh, Truyện
Phim ảnh, Truyện  Làm đẹp
Làm đẹp  DIY - Handmade
DIY - Handmade  Du lịch
Du lịch  Quà tặng
Quà tặng  Giải trí
Giải trí  Là gì?
Là gì?  Nhà đẹp
Nhà đẹp  Giáng sinh - Noel
Giáng sinh - Noel  Hướng dẫn
Hướng dẫn  Ô tô, Xe máy
Ô tô, Xe máy  Tấn công mạng
Tấn công mạng  Chuyện công nghệ
Chuyện công nghệ  Công nghệ mới
Công nghệ mới  Trí tuệ Thiên tài
Trí tuệ Thiên tài