Mạng riêng ảo (VPN) cung cấp quyền truy cập an toàn qua Internet vào các mạng riêng. VPN lý tưởng cho những lúc bạn rời khỏi văn phòng hoặc ở một quốc gia khác và phải “thuyết phục” máy tính hoặc một mạng khác rằng bạn ở một địa điểm nào đó. Trên iPhone và iPad, Apple đã giúp việc thiết lập VPN tương đối dễ dàng. Đây là cách để thực hiện điều đó.
Sau khi đăng ký dịch vụ VPN, đã đến lúc cài đặt nó trên thiết bị di động của bạn. Đối với hầu hết mọi người, điều này sẽ liên quan đến việc cài đặt một ứng dụng từ nhà cung cấp VPN. Bạn cũng có thể thiết lập VPN theo cách thủ công theo cách bên dưới.
Nếu ngại thiết lập, bạn có thể sử dụng app VPN cho iPhone để giảm bớt sự phức tạp của quá trình này.
Tại sao bạn cần VPN trên iPhone hoặc iPad?
Ngày nay, ngoài máy tính, cuộc sống của chúng ta gắn liền với điện thoại và máy tính bảng. Chúng ta mua sắm, trò chuyện, tìm kiếm. Khi làm tất cả những điều này, chúng ta đang gửi thông tin cá nhân qua mạng và không chắc rằng những thông tin đó có được an toàn và riêng tư không. Câu trả lời không chắc chắn, vì vậy, bạn thực sự không muốn mạo hiểm.
Lý do số một để cài đặt VPN trên iPhone hoặc iPad là để đảm bảo rằng bạn có kết nối Internet an toàn. Đã bao nhiêu lần bạn bước vào một quán cà phê và đăng nhập WiFi miễn phí bằng điện thoại của mình? Các điểm truy cập WiFi công cộng không an toàn. Bất kỳ tin tặc có kiến thức nào cũng có thể truy cập dữ liệu được gửi qua kết nối đó, bao gồm cả dữ liệu của bạn. Thiết lập VPN an toàn trên thiết bị di động đảm bảo rằng, bất kể bạn kết nối với Internet như thế nào, thông tin bạn gửi sẽ được bảo mật.
VPN dành cho thiết bị di động cũng bảo vệ quyền riêng tư của bạn khỏi những con mắt tò mò như ISP, Google và các trang web khác theo dõi thói quen duyệt web của người dùng. Nếu bạn đã từng sử dụng tính năng “duyệt web riêng tư” trong trình duyệt web của mình để có thể so sánh giá cho các chuyến bay, khách sạn hoặc những dịch vụ khác mà không bị theo dõi, thì VPN sẽ rất phù hợp với bạn. Khi có VPN di động, bạn luôn ở chế độ duyệt web riêng tư, do đó, người duy nhất biết bạn đã ở đâu trên Internet chính là bạn. Đừng quên, VPN di động riêng tư hơn nhiều so với duyệt web ở chế độ ẩn danh.
Một lợi ích khác của VPN di động là khả năng tận hưởng quyền truy cập mở, không bị chặn vào nội dung. Nếu đang đi du lịch nước ngoài, bạn có thể không truy cập được các trang mạng xã hội như Facebook và Instagram hoặc một số trang tin tức do vấn đề kiểm duyệt. Ngoài ra, các dịch vụ video dựa trên đăng ký mà bạn trả tiền có thể không truy cập được ở mọi khu vực. Với VPN di động, bạn có thể vượt qua những hạn chế về địa lý bằng cách chọn máy chủ ở vị trí mong muốn.
Sử dụng ứng dụng của nhà cung cấp
Trong ví dụ sau, bạn sẽ thấy các bước để cài đặt Surfshark trên iPhone. Hãy nhớ rằng, một số bước có thể hơi khác, tùy theo nhà cung cấp.
1. Tải xuống và cài đặt ứng dụng được liên kết với dịch vụ VPN.
2. Trong ứng dụng, đăng nhập vào tài khoản VPN bằng tên người dùng và mật khẩu được cung cấp.
3. Nhấn vào Quick Connect. Trong các bước tiếp theo, bạn sẽ cho nhà cung cấp quyền cài đặt cấu hình VPN trên thiết bị di động của bạn.
4. Chọn Connect, nếu có.
5. Nhấn Allow trên cửa sổ xuất hiện yêu cầu cấp phép để thêm cấu hình VPN.
6. Nhập mật khẩu iPhone.
iPhone (hoặc iPad) của bạn hiện được kết nối với VPN. Nhấn Disconnect khi cần thiết.
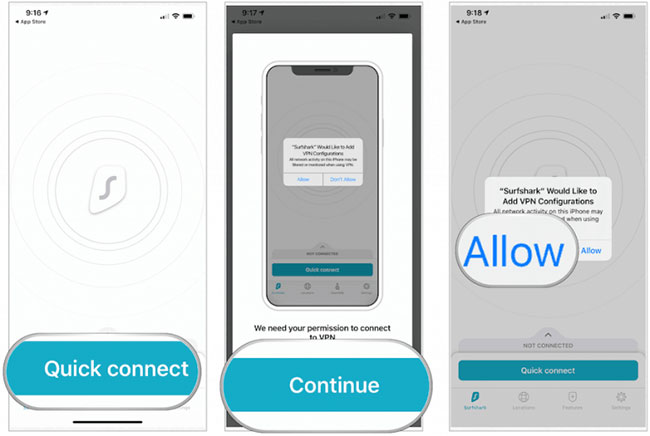
Để thay đổi vị trí ảo của thiết bị trong ứng dụng VPN:
1. Nhấn vào Locations ở cuối ứng dụng. Thông thường, bạn có thể chọn vật lý, ảo, P2P và Multihop.
2. Chọn vị trí bạn muốn sử dụng.
Đối với thế giới bên ngoài, thiết bị di động của bạn bây giờ dường như được đặt ở nơi khác.
Thiết lập VPN thủ công
Tùy thuộc vào từng tình huống, bạn có thể muốn thiết lập kết nối VPN theo cách thủ công. Để làm như vậy trên iPhone hoặc iPad, hãy thực hiện như sau:
1. Nhấn vào ứng dụng Settings trên thiết bị.
2. Chọn General.
3. Chọn VPN.
4. Nhấn vào Add VPN Configuration.
5. Chọn Type.
6. Chọn IKEv2, IPSec hoặc L2TP.
7. Nhấn vào Back ở trên cùng bên trái.
8. Tiếp theo, nhập thông tin cài đặt VPN, bao gồm mô tả, dịch vụ và ID từ xa.
9. Trong Authentication, thêm tên người dùng hoặc chứng chỉ và mật khẩu.
10. Nếu bạn sử dụng proxy, hãy nhấn Manual hoặc Auto để bật.
11. Nhấn Done.
12. Trong VPN cá nhân, chạm vào nút chuyển đổi để kết nối.
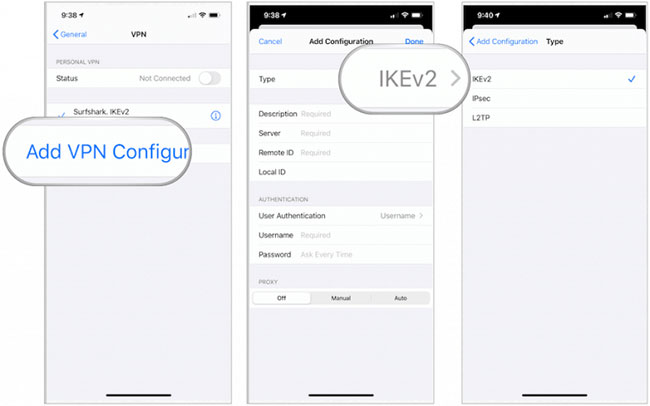

Bây giờ, bạn đã được kết nối thủ công với VPN.
Đối với hầu hết mọi người, việc thiết lập VPN trên thiết bị Apple cũng đơn giản như cài đặt ứng dụng và làm theo hướng dẫn. Những thiết bị khác yêu cầu thiết lập VPN theo cách thủ công.
 Công nghệ
Công nghệ  AI
AI  Windows
Windows  iPhone
iPhone  Android
Android  Học IT
Học IT  Download
Download  Tiện ích
Tiện ích  Khoa học
Khoa học  Game
Game  Làng CN
Làng CN  Ứng dụng
Ứng dụng 


















 Linux
Linux  Đồng hồ thông minh
Đồng hồ thông minh  macOS
macOS  Chụp ảnh - Quay phim
Chụp ảnh - Quay phim  Thủ thuật SEO
Thủ thuật SEO  Phần cứng
Phần cứng  Kiến thức cơ bản
Kiến thức cơ bản  Lập trình
Lập trình  Dịch vụ ngân hàng
Dịch vụ ngân hàng  Dịch vụ nhà mạng
Dịch vụ nhà mạng  Dịch vụ công trực tuyến
Dịch vụ công trực tuyến  Quiz công nghệ
Quiz công nghệ  Microsoft Word 2016
Microsoft Word 2016  Microsoft Word 2013
Microsoft Word 2013  Microsoft Word 2007
Microsoft Word 2007  Microsoft Excel 2019
Microsoft Excel 2019  Microsoft Excel 2016
Microsoft Excel 2016  Microsoft PowerPoint 2019
Microsoft PowerPoint 2019  Google Sheets
Google Sheets  Học Photoshop
Học Photoshop  Lập trình Scratch
Lập trình Scratch  Bootstrap
Bootstrap  Văn phòng
Văn phòng  Tải game
Tải game  Tiện ích hệ thống
Tiện ích hệ thống  Ảnh, đồ họa
Ảnh, đồ họa  Internet
Internet  Bảo mật, Antivirus
Bảo mật, Antivirus  Doanh nghiệp
Doanh nghiệp  Video, phim, nhạc
Video, phim, nhạc  Mạng xã hội
Mạng xã hội  Học tập - Giáo dục
Học tập - Giáo dục  Máy ảo
Máy ảo  AI Trí tuệ nhân tạo
AI Trí tuệ nhân tạo  ChatGPT
ChatGPT  Gemini
Gemini  Điện máy
Điện máy  Tivi
Tivi  Tủ lạnh
Tủ lạnh  Điều hòa
Điều hòa  Máy giặt
Máy giặt  Cuộc sống
Cuộc sống  TOP
TOP  Kỹ năng
Kỹ năng  Món ngon mỗi ngày
Món ngon mỗi ngày  Nuôi dạy con
Nuôi dạy con  Mẹo vặt
Mẹo vặt  Phim ảnh, Truyện
Phim ảnh, Truyện  Làm đẹp
Làm đẹp  DIY - Handmade
DIY - Handmade  Du lịch
Du lịch  Quà tặng
Quà tặng  Giải trí
Giải trí  Là gì?
Là gì?  Nhà đẹp
Nhà đẹp  Giáng sinh - Noel
Giáng sinh - Noel  Hướng dẫn
Hướng dẫn  Ô tô, Xe máy
Ô tô, Xe máy  Tấn công mạng
Tấn công mạng  Chuyện công nghệ
Chuyện công nghệ  Công nghệ mới
Công nghệ mới  Trí tuệ Thiên tài
Trí tuệ Thiên tài