Hàm SUM trong Excel: Các dùng SUM để tính tổng trong Excel
Hàm SUM trong Excel giúp bạn tính tổng dữ liệu dễ dàng. Dưới đây là chi tiết cách tính hàm SUM của Microsoft Excel.
Microsoft Excel là một phần trong bộ sản phẩm văn phòng của Microsoft. Nó giúp người dùng thống kê, tổng hợp và phân tích dữ liệu dễ dàng. Dù hiện có nhiều lựa chọn công cụ miễn phí tương tự nhưng Excel vẫn có một vị thế vững chắc, khó ứng dụng bảng tính nào có thể thay thế được.
Excel là một “kho tàng” công cụ và tài sản đa dạng được thiết kế riêng cho việc phân tích và xử lý dữ liệu. Một dạng xử lý dữ liệu quen thuộc là phép cộng. Một hàm Excel tiện dụng để cộng các số là hàm SUM. Do đó, SUM có lẽ là hàm đầu tiên mà mọi người dùng Excel đều học.
Mặc dù SUM là hàm đứng đầu trong họ hàm này, nhưng nó không phải là hàm SUM duy nhất trong Excel. Có một số hàm SUM khác nhau trong Excel, mỗi hàm có một điểm độc đáo riêng. Bài viết này sẽ thảo luận về các hàm SUM cần thiết trong Excel và cách sử dụng chúng.
Đây là những nội dung chính trong bài viết này:
- Định nghĩa hàm SUM trong Excel
- Cấu trúc của hàm SUM
- Những ví dụ về hàm SUM
- Sử dụng các phép toán khác trong phép tính SUM
- Sử dụng Hàm SUM cùng với những hàm khác
- Sử dụng hàm SUM qua nhiều trang
- Các vấn đề thường gặp và cách giải quyết
Hàm SUM trong Excel là gì?
Nói đơn giản, hàm SUM bổ sung thêm các giá trị. Nó được thiết kế dể trả về hàm SUM của các giá trị người dùng cung cấp, từ những giá trị riêng lẻ, phạm vi, tham chiếu ô hay kết hợp cả ba. Hàm SUM trong Excel đều có thể xử lý tốt, lên tới 255 tham chiếu riêng lẻ.
Công thức của hàm SUM trong Excel
Nắm được công thức của hàm SUM trong Excel có thể giúp bạn hiểu rõ về cách thức hoạt động của hàm này. Công thức hàm tính tổng trong Excel như sau:
Hàm SUM có hai cấu trúc do đó có thể được viết theo hai cách:
- =SUM(num1,num2, ... num_n). Ở đây " num1,num2, ... num_n" biểu thị cho những số chúng ta sẽ tính.
- =SUM(CellRange1,CellRange2,...CellRange_n). Trong đó: "CellRange1,CellRange2,... CellRange_n" là những cột số.
Những chú ý trong phép tính SUM:
- Hàm SUM có thể tính số thập phân và phân số.
- Trong phép tính SUM: =SUM(num1,num2, ... num_n), nếu bạn nhập tham số "num" không phải là số thì hàm SUM sẽ hiện thị lỗi #Name? Error.
- Và tương tự như vậy, ở phép tính =SUM(CellRange1,CellRange2, ...CellRange_n) chứa nội dung không phải số thì hàm SUM sẽ bỏ qua giá trị đó.
- Hàm SUM không phải là dạng hàm động lực học. Vì vậy, nếu bạn sử dụng phép tính SUM vào dãy các ô rồi lọc ra một vài giá trị nào đó thì đầu ra của phép tính SUM sẽ không thay đổi theo gía trị gần nhất. Do đó tốt hơn hết, bạn nên dùng hàm Subtotal cho trường hợp này.
Các hàm SUM thông dụng
Các “thành viên” của hàm SUM trong Excel đều có 2 điểm chung: một là chúng tính tổng tất cả giá trị theo một cách, thứ hai là tất cả đều có SUM trong tên gọi.
Hàm đầu tiên, SUM chỉ tính tổng các giá trị đầu vào và đầu ra của kết quả. Hàm SUM khác thực hiện nhiệm vụ tương tự nhưng có một số thay đổi. Ví dụ, SUMIF chỉ thêm giá trị đáp ứng điều kiện cụ thể. SUMPRODUCT triển khai một phép tính số học trên mảng, rồi tính tổng kết quả.
Dù toàn bộ hàm SUM đều tính tổng nhưng đó không phải tính năng duy nhất của chúng. Hiểu cách dùng các hàm SUM khác có thể tăng hiệu suất công việc của bạn. Bạn không cần kết hợp SUM với các hàm Excel khác, thay vào đó, chỉ cần dùng hàm SUM phù hợp với nhu cầu là đủ.
Một số hàm SUM phổ biến hiện nay:
- SUM là thành viên cơ bản nhất trong hàm tính tổng của Excel.
- SUMIF tính tổng phạm vi số đáp ứng yêu cầu cụ thể.
- SUMIFS tính tổng theo nhiều tiêu chí.
- SUMPRODUCT nhân một phạm vi số, rồi tính tổng của chúng.
Những ví dụ về hàm SUM
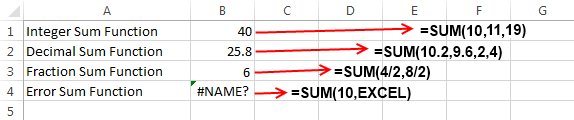
Ở bảng trên, có bốn loại của hàm SUM và dưới đây tôi sẽ giải thích từng ví dụ cụ thể:
1. Ví dụ 1, tổng các số nguyên: =SUM(10,11,19) nghĩa là cộng các số 10,11,19 và 40 là kết quả 40.
2. Ví dụ 2, tổng các số thập phân: =SUM(10.2,9.6,2,4), đơn giản là phép tính cộng của 10,2+9.6+2.4 và cho kết quả 25.8.
3. Ví dụ 3, tổng các số phân số: =SUM(4/2,8/2). Phép tính cộng các số 4/2 và 8/2 và kết quả là 6.
4. Ví dụ 4, hàm SUM bị lỗi do có chứa nội dung không phải số và đó cũng là lý do phép tính cho ra #Name? Error.
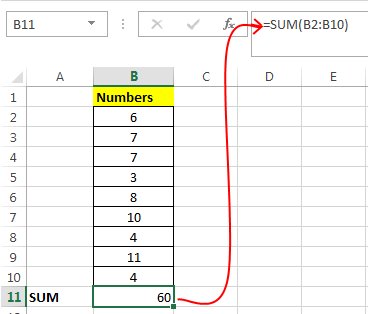
5. Sử dụng dạng thứ hai của hàm SUM [=SUM(B2:B10)] để tính tổng cho các số trong dãy số (B2:B10) thay cho các tham số và cho ra kết quả 60.
Rút gọn của phép tính SUM:
Thay vì viết phép tính theo cách đơn thuần, bạn có thể sử dụng cách sau:
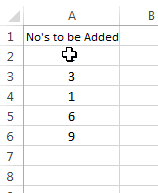
Đầu tiên, lựa chọn dãy số rồi ấn "Alt +" và kết quả sẽ hiển thị ở ô tiếp theo.
Sử dụng các phép toán khác trong phép tính SUM
Các phép tính khác như (+, - , / và *) có thể được dùng trong hàm SUM. Ví dụ như =SUM(2*4) và hàm SUM sẽ cho ra là 8. Tương tự như vậy với các phép tính còn lại.
Trên thực tế, hàm SUM sẽ xử lý tất cả các tập hợp số bao gồm cả dãy số hoặc phép tính. Vì vậy, điều đầu tiên nó sẽ đánh giá kết quả của phép toán vá nếu không có gì khác biệt thì sẽ cho ra kết quả.
Sử dụng Hàm SUM cùng với những hàm khác
1. Hoàn toàn có thể sử dụng hàm SUM cùng với các hàm khác. Dưới đây là một ví dụ tính trung bình hàng tháng:
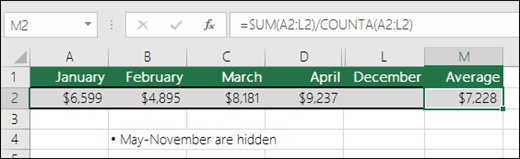
=SUM(A2:L2)/COUNTA(A2:L2)
2. SUM của A2:L2 chia cho số tháng trong năm trong A2:L2 không tính ô bị bỏ trống.
Sử dụng hàm SUM trên nhiều trang tính
1. Thông thường, để tính tổng những ô có cùng vị trí trong các trang, bạn sẽ phải click vào ô đó ở từng trang và sử dụng dấu "+" giữa các giá trị nhưng như vậy sẽ rất mất thời gian và phép tính sẽ bị lỗi.
=Sheet1!A1+Sheet2!A1+Sheet3!A1
Do vậy, vấn đề này sẽ trở nên dễ dàng hơn khi sử dụng hàm SUM 3D:
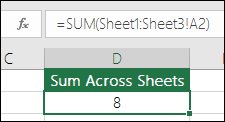
=SUM(Sheet1:Sheet3!A1)
Hàm SUM đã tính tổng các ô A1 có trong tất cả các trang từ 1 đến 3.
Cách này rất hữu ích để tính từng trang đơn của những tháng (tháng 1 đến tháng 12).
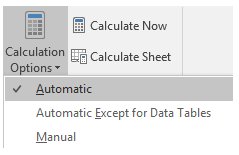
=SUM(January:December!A2) đã cộng tất cả ô A2 ở từng trang từ tháng 1 đến tháng 12
Phương pháp 3D này cũng được sử dụng tương tự như vậy trong các hàm AVERAGE, MIN, MAX,...
- =AVERAGE(Sheet1:Sheet3!A1)
- =MIN(Sheet1:Sheet3!A1)
- =MAX(Sheet1:Sheet3!A1)
Các vấn đề thường gặp và cách giải quyết:
Trường hợp 1: Hàm SUM hiển thị #####.
Hãy kiểm tra độ rộng cột, vì ##### thông báo không đủ chỗ trống để hiện thị kết quả.
Trường hợp 2: Hàm SUM hiển thị chữ và không ra kết quả. Hoặc chỉ hiện số nhưng không phải số thập phân.
Kiểm tra lại định dạng của cột. Hãy vào Format và chọn Number để lựa chọn dạng bạn muốn. Nếu sau khi định dạng, ô hiển thị chữ không thay đổi, bạn nên ấn F2 và enter.
Trường hợp 3: Hàm SUM không câp nhật.
Bạn phải chắc chắn rằng Calculation được đặt ở chế độ Automatic. Đầu tiên vào Formula, chọn tùy chỉnh Calculation. Sau đó ấn F9 để trang tự động cập nhật.
Trường hợp 4: Một vài giá trị không được sử dụng trong hàm SUM.
Chỉ có giá trị hoặc dãy có chứa số mới được đặt ở trong hàm. Những ô trống, hàm logic, hoặc chữ sẽ bị loại bỏ.
Trường hợp 5: Hàm cho ra kết quả #NAME? Error.
Đã có lỗi chính tả ở đây. Ví dụ, =sume(A1:A10) thay vì =SUM(A1:A10).
Những câu hỏi thường gặp khi dùng hàm SUM trong Excel
Làm thế nào hiện nhiều/ít chữ số thập phân hơn? Bạn có thể thay đổi định dạng số. Chọn ô hoặc phạm vi được đề cập và dùng Ctrl + 1 để mở hộp thoại Format Cells, sau đó click tab Number và chọn định dạng bạn muốn, đảm bảo chỉ ra số vị trí thập phân bạn muốn.
Làm thế nào thêm hoặc trừ thời gian? Bạn có thể thêm và trừ thời gian theo một số cách khác nhau. Ví dụ, để tính chênh lệch giữa 8 giờ sáng và 12 giờ trưa nhằm mục đích tính lương, bạn sẽ dùng =("12:00 PM"-"8:00 AM")*24, lấy thời gian kết thúc trừ đi thời gian bắt đầu. Lưu ý, Excel tính thời gian dưới dạng phân số của một ngày, vì thế, bạn cần nhân với 24 để tính tổng giờ làm việc. Ở ví dụ đầu tiên, dùng =((B2-A2)+(D2-C2))*24 để tính tổng số giờ từ lúc bắt đầu tới khi kết thúc, trừ đi thời gian nghỉ trưa (tổng 8,5 tiếng).
Làm thế nào để có được sự khác biệt giữa ngày tháng? Tương tự như thời gian, bạn có thể cộng và trừ ngày tháng. Đây là một ví dụ cực kỳ phổ biến về cách tính số ngày giữa hai ngày tháng khác nhau. Công thức dùng hàm SUM trong Excel ở đây rất đơn giản: =B2-A2… “Chìa khóa” để xử lý thông tin ở đây là lấy ngày/giờ kết thúc và trừ đi ngày/giờ bắt đầu.
Làm thế nào tính tổng những ô hiển thị? Thỉnh thoảng khi bạn tự tay ẩn hàng hoặc dùng AutoFillter để chỉ hiện dữ liệu nhất định, bạn cũng chỉ muốn tính các ô hiển thị. Bạn có thể dùng hàm SUBTOTAL. Nếu đang dùng một hàng tổng trong bảng Excel, bất kỳ hàm bạn chọn từ menu Total thả xuống sẽ tự động được nhập làm subtotal.
Xem thêm:
Bạn nên đọc
-

Cách tạo chữ ký trong Outlook để email của bạn trông chuyên nghiệp hơn
-

Hàm COUNTIFS, cách dùng hàm đếm ô theo nhiều điều kiện trong Excel
-

Cách dùng hàm STDEV trong Excel tính độ lệch chuẩn
-

Hàm COUNT trong Excel: Công thức, cách dùng hàm đếm này đơn giản nhất
-

Cách đổi số tiền thành chữ trong Excel, không cần add-in, hỗ trợ cả Excel 32-bit và 64-bit
-

Hàm SUMIF trong Excel: Cách sử dụng và ví dụ cụ thể
-

Hàm Index trong Excel: Công thức và cách sử dụng
-

Hàm LEFT: Cắt các chuỗi ký tự bên trái trong Excel
-

8 hàm hữu ích trong Google Sheets có thể bạn chưa biết
Theo Nghị định 147/2024/ND-CP, bạn cần xác thực tài khoản trước khi sử dụng tính năng này. Chúng tôi sẽ gửi mã xác thực qua SMS hoặc Zalo tới số điện thoại mà bạn nhập dưới đây:
Cũ vẫn chất
-

Hướng dẫn chèn chữ vào ảnh trong Word
Hôm qua -

Cách sửa lỗi BSOD Memory Management
Hôm qua 1 -

Phản ứng nguyên tố Genshin Impact, kết hợp nguyên tố Genshin Impact
Hôm qua -

Đẻn là con gì?
Hôm qua -

Cách tải máy chủ thử nghiệm Liên Quân Android và iOS mới nhất
Hôm qua 1 -

Cách chơi bài Tiến Lên Miền Nam, luật chơi bài TLMN
Hôm qua 1 -

Câu nói yêu đời, stt vui vẻ, stt lạc quan và yêu đời ngắn gọn
Hôm qua -

Hàm input() trong Python
Hôm qua 1 -

Một số cách thắt nút dây cực hay ai cũng nên biết
Hôm qua -

Cách bật đăng ẩn danh nhóm Facebook
Hôm qua
 Công nghệ
Công nghệ  AI
AI  Windows
Windows  iPhone
iPhone  Android
Android  Học IT
Học IT  Download
Download  Tiện ích
Tiện ích  Khoa học
Khoa học  Game
Game  Làng CN
Làng CN  Ứng dụng
Ứng dụng 








 Linux
Linux  Đồng hồ thông minh
Đồng hồ thông minh  macOS
macOS  Chụp ảnh - Quay phim
Chụp ảnh - Quay phim  Thủ thuật SEO
Thủ thuật SEO  Phần cứng
Phần cứng  Kiến thức cơ bản
Kiến thức cơ bản  Lập trình
Lập trình  Dịch vụ ngân hàng
Dịch vụ ngân hàng  Dịch vụ nhà mạng
Dịch vụ nhà mạng  Dịch vụ công trực tuyến
Dịch vụ công trực tuyến  Quiz công nghệ
Quiz công nghệ  Microsoft Word 2016
Microsoft Word 2016  Microsoft Word 2013
Microsoft Word 2013  Microsoft Word 2007
Microsoft Word 2007  Microsoft Excel 2019
Microsoft Excel 2019  Microsoft Excel 2016
Microsoft Excel 2016  Microsoft PowerPoint 2019
Microsoft PowerPoint 2019  Google Sheets
Google Sheets  Học Photoshop
Học Photoshop  Lập trình Scratch
Lập trình Scratch  Bootstrap
Bootstrap  Văn phòng
Văn phòng  Tải game
Tải game  Tiện ích hệ thống
Tiện ích hệ thống  Ảnh, đồ họa
Ảnh, đồ họa  Internet
Internet  Bảo mật, Antivirus
Bảo mật, Antivirus  Doanh nghiệp
Doanh nghiệp  Video, phim, nhạc
Video, phim, nhạc  Mạng xã hội
Mạng xã hội  Học tập - Giáo dục
Học tập - Giáo dục  Máy ảo
Máy ảo  AI Trí tuệ nhân tạo
AI Trí tuệ nhân tạo  ChatGPT
ChatGPT  Gemini
Gemini  Điện máy
Điện máy  Tivi
Tivi  Tủ lạnh
Tủ lạnh  Điều hòa
Điều hòa  Máy giặt
Máy giặt  Cuộc sống
Cuộc sống  TOP
TOP  Kỹ năng
Kỹ năng  Món ngon mỗi ngày
Món ngon mỗi ngày  Nuôi dạy con
Nuôi dạy con  Mẹo vặt
Mẹo vặt  Phim ảnh, Truyện
Phim ảnh, Truyện  Làm đẹp
Làm đẹp  DIY - Handmade
DIY - Handmade  Du lịch
Du lịch  Quà tặng
Quà tặng  Giải trí
Giải trí  Là gì?
Là gì?  Nhà đẹp
Nhà đẹp  Giáng sinh - Noel
Giáng sinh - Noel  Hướng dẫn
Hướng dẫn  Ô tô, Xe máy
Ô tô, Xe máy  Tấn công mạng
Tấn công mạng  Chuyện công nghệ
Chuyện công nghệ  Công nghệ mới
Công nghệ mới  Trí tuệ Thiên tài
Trí tuệ Thiên tài