Hàm AVERAGE: Tính giá trị trung bình tự động trên Excel
Hàm Average trong Excel sẽ giúp bạn tính nhanh các giá trị trung bình. Dưới đây là chi tiết cách dùng hàm tính trung bình trong Excel.
Trong các hàm cơ bản trên Excel, nhóm hàm tính toán như hàm SUM, hàm Average,… được nhiều người sử dụng. Hàm Average trên Excel dùng để tính trung bình cộng của một dãy số trong bảng tính, hỗ trợ tính toán nhanh hơn trong dãy số dài. Cú pháp hàm Average cũng như cách sử dụng rất đơn giản, không phức tạp như hàm tính trung bình có điều kiện Averageif trên Excel. Bài viết dưới đây sẽ hướng dẫn bạn đọc cách dùng hàm Average trên Excel.
- Cách kết hợp hàm Sumif và hàm Vlookup trên Excel
- Cách dùng hàm Lookup trong Excel
- Cách sử dụng hàm Vlookup trong Excel
1. Hướng dẫn dùng hàm Average Excel
Cú pháp hàm Average là =AVERAGE(number1,[number2],…).
Trong đó:
- number1: đối số thứ nhất có thể là số, tham chiếu ô hoặc phạm vi chứa số mà các bạn muốn tính trung bình, bắt buộc.
- number2: là các số, tham chiếu ô hoặc phạm vi chứa số bổ sung mà các bạn muốn tính trung bình tối đa 255 số, tùy chọn.
Điều cần ghi nhớ khi dùng hàm trung bình Average trong Excel:
- Hàm AVERAGE có tối đa 256 đối số, có thể là số, tên, phạm vi hoặc tham chiếu ô có chứa số.
- Các giá trị logic và đại diện text của số mà bạn nhập trực tiếp vào danh sách các đối số không được tính.
- Nếu một phạm vi hay đối số tham chiếu ô chứa text, giá trị logic hoặc các ô trống, những giá trị này sẽ bị bỏ qua. Tuy nhiên, các ô chứa số 0 vẫn dược hàm average tính.
- Các đối số là giá trị lỗi hay text không thể được biên dịch thành số sẽ gây lỗi.
- Nếu muốn bao gồm các giá trị logic và đại diện text của số trong một tham chiếu như một phần của phép tính, dùng hàm AVERAGEA.
- Nếu muốn tính trung bình chỉ các giá trị đáp ứng tiêu chí cụ thể, dùng AVERAGEIF hoặc AVERAGEIFS.
- Hàm AVERAGE đo xu hướng trung tâm, là vị trí trung tâm của một nhóm số trong phân phối thống kê. Ba biện pháp phổ biến nhất của xu hướng trung tâm là: avergage, median và mode.
Chúng ta sẽ lấy ví dụ với bảng dữ liệu dưới đây, tính trung bình điểm số của từng học sinh.
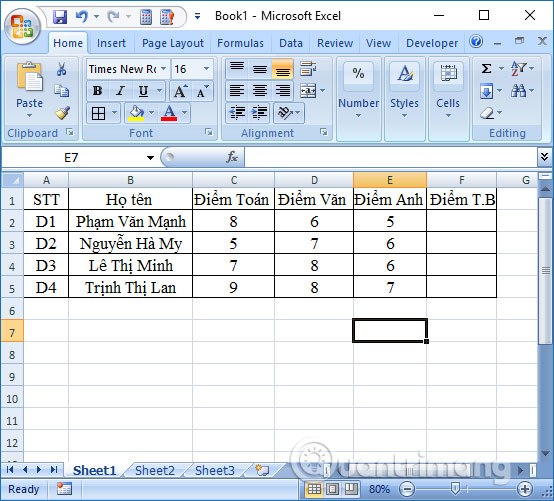
Bước 1:
Tại ô điểm số trung bình đầu tiên cho học sinh đầu tiên, người dùng nhập công thức =AVERAGE(C2,D2,E2) rồi nhấn Enter.
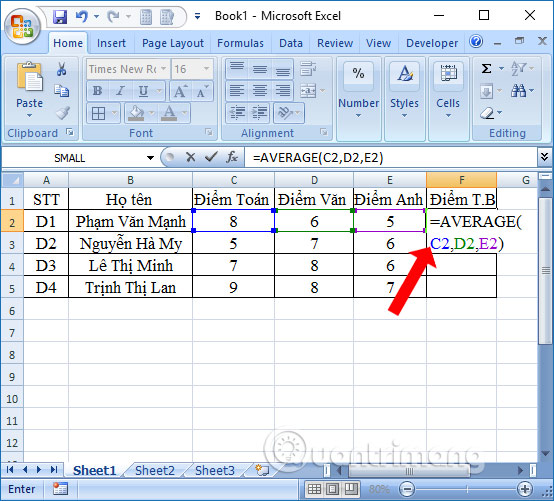
Bước 2:
Kết quả sẽ hiển thị như hình dưới đây. Trong trường hợp kết quả ra số thập phân như hình và muốn làm tròn, bạn đọc tham khảo bài viết Các cách làm tròn số trên Excel.
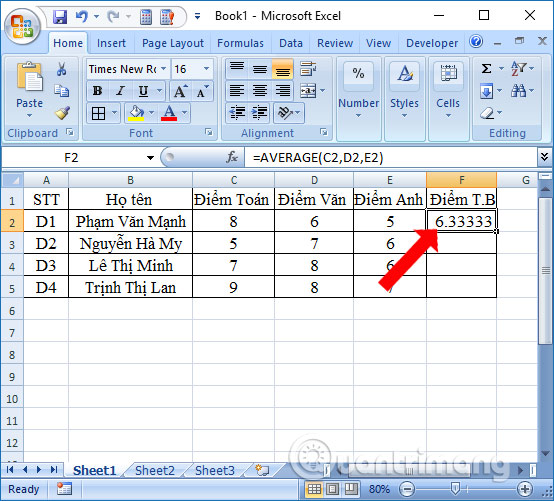
Để tính trung bình cộng của những ô tiếp theo, người dùng chỉ cần trỏ chuột vào ô kết quả đầu tiên và dùng chuột kéo xuống các ô phía dưới.
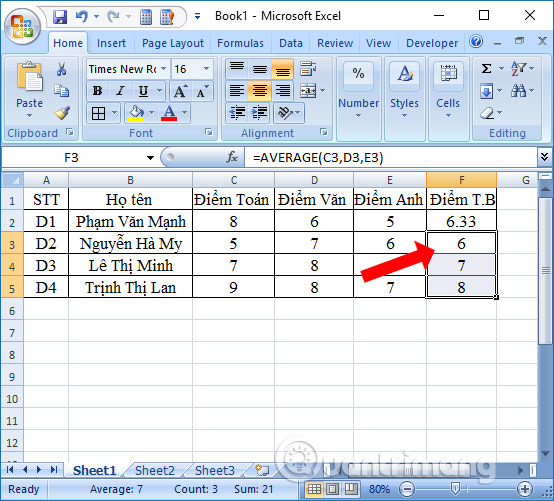
2. Sửa lỗi #VALUE dùng hàm Average
Trong khi sử dụng hàm Average để tính trung bình cộng dữ liệu trên Excel, người dùng sẽ gặp một số lỗi phổ biến như báo lỗi #VALUE!. Lỗi này xảy ra khi đối số trong phép tính mà hàm Average không thể diễn giải các giá trị đó là giá trị số.
Với hình dưới đây thì ô F2 đang báo lỗi #VALUE! vì trong phép tính có ô E2 chứa giá trị #VALUE.
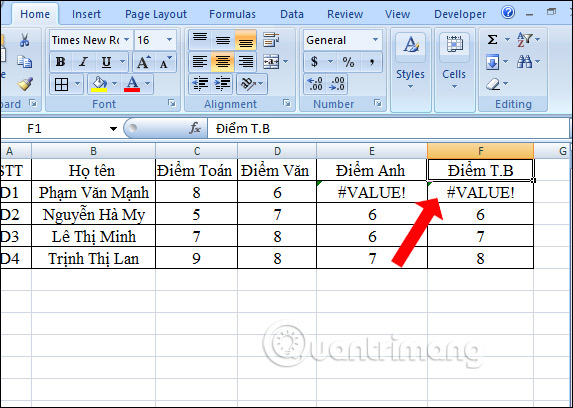
Để khắc phục lỗi #VALUE!, bạn cần dùng thêm 2 hàm IF và hàm ISERROR bỏ qua vùng tham chiếu chứa lỗi, để tính trung bình các giá trị bình thường còn lại.
Công thức hàm là =AVERAGE(IF(ISERROR(C2:E2),"",C2:E2)).
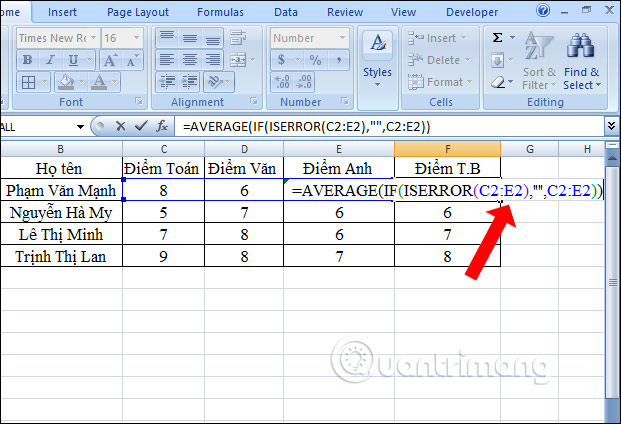
Do đây là công thức mảng nên người dùng cần nhập tổ hợp phím Ctrl + Shift + Enter để hiển thị 2 dấu ngoặc đầu và cuối hàm. Nếu không có dấu ngoặc kết quả vẫn sẽ báo lỗi.
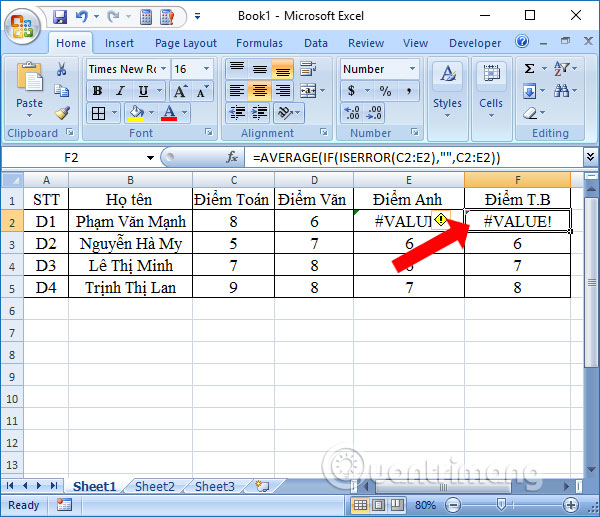
Kết quả sẽ hiển thị như dưới đây. Ô E2 sẽ không được tính trong phép tính.
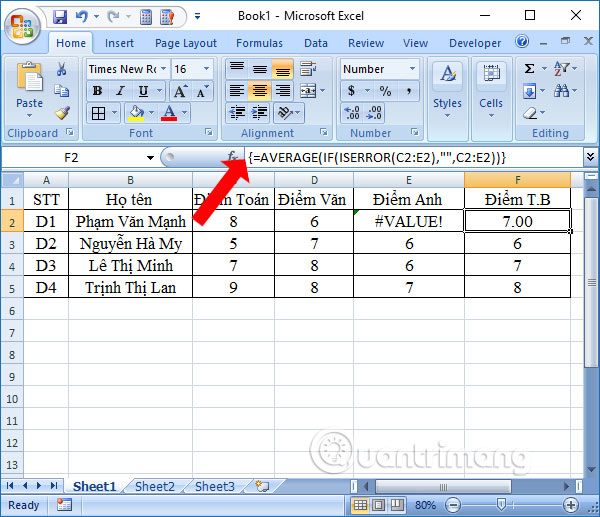
Trên đây là cách sử dụng hàm Average tính trung bình cộng trên Excel. Cách thực hiện rất đơn giản, chỉ cần khoanh vùng dữ liệu cần tính. Ngoài ra cách sửa lỗi #VALUE! trên có thể áp dụng cho lỗi #N/A, #NULL, #p/0!,… của hàm Average.
Xem thêm:
- Cách sử dụng hàm ConcateNate trên Excel
- Cách sử dụng hàm SUMPRODUCT trên Excel
- Hướng dẫn cách dùng hàm DAVERAGE trong Excel
Chúc các bạn thực hiện thành công!
Bạn nên đọc
-

Hàm Index trong Excel: Công thức và cách sử dụng
-

Hàm COUNT trong Excel: Công thức, cách dùng hàm đếm này đơn giản nhất
-

Hàm MAX trong Excel
-

Hàm SUM trong Excel: Các dùng SUM để tính tổng trong Excel
-

Hàm MAP trong Excel
-

Hàm COUNTIFS, cách dùng hàm đếm ô theo nhiều điều kiện trong Excel
-

Hàm Round, cách dùng hàm làm tròn trong Excel
-

Cách sử dụng phép trừ trong Excel
-

Hàm RIGHT, cách dùng hàm cắt chuỗi ký tự bên phải trong Excel
Theo Nghị định 147/2024/ND-CP, bạn cần xác thực tài khoản trước khi sử dụng tính năng này. Chúng tôi sẽ gửi mã xác thực qua SMS hoặc Zalo tới số điện thoại mà bạn nhập dưới đây:
Cũ vẫn chất
-

Những câu nói về hôn nhân, tình cảm vợ chồng hay, đáng suy ngẫm
Hôm qua -

Cách gỡ cài đặt bất kỳ ứng dụng Android nào bằng ADB (bao gồm cả ứng dụng hệ thống và bloatware)
Hôm qua -

Code Huyết Ảnh Song Sinh mới nhất và cách nhập code
Hôm qua -

Apple ID sẽ chính thức đổi tên từ tháng sau
Hôm qua -

Hướng dẫn tải PSP cho iOS không cần jailbreak
Hôm qua -

5 cách truy cập GPT-4 miễn phí
Hôm qua -

Code Jujutsu Sorcerer mới nhất, đổi full gems, vé triệu hồi
Hôm qua -

Code Murder Mystery 2 mới nhất và cách nhập
Hôm qua 9 -

Cách sửa lỗi không hiện ID trên Ultraviewer
Hôm qua -

Microsoft công bố yêu cầu hệ thống tối thiểu và danh sách CPU hỗ trợ Windows 11 LTSC 2024
Hôm qua
 Công nghệ
Công nghệ  AI
AI  Windows
Windows  iPhone
iPhone  Android
Android  Học IT
Học IT  Download
Download  Tiện ích
Tiện ích  Khoa học
Khoa học  Game
Game  Làng CN
Làng CN  Ứng dụng
Ứng dụng 

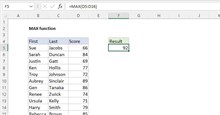






 Linux
Linux  Đồng hồ thông minh
Đồng hồ thông minh  macOS
macOS  Chụp ảnh - Quay phim
Chụp ảnh - Quay phim  Thủ thuật SEO
Thủ thuật SEO  Phần cứng
Phần cứng  Kiến thức cơ bản
Kiến thức cơ bản  Lập trình
Lập trình  Dịch vụ ngân hàng
Dịch vụ ngân hàng  Dịch vụ nhà mạng
Dịch vụ nhà mạng  Dịch vụ công trực tuyến
Dịch vụ công trực tuyến  Quiz công nghệ
Quiz công nghệ  Microsoft Word 2016
Microsoft Word 2016  Microsoft Word 2013
Microsoft Word 2013  Microsoft Word 2007
Microsoft Word 2007  Microsoft Excel 2019
Microsoft Excel 2019  Microsoft Excel 2016
Microsoft Excel 2016  Microsoft PowerPoint 2019
Microsoft PowerPoint 2019  Google Sheets
Google Sheets  Học Photoshop
Học Photoshop  Lập trình Scratch
Lập trình Scratch  Bootstrap
Bootstrap  Văn phòng
Văn phòng  Tải game
Tải game  Tiện ích hệ thống
Tiện ích hệ thống  Ảnh, đồ họa
Ảnh, đồ họa  Internet
Internet  Bảo mật, Antivirus
Bảo mật, Antivirus  Doanh nghiệp
Doanh nghiệp  Video, phim, nhạc
Video, phim, nhạc  Mạng xã hội
Mạng xã hội  Học tập - Giáo dục
Học tập - Giáo dục  Máy ảo
Máy ảo  AI Trí tuệ nhân tạo
AI Trí tuệ nhân tạo  ChatGPT
ChatGPT  Gemini
Gemini  Điện máy
Điện máy  Tivi
Tivi  Tủ lạnh
Tủ lạnh  Điều hòa
Điều hòa  Máy giặt
Máy giặt  Cuộc sống
Cuộc sống  TOP
TOP  Kỹ năng
Kỹ năng  Món ngon mỗi ngày
Món ngon mỗi ngày  Nuôi dạy con
Nuôi dạy con  Mẹo vặt
Mẹo vặt  Phim ảnh, Truyện
Phim ảnh, Truyện  Làm đẹp
Làm đẹp  DIY - Handmade
DIY - Handmade  Du lịch
Du lịch  Quà tặng
Quà tặng  Giải trí
Giải trí  Là gì?
Là gì?  Nhà đẹp
Nhà đẹp  Giáng sinh - Noel
Giáng sinh - Noel  Hướng dẫn
Hướng dẫn  Ô tô, Xe máy
Ô tô, Xe máy  Tấn công mạng
Tấn công mạng  Chuyện công nghệ
Chuyện công nghệ  Công nghệ mới
Công nghệ mới  Trí tuệ Thiên tài
Trí tuệ Thiên tài