Emoji, những đồ họa nhỏ dễ thương giúp thêm màu sắc và sự thú vị cho tin nhắn, đã nhanh chóng trở thành một phần thiết yếu của cuộc sống số. Đã qua rồi cái thời của văn bản thuần túy, giờ đây người ta hoàn toàn mong đợi rằng bất kỳ cuộc trò chuyện nào với bạn bè đều có một số loại hình minh họa hoặc hoạt ảnh vui nhộn. Trong một số trường hợp, emoji là tất cả những gì mọi người sử dụng để giao tiếp, với những từ ngữ được thay thé bằng các biểu tượng nhanh và vui nhộn.
Tuy nhiên, điều gì sẽ xảy ra nếu bộ sưu tập emoji hiện tại không nắm bắt được những gì bạn muốn nói hoặc cho cảm giác quá chung chung? Rất đơn giản, hãy tạo emoji của riêng bạn. Dưới đây là cách tạo emoji của chính bạn trên iPhone và Android.
Mục lục bài viết
1. Bitmoji
Bitmoji là một trong những công cụ tạo emoji phổ biến nhất, cung cấp cho bạn các tính năng có thể tùy chỉnh những kiểu emoji theo sở thích của mình. Bitmoji có sẵn để tải xuống trên cả Apple App Store và Google Play Store và cách sử dụng nó trên cả hai nền tảng cũng tương tự nhau.
Bitmoji đồng bộ với các ứng dụng mạng xã hội như Snapchat, giúp ứng dụng này trở nên thuận tiện và dễ sử dụng. Ngoài ra, việc chia sẻ emoji tùy chỉnh rất đơn giản vì bạn có thể chọn Bitmoji làm tùy chọn nhập ưa thích khi gửi tin nhắn qua Snapchat.
Mặc dù Bitmoji không liên kết trực tiếp với WhatsApp, Facebook hoặc Twitter nhưng nó vẫn cho phép bạn chia sẻ emoji được cá nhân hóa trên các mạng xã hội này thông qua bàn phím gốc tích hợp sẵn.
Khi bạn chuyển sang bàn phím tích hợp của Bitmoji, nó sẽ cung cấp cho bạn các emoji được load sẵn mà bạn đã tùy chỉnh trước đó bằng ứng dụng Bitmoji. Bạn chỉ cần thay đổi bàn phím để sử dụng emoji tùy chỉnh của Bitmoji cho các mạng xã hội khác.
Cách tạo Emoji của riêng bạn bằng Bitmoji

Để bắt đầu, bạn cần tạo một tài khoản Bitmoji miễn phí. Bạn có thể tạo một tài khoản hoàn toàn mới hoặc sử dụng thông tin đăng nhập Snapchat của mình.
Bạn chỉ có thể tạo tài khoản Bitmoji mới thông qua ứng dụng điện thoại thông minh hoặc tiện ích mở rộng Chrome. Không thể tạo một tài khoản mới trên web. Bạn sẽ cần nhập nhiều thông tin cá nhân khác nhau, chọn mật khẩu và giới tính của mình. Bây giờ bạn đã sẵn sàng tùy chỉnh avatar của mình.
Bạn có thể upload ảnh selfie lên hoặc thiết kế avatar của mình theo cách thủ công.
Bạn có thể tùy chỉnh màu da, cấu trúc khuôn mặt, màu tóc, trang phục, mũ nón, kiểu cơ thể, v.v... Ngoài ra còn có 3 theme khác nhau để lựa chọn - Deluxe, Bitstrips và Classic. Một số trang phục sẽ chỉ xuất hiện trong một khoảng thời gian giới hạn xung quanh các sự kiện thể thao, ngày lễ hàng năm và những sự kiện khác. Sau khi hoàn tất quá trình thiết kế, bạn cũng có thể bắt đầu sử dụng kho sticker khổng lồ.
Bitmoji cho Android | Bitmoji cho iOS
2. Angel Emoji Maker
Một trong những tạo emoji web tốt nhất là Angel Emoji Maker. Khi bạn vào trang web, nó sẽ load một template thiết kế cho phép bạn tùy chỉnh emoji của mình.
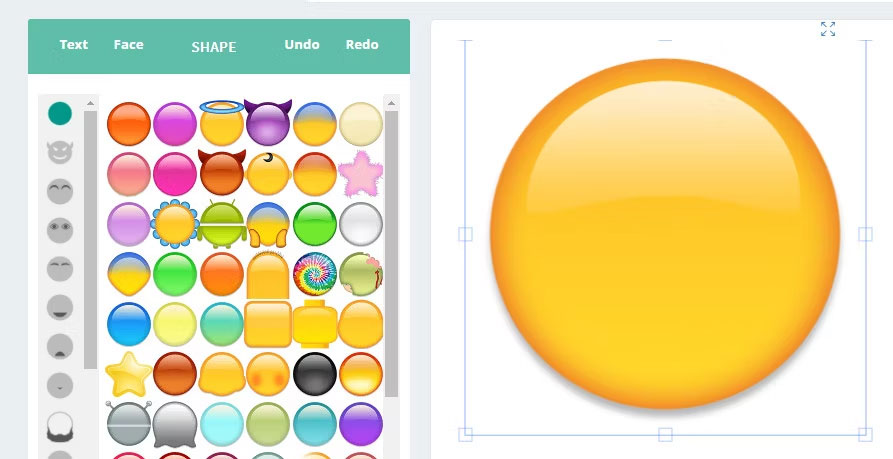
Ứng dụng web có giao diện reactive cho phép bạn xem trước emoji của mình khi tạo nó.
Tuy nhiên, emoji bạn tạo thông qua tùy chọn web không lưu vào máy tính của bạn dưới dạng Unicode. Bạn chỉ có thể tải chúng xuống dưới dạng hình ảnh.
Vì bạn không thể gửi các emoji mà bạn tạo trên web mà không tải chúng xuống dưới dạng hình ảnh nên điều này có thể hơi bất tiện cho bạn và người nhận, đặc biệt là khi bạn cần gửi email.
Cách tạo Emoji của riêng bạn bằng Angel Emoji Maker
Angel Emoji Maker cung cấp nhiều hình dạng khuôn mặt và một số khuôn mặt mẫu, chẳng hạn như People Shapes, Animal Shapes, Common Emoji Shapes, v.v... Và bạn có thể upload lên hình ảnh hiện có của mình từ máy tính. Do đó, bạn có thể dễ dàng tạo emoji cho chính mình hoặc sử dụng khuôn mặt của bạn bè để tạo emoji.
Và công cụ tạo emoji này cho phép bạn di chuyển, chỉnh sửa, phóng to, thu nhỏ, sao chép, dán, xóa, thay đổi layer của bất kỳ thành phần emoji nào. Ngoài ra, Angel Emoji Maker còn cho phép bạn đặt văn bản trên emoji và chỉnh sửa kích thước văn bản, cũng như màu sắc, kiểu dáng, phông chữ. Và nó cung cấp nhiều sticker có thể được sử dụng để tạo emoji đặc biệt và dễ thương.
3. GBoard
Với emoji Minis trong Gboard, bạn có thể tự động tạo một bộ sticker cá nhân hóa dựa trên khuôn mặt của mình. Những sticker này có thể được tùy chỉnh và sử dụng trong các ứng dụng nhắn tin. Tính năng emoji nhỏ trong Gboard cho phép bạn tạo sticker của riêng mình giống như avatar trên Facebook và Bitmoji.
Các emoji trông giống bạn và có thể được tùy chỉnh bằng cách sử dụng các màu tóc, tông màu da, kính, khẩu trang, v.v... khác nhau. Vì chúng dựa trên sticker nên bạn sẽ không gặp vấn đề gì khi gửi chúng tới thiết bị iOS.
Cách tạo emoji của riêng bạn trên Gboard
1. Mở một ứng dụng mà bạn có thể sử dụng Gboard, có thể là ứng dụng SMS hoặc WhatsApp. Đảm bảo cập nhật ứng dụng nếu sử dụng phiên bản quá cũ.
2. Khi Gboard xuất hiện, hãy nhấn vào biểu tượng Stickers ở hàng trên cùng. Nếu không thấy nút này, hãy nhấn vào biểu tượng emoji bên cạnh thanh dấu cách hoặc nhấn và giữ dấu phẩy và chọn emoji. Sau đó, nhấn vào biểu tượng sticker.
3. Nhấn vào nút “+” và nhấn Add bên cạnh Minis.
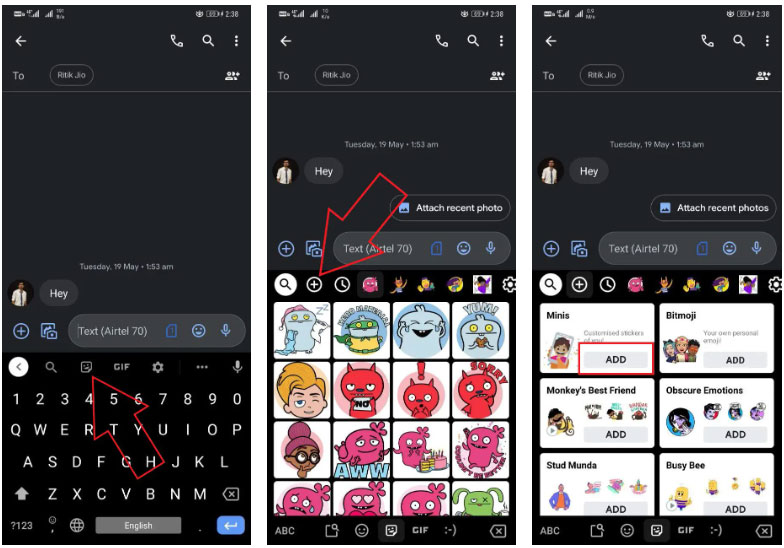
4. Cấp quyền cho camera và nhấp vào ảnh selfie. Hãy đợi nó phân tích khuôn mặt của bạn.
5. Trong vòng vài giây, Gboard sẽ thiết kế một bộ sticker được cá nhân hóa có thể được sử dụng từ bên trong ứng dụng bàn phím.
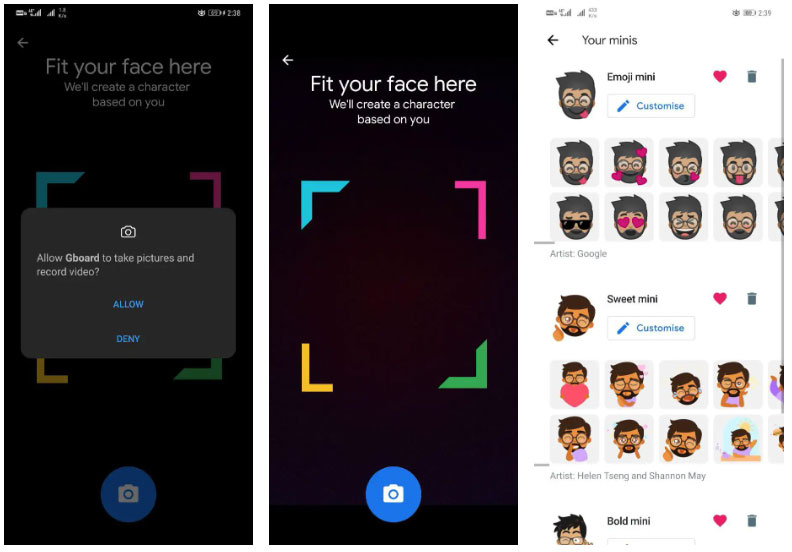
6. Để tùy chỉnh sticker, hãy mở tab Minis của bạn trong phần sticker của Gboard, cuộn xuống phía dưới và nhấn vào Customize. Sau đó, bạn có thể thay đổi kích thước tóc, màu sắc, hình dạng khuôn mặt, hình dạng mắt, lông mày, mũi, tóc trên khuôn mặt, kính mắt, v.v...
7. Nhấn Save sau khi bạn thực hiện xong các thay đổi.
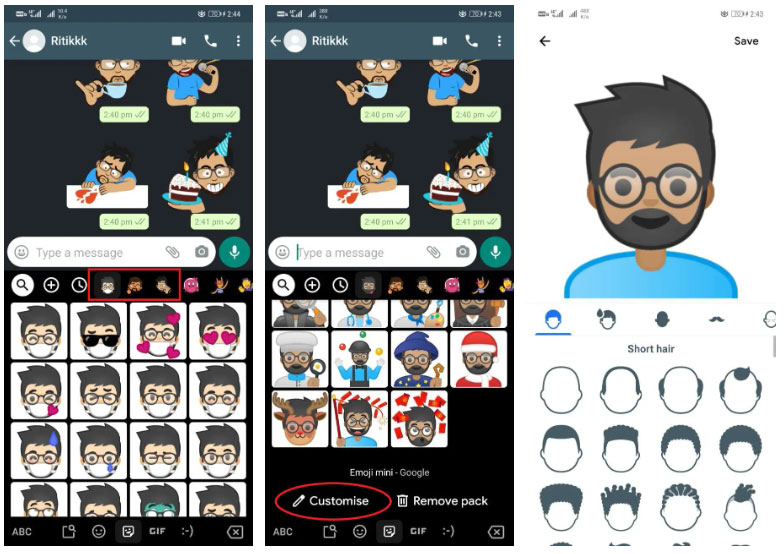
Các sticker hiện đã sẵn sàng để sử dụng trong các ứng dụng nhắn tin, bao gồm WhatsApp, Google Message, Instagram và Messenger.
Gboard cho iOS | Gboard cho Android
4. iMessage
Từ iOS 12 trở lên, bạn có thể tận hưởng tính năng Memoji của Apple. Gọi là Memoji vì nó là một emoji thể hiện cá tính của bạn. Đây là cách bạn có thể tạo Memoji cho iMessage và Facetime của mình.
Cách tạo emoji của riêng bạn bằng iMessage
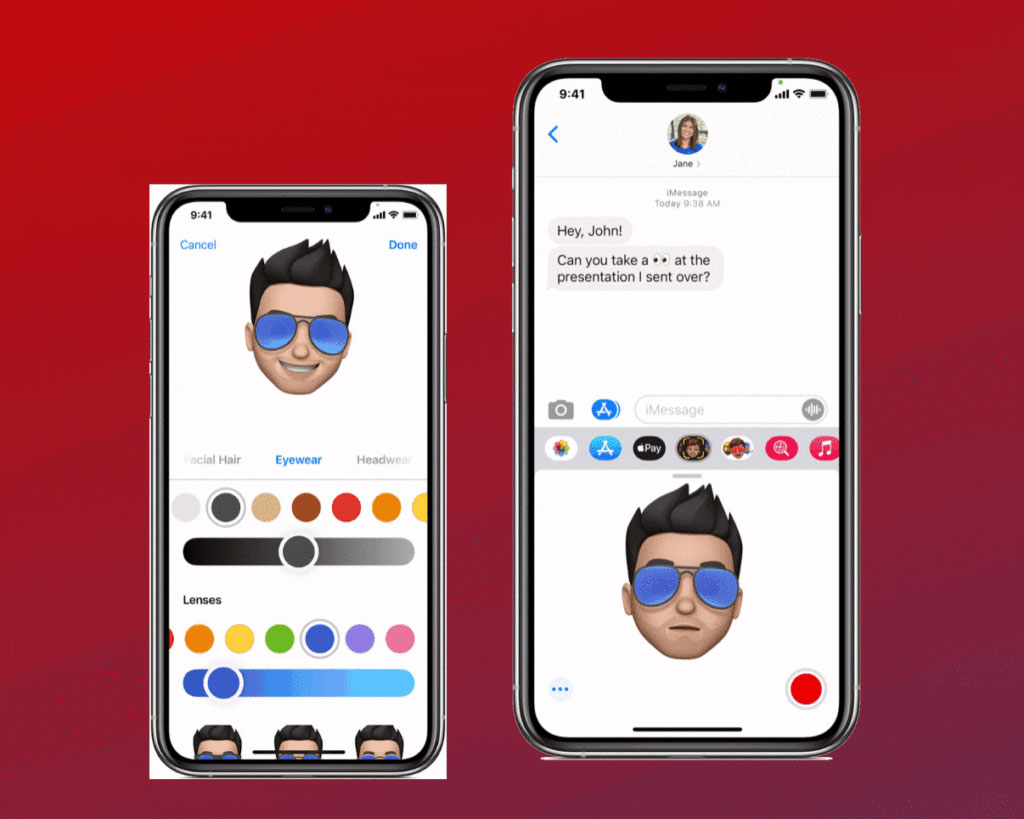
- Mở iMessage và nhấn vào nút Compose để bắt đầu tin nhắn mới. Hoặc đi tới cuộc trò chuyện hiện có.
- Nhấn vào nút Memoji, sau đó vuốt sang phải và nhấp vào nút New Memoji.
- Tùy chỉnh các tính năng của memoji, như tông màu da, kiểu tóc, mắt, v.v...
- Nhấn vào Done.
- Bạn có thể biến Memoji của mình thành sticker và iPhone và iPad tương thích cũng có thể tạo hoạt ảnh cho Memoji của bạn.
5. Slack
Bạn cũng có thể thêm emoji tùy chỉnh trên thiết bị di động. Tuy nhiên, tính năng này chỉ khả dụng trên thiết bị iOS. Người dùng Android sẽ phải chờ thêm một thời gian nữa cho đến khi tính năng này khả dụng.
Cách tạo emoji của riêng bạn bằng Slack
Bước 1: Khởi chạy Slack
Giả sử bạn đã chọn hình ảnh, hãy bắt đầu bằng cách khởi chạy Slack trên thiết bị iOS của bạn. Mở không gian làm việc của bạn, sau đó khởi chạy hộp thoại bằng cách nhấp vào biểu tượng cây bút ở dưới cùng bên phải.
Khi đoạn hội thoại mở ra, hãy nhấp vào biểu tượng mặt cười.
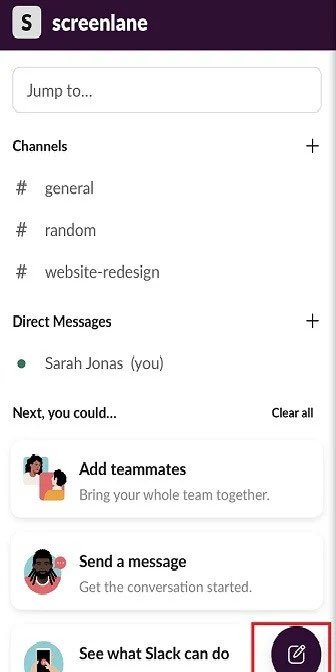
Bước 2: Nhập tên cho emoji
Nhập bất kỳ tên nào bạn muốn cho emoji của mình. Nếu tên đã được sử dụng, hãy chọn tên khác. Nhấp vào Add Custom Emoji để tiếp tục.
Khi cửa sổ upload mở ra, hãy nhấp vào nút Browse và chọn hình ảnh của bạn từ vị trí file của nó. Sau khi hoàn tất, hãy nhấp vào Add ở góc dưới cùng bên phải của cửa sổ pop-up.
Để xem emoji tùy chỉnh của bạn, hãy nhập tên bạn đặt cho biểu tượng đó vào thanh tìm kiếm của bộ chọn emoji. Emoji tùy chỉnh của bạn sẽ xuất hiện phía trên emoji thông thường và có thể được sử dụng giống như bất kỳ emoji nào khác.

6. Cách tạo emoji kỳ lạ của riêng bạn trên iPhone
Trong số tất cả các tính năng AI mới và kỳ lạ trong Apple Intelligence, có lẽ Genmoji là tính năng thú vị nhất. Mặc dù đang trong giai đoạn thử nghiệm và đầu ra của nó có thể từ kỳ lạ đến đáng sợ, nhưng vẫn rất thú vị khi tạo và chắc chắn là bạn có thể tạo ra emoji tùy chỉnh của riêng mình.
Genmoji, đúng như tên gọi, là sự kết hợp giữa Generative AI và Emoji. Nói một cách đơn giản, bạn đưa ra prompt và nó sẽ tạo ra một emoji - một hình ảnh nhỏ, có kích thước bằng sticker, có thể được lưu để sử dụng lại trong những cuộc trò chuyện. Mặc dù bạn luôn bị giới hạn bởi các rào cản của Apple, nhưng bạn có thể sử dụng tính năng này để tạo ra những emoji mà mình muốn tồn tại, nhưng không. Tất nhiên, Generative AI còn lâu mới hoàn hảo và bạn có thể thấy mình tạo ra Genmoji mà bạn không muốn chúng được tạo ra.
Giống như Image Playground, việc tạo ra thứ gì đó tốt từ Genmoji có thể là một cuộc đấu tranh. Nhưng bài viết sẽ chỉ cho bạn cách tính năng này hoạt động và cách để tạo ra thứ gì đó vừa hiệu quả vừa thú vị.
Cách tạo Genmoji trên iPhone
Để truy cập Genmoji, bạn cần sử dụng iOS 18.2 trên iPhone 15 Pro hoặc iPhone 16 series. Sau đó, bạn cần đăng ký và xóa danh sách chờ của Image Playground. Để thực hiện việc này, hãy mở ứng dụng Image Playground và nhấn vào Request Early Access. Khi ứng dụng đã sẵn sàng, bạn sẽ nhận được thông báo và Genmoji sẽ được mở khóa.
Sau khi thực hiện xong, bạn có thể tạo Genmoji ở bất kỳ đâu trên iPhone, ngay từ bàn phím. Nhấn vào nút Emoji để chuyển sang bàn phím Emoji, sau đó nhấn vào nút Emoji cầu vồng nhiều màu mới ở góc trên bên phải. (Nói chung, cách phát hiện tính năng Apple Intelligence là tìm kiếm thứ mới, nhiều màu sắc xuất hiện từ hư không).
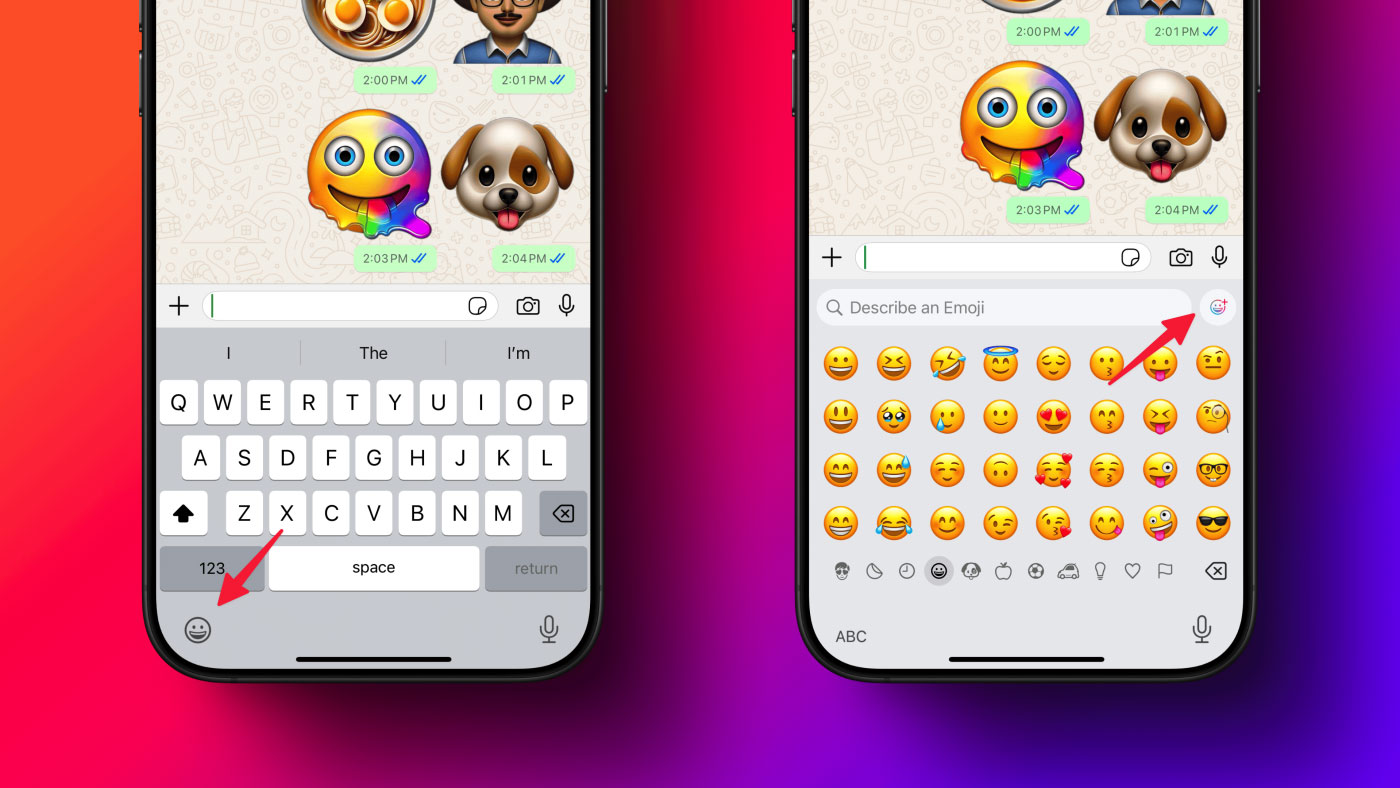
Bây giờ, bạn sẽ thấy màn hình tạo Genmoji mới. Tại đây, hãy đưa ra prompt, càng chi tiết càng tốt. Bạn có thể làm mọi thứ trở nên thực sự kỳ lạ bằng cách sử dụng tên của mình hoặc bất kỳ ai trong sổ liên lạc và tạo emoji dựa trên phiên bản khuôn mặt do AI tạo ra. Kết quả có thể gây sốc hoặc buồn cười.
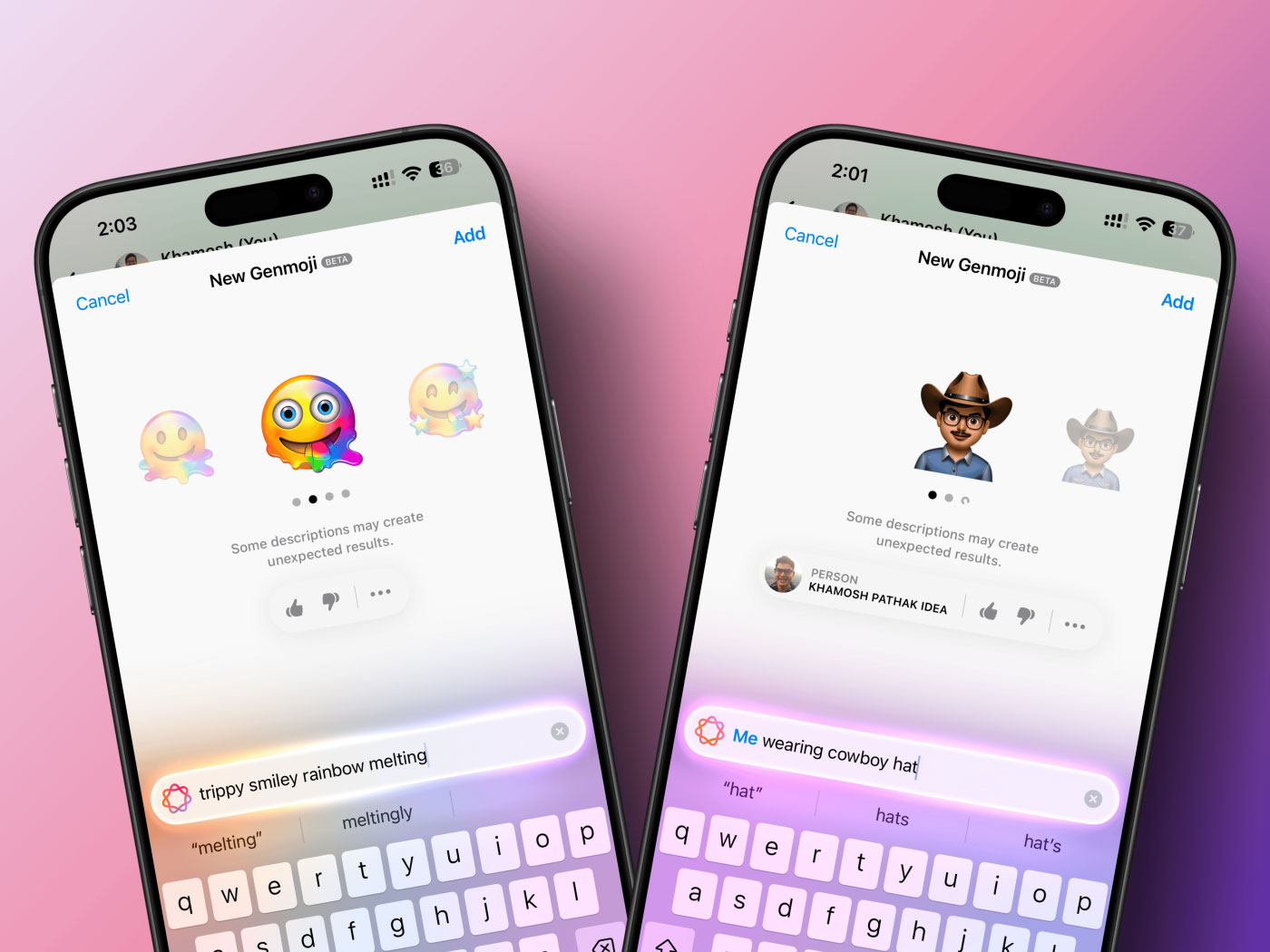
Genmoji sẽ tạo nhiều emoji và bạn có thể vuốt qua tất cả các phiên bản mà nó tạo ra. Khi bạn tìm thấy một biểu tượng bạn thích, hãy nhấn vào nút Add ở trên cùng. Thao tác này sẽ gửi Genmoji đến cuộc trò chuyện hiện tại và nó sẽ được thêm vào khu vực Stickers của bạn trong bàn phím emoji - sẵn sàng để sử dụng nhiều lần.
Nếu bạn thích một Genmoji mà ai đó đã gửi, bạn có thể nhấn vào biểu tượng đó để xem chi tiết và thêm vào bộ sưu tập của riêng bạn.
Mẹo tạo Genmoji vui nhộn
Tạo Genmoji tốt có nghĩa là tạo ra ranh giới mong manh giữa hình ảnh AI phi lý và thứ gì đó trông giống như emoji thông thường, trong khi vẫn nằm trong phạm vi giới hạn của Apple. Có một số điều bạn không thể làm, chẳng hạn như tạo Genmoji của một người chưa có trong dữ liệu ảnh của iPhone.
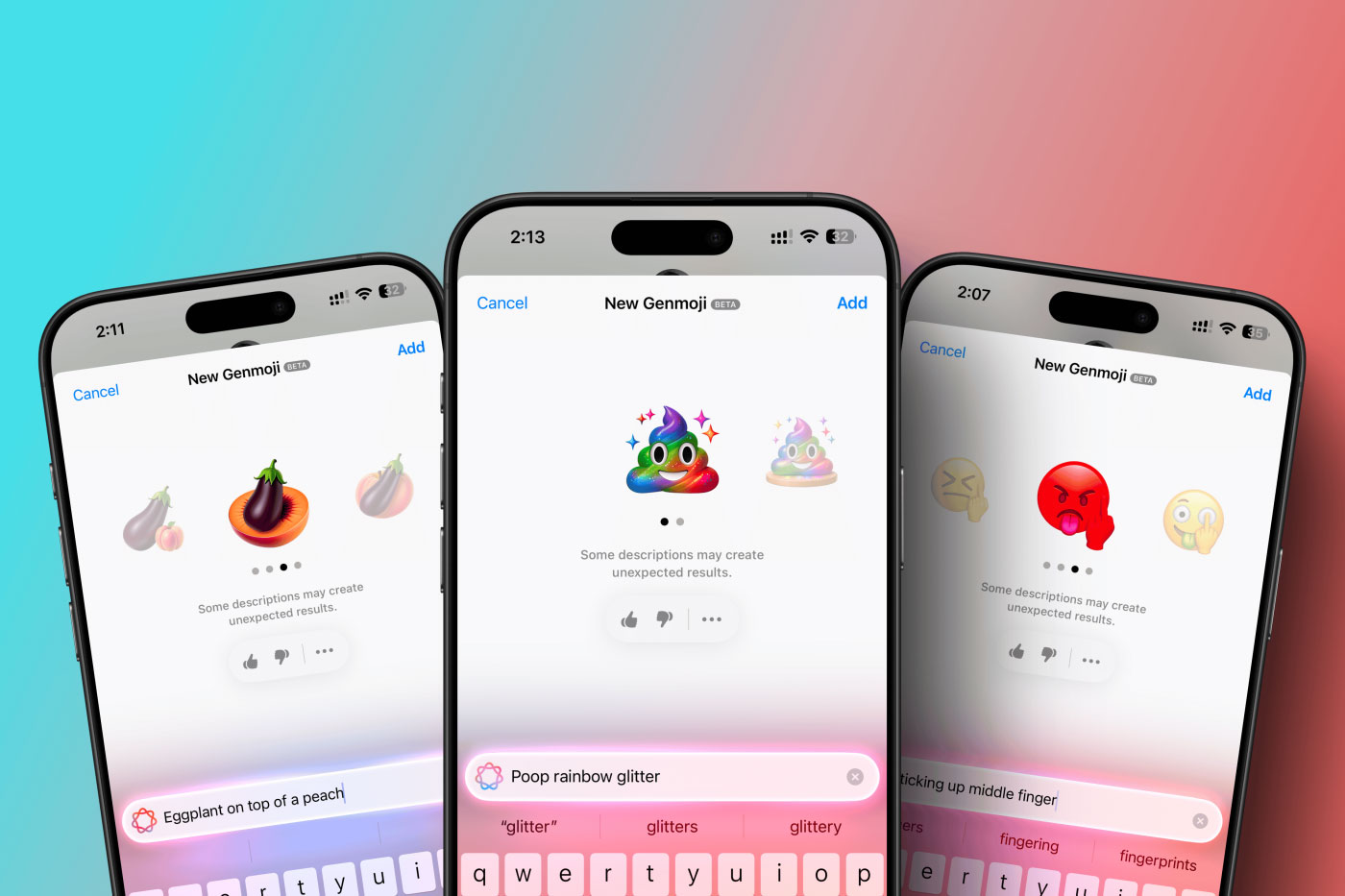
Chìa khóa để tạo Genmoji tốt là phải mô tả chi tiết. Sử dụng các từ cụ thể để mô tả cảm xúc (ví dụ: "vui vẻ" hoặc "nước mắt") và những động từ mô tả, sau đó kết hợp và ghép các yếu tố này để xem Genmoji tạo ra kết quả gì. Đôi khi, bạn phải thử một vài lần hoặc dùng từ ngữ khác nhau để có được kết quả bạn muốn.
Cách xóa Genmoji
Genmoji, sau khi tạo, luôn hiển thị trong các đề xuất khi bạn mở bàn phím emoji. Điều này có thể gây bối rối nếu bạn đã tạo một trong những Genmoji đã nói ở trên. Và nếu cố xóa chúng khỏi bàn phím emoji, bạn sẽ thấy rằng điều đó là không thể. Điều đó đòi hỏi phải truy cập vào ứng dụng Tin nhắn.

Trong ứng dụng Tin nhắn, hãy mở bất kỳ cuộc trò chuyện iMessage nào, sau đó nhấn vào nút dấu cộng lớn phía trên bàn phím. Bây giờ, hãy chọn ứng dụng Stickers. Bạn sẽ thấy tất cả các sticker Genmoji của mình được liệt kê ở đây. Chỉ cần nhấn và giữ vào một sticker và chọn tùy chọn Remove để xóa sticker đó. Thao tác này không chỉ xóa Genmoji của bạn khỏi Stickers mà còn đảm bảo Genmoji biến mất khỏi bàn phím emoji của bạn.
 Công nghệ
Công nghệ  AI
AI  Windows
Windows  iPhone
iPhone  Android
Android  Học IT
Học IT  Download
Download  Tiện ích
Tiện ích  Khoa học
Khoa học  Game
Game  Làng CN
Làng CN  Ứng dụng
Ứng dụng 








 Nhạc, phim, truyện online
Nhạc, phim, truyện online  Phần mềm học tập
Phần mềm học tập 









 Linux
Linux  Đồng hồ thông minh
Đồng hồ thông minh  macOS
macOS  Chụp ảnh - Quay phim
Chụp ảnh - Quay phim  Thủ thuật SEO
Thủ thuật SEO  Phần cứng
Phần cứng  Kiến thức cơ bản
Kiến thức cơ bản  Dịch vụ ngân hàng
Dịch vụ ngân hàng  Lập trình
Lập trình  Dịch vụ công trực tuyến
Dịch vụ công trực tuyến  Dịch vụ nhà mạng
Dịch vụ nhà mạng  Quiz công nghệ
Quiz công nghệ  Microsoft Word 2016
Microsoft Word 2016  Microsoft Word 2013
Microsoft Word 2013  Microsoft Word 2007
Microsoft Word 2007  Microsoft Excel 2019
Microsoft Excel 2019  Microsoft Excel 2016
Microsoft Excel 2016  Microsoft PowerPoint 2019
Microsoft PowerPoint 2019  Google Sheets
Google Sheets  Học Photoshop
Học Photoshop  Lập trình Scratch
Lập trình Scratch  Bootstrap
Bootstrap  Văn phòng
Văn phòng  Tải game
Tải game  Tiện ích hệ thống
Tiện ích hệ thống  Ảnh, đồ họa
Ảnh, đồ họa  Internet
Internet  Bảo mật, Antivirus
Bảo mật, Antivirus  Doanh nghiệp
Doanh nghiệp  Video, phim, nhạc
Video, phim, nhạc  Mạng xã hội
Mạng xã hội  Học tập - Giáo dục
Học tập - Giáo dục  Máy ảo
Máy ảo  AI Trí tuệ nhân tạo
AI Trí tuệ nhân tạo  ChatGPT
ChatGPT  Gemini
Gemini  Điện máy
Điện máy  Tivi
Tivi  Tủ lạnh
Tủ lạnh  Điều hòa
Điều hòa  Máy giặt
Máy giặt  Cuộc sống
Cuộc sống  TOP
TOP  Kỹ năng
Kỹ năng  Món ngon mỗi ngày
Món ngon mỗi ngày  Nuôi dạy con
Nuôi dạy con  Mẹo vặt
Mẹo vặt  Phim ảnh, Truyện
Phim ảnh, Truyện  Làm đẹp
Làm đẹp  DIY - Handmade
DIY - Handmade  Du lịch
Du lịch  Quà tặng
Quà tặng  Giải trí
Giải trí  Là gì?
Là gì?  Nhà đẹp
Nhà đẹp  Giáng sinh - Noel
Giáng sinh - Noel  Hướng dẫn
Hướng dẫn  Ô tô, Xe máy
Ô tô, Xe máy  Tấn công mạng
Tấn công mạng  Chuyện công nghệ
Chuyện công nghệ  Công nghệ mới
Công nghệ mới  Trí tuệ Thiên tài
Trí tuệ Thiên tài  Bình luận công nghệ
Bình luận công nghệ