Hàm Round, cách dùng hàm làm tròn trong Excel
Hàm ROUND trong Excel có nhiều ứng dụng thực tế. Dưới đây là chi tiết cách dùng và công thức ROUND trong Excel.
Khi làm việc với các bảng dữ liệu trong bảng tính Excel, việc làm tròn số đôi khi rất hữu ích Điều này khiến các phép tính trở nên đơn giản hơn và cho bạn tóm tắt tổng quan tốt hơn về các con số hiện có trong Excel.
Nếu thường xuyên dùng Excel, ắt hẳn bạn đã biết phần mềm này có rất nhiều hàm. Và để làm tròn số trong Excel nhanh nhất, hàm ROUND sẽ giúp bạn.
Nếu bạn chưa biết cách sử dụng hàm Round trong Excel hay chưa sử dụng thành thạo hàm Round, hãy theo dõi bài viết dưới đây của Quản trị mạng.
- Đây là những hàm cơ bản nhất trong Excel mà bạn cần nắm rõ
- Cách sử dụng hàm ConcateNate trên Excel
- Cách dùng hàm AVERAGEIF trên Excel
Hướng dẫn dùng hàm Round trong Excel
Hàm Round trong Excel có cú pháp =ROUND(number,n).
Trong đó:
- Number là số cần làm tròn.
- N là đối số có thể âm hoặc dương.
Với đối số N chúng ta sẽ có một số trường hợp khác nhau.
- Nếu N = 0 thì ta sẽ làm tròn tới số nguyên gần nhất. Chẳng hạn làm tròn số ROUND(9.23.0) = 9
- Nếu N > 0 thì số sẽ được làm tròn tới vị trí thập phân chỉ định. Chẳng hạn ROUND(21.25464,5) = 21.25. Nếu N =1 lấy 1 số lẻ, n=2 lấy 2 số lẻ,…
- Nếu N < 0 thì số sẽ được làm tròn sang bên trái dấu thập phân. Ví dụ: ROUND(23.23434, -1) = 20. Nếu N = -1 thì làm tròn đến hàng chục, N = -2 làm tròn đến trăm và N = -3 là đến hàng nghìn...
Lưu ý khi sử dụng hàm ROUND trong Microsoft Excel
Hàm ROUND làm tròn số tới một số vị trí nhất định. ROUND làm tròn lên khi số có nghĩa cuối cùng bằng hoặc lớn hơn 5, và làm tròn xuống khi số có nghĩa cuối cùng nhỏ hơn 5.
ROUND tính hai đối số, number và num_digits. Number là số được làm tròn, num_digits là vị trí số cần được làm tròn. Khi num_digits lớn hơn 0, hàm ROUND làm tròn số bên phải của dấu thập phân. Khi num_digits nhỏ hơn hoặc bằng 0, hàm ROUND làm tròn số bên trái của dấu thập phân.
Sử dụng 0 cho num_digits để làm tròn thành số nguyên gần nhất. Bảng bên dưới sẽ cho bạn hiểu rõ hơn về cách làm tròn số của hàm ROUND trong Excel:
| Số | Cách làm tròn |
|---|---|
| >0 | Làm tròn tới số gần nhất .1, .01, .001, etc. |
| <0 | Làm tròn tới số gần nhất 10, 100, 1000, etc. |
| =0 | Là tròn tới số 1 gần nhất |
Chúng ta sẽ thực hiện với bảng dữ liệu điểm số dưới đây. Hãy làm tròn số đến 2 chữ số thập phân.
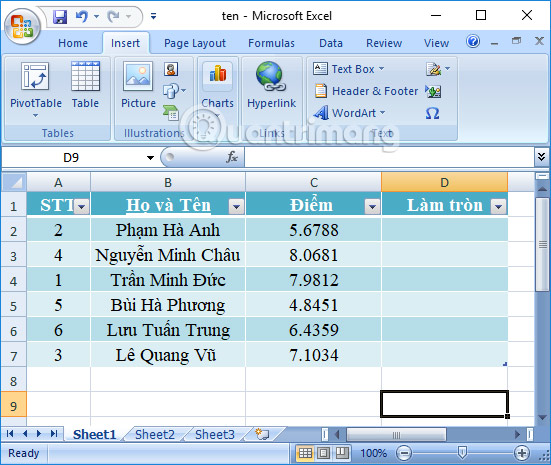
Tại ô nhập kết quả điểm số làm tròn, chúng ta nhập công thức =ROUND(C2,2) rồi nhấn Enter.
Trong đó cột C2 là điểm trung bình của sinh viên. 2 là chỉ lấy 2 số bên phải của dấu thập phân, làm tròn tới 2 số sau dấu phẩy. Trường hơp N < 0 thường xuất hiện trong bảng lương hoặc hóa đơn.
Ngay lập tức kết quả sẽ cho ra điểm số được làm tròn tới số thứ 2 sau dấu thập phân. Bạn kéo xuống dưới để nhập nốt điểm số cho sinh viên.
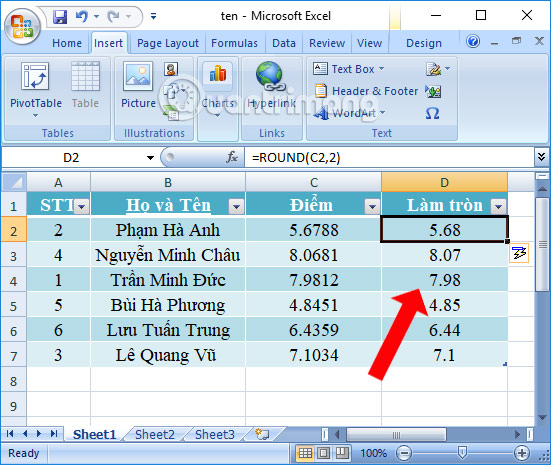
Với hàm Round trong Excel, người dùng sẽ dễ dàng trong việc làm tròn số liệu, gọn gàng bảng tính hơn thay vì để nhiều số đằng sau số thập phân. Khi làm tròn, người xem sẽ dễ dàng theo dõi bảng dữ liệu Excel mà bạn cũng nhanh chóng tính toán hơn.
Cách dùng lệnh ROUND trong Excel ở các công thức lồng nhau
Trong Excel, công thức lồng nhau là công thức chứa nhiều hơn một hàm. Hãy xem xét ví dụ dưới đây để thấy rõ điều đó.
Ví dụ này yêu cầu tính tổng số lượng tồn kho và làm tròn tổng số tới gần số 100 nhất.
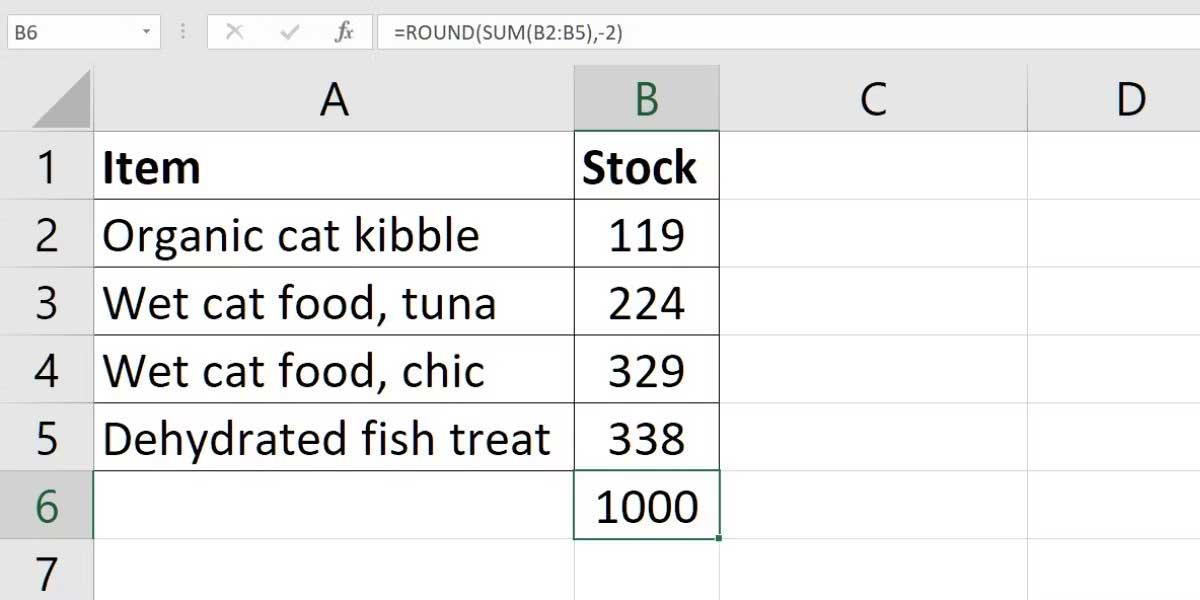
- Chọn một ô trống (B6).
- Mấu chốt nằm ở công thức =ROUND(SUM(B2:B5),-2). Hàm SUM được dùng để thêm số trong Excel. Num_digit là -2 để làm tròn tới số 100 gần nhất.
- Nhấn Enter. Tổng của 1010 được làm tròn tới 1000.
Tóm lại, những điều cần nhớ khi dùng hàm ROUND trong Excel
- Hàm ROUND làm tròn số tới một cấp độ chính xác nhất định, được quyết định bởi num_digits.
- Nếu number đã được làm tròn tới số của vị trí được cung cấp, ROUND không làm tròn số.
- Nếu number không phải là số, ROUND cho kết quả lỗi #VALUE!
Xem thêm:
- Cách gộp 2 cột Họ và Tên trong Excel không mất nội dung
- Cách sử dụng hàm SUMPRODUCT trên Excel
- Cách kết hợp hàm Sumif và hàm Vlookup trên Excel
Chúc các bạn thực hiện thành công!
Bạn nên đọc
-

So sánh các hàm làm tròn ROUND, ROUNDUP và ROUNDDOWN trong Excel
-

Hàm COUNT trong Excel: Công thức, cách dùng hàm đếm này đơn giản nhất
-

Hàm RIGHT, cách dùng hàm cắt chuỗi ký tự bên phải trong Excel
-

Hàm TRIM: Hàm bỏ khoảng trắng thừa trong Excel
-

Cách sử dụng hàm XLOOKUP trong Excel
-

Hàm Index trong Excel: Công thức và cách sử dụng
-

Cách sử dụng phép trừ trong Excel
-

Cách dùng vòng lặp do-while trong Excel VBA
Theo Nghị định 147/2024/ND-CP, bạn cần xác thực tài khoản trước khi sử dụng tính năng này. Chúng tôi sẽ gửi mã xác thực qua SMS hoặc Zalo tới số điện thoại mà bạn nhập dưới đây:
Cũ vẫn chất
-

14 trang web tải miễn phí phần mềm an toàn
Hôm qua -

Code Tiểu Yêu Tầm Đạo mới nhất
Hôm qua -

Cách tính phần trăm (%) trong Google Sheets
Hôm qua -

Cách nhận Cursed Dual Katana Blox Fruit
Hôm qua -

Các cách reset mật khẩu BIOS hoặc gỡ mật khẩu BIOS
Hôm qua -

Cách thêm ngắt trang trong Google Docs
Hôm qua -

Hướng dẫn sửa lỗi System Service Exception trên Windows
Hôm qua -

Tải AutoCAD 2020 bản quyền miễn phí (AutoCAD Student)
Hôm qua -

Cách khắc phục lỗi bo mạch chủ hiện đèn báo màu đỏ
Hôm qua -

Sự kiện đổi huy hiệu Liên Quân tháng 10/2025
Hôm qua
 Công nghệ
Công nghệ  AI
AI  Windows
Windows  iPhone
iPhone  Android
Android  Học IT
Học IT  Download
Download  Tiện ích
Tiện ích  Khoa học
Khoa học  Game
Game  Làng CN
Làng CN  Ứng dụng
Ứng dụng 







 Linux
Linux  Đồng hồ thông minh
Đồng hồ thông minh  macOS
macOS  Chụp ảnh - Quay phim
Chụp ảnh - Quay phim  Thủ thuật SEO
Thủ thuật SEO  Phần cứng
Phần cứng  Kiến thức cơ bản
Kiến thức cơ bản  Lập trình
Lập trình  Dịch vụ ngân hàng
Dịch vụ ngân hàng  Dịch vụ nhà mạng
Dịch vụ nhà mạng  Dịch vụ công trực tuyến
Dịch vụ công trực tuyến  Quiz công nghệ
Quiz công nghệ  Microsoft Word 2016
Microsoft Word 2016  Microsoft Word 2013
Microsoft Word 2013  Microsoft Word 2007
Microsoft Word 2007  Microsoft Excel 2019
Microsoft Excel 2019  Microsoft Excel 2016
Microsoft Excel 2016  Microsoft PowerPoint 2019
Microsoft PowerPoint 2019  Google Sheets
Google Sheets  Học Photoshop
Học Photoshop  Lập trình Scratch
Lập trình Scratch  Bootstrap
Bootstrap  Văn phòng
Văn phòng  Tải game
Tải game  Tiện ích hệ thống
Tiện ích hệ thống  Ảnh, đồ họa
Ảnh, đồ họa  Internet
Internet  Bảo mật, Antivirus
Bảo mật, Antivirus  Doanh nghiệp
Doanh nghiệp  Video, phim, nhạc
Video, phim, nhạc  Mạng xã hội
Mạng xã hội  Học tập - Giáo dục
Học tập - Giáo dục  Máy ảo
Máy ảo  AI Trí tuệ nhân tạo
AI Trí tuệ nhân tạo  ChatGPT
ChatGPT  Gemini
Gemini  Điện máy
Điện máy  Tivi
Tivi  Tủ lạnh
Tủ lạnh  Điều hòa
Điều hòa  Máy giặt
Máy giặt  Cuộc sống
Cuộc sống  TOP
TOP  Kỹ năng
Kỹ năng  Món ngon mỗi ngày
Món ngon mỗi ngày  Nuôi dạy con
Nuôi dạy con  Mẹo vặt
Mẹo vặt  Phim ảnh, Truyện
Phim ảnh, Truyện  Làm đẹp
Làm đẹp  DIY - Handmade
DIY - Handmade  Du lịch
Du lịch  Quà tặng
Quà tặng  Giải trí
Giải trí  Là gì?
Là gì?  Nhà đẹp
Nhà đẹp  Giáng sinh - Noel
Giáng sinh - Noel  Hướng dẫn
Hướng dẫn  Ô tô, Xe máy
Ô tô, Xe máy  Tấn công mạng
Tấn công mạng  Chuyện công nghệ
Chuyện công nghệ  Công nghệ mới
Công nghệ mới  Trí tuệ Thiên tài
Trí tuệ Thiên tài