Hướng dẫn tạo Domain Controller - DC trên Windows Server 2012
Trong bài viết hướng dẫn dưới đây, Quản Trị Mạng sẽ giới thiệu với các bạn cách tạo Domain Controller - DC trên nền tảng Windows Server 2012 của Microsoft. Việc cài đặt Windows Server thì chúng tôi xin bỏ qua vì nó khá là đơn giản, giao diện đồ họa đã hỗ trợ sẵn hết rồi, các bạn chỉ cần bấm Next > Next > Finish là được.
1. Tổng quan về Windows Server 2012:
Như các bạn đã biết, thì trong môi trường Windows Server 2012 thì lệnh dcpromo đã bị vô hiệu hóa, do vậy nếu muốn tạo DC thì phải cần đến ADDS (Active Directory Domain Services) từ giao diện quản lý - Server Manager. Bắt tay vào việc thôi!
Trước tiên, chúng ta sẽ đổi tên server và địa chỉ IP thành địa chỉ nào đó (các bạn chú ý không nên lấy địa chỉ 192.168.0.1 nhé, sau này cấu hình đỡ rắc rối). Cài AD DS role nhé, tại giao diện Server Manager, các bạn bấm Add roles and features như hình dưới:
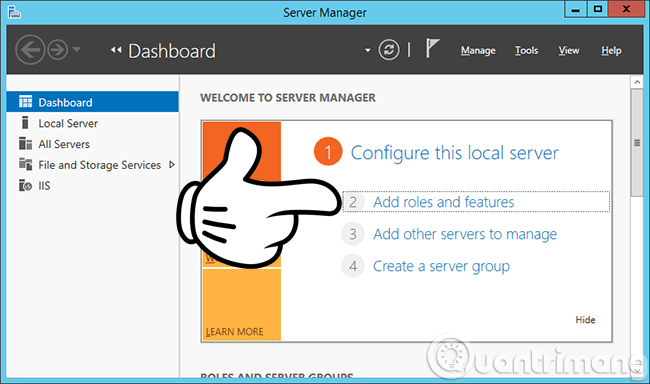
Lưu ý các bạn là với server thì chúng ta không nên để tên Server tùy tiện, mà nên thay đổi thành cái gì đó cho dễ nhớ. Ví dụ ở trong bài này thì tôi đổi tên máy tính Windows Server 2012 thành server2k12dc.
Để đổi tên hiển thị trên máy tính, mời các bạn tham khảo bài viết:
Màn hình tiếp theo hiển thị, các bạn chọn phần Server Roles > Active Directory Domain Services rồi nhấn Add Features:
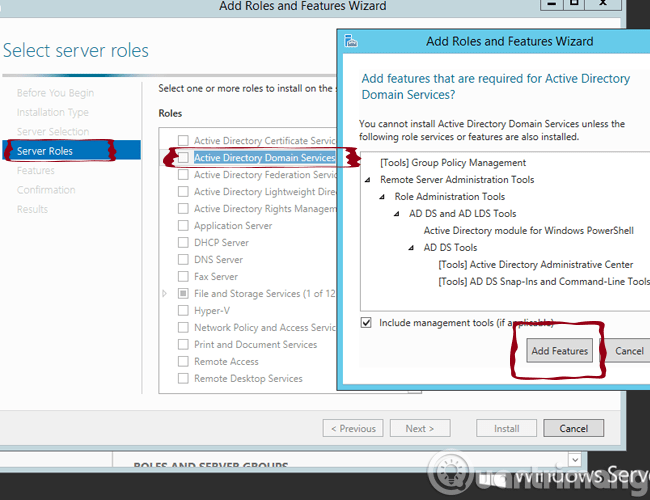
Sau đó, bấm Next và giữ nguyên các tùy chọn mặc định. Đến cửa sổ Confirmation này, bấm Install để bắt đầu cài đặt và tạo dịch vụ cần thiết của Domain Controller:
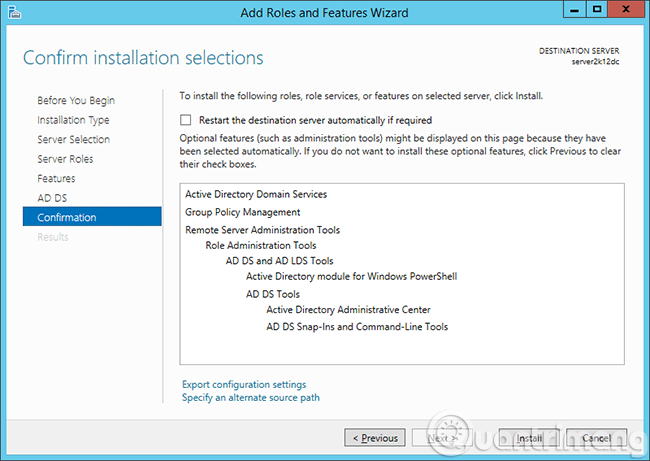
Quá trình Install đang diễn ra, lúc này các bạn có thể ngồi nghỉ ngơi, lướt Facebook, uống cafe hoặc làm gì đó:
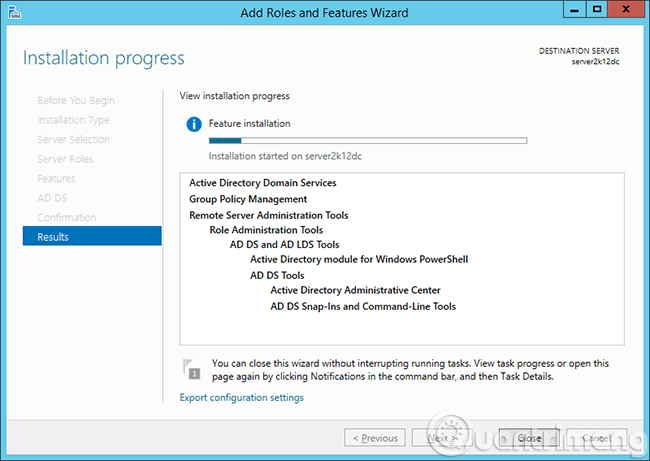
Quá trình cài thêm Role Domain Controller kết thúc, giờ chúng ta sẽ chuyển sang bước tiếp theo:
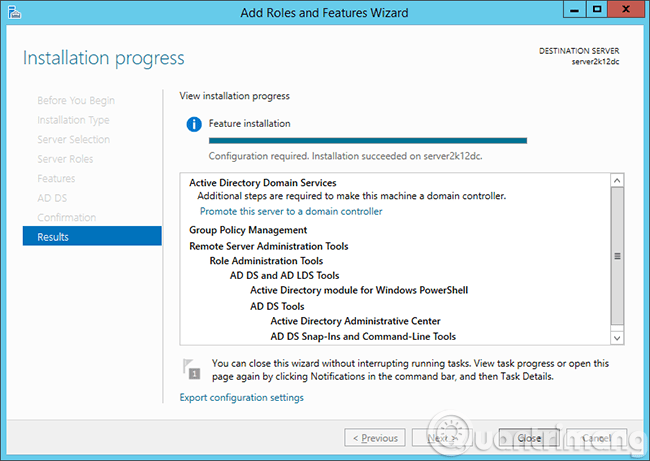
Các bạn có thể tham khảo thêm tài liệu của Microsoft về quy trình cài đặt Active Directory Domain Services (Level 100).
2. Tạo Domain Controller - DC trên Windows Server 2012:
Để bắt đầu tạo Domain Controller, các bạn bấm vào link Promote this server to a domain controller tại màn hình kết thúc cài đặt Role trên kia, hoặc ngoài giao diện Server Manager bấm Deployment Configuration như hình:
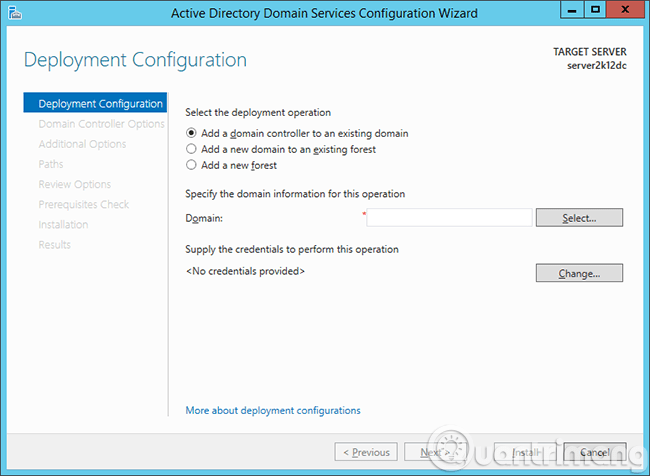
Tạo mới 1 AD forest với tên gọi là quantrimang.local, bấm Next:
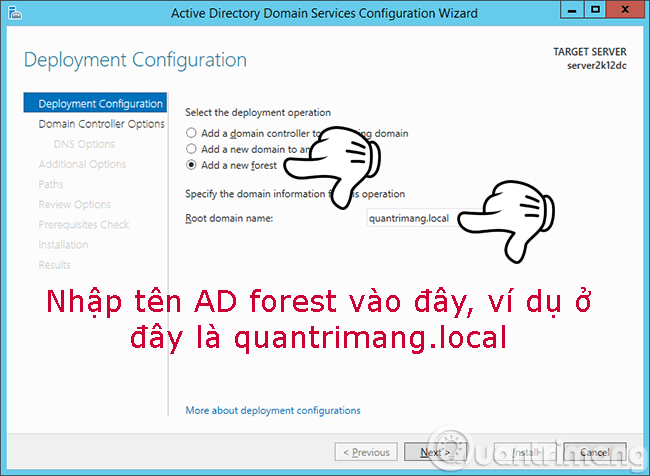
Tiếp đến phần Domain Controller Options, chọn Forest Functional Level - FFL và Domain Controller Level - DCL ở tùy chọn mặc định, đồng thời nhập mật khẩu DSRM. Bên cạnh đó, đây là DC đầu tiên của hệ thống, nên Windows Server 2012 sẽ tự nhận là Global Catalog - GC, và chúng ta không thể thay đổi tùy chọn này. Bấm Next:

Cảnh báo về DNS hiển thị, bỏ qua:
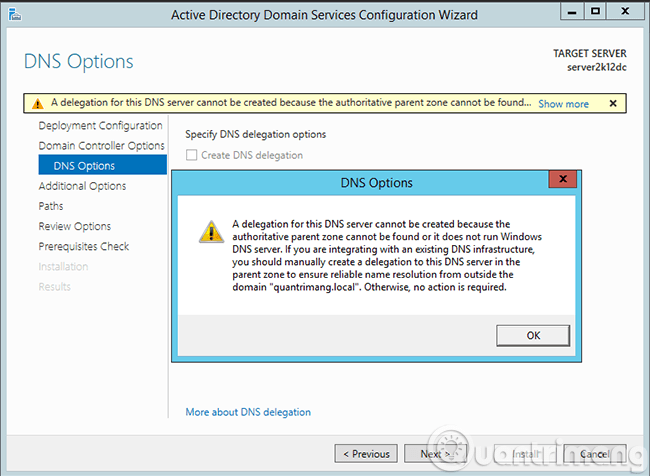
Kiểm tra lại phần tên NetBIOS. Ở bước trên kia, các bạn đặt tên AD Forest là quantrimang.local thì phần NetBIOS Name sẽ là quantrimang:

Tiếp theo, giữ nguyên các thư mục, đường dẫn liên quan đến Active Directory (bao gồm Database, file Logs và Sysvol) rồi nhấn Next:

Kiểm tra lại toàn bộ thông tin, tùy chọn tại phần Review Options này, hoặc bạn có thể Export nó thành file script để chạy bằng PowerShell nếu bấm vào nút View Script:
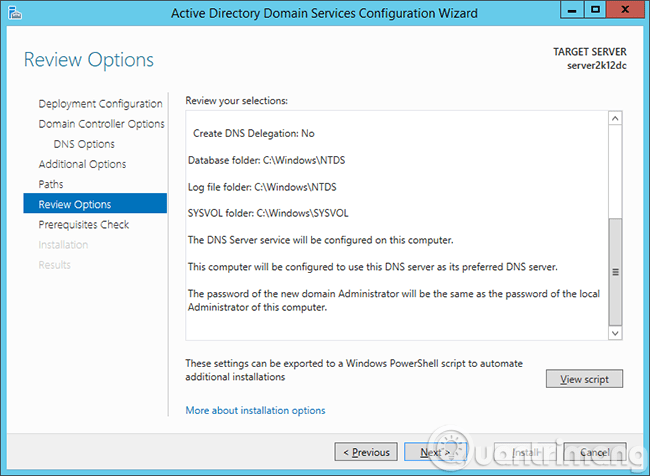
Khi đã OK rồi thì chuyển tiếp đến phần Prerequisites Check để chính thức xuống tay - tạo DC:

Sau khi cài và tạo DC thành công, Windows Server sẽ tự khởi động lại. Các bạn cần để ý là trong lần khởi động lại này, tài khoản đăng nhập sẽ có dạng domain/username chứ không phải là username đơn thuần như trước nữa. Đồng thời, trong giao diện Server Manager, tại phần Tools các bạn cũng thấy có thêm các dịch vụ như:
- Active Directory Administrative Center
- Active Directory Domains and Trusts
- Active Directory Module for Windows PowerShell
- Active Directory Sites and Services
- Active Directory Users and Computers
- ADSI Edit
- DNS
- Group Policy Management
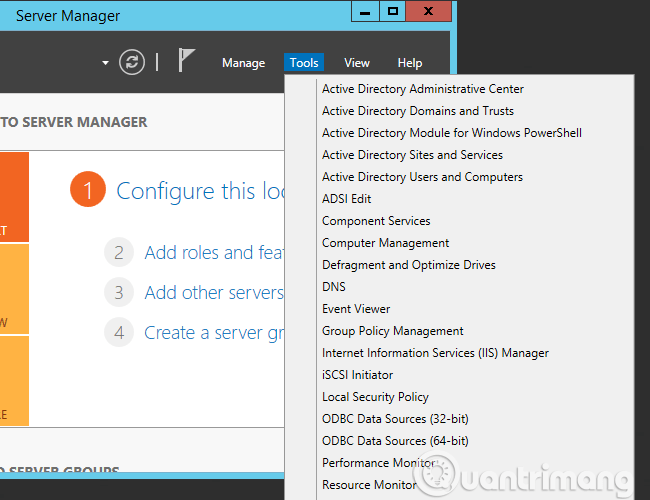
Vậy là chúng ta đã hoàn tất bước tạo và cài đặt Domain Controller - DC trên hệ thống Windows Server 2012 rồi.
3. Video hướng dẫn cài Active Directory, DNS và DHCP để tạo Windows Server 2012 Domain Controller:
Chúc các bạn thành công!
Bạn nên đọc
-

3 nhược điểm khi gỡ bỏ bloatware trên Windows 11
-

Windows Active Directory là gì?
-

Hướng dẫn thiết lập FTP Server cá nhân bằng FileZilla
-

Hướng dẫn khởi động Windows Server 2012 ở chế độ Safe Mode
-

3 cách đơn giản để reset thiết lập BIOS
-

Những ứng dụng Windows có thể đánh bại PowerToys
-

Proxy Server là gì?
-

Tìm hiểu về tường lửa, Windows Firewall trên Windows Server 2012
-

Cách mở và chạy cmd với quyền Admin trên Windows
Theo Nghị định 147/2024/ND-CP, bạn cần xác thực tài khoản trước khi sử dụng tính năng này. Chúng tôi sẽ gửi mã xác thực qua SMS hoặc Zalo tới số điện thoại mà bạn nhập dưới đây:
Cũ vẫn chất
-

Thống kê tin nhắn Facebook xem ai nhắn tin nhiều nhất trên Facebook
Hôm qua 1 -

Cách xóa chữ trên ảnh bằng Photoshop
Hôm qua 1 -

Top ứng dụng iOS đang miễn phí, giảm giá 11/10/2025
Hôm qua 18 -

3 cách đơn giản để reset thiết lập BIOS
Hôm qua -

Hàm DATEDIFF trong SQL Server
Hôm qua -

Đây là quốc gia duy nhất từng lấy cờ trắng làm quốc kỳ
Hôm qua -

Code Fruit Battlegrounds mới nhất 11/10/2025 và cách đổi code lấy thưởng
Hôm qua 4 -

Cách hạn chế bạn bè trên Facebook xem bài đăng của bạn
Hôm qua -

Những câu nói hay về thời gian, stt về thời gian hay và ý nghĩa
Hôm qua 1 -

Cách mở và chạy cmd với quyền Admin trên Windows
Hôm qua
 Công nghệ
Công nghệ  AI
AI  Windows
Windows  iPhone
iPhone  Android
Android  Học IT
Học IT  Download
Download  Tiện ích
Tiện ích  Khoa học
Khoa học  Game
Game  Làng CN
Làng CN  Ứng dụng
Ứng dụng 








 Windows 11
Windows 11  Windows 10
Windows 10  Windows 7
Windows 7  Windows 8
Windows 8  Cấu hình Router/Switch
Cấu hình Router/Switch  Linux
Linux  Đồng hồ thông minh
Đồng hồ thông minh  macOS
macOS  Chụp ảnh - Quay phim
Chụp ảnh - Quay phim  Thủ thuật SEO
Thủ thuật SEO  Phần cứng
Phần cứng  Kiến thức cơ bản
Kiến thức cơ bản  Dịch vụ ngân hàng
Dịch vụ ngân hàng  Lập trình
Lập trình  Dịch vụ công trực tuyến
Dịch vụ công trực tuyến  Dịch vụ nhà mạng
Dịch vụ nhà mạng  Quiz công nghệ
Quiz công nghệ  Microsoft Word 2016
Microsoft Word 2016  Microsoft Word 2013
Microsoft Word 2013  Microsoft Word 2007
Microsoft Word 2007  Microsoft Excel 2019
Microsoft Excel 2019  Microsoft Excel 2016
Microsoft Excel 2016  Microsoft PowerPoint 2019
Microsoft PowerPoint 2019  Google Sheets
Google Sheets  Học Photoshop
Học Photoshop  Lập trình Scratch
Lập trình Scratch  Bootstrap
Bootstrap  Văn phòng
Văn phòng  Tải game
Tải game  Tiện ích hệ thống
Tiện ích hệ thống  Ảnh, đồ họa
Ảnh, đồ họa  Internet
Internet  Bảo mật, Antivirus
Bảo mật, Antivirus  Doanh nghiệp
Doanh nghiệp  Video, phim, nhạc
Video, phim, nhạc  Mạng xã hội
Mạng xã hội  Học tập - Giáo dục
Học tập - Giáo dục  Máy ảo
Máy ảo  AI Trí tuệ nhân tạo
AI Trí tuệ nhân tạo  ChatGPT
ChatGPT  Gemini
Gemini  Điện máy
Điện máy  Tivi
Tivi  Tủ lạnh
Tủ lạnh  Điều hòa
Điều hòa  Máy giặt
Máy giặt  Cuộc sống
Cuộc sống  TOP
TOP  Kỹ năng
Kỹ năng  Món ngon mỗi ngày
Món ngon mỗi ngày  Nuôi dạy con
Nuôi dạy con  Mẹo vặt
Mẹo vặt  Phim ảnh, Truyện
Phim ảnh, Truyện  Làm đẹp
Làm đẹp  DIY - Handmade
DIY - Handmade  Du lịch
Du lịch  Quà tặng
Quà tặng  Giải trí
Giải trí  Là gì?
Là gì?  Nhà đẹp
Nhà đẹp  Giáng sinh - Noel
Giáng sinh - Noel  Hướng dẫn
Hướng dẫn  Ô tô, Xe máy
Ô tô, Xe máy  Tấn công mạng
Tấn công mạng  Chuyện công nghệ
Chuyện công nghệ  Công nghệ mới
Công nghệ mới  Trí tuệ Thiên tài
Trí tuệ Thiên tài  Bình luận công nghệ
Bình luận công nghệ