Tìm hiểu về Group Managed Service Accounts trong Windows Server 2012
Managed Service Accounts (MSA) - Tài khoản dịch vụ được quản lý - đã được giới thiệu trong Windows Server 2008 R2 để tự động quản lý (hoặc thay đổi) mật khẩu của các tài khoản dịch vụ. Sử dụng MSA, bạn có thể giảm đáng kể nguy cơ tài khoản hệ thống đang chạy các dịch vụ bị xâm phạm. MSA có một điểm yếu lớn đó là chỉ có thể sử dụng trên một máy tính. Nó có nghĩa là các tài khoản dịch vụ MSA không thể làm việc với các nhóm dịch vụ NLB (hoạt động đồng thời trên nhiều máy chủ và sử dụng cùng một tài khoản và mật khẩu). Để khắc phục điều này, Microsoft đã thêm tính năng của Group Managed Service Accounts (gMSA) - Tài khoản dịch vụ được quản lý theo nhóm vào Windows Server 2012.
Để tạo một gMSA, hãy làm theo các bước dưới đây
Bước 1 - Tạo KDS Root Key bằng dịch vụ KDS trên DC để tạo mật khẩu.
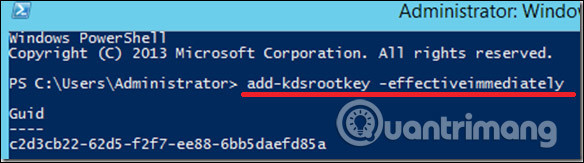
Để sử dụng key ngay lập tức trong môi trường thử nghiệm, bạn có thể chạy lệnh PowerShell:
Add-KdsRootKey –EffectiveTime ((get-date).addhours(-10))Để kiểm tra xem nó có tạo thành công hay không, hãy chạy lệnh PowerShell:
Get-KdsRootKeyBước 2 - Để tạo và cấu hình gMSA → Mở Powershell terminal và gõ:
New – ADServiceAccount – name gmsa1 – DNSHostNamedc1.example.com – PrincipalsAllowedToRetrieveManagedPassword "gmsa1Group"
Trong đó,
- gmsa1 là tên của tài khoản gMSA được tạo.
- dc1.example.com là tên máy chủ DNS.
- gmsa1Group là nhóm thư mục hoạt động, bao gồm tất cả các hệ thống được sử dụng. Nhóm này phải được tạo trước trong Groups.
Để kiểm tra, vào Server Manager → Tools → Active Directory Users and Computers → Managed Service Accounts.
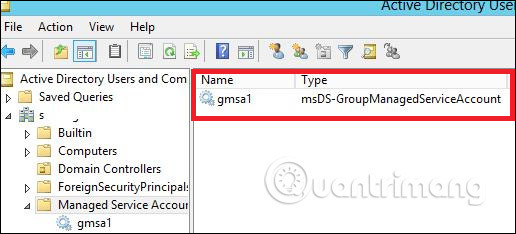
Bước 3 - Để cài đặt gMA trên máy chủ → mở PowerShell terminal và gõ vào các lệnh sau:
Install − ADServiceAccount – Identity gmsa1Test − ADServiceAccount gmsa1
Kết quả sẽ hiện "True" sau khi chạy lệnh thứ hai, như được hiển thị trong ảnh chụp màn hình đưa ra dưới đây:

Bước 4 - Chuyển đến phần Service properties, xác định rằng dịch vụ sẽ được chạy với tài khoản gMSA. Trong hộp This account trong tab Log on, hãy nhập tên tài khoản dịch vụ. Cuối tên gõ thêm biểu tượng $, có thể không cần điền mật khẩu. Sau khi thay đổi được lưu, khởi động lại dịch vụ.

Tài khoản sẽ nhận được thông báo “Log On as a Service” và mật khẩu sẽ được tự động truy xuất.
Xem thêm:
Bạn nên đọc
-

Khởi động lại khẩn cấp Emergency Restart trên Windows 11 là gì?
-

Cách ngừng cập nhật Windows trên PC
-

Cách sắp xếp thứ tự bảng thông tin Widgets Windows 11
-

Tự động hóa 5 tác vụ thiết yếu này trên cài đặt Windows để giúp mọi thứ chạy hoàn hảo
-

Hướng dẫn tùy chỉnh con trỏ chuột trong Windows 11
-

Cách ẩn danh hoàn toàn trên Windows 11
Theo Nghị định 147/2024/ND-CP, bạn cần xác thực tài khoản trước khi sử dụng tính năng này. Chúng tôi sẽ gửi mã xác thực qua SMS hoặc Zalo tới số điện thoại mà bạn nhập dưới đây:
Cũ vẫn chất
-

99+ stt chào ngày mới, lời chúc ngày mới tràn đầy năng lượng và thành công
Hôm qua -

Hàm VLOOKUP: Cách sử dụng và các ví dụ cụ thể
Hôm qua 9 -

Những điều bạn chưa biết về 26 loại Pokéball
Hôm qua -

Các cách chuyển dữ liệu từ iPhone cũ sang iPhone mới
Hôm qua -

Hiệu ứng chuyển động Animation trong CSS
Hôm qua -

Cách ngừng cập nhật Windows trên PC
Hôm qua 18 -

Top 11 ứng dụng Auto Click cho Android không cần root
Hôm qua -

Các link nhập code Play Together
Hôm qua -

Tên Facebook hay nhất, ý nghĩa, độc đáo, hài hước, tâm trạng
Hôm qua -

Cách kiểm tra tốc độ RAM, loại, dung lượng RAM
Hôm qua
 Công nghệ
Công nghệ  AI
AI  Windows
Windows  iPhone
iPhone  Android
Android  Học IT
Học IT  Download
Download  Tiện ích
Tiện ích  Khoa học
Khoa học  Game
Game  Làng CN
Làng CN  Ứng dụng
Ứng dụng 





 Windows 11
Windows 11  Windows 10
Windows 10  Windows 7
Windows 7  Windows 8
Windows 8  Cấu hình Router/Switch
Cấu hình Router/Switch 









 Linux
Linux  Đồng hồ thông minh
Đồng hồ thông minh  macOS
macOS  Chụp ảnh - Quay phim
Chụp ảnh - Quay phim  Thủ thuật SEO
Thủ thuật SEO  Phần cứng
Phần cứng  Kiến thức cơ bản
Kiến thức cơ bản  Lập trình
Lập trình  Dịch vụ ngân hàng
Dịch vụ ngân hàng  Dịch vụ nhà mạng
Dịch vụ nhà mạng  Dịch vụ công trực tuyến
Dịch vụ công trực tuyến  Quiz công nghệ
Quiz công nghệ  Microsoft Word 2016
Microsoft Word 2016  Microsoft Word 2013
Microsoft Word 2013  Microsoft Word 2007
Microsoft Word 2007  Microsoft Excel 2019
Microsoft Excel 2019  Microsoft Excel 2016
Microsoft Excel 2016  Microsoft PowerPoint 2019
Microsoft PowerPoint 2019  Google Sheets
Google Sheets  Học Photoshop
Học Photoshop  Lập trình Scratch
Lập trình Scratch  Bootstrap
Bootstrap  Văn phòng
Văn phòng  Tải game
Tải game  Tiện ích hệ thống
Tiện ích hệ thống  Ảnh, đồ họa
Ảnh, đồ họa  Internet
Internet  Bảo mật, Antivirus
Bảo mật, Antivirus  Doanh nghiệp
Doanh nghiệp  Video, phim, nhạc
Video, phim, nhạc  Mạng xã hội
Mạng xã hội  Học tập - Giáo dục
Học tập - Giáo dục  Máy ảo
Máy ảo  AI Trí tuệ nhân tạo
AI Trí tuệ nhân tạo  ChatGPT
ChatGPT  Gemini
Gemini  Điện máy
Điện máy  Tivi
Tivi  Tủ lạnh
Tủ lạnh  Điều hòa
Điều hòa  Máy giặt
Máy giặt  Cuộc sống
Cuộc sống  TOP
TOP  Kỹ năng
Kỹ năng  Món ngon mỗi ngày
Món ngon mỗi ngày  Nuôi dạy con
Nuôi dạy con  Mẹo vặt
Mẹo vặt  Phim ảnh, Truyện
Phim ảnh, Truyện  Làm đẹp
Làm đẹp  DIY - Handmade
DIY - Handmade  Du lịch
Du lịch  Quà tặng
Quà tặng  Giải trí
Giải trí  Là gì?
Là gì?  Nhà đẹp
Nhà đẹp  Giáng sinh - Noel
Giáng sinh - Noel  Hướng dẫn
Hướng dẫn  Ô tô, Xe máy
Ô tô, Xe máy  Tấn công mạng
Tấn công mạng  Chuyện công nghệ
Chuyện công nghệ  Công nghệ mới
Công nghệ mới  Trí tuệ Thiên tài
Trí tuệ Thiên tài