Cách cài đặt Active Directory trong Windows Server 2012
Trong bài viết này, chúng ta sẽ tìm hiểu cách cài đặt Active Directory trong Windows Server 2012 R2. Nhiều người đã từng làm việc với phiên bản trước đó, chạy DCPROMO.EXE để cài đặt, nhưng trong phiên bản 2012, Microsoft khuyên bạn không nên sử dụng nó nữa.
Để tiếp tục cài đặt, hãy làm theo các bước dưới đây.
Bước 1 - Vào “Server Manager” → Manage → Add Roles and Feature.
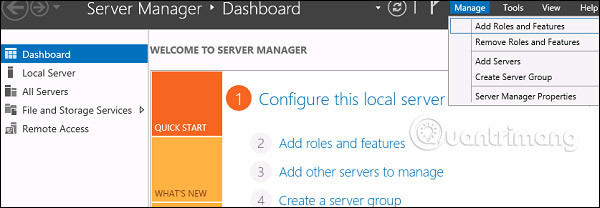
Bước 2 - Nhấp vào nút Next.
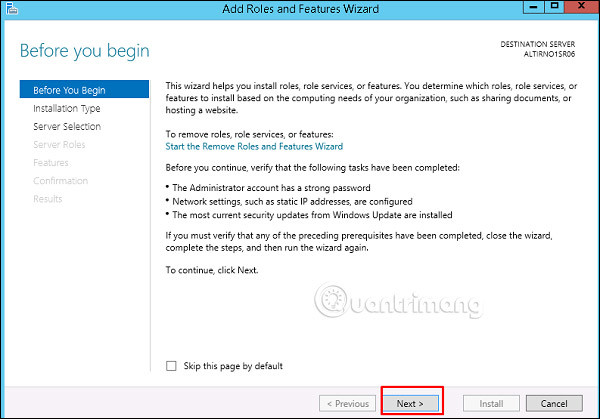
Bước 3 - Vì trong ví dụ này hiện đang cài đặt AAD nên bạn sẽ chọn “Role-based or feature based Installation” → Next.
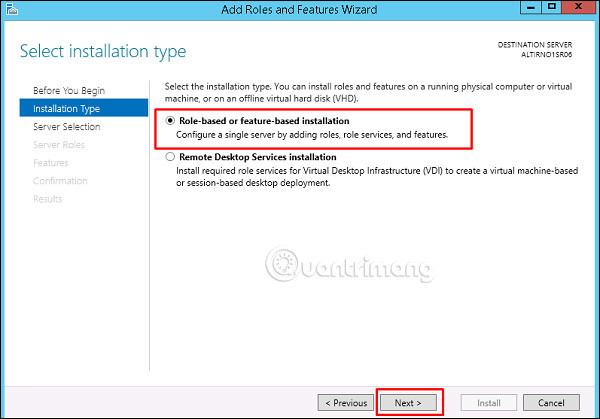
Bước 4 - Bấm vào "Select a server from the server pool", trong trường hợp nó được cài đặt cục bộ.
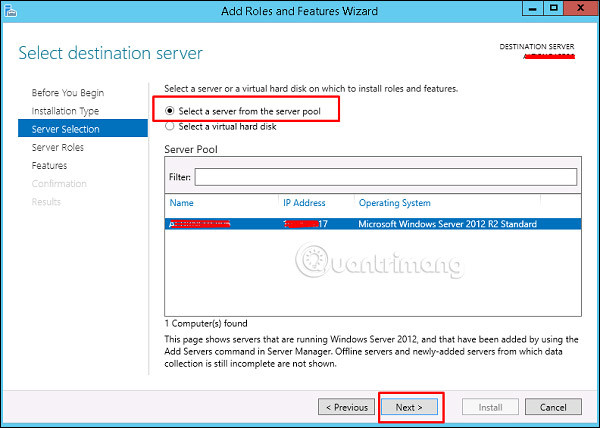
Bước 5 - Đánh dấu vào ô bên cạnh Active Directory Domain Services. Một hộp thoại sẽ xuất hiện giải thích các dịch vụ hoặc tính năng bổ sung được yêu cầu để cài đặt các miền.
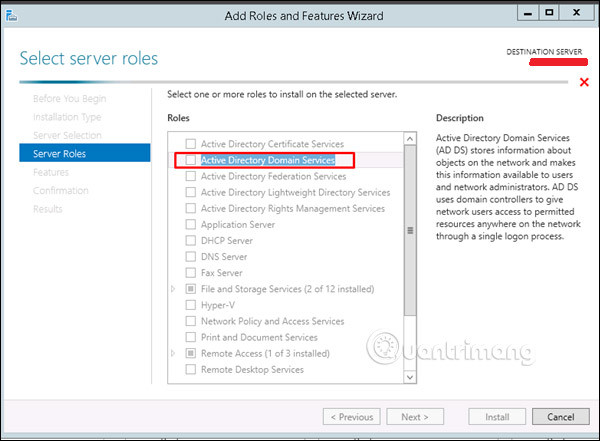
Bước 6 - Nhấp vào Add Features.
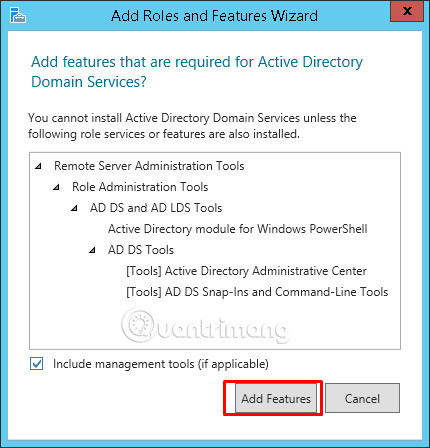
Bước 7 - Kiểm tra “Group Policy Management” → Next.
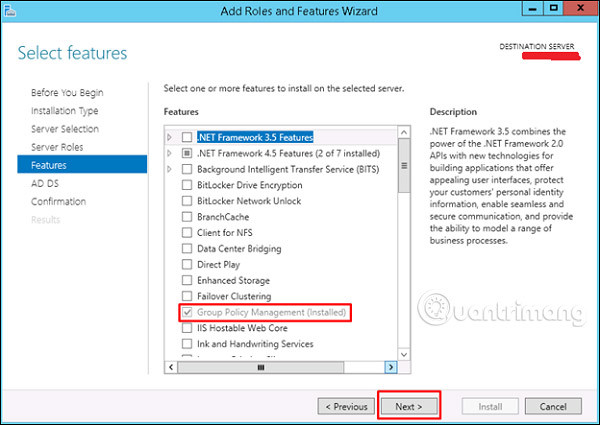
Bước 8 - Nhấp vào nút "Next".
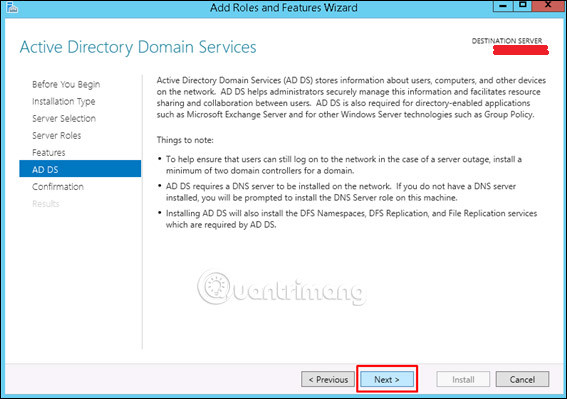
Bước 9 - Nhấp vào “Install”.
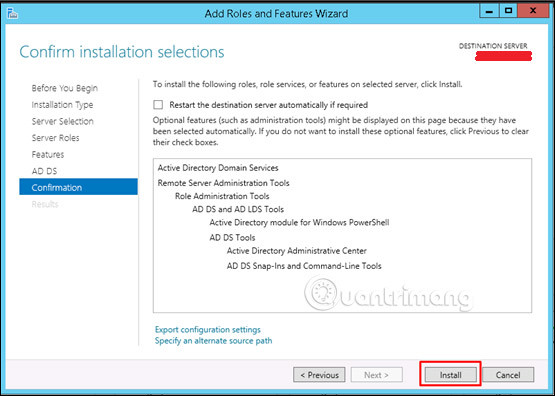
Màn hình cài đặt sẽ xuất hiện ngay bây giờ và bạn phải đợi cho đến khi quá trình cài đặt hoàn tất.
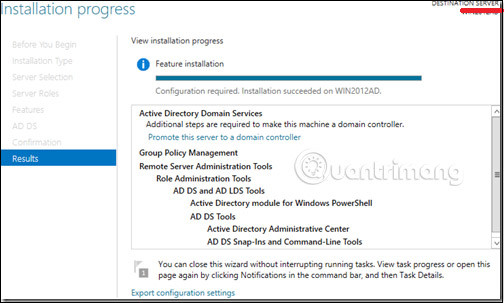
Bây giờ việc cài đặt DC đã hoàn thành, bạn phải cấu hình nó cho máy chủ của bạn.
Bước 10 - Nhấp vào “Server Manager” → Mở Notifications Pane bằng cách chọn biểu tượng Notifications ở phía trên cùng của Server Manager. Từ thông báo liên quan đến cấu hình AD DS (Active Directory Domain Services), hãy bấm Promote this server to a domain controller.
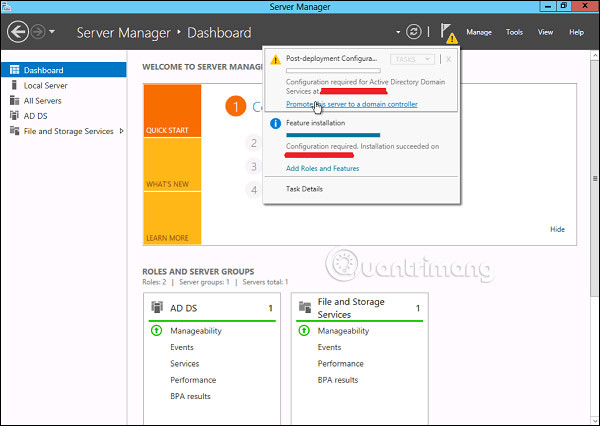
Bước 11 - Nhấp vào “Add a new forest” → Chèn tên miền gốc của bạn vào trường Root domain name. Trong trường hợp ví dụ này, tên miền gốc sẽ có tên là "example.com".
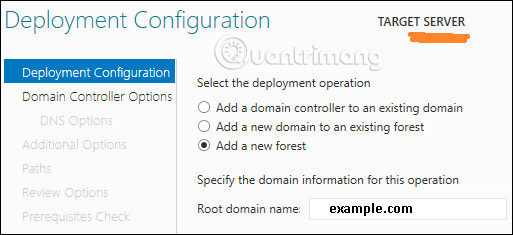
Bước 12 - Chọn một Domain và Forest functional level. Sau khi được chọn, hãy điền mật khẩu DSRM vào các trường mật khẩu được cung cấp. Mật khẩu DSRM được sử dụng khi khởi động Domain Controller vào chế độ phục hồi.
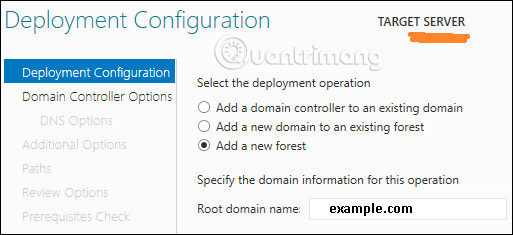
Bước 13 - Trong màn hình tiếp theo xuất hiện, có một cảnh báo trên tab DNS Options, kích OK và sau đó chọn Next.
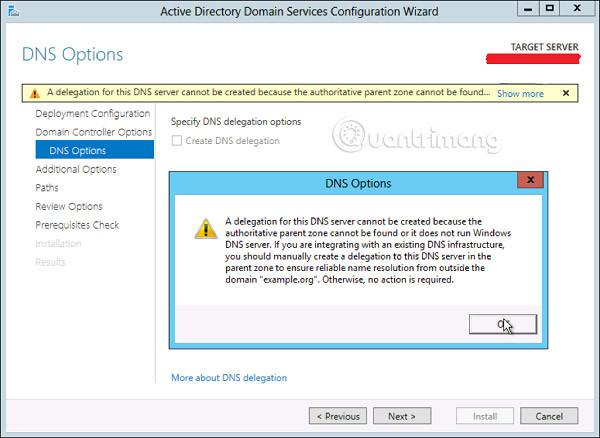
Bước 14 - Nhập tên NETBIOS và nhấn “Next”.
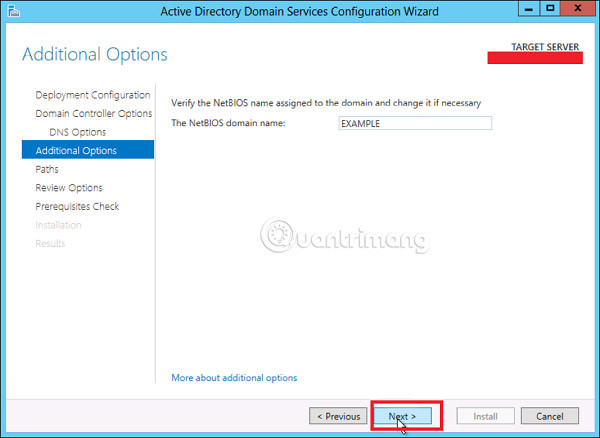
Bước 15 - Chọn vị trí của file SYSVOL, file Log và các thư mục Database, sau đó bấm Next.
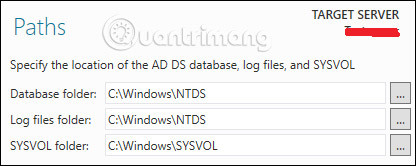
Bước 16 - Nhấp vào "Install" và chờ cho đến khi nó kết thúc. Server sẽ khởi động lại nhiều lần.

Xem thêm:
Bạn nên đọc
Theo Nghị định 147/2024/ND-CP, bạn cần xác thực tài khoản trước khi sử dụng tính năng này. Chúng tôi sẽ gửi mã xác thực qua SMS hoặc Zalo tới số điện thoại mà bạn nhập dưới đây:
Cũ vẫn chất
-

Sự kiện đổi huy hiệu Liên Quân tháng 10/2025
Hôm qua -

Cách thêm ngắt trang trong Google Docs
Hôm qua -

Tải AutoCAD 2020 bản quyền miễn phí (AutoCAD Student)
Hôm qua -

Cách đặt độ phân giải tùy chỉnh trong OBS
Hôm qua -

14 trang web tải miễn phí phần mềm an toàn
Hôm qua -

Cách nhận Cursed Dual Katana Blox Fruit
Hôm qua -

Hướng dẫn sửa lỗi System Service Exception trên Windows
Hôm qua -

Code Tiểu Yêu Tầm Đạo mới nhất
Hôm qua -

Cách tính phần trăm (%) trong Google Sheets
Hôm qua -

Các cách reset mật khẩu BIOS hoặc gỡ mật khẩu BIOS
Hôm qua
 Công nghệ
Công nghệ  AI
AI  Windows
Windows  iPhone
iPhone  Android
Android  Học IT
Học IT  Download
Download  Tiện ích
Tiện ích  Khoa học
Khoa học  Game
Game  Làng CN
Làng CN  Ứng dụng
Ứng dụng 






 Windows 11
Windows 11  Windows 10
Windows 10  Windows 7
Windows 7  Windows 8
Windows 8  Cấu hình Router/Switch
Cấu hình Router/Switch  Linux
Linux  Đồng hồ thông minh
Đồng hồ thông minh  macOS
macOS  Chụp ảnh - Quay phim
Chụp ảnh - Quay phim  Thủ thuật SEO
Thủ thuật SEO  Phần cứng
Phần cứng  Kiến thức cơ bản
Kiến thức cơ bản  Lập trình
Lập trình  Dịch vụ ngân hàng
Dịch vụ ngân hàng  Dịch vụ nhà mạng
Dịch vụ nhà mạng  Dịch vụ công trực tuyến
Dịch vụ công trực tuyến  Quiz công nghệ
Quiz công nghệ  Microsoft Word 2016
Microsoft Word 2016  Microsoft Word 2013
Microsoft Word 2013  Microsoft Word 2007
Microsoft Word 2007  Microsoft Excel 2019
Microsoft Excel 2019  Microsoft Excel 2016
Microsoft Excel 2016  Microsoft PowerPoint 2019
Microsoft PowerPoint 2019  Google Sheets
Google Sheets  Học Photoshop
Học Photoshop  Lập trình Scratch
Lập trình Scratch  Bootstrap
Bootstrap  Văn phòng
Văn phòng  Tải game
Tải game  Tiện ích hệ thống
Tiện ích hệ thống  Ảnh, đồ họa
Ảnh, đồ họa  Internet
Internet  Bảo mật, Antivirus
Bảo mật, Antivirus  Doanh nghiệp
Doanh nghiệp  Video, phim, nhạc
Video, phim, nhạc  Mạng xã hội
Mạng xã hội  Học tập - Giáo dục
Học tập - Giáo dục  Máy ảo
Máy ảo  AI Trí tuệ nhân tạo
AI Trí tuệ nhân tạo  ChatGPT
ChatGPT  Gemini
Gemini  Điện máy
Điện máy  Tivi
Tivi  Tủ lạnh
Tủ lạnh  Điều hòa
Điều hòa  Máy giặt
Máy giặt  Cuộc sống
Cuộc sống  TOP
TOP  Kỹ năng
Kỹ năng  Món ngon mỗi ngày
Món ngon mỗi ngày  Nuôi dạy con
Nuôi dạy con  Mẹo vặt
Mẹo vặt  Phim ảnh, Truyện
Phim ảnh, Truyện  Làm đẹp
Làm đẹp  DIY - Handmade
DIY - Handmade  Du lịch
Du lịch  Quà tặng
Quà tặng  Giải trí
Giải trí  Là gì?
Là gì?  Nhà đẹp
Nhà đẹp  Giáng sinh - Noel
Giáng sinh - Noel  Hướng dẫn
Hướng dẫn  Ô tô, Xe máy
Ô tô, Xe máy  Tấn công mạng
Tấn công mạng  Chuyện công nghệ
Chuyện công nghệ  Công nghệ mới
Công nghệ mới  Trí tuệ Thiên tài
Trí tuệ Thiên tài