Cách cài phần mềm cho client từ Windows Server 2012 R2 dùng Group Policy
Windows Server 2012 R2 bao gồm tính năng có tên gọi Software Installation and Maintenance có DS, Group Policy, và dịch vụ Windows Installer sử dụng để cài đặt, duy trì và gỡ bỏ phần mềm trên máy tính của bạn. Trong bài viết dưới đây Quản trị mạng sẽ hướng dẫn bạn các bước để cài đặt phần mềm cho client từ Windows Server 2012 R2 dùng Group Policy.
Trong ví dụ dưới đây Quản trị mạng sẽ sử dụng ứng dụng Adobe Reader X.
Trên Domain Server, mở Server Manager, sau đó click chọn Tools và mở Group Policy Management…
- Trên cửa sổ Group Policy Management, kích chuột phải và tên domain là osi.com.my, sau đó click chọn Create a GPO in this domain, and link it here….
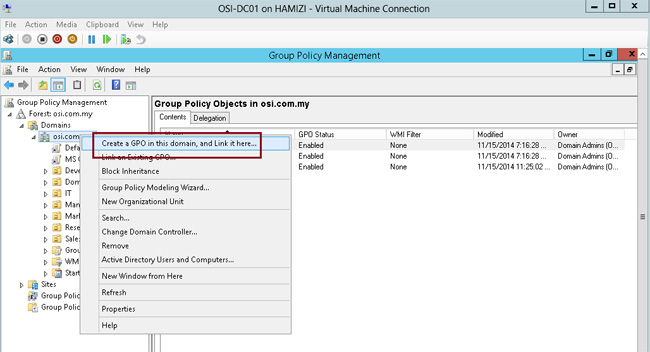
2. Tại cửa sổ hộp thoại New GPO, tại khung Name bạn nhập Deploy Adobe Reader vào đó rồi click chọn OK.
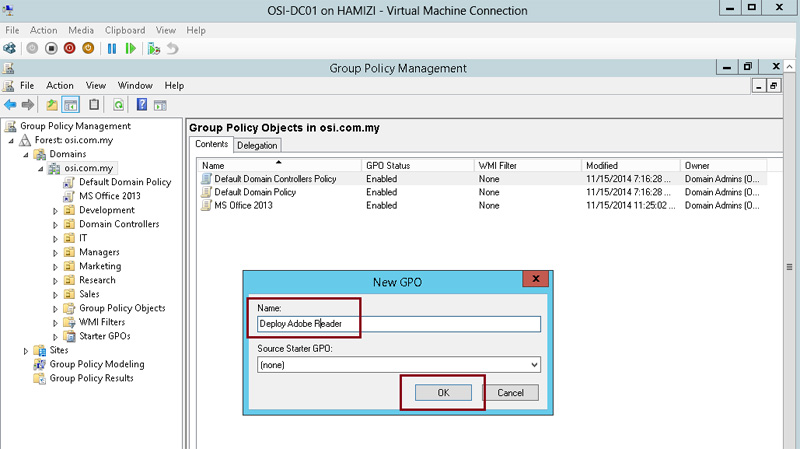
3. Tiếp theo trên cửa sổ Group Policy Management, kích chuột phải vào Deploy Adobe Reader GPO rồi click chọn Edit...
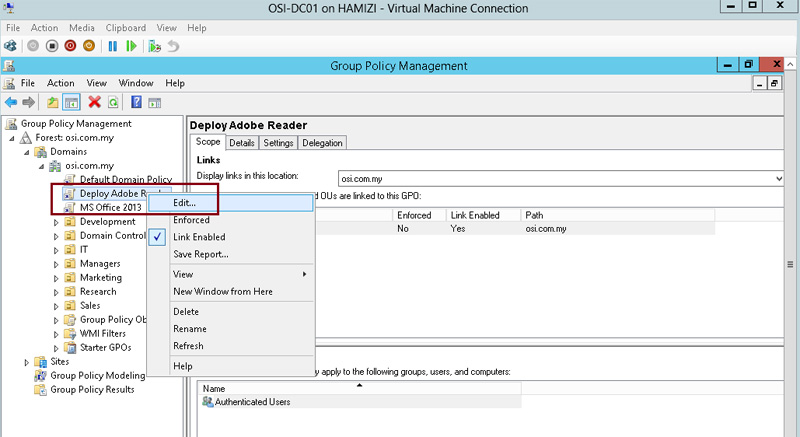
4. Trên cửa sổ Group Policy Management Editor, tại mục Computer Configuration, mở rộng Policies, sau đó mở rộng Software Settings.
Kích chuột phải vào Software installation, sau đó từ menu ngữ cảnh, click chọn New => Package…
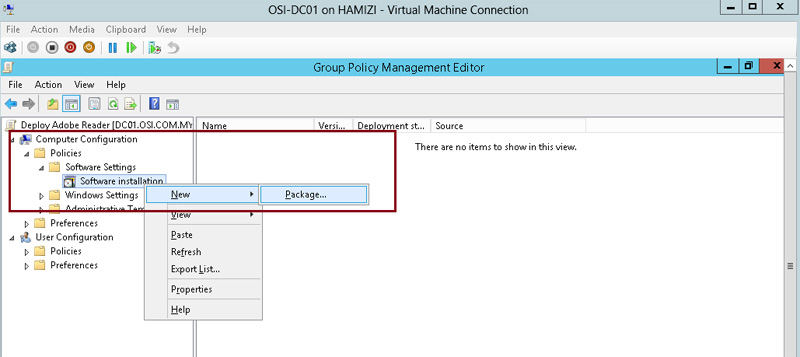
5. Trên hộp thoại Open, duyệt theo đường dẫn \\dc01\Adobe, click AdbeRdr1000_en_US.msi rồi click chọn Open.
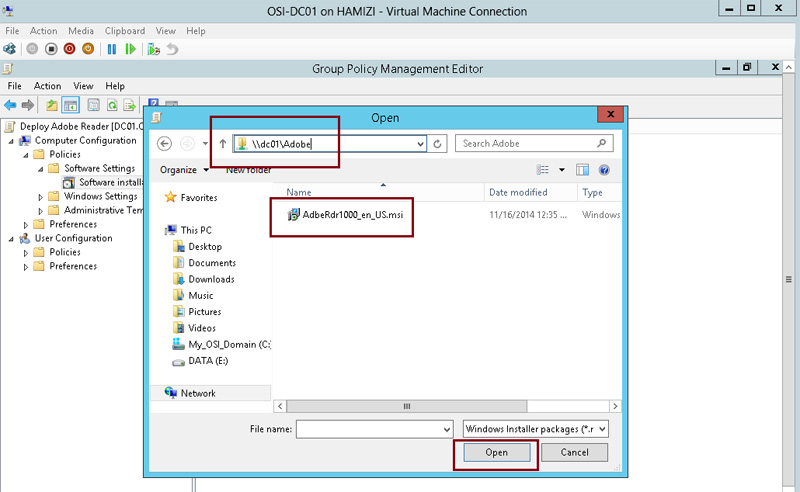
6. Trên cửa sổ Deploy Software, hãy chắc chắn rằng tùy chọn Assigned đã được lựa chọn rồi click chọn OK.
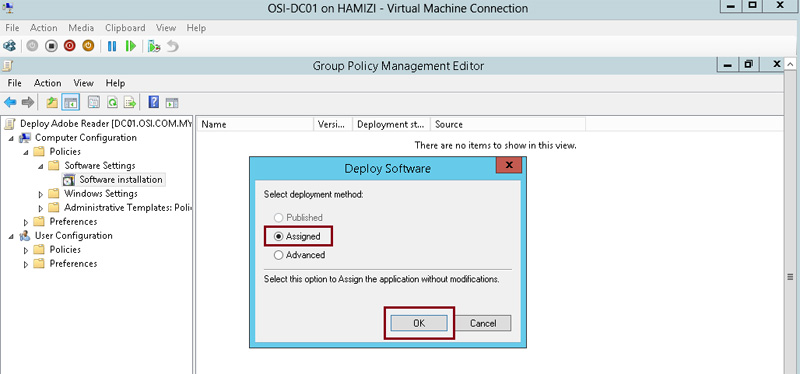
7. Chờ khoảng vài giây và xác nhận Adobe ReaderX đã được "liệt kê" trong Group Policy Management Editor….
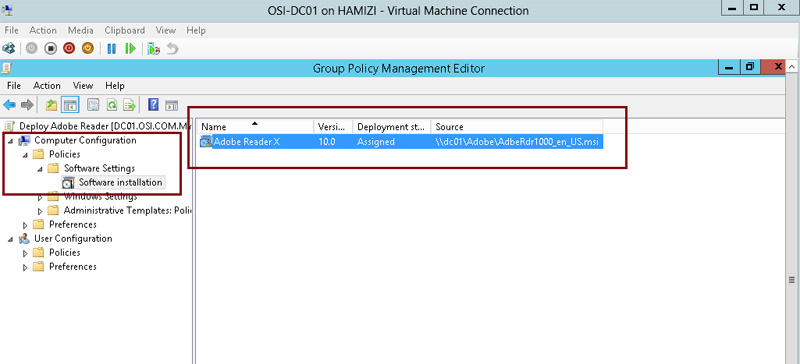
8. Bước tiếp theo là cho phép chuyển sang Windows 8.1 client PC, bạn có thể chạy gpupdate /boot /force trên client PC, sau đó khởi động lại client PC.
Sau khi khởi động xong client PC, tiến hành đăng nhập Domain User và bạn có thể xác nhận Adobe đã được cài đặt.
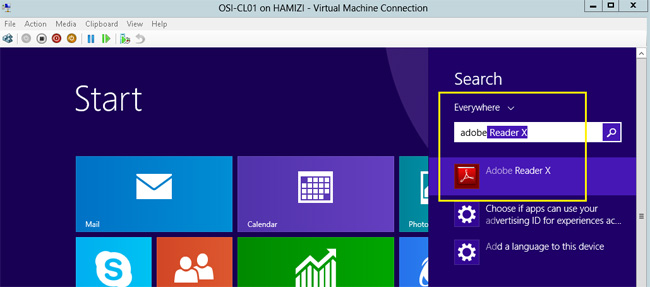
Tham khảo thêm một số bài viết dưới đây:
Chúc các bạn thành công!
Bạn nên đọc
-

Hướng dẫn cấu hình IPv6 trên Windows Server
-

Cách sửa lỗi laptop không kết nối được WiFi, sửa lỗi laptop không nhận WiFi
-

Làm thế nào để mang nút Start và Start Menu truyền thống trở lại trên Windows 8?
-

5 quan niệm bảo mật sai lầm khiến Windows gặp rủi ro
-

14 "tinh chỉnh" Windows Group Policy bất kỳ Admin nào cũng nên biết
-

Tìm hiểu về tường lửa, Windows Firewall trên Windows Server 2012
-

Cách tự động phân loại ảnh trên Windows 11
-

Sửa lỗi không thể thay hình nền desktop Windows 10 bằng Group Policy
-

Cách khắc phục lỗi WHEA Uncorrectable Error trên Windows 10/11
Theo Nghị định 147/2024/ND-CP, bạn cần xác thực tài khoản trước khi sử dụng tính năng này. Chúng tôi sẽ gửi mã xác thực qua SMS hoặc Zalo tới số điện thoại mà bạn nhập dưới đây:
Cũ vẫn chất
-

Cách thực hiện cuộc gọi thoại hoặc video trên Telegram
Hôm qua -

Cách cập nhật dữ liệu PivotTable Excel
Hôm qua -

Cách gửi file từ Google Drive trên Zalo điện thoại, máy tính
Hôm qua -

Cách xóa đường kẻ ngang trong Word
Hôm qua -

Cách sửa lỗi laptop không kết nối được WiFi, sửa lỗi laptop không nhận WiFi
Hôm qua -

Cách khắc phục lỗi WHEA Uncorrectable Error trên Windows 10/11
Hôm qua -

8 phần mềm giả lập PlayStation tốt nhất cho PC 2025
Hôm qua -

Hướng dẫn chèn link vào hồ sơ Instagram
Hôm qua -

Cách sao chép ảnh, video từ ứng dụng File sang thư viện Photos trên iPhone, iPad
Hôm qua -

Mẹo lên level nhanh Blox Fruit, lên cấp nhanh Blox Fruit
Hôm qua
 Công nghệ
Công nghệ  AI
AI  Windows
Windows  iPhone
iPhone  Android
Android  Học IT
Học IT  Download
Download  Tiện ích
Tiện ích  Khoa học
Khoa học  Game
Game  Làng CN
Làng CN  Ứng dụng
Ứng dụng 






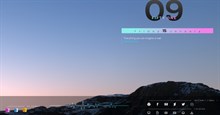

 Windows 11
Windows 11  Windows 10
Windows 10  Windows 7
Windows 7  Windows 8
Windows 8  Cấu hình Router/Switch
Cấu hình Router/Switch  Linux
Linux  Đồng hồ thông minh
Đồng hồ thông minh  macOS
macOS  Chụp ảnh - Quay phim
Chụp ảnh - Quay phim  Thủ thuật SEO
Thủ thuật SEO  Phần cứng
Phần cứng  Kiến thức cơ bản
Kiến thức cơ bản  Lập trình
Lập trình  Dịch vụ ngân hàng
Dịch vụ ngân hàng  Dịch vụ nhà mạng
Dịch vụ nhà mạng  Dịch vụ công trực tuyến
Dịch vụ công trực tuyến  Quiz công nghệ
Quiz công nghệ  Microsoft Word 2016
Microsoft Word 2016  Microsoft Word 2013
Microsoft Word 2013  Microsoft Word 2007
Microsoft Word 2007  Microsoft Excel 2019
Microsoft Excel 2019  Microsoft Excel 2016
Microsoft Excel 2016  Microsoft PowerPoint 2019
Microsoft PowerPoint 2019  Google Sheets
Google Sheets  Học Photoshop
Học Photoshop  Lập trình Scratch
Lập trình Scratch  Bootstrap
Bootstrap  Văn phòng
Văn phòng  Tải game
Tải game  Tiện ích hệ thống
Tiện ích hệ thống  Ảnh, đồ họa
Ảnh, đồ họa  Internet
Internet  Bảo mật, Antivirus
Bảo mật, Antivirus  Doanh nghiệp
Doanh nghiệp  Video, phim, nhạc
Video, phim, nhạc  Mạng xã hội
Mạng xã hội  Học tập - Giáo dục
Học tập - Giáo dục  Máy ảo
Máy ảo  AI Trí tuệ nhân tạo
AI Trí tuệ nhân tạo  ChatGPT
ChatGPT  Gemini
Gemini  Điện máy
Điện máy  Tivi
Tivi  Tủ lạnh
Tủ lạnh  Điều hòa
Điều hòa  Máy giặt
Máy giặt  Cuộc sống
Cuộc sống  TOP
TOP  Kỹ năng
Kỹ năng  Món ngon mỗi ngày
Món ngon mỗi ngày  Nuôi dạy con
Nuôi dạy con  Mẹo vặt
Mẹo vặt  Phim ảnh, Truyện
Phim ảnh, Truyện  Làm đẹp
Làm đẹp  DIY - Handmade
DIY - Handmade  Du lịch
Du lịch  Quà tặng
Quà tặng  Giải trí
Giải trí  Là gì?
Là gì?  Nhà đẹp
Nhà đẹp  Giáng sinh - Noel
Giáng sinh - Noel  Hướng dẫn
Hướng dẫn  Ô tô, Xe máy
Ô tô, Xe máy  Tấn công mạng
Tấn công mạng  Chuyện công nghệ
Chuyện công nghệ  Công nghệ mới
Công nghệ mới  Trí tuệ Thiên tài
Trí tuệ Thiên tài