Cách cài đặt và mở File Server Resource Manager trong Windows Server 2012
Giống như các phiên bản trước, phiên bản Windows Server 2012 hiện tại có File Server Resource Manager. Như bạn đã biết, đây là tính năng giúp quản trị viên hệ thống quản lý các thư mục được chia sẻ, trong các tính năng thiết lập giới hạn hoặc hạn chế file mở rộng. Để cài đặt nó, hãy làm theo các bước dưới đây.
Cách cài đặt File Server Resource Manager
Bước 1 - Vào Server Manager > Manage > Add Roles and Features > Next. Chọn Role-based or feature-based installation, rồi chọn Select a server from the server pool. Bấm Next.
Sau đó, tại danh sách, tìm File and Storage Services và mở rộng nó. Sau đó, mở rộng Files and iSCSI Services, chọn File Server Resource Manager và sau đó một cửa sổ sẽ mở ra.
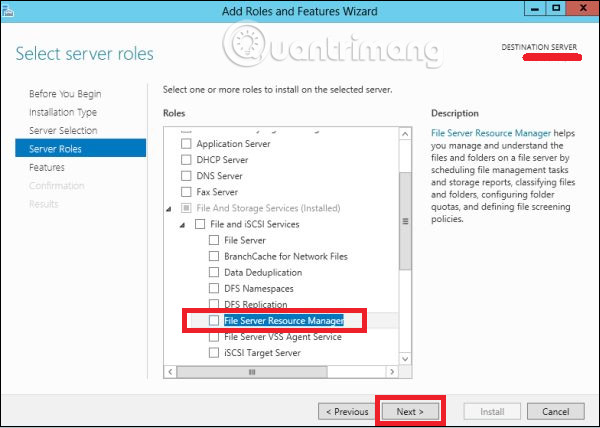
Bước 2 - Nhấp vào Add features và sau đó bấm Next.

Bước 3 - Nhấp vào nút Next.
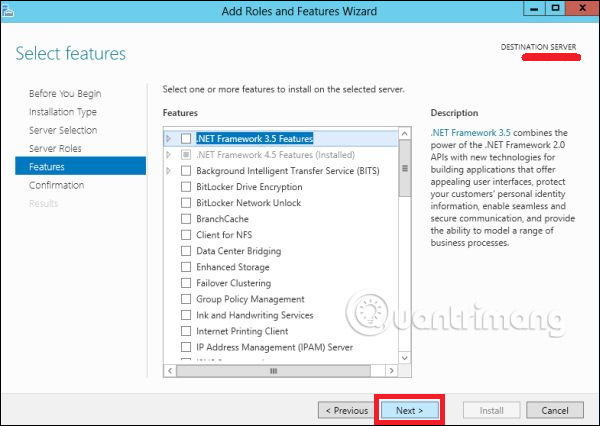
Bước 4 - Nhấp vào nút Install.
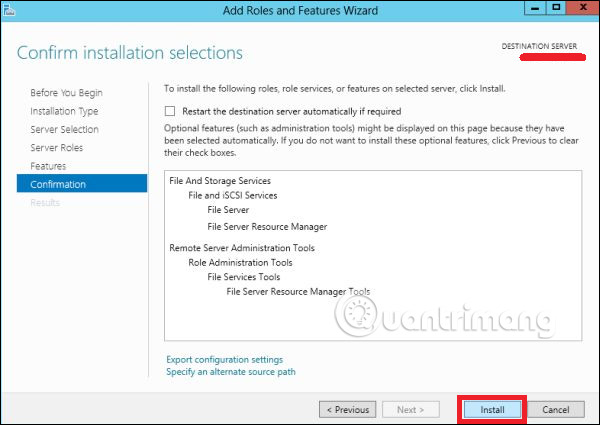
Cách mở File Server Resource Manager
Bây giờ, bạn đã cài đặt File Server Resource Manager, hãy mở nó bằng cách làm theo hướng dẫn bên dưới.
Bước 1 - Nhấp vào Server Manager > Tools > File Server Resource Manager.
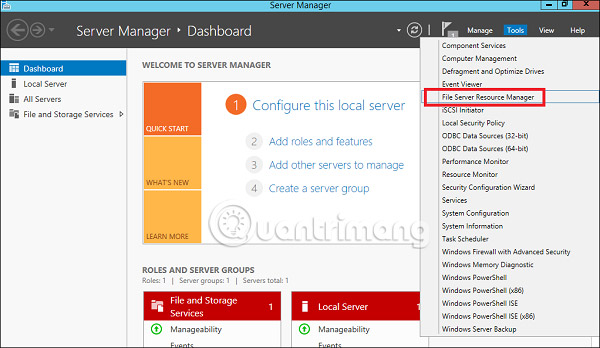
Để đặt định mức cho một thư mục, bạn hãy làm theo các bước như dưới đây.
Bước 2 - Trên bảng điều khiển bên trái nhấp vào Quota Management, rồi mở rộng phần Create Quota Template, sao đó nhấp vào Create Quota Template… trên bảng điều khiển bên phải như được hiển thị trong ảnh chụp màn hình bên dưới.
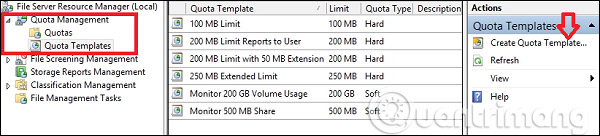
Bước 3 - Một bảng mới sẽ được mở ra, trong đó khía cạnh quan trọng nhất cần đặt là Space Limit, tùy theo nhu cầu của bạn. Ở đây, ví dụ này sẽ đặt 2GB và sau đó bấm OK.
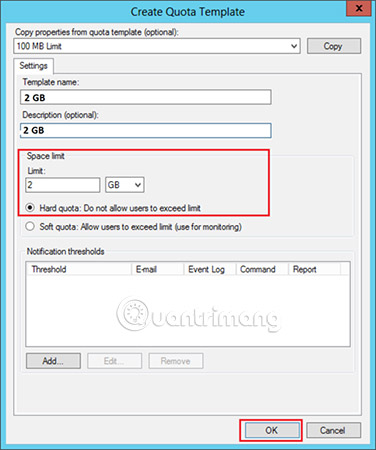
Bước 4 - Bạn phải đặt một định mức định cho nó và một khi thư mục đạt đến định mức đó, nó sẽ gửi cho bạn một thông báo về nơi bạn sẽ có tùy chọn để đặt email.
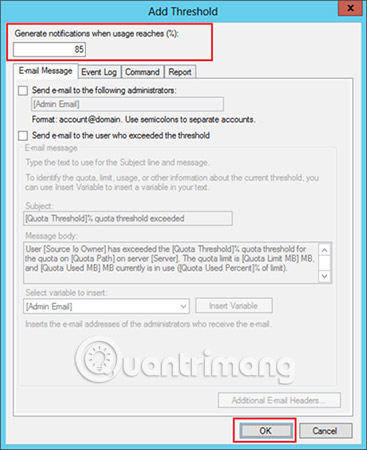
Bước 5 - Nhấp vào Ok.
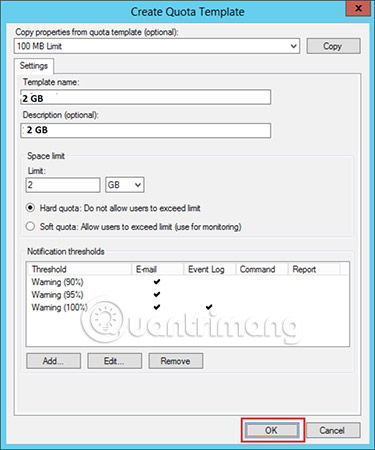
Bước 6 - Sau đó, để đính kèm định mức này vào một thư mục, nhấp chuột phải vào template rồi kích vào Create Quota from Template…
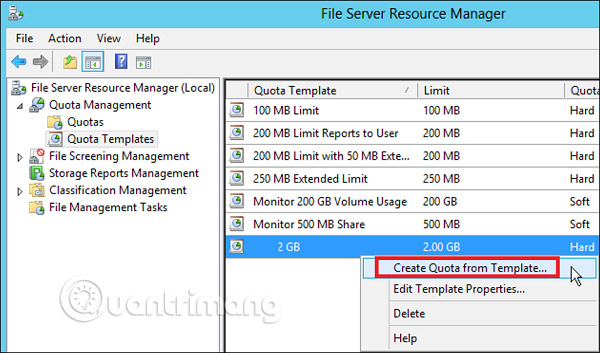
Bước 7 - Nhấn vào Browse… và sau đó chọn thư mục của bạn. Bấm Create.
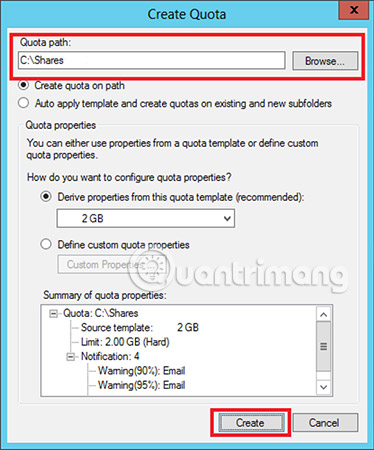
Bước 8 - Để đặt hạn chế cho các thư mục của bạn, bạn có thể chuyển đến cửa sổ bên trái File Screening Management > File screening templates, rồi nhấp vào bảng điều khiển bên trái Create File Screen Template…
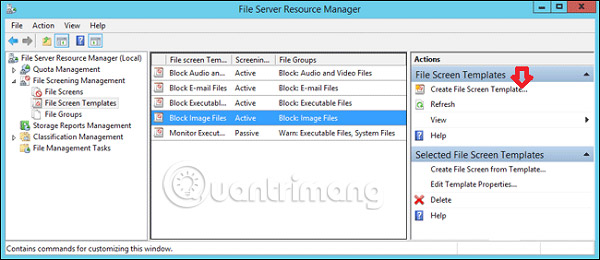
Bước 9 - Nhấp vào Browse… và tìm thư mục bạn muốn chọn. Cuối cùng hãy bấm Create.
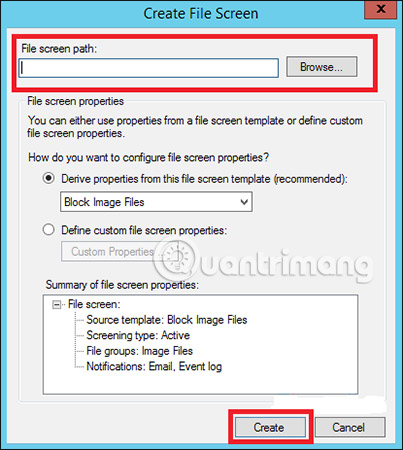
Xem thêm:
Bạn nên đọc
-

Cách tìm tên người dùng và mật khẩu Windows 11
-

Cách tải, cập nhật và khắc phục sự cố driver USB trên Windows 10
-

8 cách mở Advanced Startup Options trên Windows 10
-

Cách tắt app chạy ngầm Windows 11, giảm ngốn RAM trên Win 11
-

Tại sao Workspaces là tính năng PowerToys tốt nhất mà bạn chưa sử dụng trên PC Windows?
-

Cách sửa lỗi "Your PC Ran Into a Problem and Needs to Restart"
Theo Nghị định 147/2024/ND-CP, bạn cần xác thực tài khoản trước khi sử dụng tính năng này. Chúng tôi sẽ gửi mã xác thực qua SMS hoặc Zalo tới số điện thoại mà bạn nhập dưới đây:
Cũ vẫn chất
-

Tên Liên Quân đẹp, tên Liên Quân hay
Hôm qua -

Hướng dẫn cách kiểm tra và cài đặt địa chỉ IP cho máy in
Hôm qua 2 -

Tải font chữ Tiểu học, font chữ viết tay tiếng Việt và cài trên máy tính
Hôm qua 5 -

10 công cụ AI miễn phí tạo hình ảnh từ văn bản
Hôm qua 1 -

Cách làm PowerPoint cho người mới bắt đầu
Hôm qua 2 -

Cách sửa lỗi "Your PC Ran Into a Problem and Needs to Restart"
Hôm qua 2 -

3 cách đơn giản để tải file phát âm trên Google Dịch
Hôm qua 3 -

Top 9 website chơi game online hay nhất 2025
Hôm qua -

Căn chỉnh lề trong Google Docs
Hôm qua -

8 cách mở Advanced Startup Options trên Windows 10
Hôm qua
 Công nghệ
Công nghệ  AI
AI  Windows
Windows  iPhone
iPhone  Android
Android  Học IT
Học IT  Download
Download  Tiện ích
Tiện ích  Khoa học
Khoa học  Game
Game  Làng CN
Làng CN  Ứng dụng
Ứng dụng 





 Windows 11
Windows 11  Windows 10
Windows 10  Windows 7
Windows 7  Windows 8
Windows 8  Cấu hình Router/Switch
Cấu hình Router/Switch  Linux
Linux  Đồng hồ thông minh
Đồng hồ thông minh  macOS
macOS  Chụp ảnh - Quay phim
Chụp ảnh - Quay phim  Thủ thuật SEO
Thủ thuật SEO  Phần cứng
Phần cứng  Kiến thức cơ bản
Kiến thức cơ bản  Dịch vụ ngân hàng
Dịch vụ ngân hàng  Lập trình
Lập trình  Dịch vụ công trực tuyến
Dịch vụ công trực tuyến  Dịch vụ nhà mạng
Dịch vụ nhà mạng  Quiz công nghệ
Quiz công nghệ  Microsoft Word 2016
Microsoft Word 2016  Microsoft Word 2013
Microsoft Word 2013  Microsoft Word 2007
Microsoft Word 2007  Microsoft Excel 2019
Microsoft Excel 2019  Microsoft Excel 2016
Microsoft Excel 2016  Microsoft PowerPoint 2019
Microsoft PowerPoint 2019  Google Sheets
Google Sheets  Học Photoshop
Học Photoshop  Lập trình Scratch
Lập trình Scratch  Bootstrap
Bootstrap  Văn phòng
Văn phòng  Tải game
Tải game  Tiện ích hệ thống
Tiện ích hệ thống  Ảnh, đồ họa
Ảnh, đồ họa  Internet
Internet  Bảo mật, Antivirus
Bảo mật, Antivirus  Doanh nghiệp
Doanh nghiệp  Video, phim, nhạc
Video, phim, nhạc  Mạng xã hội
Mạng xã hội  Học tập - Giáo dục
Học tập - Giáo dục  Máy ảo
Máy ảo  AI Trí tuệ nhân tạo
AI Trí tuệ nhân tạo  ChatGPT
ChatGPT  Gemini
Gemini  Điện máy
Điện máy  Tivi
Tivi  Tủ lạnh
Tủ lạnh  Điều hòa
Điều hòa  Máy giặt
Máy giặt  Cuộc sống
Cuộc sống  TOP
TOP  Kỹ năng
Kỹ năng  Món ngon mỗi ngày
Món ngon mỗi ngày  Nuôi dạy con
Nuôi dạy con  Mẹo vặt
Mẹo vặt  Phim ảnh, Truyện
Phim ảnh, Truyện  Làm đẹp
Làm đẹp  DIY - Handmade
DIY - Handmade  Du lịch
Du lịch  Quà tặng
Quà tặng  Giải trí
Giải trí  Là gì?
Là gì?  Nhà đẹp
Nhà đẹp  Giáng sinh - Noel
Giáng sinh - Noel  Hướng dẫn
Hướng dẫn  Ô tô, Xe máy
Ô tô, Xe máy  Tấn công mạng
Tấn công mạng  Chuyện công nghệ
Chuyện công nghệ  Công nghệ mới
Công nghệ mới  Trí tuệ Thiên tài
Trí tuệ Thiên tài  Bình luận công nghệ
Bình luận công nghệ