Mạng riêng ảo hay VPN là kết nối được mã hóa qua Internet từ một thiết bị đến một mạng. Kết nối được mã hóa giúp đảm bảo rằng dữ liệu nhạy cảm được truyền đi một cách an toàn. Nó ngăn chặn những kẻ nghe lén dựa trên lưu lượng truy cập, và cho phép người dùng thực hiện công việc từ xa. Công nghệ VPN được sử dụng rộng rãi trong môi trường doanh nghiệp. Hiện nay, Hide My Ass (còn gọi là Hidemyass hay HMA) là một nhà cung cấp VPN hàng đầu, được nhiều người dùng tin tưởng lựa chọn, với hơn 9000 địa chỉ IP ở 24 quốc gia. Bài viết hôm nay sẽ hướng dẫn bạn cách tải xuống, cài đặt và sử dụng Hide My Ass để ẩn IP.
Hướng dẫn dùng Hide My Ass ẩn IP
Cách tải xuống HMA! Pro VPN
Microsoft NET framework là yếu tố cần thiết cho việc này. Bạn có thể tải NET Framework 4.5.1 ở đây. (Trên Windows XP, hãy cài đặt NET Framework 3.5)
Bây giờ, bạn sẽ cần phải tải xuống HMA! Pro VPN client cho Windows.
Bây giờ, hãy bắt đầu với file cài đặt của client.
Cách cài đặt HMA! Pro VPN client
Hãy xem video sau đây để nắm được cách cài đặt HMA! Pro VPN:
Xin lưu ý:
Bạn sẽ cần quyền admin để cài đặt HMA! client.
Để thực hiện việc này, hãy cài đặt HMA! client bằng cách nhấp chuột phải vào file thiết lập và chọn "Run as Administrator".
Nếu bạn nhận được cảnh báo rằng driver TAP không vượt qua quá trình kiểm tra xác minh driver của Microsoft, thì cũng không có gì phải lo lắng. Chỉ cần xác nhận và để cài đặt hoàn tất. Nếu cài đặt bị hủy hoặc nếu bạn không thể kết nối với HMA! client, bạn có thể cần vô hiệu hóa tính năng kiểm tra Windows Driver Signing trước, và sau đó cài đặt lại client. Để biết chi tiết, vui lòng tham khảo thêm bài viết: Cách vô hiệu hóa tính năng Driver Signing check trên Windows.
Kết nối và sử dụng HMA! Pro VPN client
Hãy xem video dưới đây để tìm hiểu cách sử dụng và cách kết nối với HMA! Pro VPN:
Các cài đặt quan trọng
Khi bắt đầu HMA! client, bạn sẽ thấy "Dashboard".
Bây giờ, hãy làm theo các hướng dẫn dưới đây:
1. Nhập tên người dùng và mật khẩu của bạn.
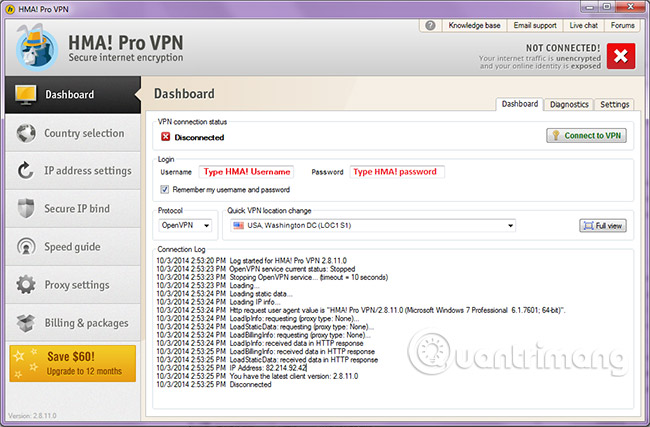
2. Chọn một giao thức VPN (OpenVPN/PPTP). Thông thường, bạn chọn giao thức VPN nào không quan trọng. OpenVPN an toàn hơn, nhưng PPTP lại nhanh hơn trong hầu hết các trường hợp. Nếu bạn không thể kết nối, hãy thử thay đổi giao thức và chọn một VPN server khác.
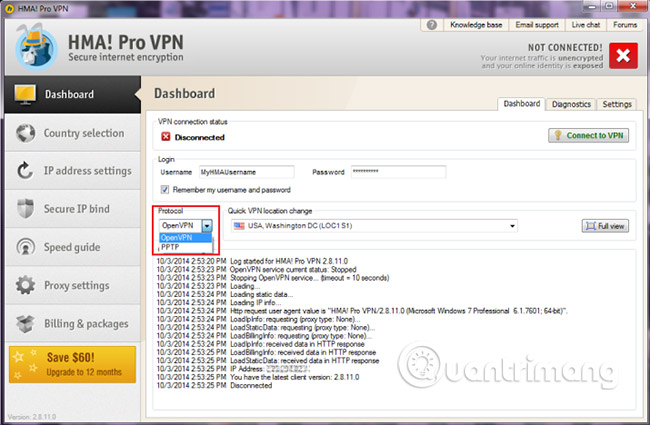
3. Chọn một VPN server. Chọn một server gần nhất với vị trí thực của bạn, vì điều này sẽ cho bạn tốc độ tốt nhất.
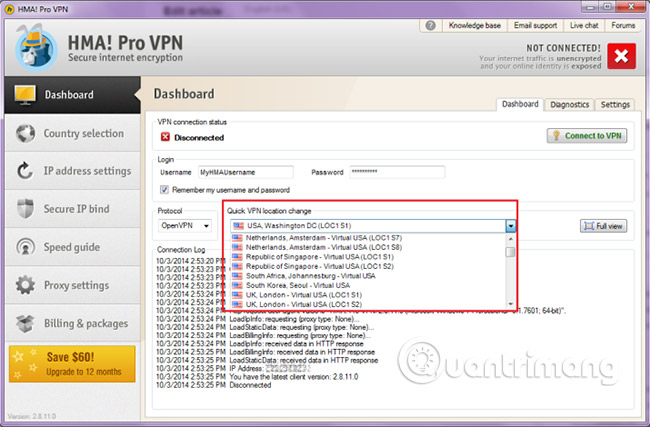
4. Tiếp theo, nhấp vào "Connect to VPN" mà bạn sẽ thấy ở góc trên bên phải và client sẽ bắt đầu kết nối.

5. Bạn sẽ nhận được một thông báo khi bạn được kết nối, và bây giờ bạn có thể lướt web ẩn danh!
Hướng dẫn cho HMA! Pro VPN Client
Trong phần dưới đây, bạn sẽ tìm thấy mô tả về tất cả các tính năng cho phần mềm VPN client.
Trong menu bên trái, bạn có thể chuyển đổi giữa các tab của HMA! client, bao gồm:
- Dashboard - Trang Index để kiểm soát các tùy chọn kết nối và chi tiết đăng nhập.
- Country selection - Hiển thị bản đồ thế giới liệt kê tất cả các server, cung cấp cho bạn cái nhìn tổng quan về địa lý tốt hơn, cũng như cho phép bạn xem, lọc và chọn các VPN server.
- IP address settings - Đặt các thay đổi IP tự động, tùy chọn xác minh IP và xem lịch sử IP của bạn.
- Secure IP bind - Buộc các ứng dụng (ví dụ, các công cụ chia sẻ file) chỉ hoạt động khi VPN được kết nối.
- Speed guide - So sánh tốc độ của tất cả các HMA! server chỉ với một cú nhấp chuột - kiểm tra tốc độ tải xuống/upload và độ trễ (ping).
- Proxy settings - Chỉ cần thiết nếu bạn đang trực tuyến thông qua proxy mạng cục bộ (không ảnh hưởng đến tính ẩn danh!).
- Billing & Packages - Liên kết nhanh và thông tin về chu kỳ thanh toán, gói thanh toán, v.v...
Dashboard - Settings
Ở đây, bạn có thể bật/tắt tính năng "Load Balancing".
Nếu bạn kết nối với một VPN server được load khá nặng, Load Balancing là một tính năng cho phép bạn chuyển sang một less-loaded server (server được load ít hơn).

Bạn có thể lựa chọn giữa chuyển sang một server được load ít hơn trong cùng một vị trí - thành phố/tiểu bang/quốc gia/địa điểm (trong trung tâm dữ liệu).
Khi thiết lập kết nối VPN, bạn sẽ được hỏi có muốn chuyển sang một server được load ít hơn không.
Khi bỏ chọn "Show warning before load balancing", bạn sẽ tự động được chuyển sang một server được load ít hơn, mà không cần xác nhận.
Bạn cũng có thể chọn sử dụng tính năng load-balancing, nếu server được load hơn 20%, 30%, 50% hoặc 60% so với các server khác trong cùng một nhóm.
Đường dẫn tự động: Cài đặt này làm cho client tìm thấy các đường dẫn thay thế. Có nghĩa là nếu bạn gặp sự cố kết nối, việc bật tính năng này có thể giải quyết được sự cố. Lưu ý rằng những thay đổi ở đây chỉ ảnh hưởng khi bạn thiết lập kết nối mới, và chỉ khi sử dụng giao thức OpenVPN.
Country selection
Trong "Country selection", bạn sẽ thấy tổng quan về tất cả các HMA! Pro VPN có sẵn, được sắp xếp theo khoảng cách và quốc gia:

Để xem và tìm kiếm các server cũng như lựa chọn chúng, bạn có một số tùy chọn.
Đầu tiên, lưu ý rằng các VPN server được chia thành các nhóm:
- Random = Nhóm này cung cấp cho bạn 3 tùy chọn;
- No random = Không sử dụng lựa chọn server ngẫu nhiên.
- Connect to a random server (not recommended) = Điều này chọn một server ngẫu nhiên trong phạm vi toàn bộ server trên toàn thế giới. Điều này không được khuyến khích, vì nó có thể kết nối bạn với một server ở xa, dẫn đến tốc độ kém hoặc gây ra các vấn đề kết nối.
- Connect to a random server (Custom) = Sau khi nhấp vào tùy chọn này, hãy lựa chọn quốc gia cho phép bạn chọn nhiều server.
Sau đó, bạn chỉ cần thêm tất cả các server vào danh sách tùy chỉnh. Trong lần thử kết nối tiếp theo, HMA! client sẽ kết nối bạn với máy chủ VPN ngẫu nhiên từ danh sách bạn vừa biên soạn.
- 10 closest servers based on geographic distance
HMA! client xác định vị trí của bạn khi khởi động và tính toán khoảng cách tới tất cả các VPN server. Điều này cho phép client cung cấp cho bạn 10 VPN server gần nhất, dựa trên khoảng cách địa lý. Trong hầu hết các trường hợp, đây cũng là những server nhanh nhất cho bạn.
- Servers with fastest ping based on last test (Date of test)
Nếu bạn đã sử dụng tính năng "Speed guide" của VPN client (bài viết sẽ nói thêm về điều đó sau), tùy chọn này sẽ cung cấp cho bạn các VPN server, đã được chứng minh là có độ trễ (ping) thấp nhất, theo thử nghiệm tốc độ mới nhất. Đây sẽ là lựa chọn server nhanh nhất và tốt nhất cho bạn, đặc biệt là để duyệt web.
- Servers with fastest download/upload speed
Tương tự như các server nhanh nhất được kiểm tra bằng ping (độ trễ), tùy chọn này cho phép bạn kết nối với các VPN server có tốc độ tải xuống và upload tốt nhất, theo thử nghiệm tốc độ mới nhất được thực hiện với tính năng Speed guide. Đây sẽ là lựa chọn server tốt nhất và nhanh nhất cho bạn, đặc biệt là để tải xuống và upload dữ liệu.
- Countries (e.g. North America - United States of America)
Tất cả các nhóm sau đây đều cung cấp cho bạn các HMA! VPN server được chia theo quốc gia - giúp dễ dàng tìm, xem và chọn VPN server theo quốc gia, nơi đặt các VPN server trên thực tế.
Do HMA! cung cấp một số lượng lớn các VPN server, mỗi nhóm có thể được thu gọn hoặc mở rộng - điều này sẽ giúp bạn có thể thu gọn (ẩn) các nhóm server mà bạn không quan tâm. Xem ảnh chụp màn hình này để biết ví dụ về cách nhóm có thể được mở rộng/thu gọn:

Tuy nhiên, cách nhanh nhất để tìm các máy chủ cụ thể là chỉ cần tìm kiếm chúng, bằng cách nhập một chuỗi vào trường "Quick server search".
Điều này sẽ tự động lọc ra tất cả các VPN server không chứa chuỗi được chỉ định trong phần mô tả của chúng.
Ví dụ, nhập "texas" vào trường "Quick server search", sau đó bạn sẽ chỉ được hiển thị các server chứa chuỗi "texas" trong mô tả, mà rõ ràng chỉ là các VPN server đặt tại Texas, Hoa Kỳ mới đáp ứng điều kiện. (Viết chữ hoa hay chữ thường không quan trọng).

Country selection - Map overview
Trong "Map overview", bạn sẽ thấy một bản đồ thế giới với tất cả các vị trí server được đánh dấu.
Điều này cung cấp cho bạn một cái nhìn tổng quan về khoảng cách giữa các server, và nơi các server được đặt.
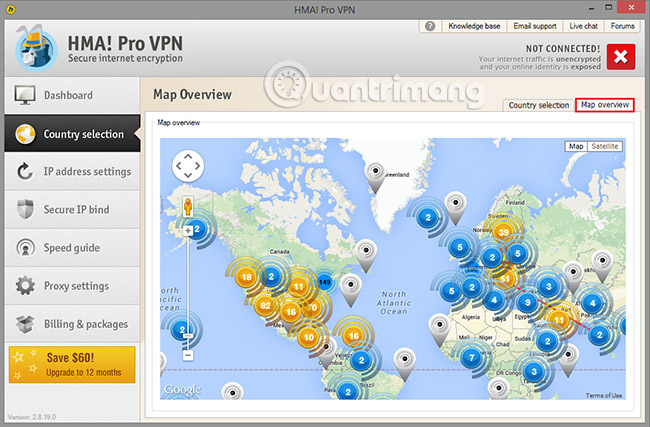
IP address settings
Trong tab "IP address settings", bạn có thể:
1) Thay đổi IP của bạn chỉ bằng một cú nhấp chuột.
2) Thiết lập thay đổi IP tự động sau mỗi số lượng X phút/giây.
3) Chọn và truy cập trang web xác minh IP, để xác nhận rằng IP của bạn đã thay đổi khi kết nối VPN.
IP address settings - IP History
IP History hiển thị cho bạn tất cả các IP bạn đã sử dụng, kể từ khi bạn bật IP History - bao gồm quốc gia, ngày + giờ và tên server.
Bạn có thể xóa danh sách và xuất nó, nếu bạn muốn biết những IP nào đã được sử dụng vào thời điểm nào.
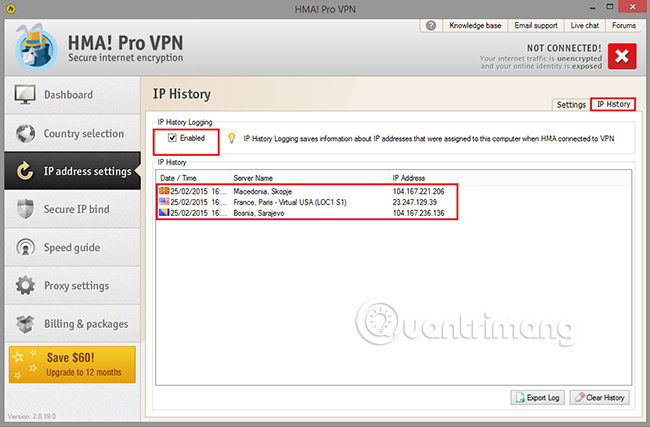
Secure IP bind
Với tính năng Secure IP bind, bạn có thể ngăn bất kỳ ứng dụng nào thiết lập kết nối trong khi VPN không hoạt động.
Điều này đặc biệt hữu ích nếu, ví dụ, bạn để ứng dụng client chia sẻ file của bạn chạy qua đêm. Với tính năng IP bind được bật, client của bạn sẽ không rò rỉ IP thực, nếu VPN bị ngắt kết nối.
Nhấp vào "Enable" nếu bạn muốn kích hoạt tính năng này, sau đó thêm các ứng dụng bằng cách sử dụng file thực thi (file .EXE) trong danh sách.
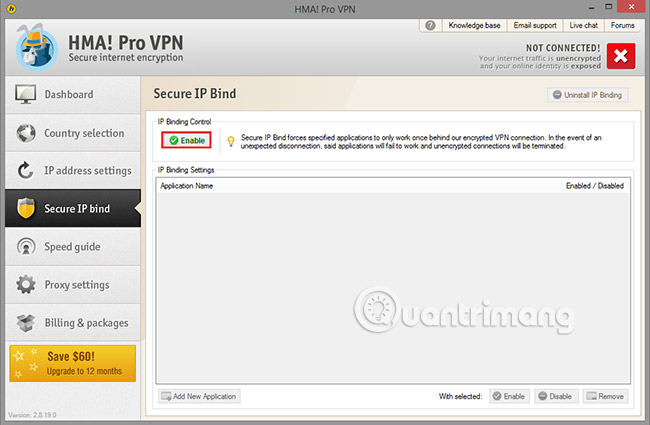
Speed Guide
Với tính năng "Speed Guide", bạn có thể kiểm tra tốc độ của bất kỳ server nào và kết nối với một server tốt nhất cho bạn.
Bạn có thể chọn:
- Chạy kiểm tra ping (để kiểm tra độ trễ)
- Chạy thử nghiệm nhanh (nhanh hơn kiểm tra đầy đủ)
- Chạy thử nghiệm đầy đủ (chính xác nhất)
Để có kết quả kiểm tra nhanh chóng và hiệu quả, chỉ kiểm tra tốc độ các server tốt nhất, ở gần bạn hoặc làm bạn thấy thú vị.
Tab "History", ngay bên cạnh tab "Speed guide", là nơi bạn có thể kiểm tra kết quả của các thử nghiệm tốc độ trước đó mà bạn đã thực hiện.
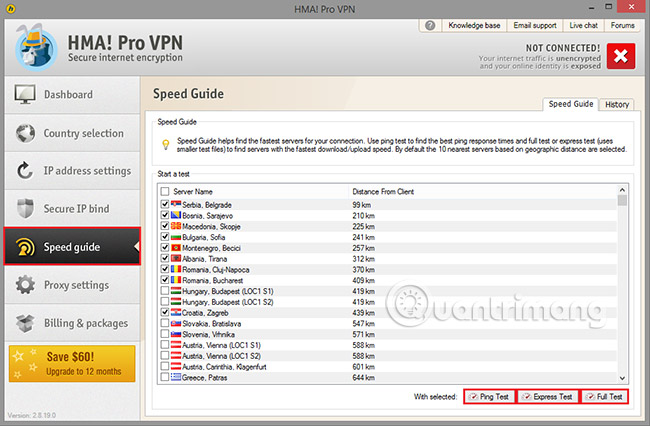
Proxy settings
Tab Proxy settings rất quan trọng nếu bạn được kết nối với Internet thông qua proxy cục bộ, ví dụ ở trường hoặc tại cơ quan.
Nếu bạn có kết nối trực tiếp (ví dụ: DSL, modem, v.v...), hãy để kết nối đó thành "Direct connection to Internet" (đây là cài đặt mặc định).
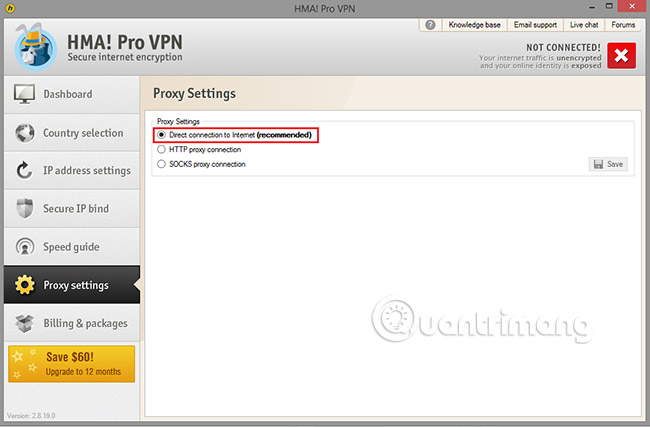
Billing & Packages
Tab "Billing & Packages" hiển thị:
- Tên người dùng của tài khoản VPN
- Chu kỳ thanh toán (1/6/12 tháng)
- Ngày hết hạn đăng ký
- Giá hiện tại
Tính năng này cho phép bạn biết khi nào bạn cần gia hạn đăng ký của mình và nếu giá cả có thay đổi.

Xem thêm:
 Công nghệ
Công nghệ  AI
AI  Windows
Windows  iPhone
iPhone  Android
Android  Học IT
Học IT  Download
Download  Tiện ích
Tiện ích  Khoa học
Khoa học  Game
Game  Làng CN
Làng CN  Ứng dụng
Ứng dụng 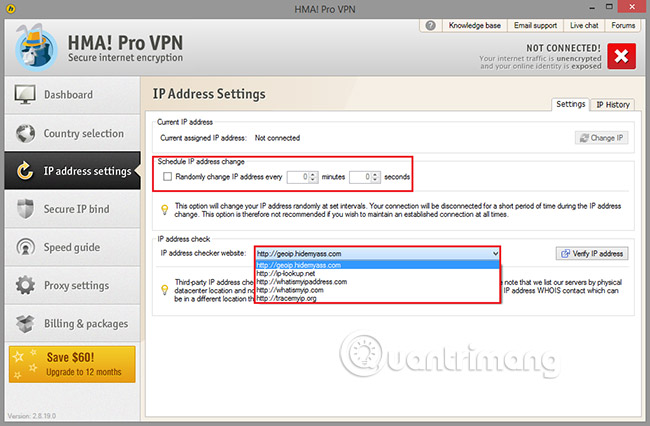








 Nhạc, phim, truyện online
Nhạc, phim, truyện online  Phần mềm học tập
Phần mềm học tập 









 Linux
Linux  Đồng hồ thông minh
Đồng hồ thông minh  macOS
macOS  Chụp ảnh - Quay phim
Chụp ảnh - Quay phim  Thủ thuật SEO
Thủ thuật SEO  Phần cứng
Phần cứng  Kiến thức cơ bản
Kiến thức cơ bản  Lập trình
Lập trình  Dịch vụ ngân hàng
Dịch vụ ngân hàng  Dịch vụ nhà mạng
Dịch vụ nhà mạng  Dịch vụ công trực tuyến
Dịch vụ công trực tuyến  Quiz công nghệ
Quiz công nghệ  Microsoft Word 2016
Microsoft Word 2016  Microsoft Word 2013
Microsoft Word 2013  Microsoft Word 2007
Microsoft Word 2007  Microsoft Excel 2019
Microsoft Excel 2019  Microsoft Excel 2016
Microsoft Excel 2016  Microsoft PowerPoint 2019
Microsoft PowerPoint 2019  Google Sheets
Google Sheets  Học Photoshop
Học Photoshop  Lập trình Scratch
Lập trình Scratch  Bootstrap
Bootstrap  Văn phòng
Văn phòng  Tải game
Tải game  Tiện ích hệ thống
Tiện ích hệ thống  Ảnh, đồ họa
Ảnh, đồ họa  Internet
Internet  Bảo mật, Antivirus
Bảo mật, Antivirus  Doanh nghiệp
Doanh nghiệp  Video, phim, nhạc
Video, phim, nhạc  Mạng xã hội
Mạng xã hội  Học tập - Giáo dục
Học tập - Giáo dục  Máy ảo
Máy ảo  AI Trí tuệ nhân tạo
AI Trí tuệ nhân tạo  ChatGPT
ChatGPT  Gemini
Gemini  Điện máy
Điện máy  Tivi
Tivi  Tủ lạnh
Tủ lạnh  Điều hòa
Điều hòa  Máy giặt
Máy giặt  Cuộc sống
Cuộc sống  TOP
TOP  Kỹ năng
Kỹ năng  Món ngon mỗi ngày
Món ngon mỗi ngày  Nuôi dạy con
Nuôi dạy con  Mẹo vặt
Mẹo vặt  Phim ảnh, Truyện
Phim ảnh, Truyện  Làm đẹp
Làm đẹp  DIY - Handmade
DIY - Handmade  Du lịch
Du lịch  Quà tặng
Quà tặng  Giải trí
Giải trí  Là gì?
Là gì?  Nhà đẹp
Nhà đẹp  Giáng sinh - Noel
Giáng sinh - Noel  Hướng dẫn
Hướng dẫn  Ô tô, Xe máy
Ô tô, Xe máy  Tấn công mạng
Tấn công mạng  Chuyện công nghệ
Chuyện công nghệ  Công nghệ mới
Công nghệ mới  Trí tuệ Thiên tài
Trí tuệ Thiên tài