Với Windows Phone Link, bạn có thể làm nhiều việc hơn là chỉ đọc và trả lời tin nhắn văn bản, thực hiện cuộc gọi hoặc chiếu màn hình điện thoại lên máy tính. Sau đây là một số thủ thuật ít được biết đến nhất của Phone Link để tăng năng suất trên nhiều thiết bị!
1. Sử dụng Phone Link để xóa ảnh khỏi điện thoại
Nếu cần xóa một vài bức ảnh lạ khỏi điện thoại Android của mình một cách nhanh chóng, bạn có thể thực hiện trực tiếp từ PC bằng Phone Link. Theo mặc định, Phone Link chỉ hiển thị ảnh được lưu trong thư mục Camera Roll và Screenshots trên thiết bị Android của bạn. Vì vậy, nếu đã di chuyển hoặc lưu ảnh của mình vào một thư mục khác, bạn không thể quản lý chúng qua Phone Link.
Lưu ý: Xóa ảnh bằng Phone Link là hành động vĩnh viễn. Sau khi xóa, bạn không thể khôi phục phương tiện từ Trash hoặc Recycle Bin.
Để xóa ảnh khỏi thiết bị Android, hãy khởi chạy ứng dụng Phone Link trên PC và mở tab Photos ở trên cùng. Nhấp vào See photos và đợi ứng dụng hiển thị hình ảnh từ thiết bị của bạn lên màn hình.
Duyệt qua thư viện và mở ảnh. Sau đó, nhấp vào tùy chọn Delete ở góc trên bên phải. Nhấp vào Delete photo để xác nhận hành động.
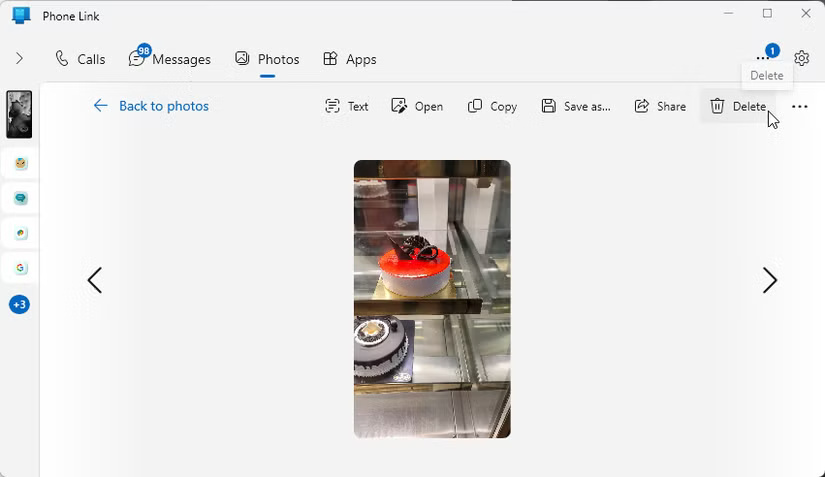
Nếu bạn không thấy tùy chọn Delete, hãy nhấp vào biểu tượng Settings ở góc trên bên phải và chọn Features từ thanh bên. Nhấp vào Photos để mở rộng và chọn tùy chọn Allow Phone Link to delete photos from my mobile device.
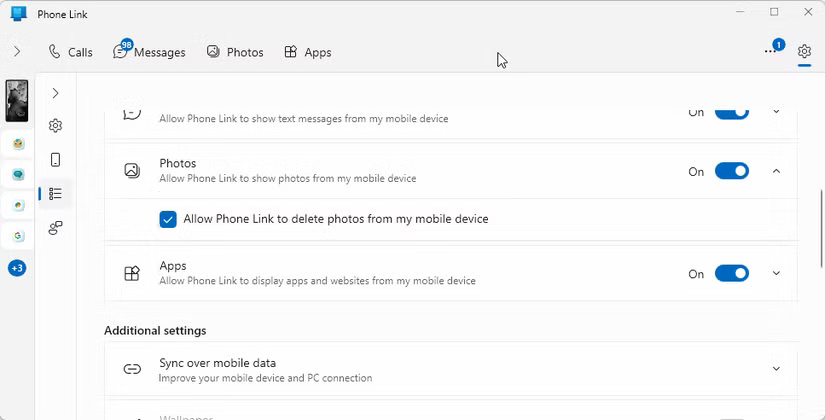
Hiện tại, ứng dụng chỉ cho phép bạn xóa một ảnh tại một thời điểm. Nếu cần xóa nhiều ảnh, bạn sẽ phải sử dụng ứng dụng thư viện trên điện thoại của mình.
2. Bật/tắt Do Not Disturb trên điện thoại
Nếu cảm thấy khó chịu vì thông báo thường xuyên từ điện thoại Android làm gián đoạn sự tập trung của mình, bạn có thể bật Do Not Disturb (DND) trên điện thoại trực tiếp từ PC bằng Phone Link.
Để bật chế độ DND, hãy nhấp vào biểu tượng dấu trừ (-) ở góc trên bên trái của ứng dụng Phone Link. Khi bạn đã sẵn sàng nhận thông báo và cuộc gọi, hãy nhấp lại vào nút để tắt DND.
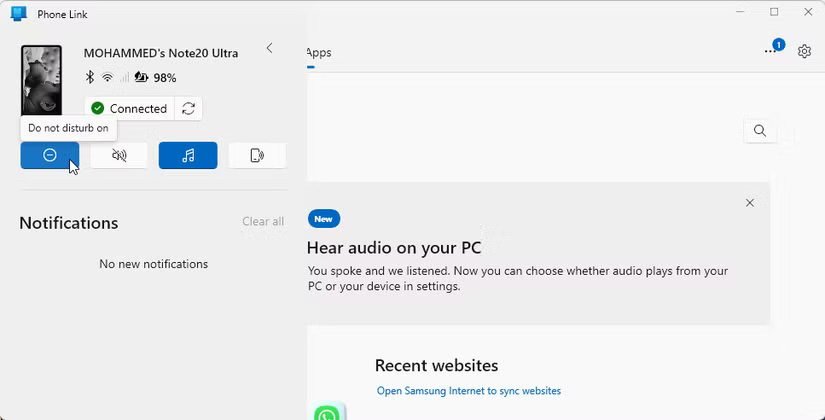
Ngoài ra, bạn có thể chuyển đổi giữa các cấu hình âm thanh khác nhau (chung, im lặng hoặc rung) bằng Phone Link. Để chuyển đổi cấu hình âm thanh, hãy nhấp vào biểu tượng Speaker ở góc trên bên trái để bật Vibrate. Nhấp lại vào đó để kích hoạt Silent mode.
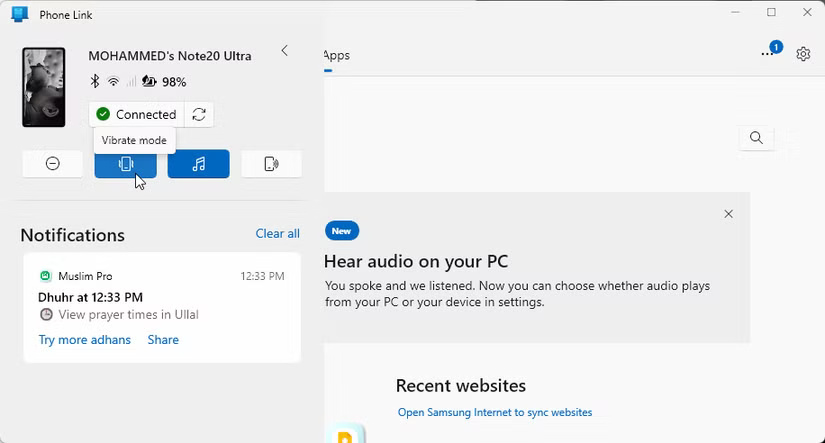
3. Phát âm thanh để tìm thiết bị di động
Bạn không nhớ mình đã cất điện thoại ở đâu? Phone Link có tính năng phát âm thanh tiện dụng giúp bạn tìm điện thoại bằng âm thanh và rung.
Để phát âm thanh, hãy nhấp vào nút Play sound (điện thoại có biểu tượng loa) ở góc trên bên trái, sau đó nhấp vào Play sound. Điện thoại của bạn sẽ rung và phát nhạc chuông báo mặc định ở mức âm lượng tối đa.
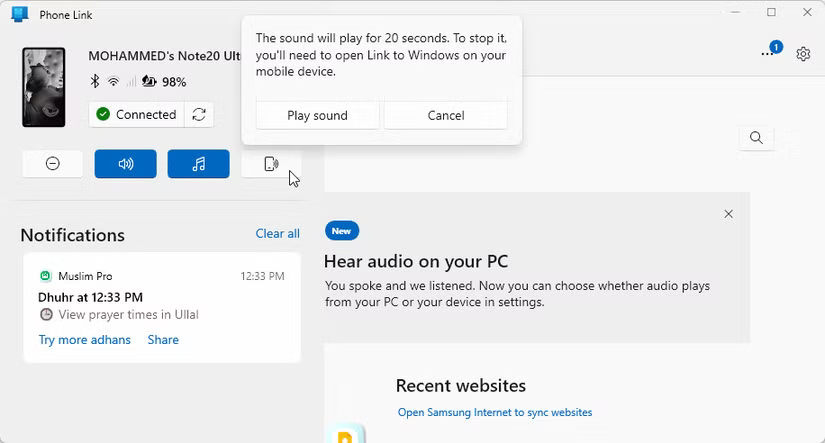
Bạn có thể phát lại âm thanh sau 20 giây. Để dừng âm thanh, hãy mở ứng dụng Link to Windows trên điện thoại của bạn, sau đó nhấn vào Stop.
4. Tắt màn hình điện thoại khi kết nối với PC
Tính năng chiếu màn hình của Phone Link yêu cầu điện thoại phải được mở khóa để hoạt động. Trớ trêu thay, tính năng bảo mật này cũng có thể gây ra mối lo ngại về quyền riêng tư. Để giải quyết vấn đề này, Phone Link cung cấp tùy chọn "ẩn màn hình điện thoại di động của tôi" để làm màn hình điện thoại của bạn trống trong khi chiếu.
Để thực hiện việc này, hãy nhấp vào Settings (biểu tượng bánh răng) ở góc trên bên phải, sau đó mở tab Features ở ngăn bên trái. Cuộn xuống và nhấp vào Apps để mở rộng. Sau đó, hãy tích vào tùy chọn Hide my mobile screen while it's connected to my PC.
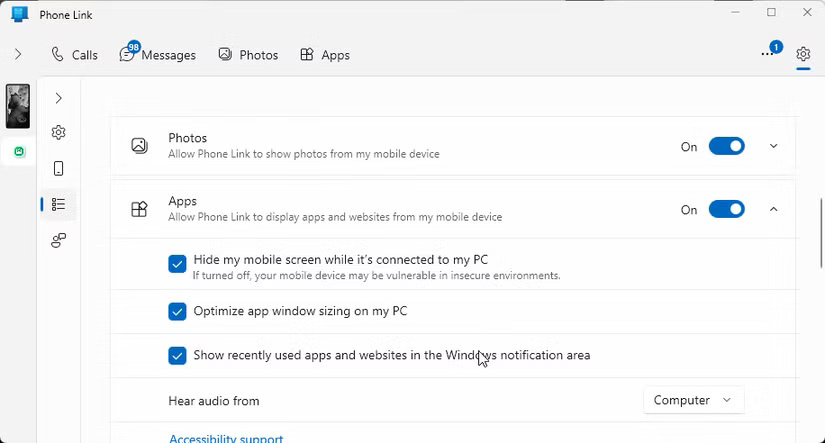
Màn hình điện thoại sẽ tắt hoặc trống trong khi chiếu. Vuốt màn hình hoặc nhấn phím side trên điện thoại của bạn để thoát khỏi màn hình đen.
5. Sao chép văn bản từ ảnh (OCR)
Phone Link cũng cho phép bạn trích xuất văn bản từ hình ảnh trên điện thoại Android. Để sao chép văn bản từ hình ảnh, hãy mở tab Photos, sau đó định vị và mở ảnh mà bạn muốn trích xuất văn bản. Trên thanh công cụ, hãy nhấp vào tùy chọn Text để phát hiện tất cả văn bản trong ảnh.
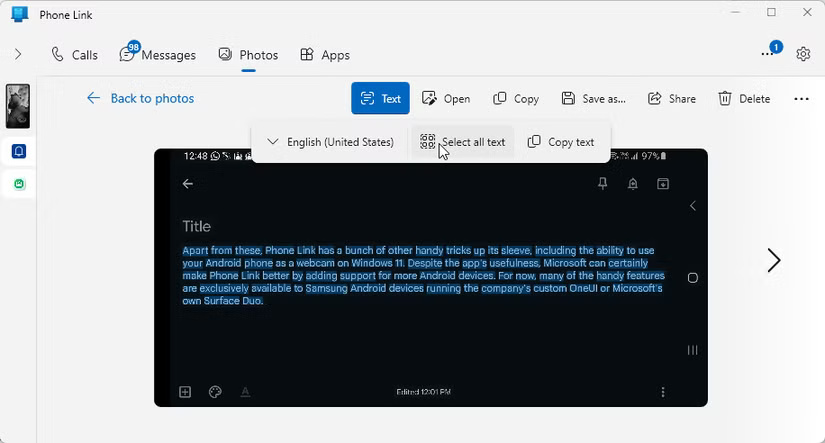
Nhấp vào Copy all text hoặc Select all text để sao chép mọi thứ vào clipboard. Nếu bạn chỉ cần thông tin cụ thể, như số điện thoại, hãy kéo con trỏ để chỉ chọn văn bản bạn muốn sao chép, sau đó nhấp vào Copy text.
6. Nghe âm thanh trên PC hoặc điện thoại
Khi sử dụng màn hình điện thoại của Phone Link để truy cập các ứng dụng Android, bạn có thể chọn xem âm thanh đến từ PC hay điện thoại. Điều này đặc biệt hữu ích nếu thiết bị âm thanh của bạn chỉ có thể kết nối với một thiết bị tại một thời điểm.
Để thay đổi nguồn stream âm thanh, hãy vào Phone Link > Settings > Features, sau đó nhấp vào tab Apps để mở rộng. Nhấp vào danh sách drop-down Hear audio from và chọn Computer để nghe âm thanh từ PC. Nếu không, hãy chọn Mobile device để tiếp tục phát âm thanh trên điện thoại.
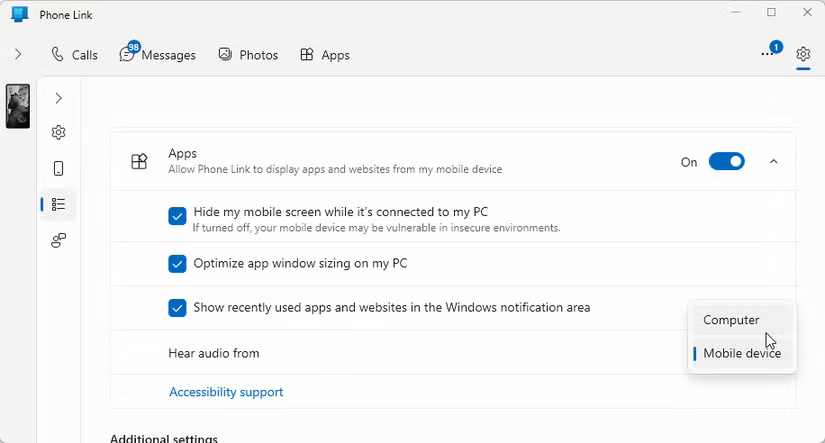
7. Sử dụng Instant Hotspot
Tính năng Instant Hotspot trong Phone Link cho phép bạn tự động bật và kết nối PC với điểm phát sóng của điện thoại di động mà không cần phải thực hiện thủ công mỗi lần. Tuy nhiên, tính năng này hiện chỉ dành riêng cho các thiết bị Samsung chạy OneUI 4.1.1 trở lên.
Để bật Instant Hotspot, hãy vào Settings > Features > Additional Settings. Bật công tắc Instant Hotspot (hoặc nhấp vào Setup Instant Hotspot) và làm theo hướng dẫn trên màn hình để hoàn tất quy trình. Bạn sẽ cần cho phép truy cập Instant Hotspot trên điện thoại của mình, vì vậy hãy luôn mang theo bên mình.
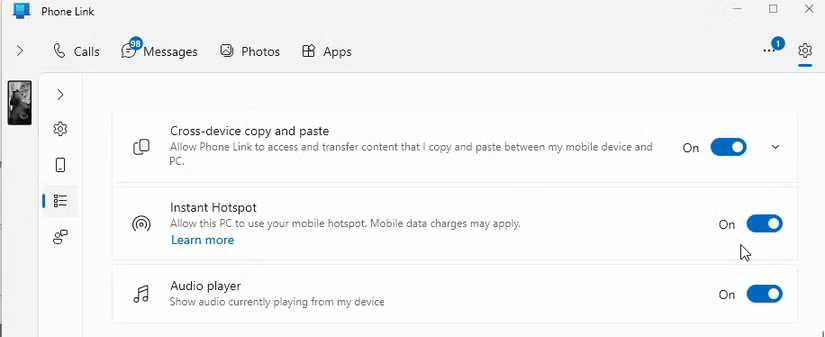
Để kết nối với điểm phát sóng, hãy đảm bảo điện thoại của bạn nằm trong phạm vi phủ sóng. Sau đó, hãy mở danh sách mạng WiFi trên PC, chọn điểm phát sóng di động của bạn và nhấp vào Connect. Lần sau khi bạn muốn kết nối, chỉ cần mở danh sách WiFi và nhấp vào Connect để tự động bật điểm phát sóng của điện thoại di động và kết nối với điểm phát sóng đó.
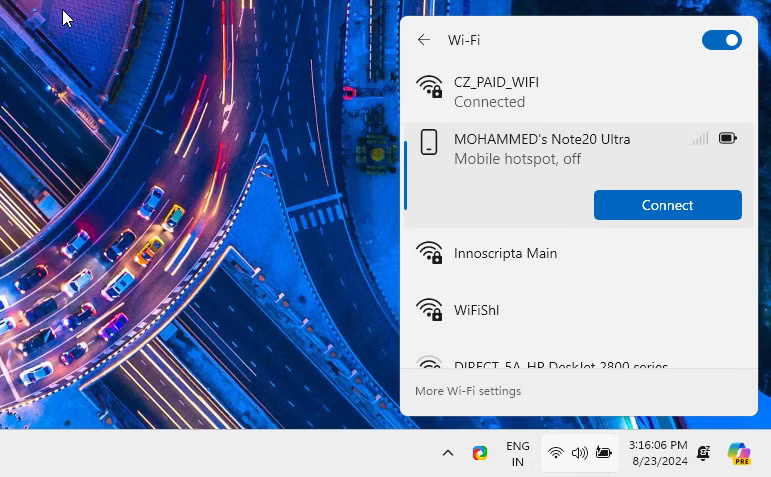
8. Chia sẻ file từ PC sang Android qua Windows Share
Một tính năng ít được biết đến của Phone Link là có thể chia sẻ file ngay lập tức giữa PC và điện thoại Android. Để gửi file từ PC sang điện thoại, hãy nhấp chuột phải vào file bạn muốn gửi, sau đó chọn Share.
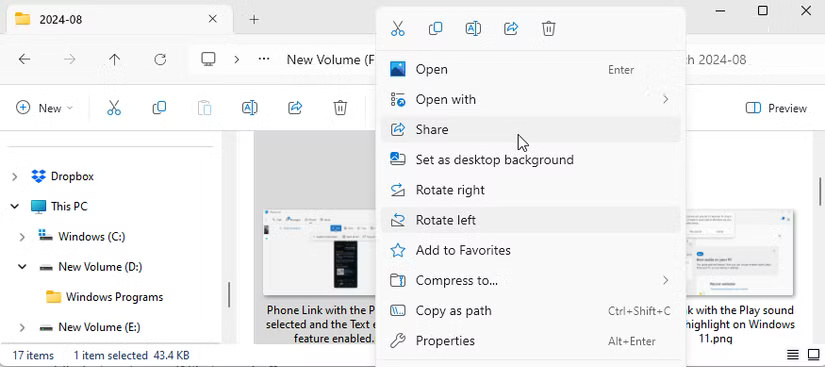
Trong hộp thoại Share, hãy chọn Phone Link. Nếu tùy chọn Phone Link không khả dụng, hãy nhấp vào All apps, sau đó chọn Phone Link. Tất cả các file được chia sẻ sẽ được tải xuống thư mục Downloads > Shared from my PC trên điện thoại Android.
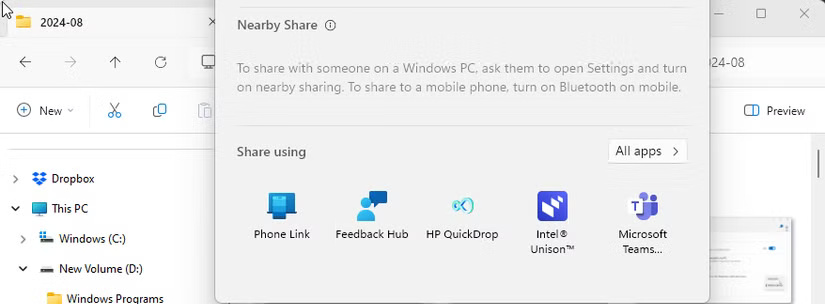
Để gửi file đến PC, hãy chọn file, nhấn vào menu ba chấm, sau đó chọn tùy chọn Share. Chọn tùy chọn Link to Windows từ danh sách ứng dụng. Chọn thiết bị máy tính của bạn trong My device để hoàn tất quá trình chuyển. Tất cả các file nhận được từ điện thoại Android của bạn sẽ được lưu vào C:\Users\username\Downloads\Phone Link.
9. Bật tính năng sao chép và dán trên nhiều thiết bị
Tính năng này, đúng như tên gọi, cho phép bạn sao chép và dán văn bản, hình ảnh (tối đa 1MB) giữa các thiết bị Samsung hoặc Surface Duo và PC Windows. Ví dụ, bạn có thể sao chép URL trên trình duyệt của điện thoại Android và URL đó sẽ có sẵn ngay lập tức trên clipboard của PC Windows và ngược lại.
Để bật sao chép và dán trên nhiều thiết bị, hãy vào Phone Link > Settings > Features > Additional settings. Tại đây, hãy bật tùy chọn Cross-device copy and paste. Để kiểm tra tính năng này, hãy sao chép một số văn bản trên PC và mở clipboard của điện thoại để xem có thể dán được không.
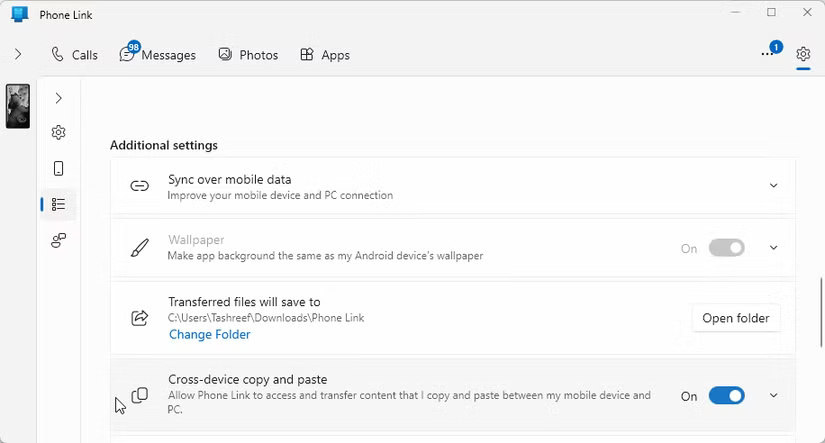
Mặc dù Phone Link cung cấp một số tính năng tiện lợi, bao gồm khả năng sử dụng điện thoại Android làm webcam trên Windows, nhưng khả năng tương thích của nó bị hạn chế. Microsoft có thể tăng sức hấp dẫn của Phone Link bằng cách mở rộng hỗ trợ cho nhiều thiết bị Android hơn. Hiện tại, nhiều tính năng hữu ích của nó chỉ dành riêng cho các thiết bị Samsung chạy OneUI và dòng Surface Duo của Microsoft.
 Công nghệ
Công nghệ  AI
AI  Windows
Windows  iPhone
iPhone  Android
Android  Học IT
Học IT  Download
Download  Tiện ích
Tiện ích  Khoa học
Khoa học  Game
Game  Làng CN
Làng CN  Ứng dụng
Ứng dụng 








 Nhạc, phim, truyện online
Nhạc, phim, truyện online  Phần mềm học tập
Phần mềm học tập 









 Linux
Linux  Đồng hồ thông minh
Đồng hồ thông minh  macOS
macOS  Chụp ảnh - Quay phim
Chụp ảnh - Quay phim  Thủ thuật SEO
Thủ thuật SEO  Phần cứng
Phần cứng  Kiến thức cơ bản
Kiến thức cơ bản  Lập trình
Lập trình  Dịch vụ ngân hàng
Dịch vụ ngân hàng  Dịch vụ nhà mạng
Dịch vụ nhà mạng  Dịch vụ công trực tuyến
Dịch vụ công trực tuyến  Quiz công nghệ
Quiz công nghệ  Microsoft Word 2016
Microsoft Word 2016  Microsoft Word 2013
Microsoft Word 2013  Microsoft Word 2007
Microsoft Word 2007  Microsoft Excel 2019
Microsoft Excel 2019  Microsoft Excel 2016
Microsoft Excel 2016  Microsoft PowerPoint 2019
Microsoft PowerPoint 2019  Google Sheets
Google Sheets  Học Photoshop
Học Photoshop  Lập trình Scratch
Lập trình Scratch  Bootstrap
Bootstrap  Văn phòng
Văn phòng  Tải game
Tải game  Tiện ích hệ thống
Tiện ích hệ thống  Ảnh, đồ họa
Ảnh, đồ họa  Internet
Internet  Bảo mật, Antivirus
Bảo mật, Antivirus  Doanh nghiệp
Doanh nghiệp  Video, phim, nhạc
Video, phim, nhạc  Mạng xã hội
Mạng xã hội  Học tập - Giáo dục
Học tập - Giáo dục  Máy ảo
Máy ảo  AI Trí tuệ nhân tạo
AI Trí tuệ nhân tạo  ChatGPT
ChatGPT  Gemini
Gemini  Điện máy
Điện máy  Tivi
Tivi  Tủ lạnh
Tủ lạnh  Điều hòa
Điều hòa  Máy giặt
Máy giặt  Cuộc sống
Cuộc sống  TOP
TOP  Kỹ năng
Kỹ năng  Món ngon mỗi ngày
Món ngon mỗi ngày  Nuôi dạy con
Nuôi dạy con  Mẹo vặt
Mẹo vặt  Phim ảnh, Truyện
Phim ảnh, Truyện  Làm đẹp
Làm đẹp  DIY - Handmade
DIY - Handmade  Du lịch
Du lịch  Quà tặng
Quà tặng  Giải trí
Giải trí  Là gì?
Là gì?  Nhà đẹp
Nhà đẹp  Giáng sinh - Noel
Giáng sinh - Noel  Hướng dẫn
Hướng dẫn  Ô tô, Xe máy
Ô tô, Xe máy  Tấn công mạng
Tấn công mạng  Chuyện công nghệ
Chuyện công nghệ  Công nghệ mới
Công nghệ mới  Trí tuệ Thiên tài
Trí tuệ Thiên tài