Không thể phủ nhận rằng GIF là một sức mạnh chính trong sự hài hước trên Internet. Chúng đặc biệt hữu ích trên web vì chúng cho phép bạn sử dụng một dạng hoạt ảnh nhẹ có thể mang lại sức sống cho nội dung của bạn mà không phải trả chi phí hiệu suất đi kèm với video. Hướng dẫn này trình bày cách tạo ảnh GIF từ video bằng hai chương trình nguồn mở: VLC và GIMP.
Các bước sơ bộ
Trước khi có thể làm bất cứ điều gì, bạn cần cài đặt cả VLC và GIMP. Cả hai đều miễn phí và dễ dàng truy cập cho Windows, macOS và Linux.
Windows và macOS
Bạn có thể dễ dàng tải xuống VLC và GIMP cho Windows và macOS trực tiếp từ các nhà phát triển tương ứng. Tải xuống cả hai và cài đặt chúng. Bạn cũng cần FFMPEG, một chương trình nguồn mở khác, để chia video của bạn thành các khung hình. Đây là một công cụ chuyển đổi âm thanh và video dòng lệnh.
Trên Windows, hãy thêm tiện ích này vào Windows PATH (C:\ffmeg\bin.). Ngoài ra, hãy đảm bảo bạn di chuyển thư mục cài đặt FFMPEG sang ổ C:\.
Trên máy Mac, bạn cũng sẽ phải thêm thư mục FFMPEG vào file đường dẫn thông qua cửa sổ terminal bằng lệnh sau. Thay thế [FFMPEG directory] bằng đường dẫn đến thư mục FFMPEG.
export PATH=$PATH:[FFMPEG directory]Tuy nhiên, bạn sẽ không nhận được những phần mềm bloatware vô nghĩa trong trình cài đặt.
Linux
Trên Linux, bạn có thể cài đặt VLC, FFMPEG và GIMP thông qua trình quản lý gói nếu bạn chưa có chúng. Tải xuống các chương trình từ các trang dành cho nhà phát triển tương ứng của chúng.
Ubuntu/Debian
sudo apt install vlc gimp ffmpegFedora
sudo dnf install https://download1.rpmfusion.org/free/fedora/rpmfusion-free-release-$(rpm -E %fedora).noarch.rpm https://download1.rpmfusion.org/nonfree/fedora/rpmfusion-nonfree-release-$(rpm -E %fedora).noarch.rpm
sudo dnf install vlc gimp ffmpegArch Linux
sudo pacman -S vlc gimp ffmpeg1. Tạo clip bằng VLC
Để tạo ảnh GIF từ một video bằng các chương trình bạn vừa tải xuống, bạn sẽ cần một video mà bạn nên cắt thành nhiều khung hình để tạo ảnh GIF. VLC có một số cách để cắt video, nhưng đây là cách đơn giản nhất.
VLC có khả năng ghi tích hợp để bạn tạo clip từ video hiện có. Bước đầu tiên là kích hoạt các tính năng điều khiển ghi.
Trên menu chính phía trên cùng của VLC, nhấp vào View. Chọn hộp bên cạnh Advanced Controls. Các tính năng điều khiển sẽ xuất hiện ở cuối cửa sổ VLC phía trên những chức năng điều khiển VLC thông thường.
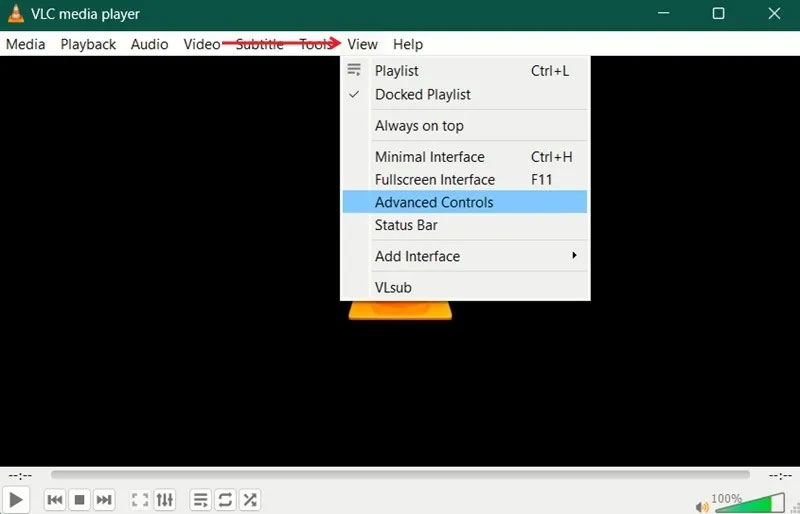
Mở video mà bạn muốn trích xuất clip của mình. Sử dụng thanh trượt để tìm kiếm phần bạn muốn chuyển đổi thành ảnh GIF trong video và xác định điểm bắt đầu của clip. Đặt thanh trượt ngay tại nơi bạn muốn bắt đầu ghi.
Khi bạn đã đến nơi muốn bắt đầu clip, hãy nhấp vào nút vòng tròn màu đỏ ở cuối để bắt đầu quay. Cho phép video phát đến nơi bạn muốn clip của mình kết thúc. Sau đó, nhấn nút ghi lại để dừng.
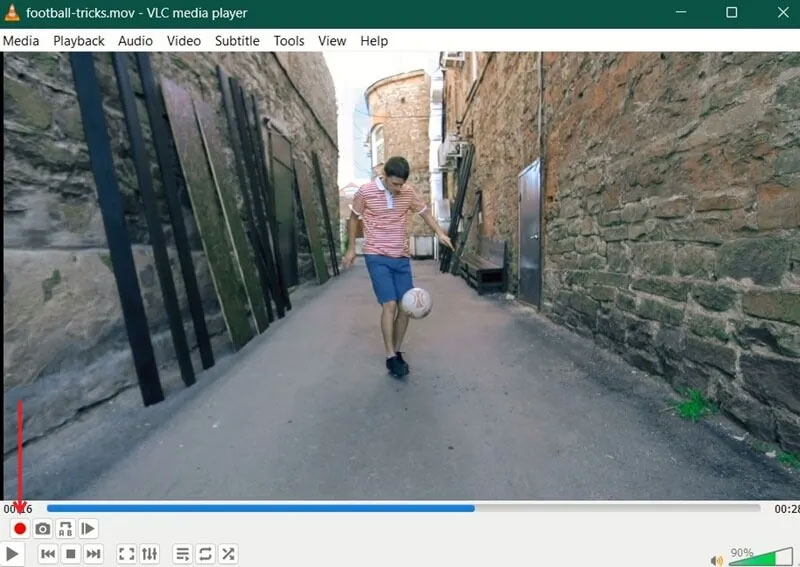
Clip của bạn sẽ được đặt tương ứng ở C:/Users/Username/Videos hoặc ~/Videos dành cho Windows và Linux. Đôi khi Linux cũng sẽ đặt nó trong thư mục /home của bạn. Video sẽ bắt đầu bằng vlc-record, tiếp theo là ngày. Bạn có thể đổi tên clip bất cứ điều gì bạn muốn.
2. Tách các khung hình bằng FFMPEG
GIMP không hoạt động trực tiếp với các file video, vì vậy bạn sẽ cần chuyển clip của mình thành khung hình. Đó là lúc FFMPEG xuất hiện. Công cụ này có thể chuyển đổi tất cả các loại đa phương tiện nhưng sẽ chia clip của bạn thành những khung hình riêng lẻ.
Trước khi tiếp tục, bài viết khuyên bạn nên di chuyển video bạn đã tạo ở bước trước sang thư mục FFMPEG trên C:\. Tạo một thư mục con mới có tên là frame.
Mở một cửa sổ terminal trong thư mục đó. Trong môi trường desktop Windows và hầu hết Linux, nhấp chuột phải vào cửa sổ để nhận menu cho phép bạn mở cửa sổ terminal. Trên máy Mac, sử dụng tìm kiếm Spotlight để mở cửa sổ terminal.
Trong cửa sổ đó, gõ lệnh sau để sử dụng FFMPEG để chia nhỏ clip của bạn. Đảm bảo bạn thay thế name-of-clip.mp4 bằng tên thực của video cũng như định dạng cụ thể của video. Trong ví dụ này, bài viết đã đổi tên mẫu video clip của mình và nó ở định dạng AVI.
ffmpeg -i name-of-clip.mp4 -r 15 frames/image-%3d.png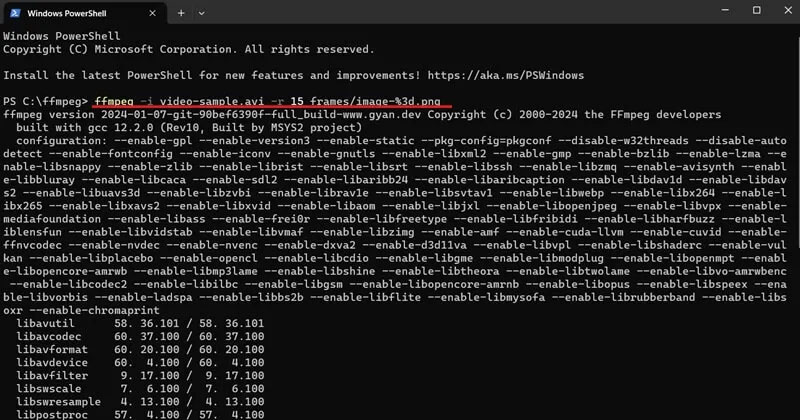
Có thể mất vài phút nhưng FFMPEG sẽ chia file của bạn thành các khung hình với tốc độ 15 khung hình mỗi giây và đặt các hình ảnh thu được vào thư mục frames mà bạn đã tạo.
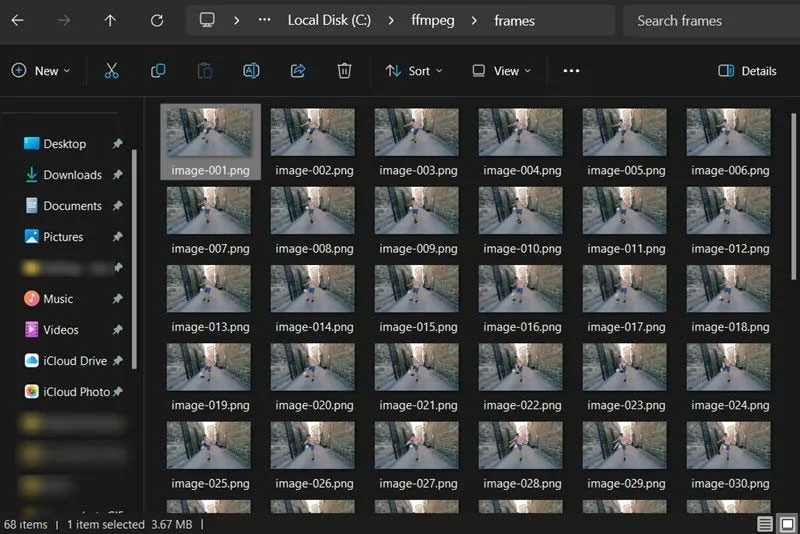
3. Biến clip thành GIF bằng GIMP
Cuối cùng, bạn đã sẵn sàng mở GIMP và bắt đầu ghép ảnh GIF của mình lại với nhau. Phần này rất đơn giản nhưng bạn có thể thêm vào bao nhiêu tùy thích.
Mở GIMP. Nhấp vào File -> Open as Layers.
Duyệt đến thư mục mà bạn đã hướng các khung hình xuất ra từ FFMPEG. Chọn tất cả các khung hình. Bạn có thể sử dụng Ctrl + click chuột hoặc Shift + click chuột để chọn nhiều hình hơn cùng lúc. Khi bạn có tất cả, hãy xác nhận bằng nút Open.
GIMP sẽ tạo một dự án mới và đặt từng khung hình của bạn làm layer riêng. Các layer này sẽ được sử dụng để tạo lại video dưới dạng hoạt ảnh khi bạn xuất nó sang GIF.
Ngoài ra, hãy đảm bảo rằng các layer của bạn theo đúng thứ tự. Nếu không, hãy sử dụng các mũi tên nhỏ ở cuối không gian layer để di chuyển chúng xung quanh.
Chỉnh sửa khung hình
Phần này là hoàn toàn tùy chọn. Nếu bạn chỉ muốn tạo ảnh GIF cho clip mà không cần chỉnh sửa thì bạn không cần phải làm gì ở đây. Phần này chỉ trình bày ngắn gọn những việc cần làm khi bạn muốn thêm nội dung nào đó như văn bản vào hình ảnh của mình.
Hãy coi các layer của bạn như những trang trong một cuốn sách lật. Mọi thứ bạn thêm vào sẽ xuất hiện trong khung GIF đó. Để thêm văn bản hoặc nội dung tương tự trên nhiều khung hình, bạn cần sao chép văn bản đó và hợp nhất nó vào từng khung.
Bạn có thể thực hiện việc này bằng cách nhấp chuột phải vào layer văn bản và chọn tùy chọn Duplicate Layer. Khi layer văn bản mới xuất hiện, nhấp chuột phải vào nó và chọn Merge down. Bạn sẽ cần phải làm điều này cho từng khung hình của mình.
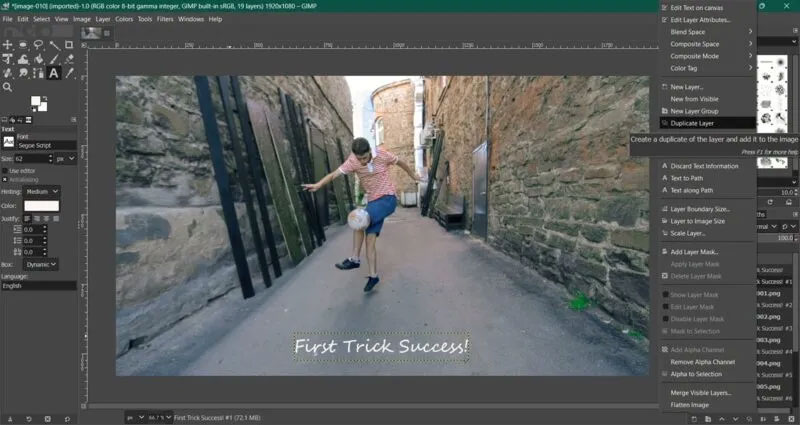
Điều này cũng đúng nếu bạn muốn thêm hoạt ảnh hoặc bất kỳ thứ gì khác. Hãy nhớ rằng GIMP sẽ coi mỗi layer là một khung trong hoạt ảnh, vì vậy mọi thứ bạn thêm vào cần phải được hợp nhất vào một layer hiện có.
Xem trước GIF
Khi bạn đã thêm tất cả các yếu tố bổ sung vào GIF, bạn có thể xem trước tác phẩm của mình bằng cách nhấp vào Filters -> Animation -> Playblack. Nhấn nút Play để xem ảnh GIF của bạn hoạt động.
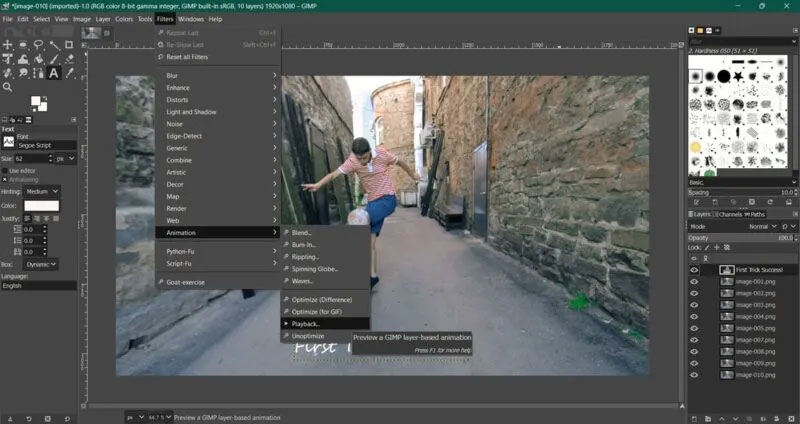
Nếu bạn thích những gì mình thấy, hãy nhấp vào Filters -> Animation -> Optimize your GIF. Đây là một trong những bước cuối cùng trước khi lưu GIF của bạn.
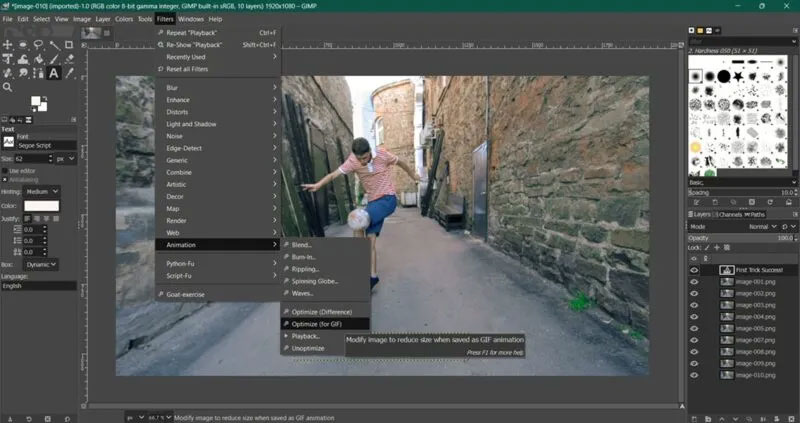
Lưu ảnh GIF
Trước khi có thể xuất GIF của mình, bạn sẽ cần chuyển đổi nó từ RGB sang Indexed. Nó hoạt động tốt hơn với ảnh GIF và nó sẽ cho phép bạn giảm kích thước file của mình. Vào Image -> Mode và chuyển từ RGB sang Indexed. Đặt bảng màu tối đa thành 127.
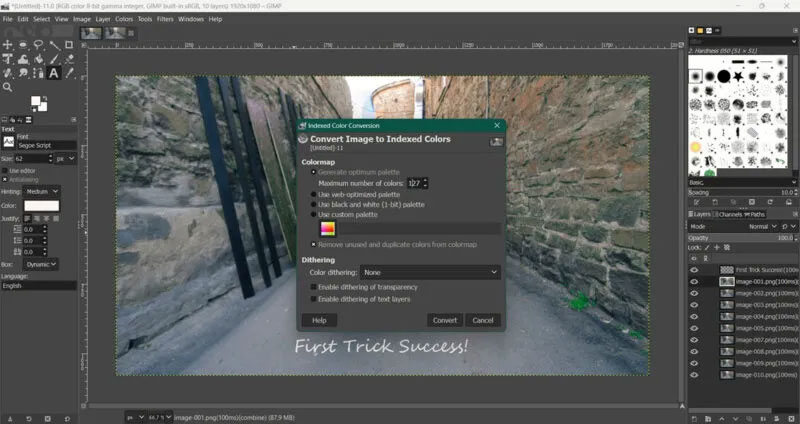
Cuối cùng, bạn đã sẵn sàng xuất GIF của mình. Đi tới File -> Export As và đặt tên cho tác phẩm của bạn ở trên cùng. Đừng quên thêm phần mở rộng .GIF ở cuối. Trong cửa sổ tiếp theo, đánh dấu vào ô bên cạnh As animation để tự động chọn tùy chọn Loop Forever.
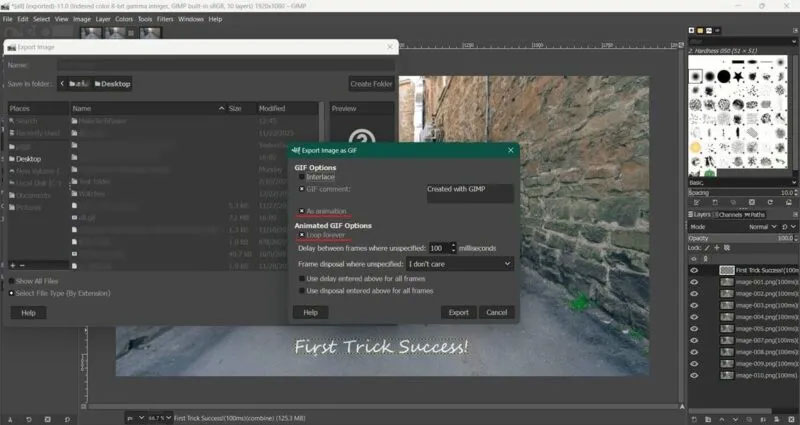
Chúc mừng! Bạn có một ảnh GIF đang hoạt động được tạo trực tiếp từ file video của mình. Tất nhiên, bạn có thể lặp lại quy trình này với hầu hết mọi file video và tạo tất cả các loại ảnh GIF từ mọi nơi.
Nếu bạn muốn tránh cài đặt các chương trình mới trên PC hoặc muốn tạo GIF bằng thiết bị di động của mình, hãy đọc tiếp để tìm hiểu về các phương pháp thay thế để tạo GIF.
 Công nghệ
Công nghệ  AI
AI  Windows
Windows  iPhone
iPhone  Android
Android  Học IT
Học IT  Download
Download  Tiện ích
Tiện ích  Khoa học
Khoa học  Game
Game  Làng CN
Làng CN  Ứng dụng
Ứng dụng 

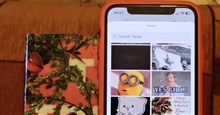






 Nhạc, phim, truyện online
Nhạc, phim, truyện online  Phần mềm học tập
Phần mềm học tập 









 Linux
Linux  Đồng hồ thông minh
Đồng hồ thông minh  macOS
macOS  Chụp ảnh - Quay phim
Chụp ảnh - Quay phim  Thủ thuật SEO
Thủ thuật SEO  Phần cứng
Phần cứng  Kiến thức cơ bản
Kiến thức cơ bản  Dịch vụ ngân hàng
Dịch vụ ngân hàng  Lập trình
Lập trình  Dịch vụ công trực tuyến
Dịch vụ công trực tuyến  Dịch vụ nhà mạng
Dịch vụ nhà mạng  Quiz công nghệ
Quiz công nghệ  Microsoft Word 2016
Microsoft Word 2016  Microsoft Word 2013
Microsoft Word 2013  Microsoft Word 2007
Microsoft Word 2007  Microsoft Excel 2019
Microsoft Excel 2019  Microsoft Excel 2016
Microsoft Excel 2016  Microsoft PowerPoint 2019
Microsoft PowerPoint 2019  Google Sheets
Google Sheets  Học Photoshop
Học Photoshop  Lập trình Scratch
Lập trình Scratch  Bootstrap
Bootstrap  Văn phòng
Văn phòng  Tải game
Tải game  Tiện ích hệ thống
Tiện ích hệ thống  Ảnh, đồ họa
Ảnh, đồ họa  Internet
Internet  Bảo mật, Antivirus
Bảo mật, Antivirus  Doanh nghiệp
Doanh nghiệp  Video, phim, nhạc
Video, phim, nhạc  Mạng xã hội
Mạng xã hội  Học tập - Giáo dục
Học tập - Giáo dục  Máy ảo
Máy ảo  AI Trí tuệ nhân tạo
AI Trí tuệ nhân tạo  ChatGPT
ChatGPT  Gemini
Gemini  Điện máy
Điện máy  Tivi
Tivi  Tủ lạnh
Tủ lạnh  Điều hòa
Điều hòa  Máy giặt
Máy giặt  Cuộc sống
Cuộc sống  TOP
TOP  Kỹ năng
Kỹ năng  Món ngon mỗi ngày
Món ngon mỗi ngày  Nuôi dạy con
Nuôi dạy con  Mẹo vặt
Mẹo vặt  Phim ảnh, Truyện
Phim ảnh, Truyện  Làm đẹp
Làm đẹp  DIY - Handmade
DIY - Handmade  Du lịch
Du lịch  Quà tặng
Quà tặng  Giải trí
Giải trí  Là gì?
Là gì?  Nhà đẹp
Nhà đẹp  Giáng sinh - Noel
Giáng sinh - Noel  Hướng dẫn
Hướng dẫn  Ô tô, Xe máy
Ô tô, Xe máy  Tấn công mạng
Tấn công mạng  Chuyện công nghệ
Chuyện công nghệ  Công nghệ mới
Công nghệ mới  Trí tuệ Thiên tài
Trí tuệ Thiên tài  Bình luận công nghệ
Bình luận công nghệ