Cho dù bạn đang quản lý một dự án, ghi chú hay sắp xếp cuộc sống của mình trong Notion, các mẹo tăng năng suất luôn là sự bổ sung đáng hoan nghênh cho quy trình làm việc. Notion rất mạnh mẽ, nhưng những mẹo ít được biết đến này sẽ đưa năng suất lên một tầm cao mới.
Mục lục bài viết
1. Học cách sử dụng lệnh
Trong Notion, bạn có thể nhanh chóng thêm nội dung vào một trang bằng lệnh. Để thực hiện việc đó, hãy nhấn phím / (dấu gạch chéo) trên bàn phím và theo sau là loại nội dung bạn muốn thêm. Thao tác này nhanh hơn so với việc nhấn biểu tượng dấu cộng bên cạnh một khối và tìm kiếm nội dung.
Lệnh sẽ trông giống như sau:
/[content_to_add]Trong cú pháp trên, content_to_add có thể là Text, Page, Heading, To-do list, Image, Video và Tweet. Vì vậy, nếumuốn thêm tiêu đề cấp hai vào nội dung, hãy nhập nội dung sau rồi nhấn phím Enter:
/heading 2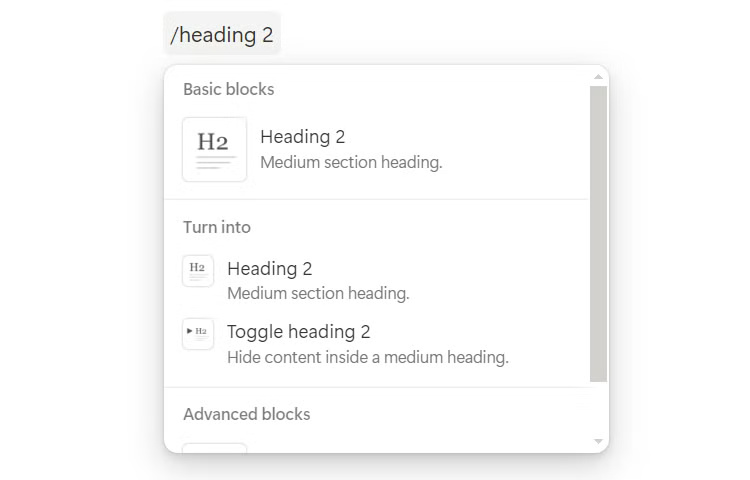
Chỉ cần nhấn / sẽ liệt kê tất cả nội dung bạn có thể chèn, cho phép bạn chọn nội dung mình muốn.
2. Định dạng bằng Markdown
Nhiều ứng dụng ghi chú sử dụng Markdown để định dạng và Notion là một trong số đó. Markdown có thể nhanh hơn trong một số trường hợp, đặc biệt là khi bạn cần định dạng văn bản nhanh chóng mà không cần rời tay khỏi bàn phím. Cú pháp Markdown sẽ được hiển thị trong vùng văn bản trong Notion ngay khi nhập cú pháp, cho phép bạn xem kết quả ngay lập tức.
3. Sử dụng template cho các tác vụ lặp lại
Notion có một thư viện template miễn phí ấn tượng, từ ghi chú cuộc họp và kế hoạch dự án đến nhật ký hàng ngày và kế hoạch kỳ nghỉ. Chúng không chỉ giúp bạn tiết kiệm thời gian và công sức mà còn đảm bảo tính thống nhất trong mọi thứ bạn tạo.
Để sử dụng template trong Notion, hãy nhấp vào Templates ở thanh bên trái - bạn sẽ phải cuộn xuống dưới cùng.
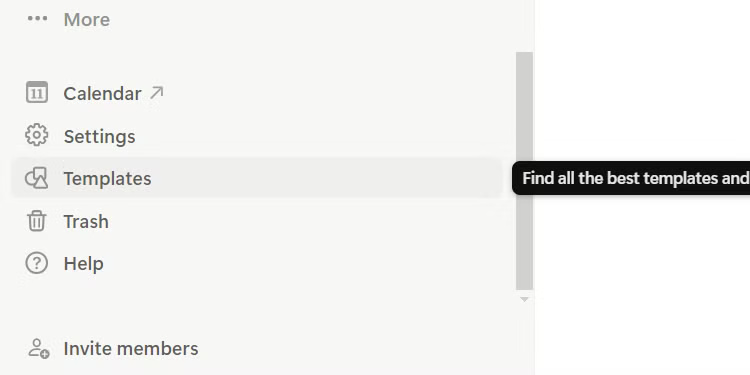
Nhấp vào bên trong thanh tìm kiếm ở góc trên bên phải, nhập loại template bạn đang tìm kiếm và nhấn phím Enter. Bạn có thể nhấp vào Preview để xem template có tất cả những gì bạn cần không. Sau đó, quay lại trang trước và nhấp vào Add.
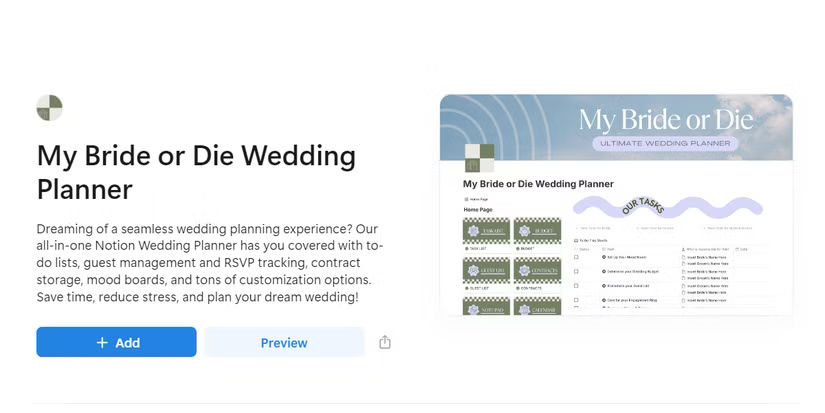
Bạn có thể tìm thấy template này trong danh sách các trang ở thanh bên trái sau khi tạo xong, sẵn sàng để chỉnh sửa.
4. Lọc nhiệm vụ bằng cơ sở dữ liệu được liên kết
Cơ sở dữ liệu được liên kết cho phép bạn tạo các chế độ xem khác nhau của cùng một nhiệm vụ trên nhiều trang, giúp bạn dễ dàng tập trung vào những ưu tiên hoặc dự án cụ thể mà không lo bị trùng lặp thông tin.
Giả sử bạn là thành viên của một team lập kế hoạch đám cưới và chỉ muốn xem các nhiệm vụ của mình. Thay vì lọc trực tiếp cơ sở dữ liệu, bạn có thể tạo một trang riêng và thêm cơ sở dữ liệu được liên kết.
Để thêm cơ sở dữ liệu được liên kết vào một trang, hãy nhập /linked và nhấn phím Enter để hiển thị danh sách các cơ sở dữ liệu Notion trong không gian làm việc. Chọn cơ sở dữ liệu có các nhiệm vụ bạn muốn lọc.
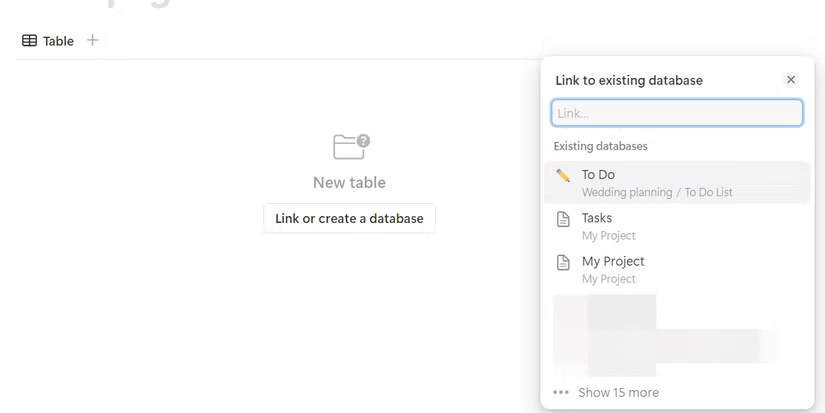
Sau đó, lọc cơ sở dữ liệu dựa trên người được giao nhiệm vụ, tức là bạn trong trường hợp này. Sau đó, bạn sẽ thấy cơ sở dữ liệu được lọc chỉ hiển thị các tác vụ của mình. Bạn có thể áp dụng nhiều bộ lọc và chế độ xem tùy ý.
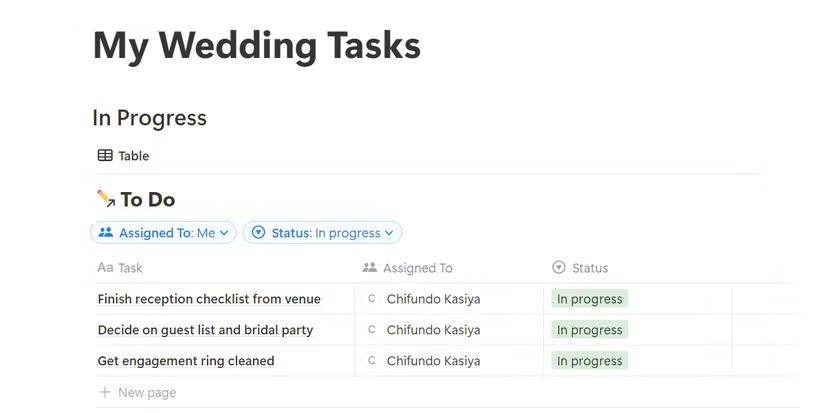
5. Đồng bộ Google Calendars
Notion có một lịch tiện dụng mà bạn có thể sử dụng để tạo, lên lịch và sắp xếp tất cả các tác vụ và sự kiện của mình trong không gian làm việc. Nó cũng cho phép bạn đồng bộ Google Calendars của mình để bạn có thể quản lý tất cả bằng Notion.
Để kết nối Google Calendars với Notion Calendar, hãy cuộn xuống cuối thanh bên trái trong Notion và nhấp vào Calendar. Thao tác này sẽ mở một cửa sổ trình duyệt riêng, tại đó bạn phải đăng nhập vào Notion Calendar bằng tài khoản Google của mình. Sau đó, nhấp vào Add calendar account ở thanh bên trái.
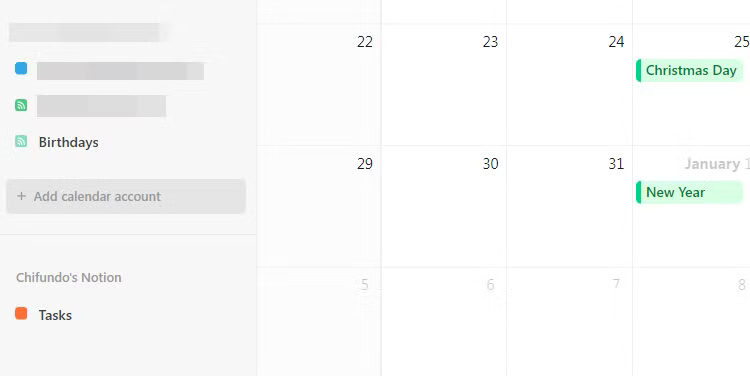
Trong phần Calendar accounts, hãy nhấp vào Connect.
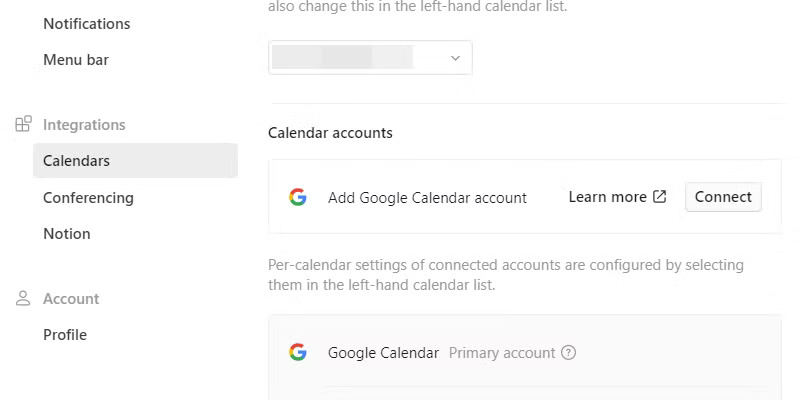
Làm theo các bước để đăng nhập vào tài khoản Google bằng lịch mà bạn muốn kết nối với Notion. Sau đó, bạn sẽ thấy tất cả các lịch bạn đã thêm vào thanh bên trái.
6. Sử dụng Web Clipper
Bạn có thể lưu các trang web, bài viết và nội dung trực tuyến khác trực tiếp vào không gian làm việc Notion của mình bằng Notion Web Clipper. Đây là cách nhanh chóng để sắp xếp tất cả các nghiên cứu, nguồn cảm hứng và tài liệu tham khảo của bạn ở một nơi mà không cần phải sao chép và dán thủ công. Bạn có thể cài đặt tiện ích mở rộng từ trang download Notion Web Clipper - nó hỗ trợ Chrome, Firefox và Safari.
Để lưu trang web, hãy nhấp vào biểu tượng Notion Web Clipper trên thanh công cụ, chọn không gian làm việc và trang bạn muốn gửi nội dung, sau đó nhấp vào Save page.
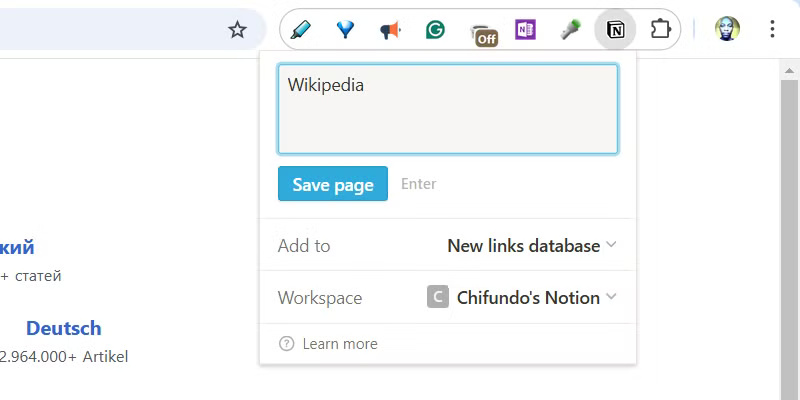
7. Mở rộng chức năng bằng các ứng dụng tích hợp
Notion có thể kết nối với một số ứng dụng để mở rộng chức năng của nó. Điều này có thể hợp lý hóa và nâng cao năng suất bằng cách cho phép bạn tạo các quy trình làm việc khác nhau bằng những công cụ hiện có của mình.
Bài viết sẽ chứng minh điều này bằng cách chỉ cho bạn cách tạo tự động hóa giữa Notion và Slack. Giả sử bạn muốn Notion gửi thông báo Slack bất cứ khi nào ai đó thay đổi điều gì đó trong cơ sở dữ liệu dự án. Theo cách đó, mọi người không phải thông báo cho nhau theo cách thủ công.
Để thực hiện việc này, hãy nhấp vào tên không gian làm việc Notion của bạn ở góc trên cùng bên trái và chọn Settings trong cửa sổ pop-up.
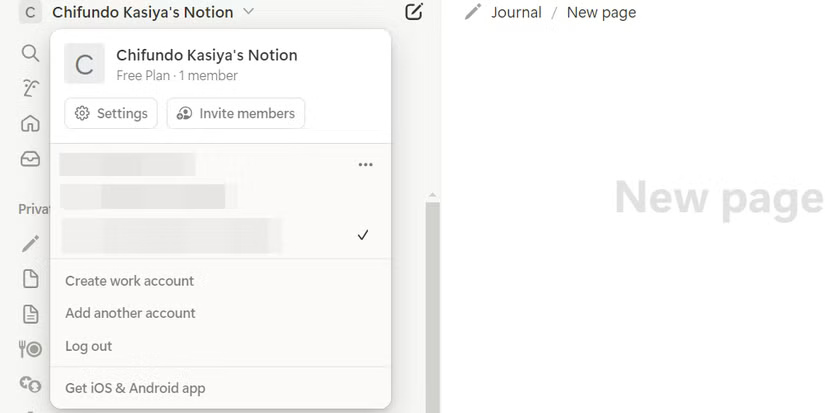
Chọn My connections ở thanh bên trái để xem danh sách tích hợp và nhấp vào Connect trong card Slack.
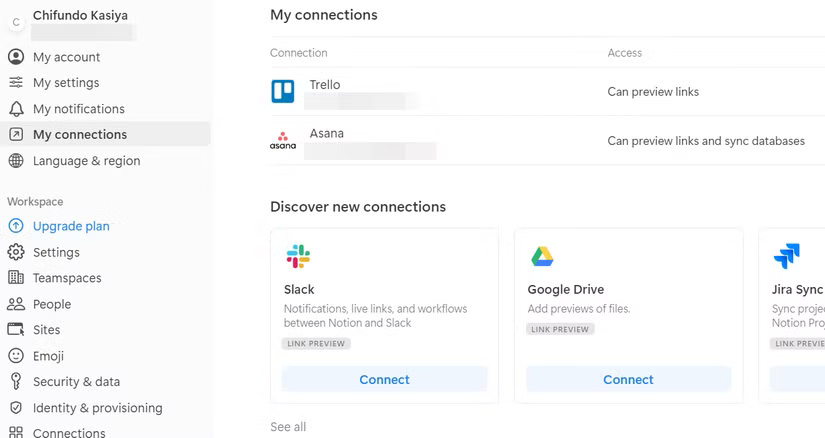
Từ đó, hãy làm theo hướng dẫn trong trình duyệt để kết nối Notion với không gian làm việc Slack của bạn.
Để tạo tự động hóa, hãy nhấp vào biểu tượng ba chấm ở góc trên cùng bên phải của cơ sở dữ liệu và chọn Automation trong menu.
Thao tác này sẽ cung cấp cho bạn một cửa sổ pop-up với mọi thứ bạn cần để tạo tự động hóa.
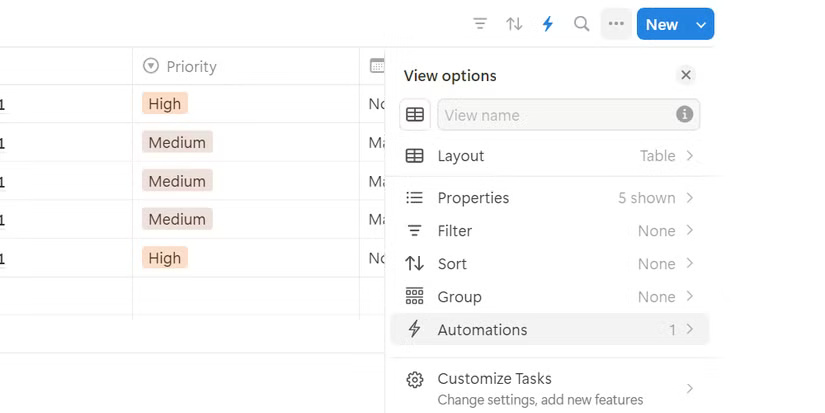
Trong phần When, hãy nhấp vào New Trigger và chọn một sự kiện (ví dụ, Any property edited hoặc Page added). Trong phần Do, hãy nhấp vào New action và chọn Send Slack Notification to trong menu.
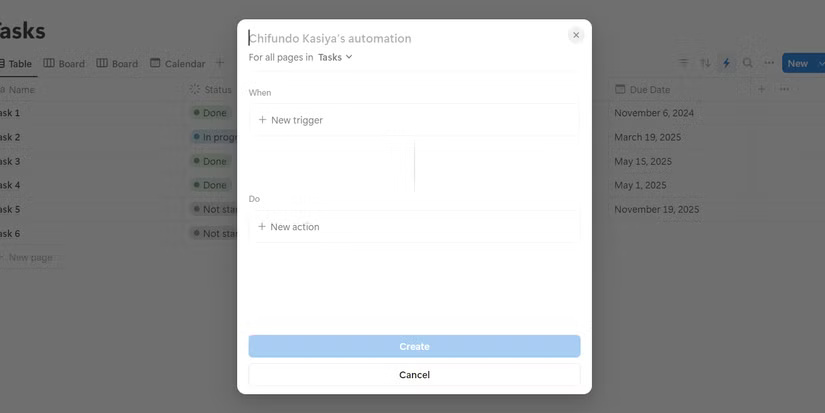
Trong phần Do, hãy nhấp vào menu drop-down Select Slack channel trong hành động bạn đã tạo và chọn một kênh Slack từ danh sách - đây là nơi thông báo sẽ xuất hiện. Sau đó, nhấp vào Create để hoàn tất thiết lập tự động hóa.
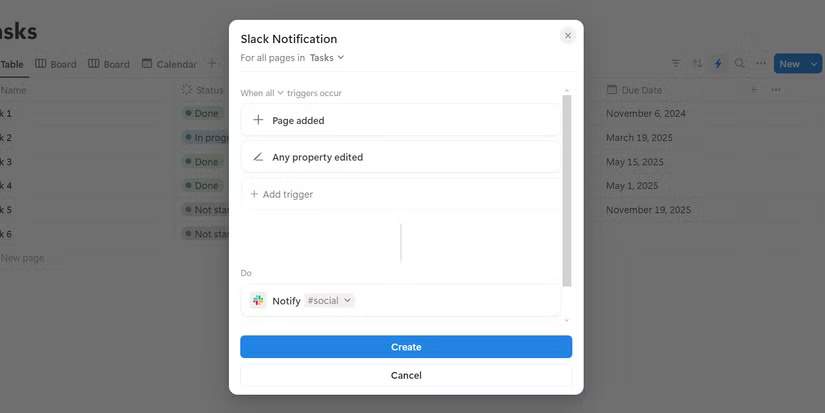
Bây giờ, khi ai đó chỉnh sửa thuộc tính hoặc thêm trang vào cơ sở dữ liệu, thông báo sẽ được gửi đến Slack.
Có nhiều mẹo hay để tăng năng suất trong Notion, nhưng đây là những mẹo hiệu quả nhất mà bạn có thể sử dụng. Với những típ này, bạn sẽ tiến gần hơn một bước đến mục tiêu trở thành người dùng thành thạo Notion. Chúng sẽ giúp bạn làm được nhiều việc hơn về lâu dài, đặc biệt là nếu có danh sách dài các tác vụ cần quản lý trong Notion.
 Công nghệ
Công nghệ  AI
AI  Windows
Windows  iPhone
iPhone  Android
Android  Học IT
Học IT  Download
Download  Tiện ích
Tiện ích  Khoa học
Khoa học  Game
Game  Làng CN
Làng CN  Ứng dụng
Ứng dụng 








 Nhạc, phim, truyện online
Nhạc, phim, truyện online  Phần mềm học tập
Phần mềm học tập 









 Linux
Linux  Đồng hồ thông minh
Đồng hồ thông minh  macOS
macOS  Chụp ảnh - Quay phim
Chụp ảnh - Quay phim  Thủ thuật SEO
Thủ thuật SEO  Phần cứng
Phần cứng  Kiến thức cơ bản
Kiến thức cơ bản  Lập trình
Lập trình  Dịch vụ ngân hàng
Dịch vụ ngân hàng  Dịch vụ nhà mạng
Dịch vụ nhà mạng  Dịch vụ công trực tuyến
Dịch vụ công trực tuyến  Quiz công nghệ
Quiz công nghệ  Microsoft Word 2016
Microsoft Word 2016  Microsoft Word 2013
Microsoft Word 2013  Microsoft Word 2007
Microsoft Word 2007  Microsoft Excel 2019
Microsoft Excel 2019  Microsoft Excel 2016
Microsoft Excel 2016  Microsoft PowerPoint 2019
Microsoft PowerPoint 2019  Google Sheets
Google Sheets  Học Photoshop
Học Photoshop  Lập trình Scratch
Lập trình Scratch  Bootstrap
Bootstrap  Văn phòng
Văn phòng  Tải game
Tải game  Tiện ích hệ thống
Tiện ích hệ thống  Ảnh, đồ họa
Ảnh, đồ họa  Internet
Internet  Bảo mật, Antivirus
Bảo mật, Antivirus  Doanh nghiệp
Doanh nghiệp  Video, phim, nhạc
Video, phim, nhạc  Mạng xã hội
Mạng xã hội  Học tập - Giáo dục
Học tập - Giáo dục  Máy ảo
Máy ảo  AI Trí tuệ nhân tạo
AI Trí tuệ nhân tạo  ChatGPT
ChatGPT  Gemini
Gemini  Điện máy
Điện máy  Tivi
Tivi  Tủ lạnh
Tủ lạnh  Điều hòa
Điều hòa  Máy giặt
Máy giặt  Cuộc sống
Cuộc sống  TOP
TOP  Kỹ năng
Kỹ năng  Món ngon mỗi ngày
Món ngon mỗi ngày  Nuôi dạy con
Nuôi dạy con  Mẹo vặt
Mẹo vặt  Phim ảnh, Truyện
Phim ảnh, Truyện  Làm đẹp
Làm đẹp  DIY - Handmade
DIY - Handmade  Du lịch
Du lịch  Quà tặng
Quà tặng  Giải trí
Giải trí  Là gì?
Là gì?  Nhà đẹp
Nhà đẹp  Giáng sinh - Noel
Giáng sinh - Noel  Hướng dẫn
Hướng dẫn  Ô tô, Xe máy
Ô tô, Xe máy  Tấn công mạng
Tấn công mạng  Chuyện công nghệ
Chuyện công nghệ  Công nghệ mới
Công nghệ mới  Trí tuệ Thiên tài
Trí tuệ Thiên tài