Notion linh hoạt một cách đáng ngạc nhiên, đặc biệt là khi bạn biết cách đẩy ứng dụng vượt qua giới hạn cơ bản của nó. Dưới đây là một số cách thú vị và độc đáo nhất mà bạn có thể sử dụng Notion.
1. Sử dụng Notion làm công cụ lập kế hoạch hàng ngày
Các công cụ năng suất trở nên hữu ích nhất khi bạn kết hợp chúng, nhưng việc cập nhật từng công cụ có thể khó khăn. Học cách nhúng lịch vào Notion là một cách tuyệt vời để giảm thiểu căng thẳng này.
Trước khi có thể nhúng lịch, bạn cần thực hiện các bước sau để điều chỉnh cài đặt tài khoản Google của mình:
1. Truy cập trang web Google Calendar.
2. Bấm vào biểu tượng bánh răng trên thanh menu, sau đó nhấp vào Settings.
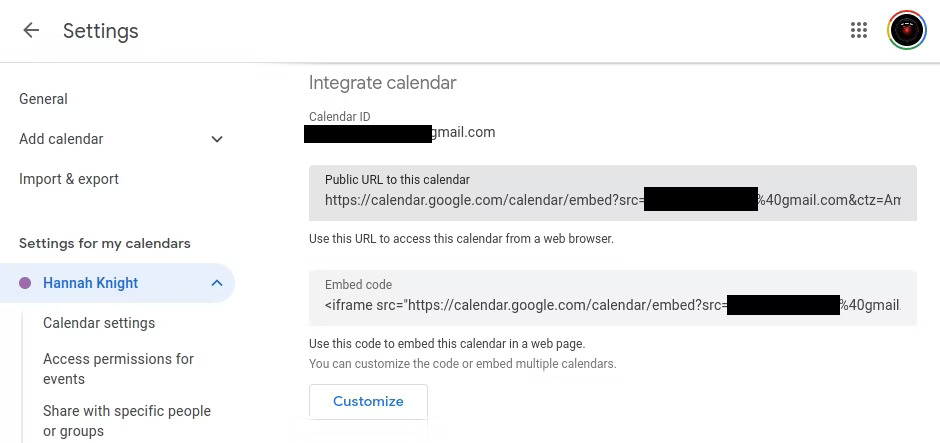
3. Trong menu Settings, nhấp vào lịch bạn muốn nhúng trong Settings for my calendars.
4. Cuộn xuống Integrate calendar và sao chép URL trong Public URL to this calendar. Bạn sẽ sử dụng tính năng này ngay sau đây để nhúng lịch của mình vào Notion.
Với URL đã copy, giờ đây bạn có thể nhúng lịch Google của mình vào notebook Notion bằng các bước sau:
- Nhấp vào dòng nơi bạn muốn chèn lịch và nhập /embed.
- Dán URL từ cài đặt Google Calendar của bạn và nhấn Enter.
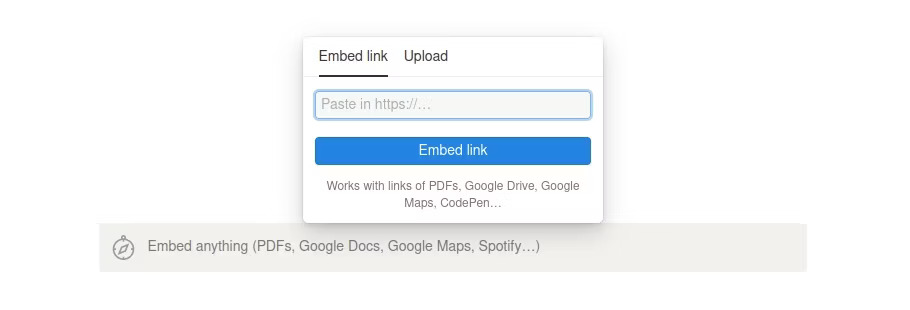
Cảnh báo: Không phải tất cả các trang web đều cho phép nhúng nội dung của chúng. Nếu bạn nhận được lỗi Failed to Load, có thể là do trang web bạn đang cố truy cập hạn chế việc nhúng.
2. Tăng tốc với công cụ theo dõi tiến độ trong Notion
Một trong những phần khó chịu nhất khi hướng tới mục tiêu dài hạn là sự mơ hồ. Bằng cách tạo trình theo dõi tiến trình trong notebook Notion, bạn có thể theo dõi xem mình đang làm tốt như thế nào.
Notion làm cho việc này trở nên đơn giản nhờ sự hỗ trợ cho các thanh tiến trình và vòng tiến trình thông qua tính năng cơ sở dữ liệu của nó.
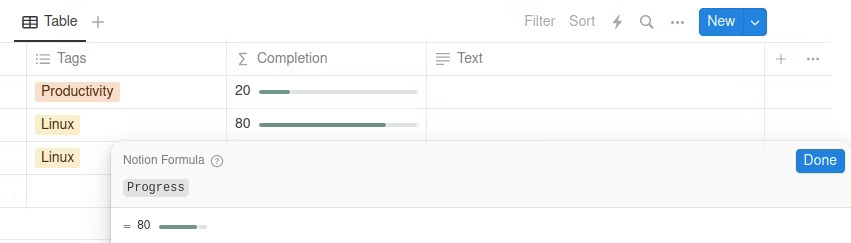
Bạn sẽ cần thiết lập một số phép toán cơ sở dữ liệu "hậu trường" để tạo trình theo dõi liền mạch cho notebook Notion của mình nhưng bạn có thể làm như vậy chỉ trong vài bước:
1. Nhấp vào New page ở cột điều hướng ngoài cùng bên trái.
2. Ở cuối trang, hãy nhấp vào … More để mở rộng các tùy chọn của bạn, sau đó nhấp vào Table để thay đổi chế độ xem.
3. Nhấp vào New Database để khởi tạo cơ sở dữ liệu trong bảng.
4. Thêm một cột mới có tên Progress và đặt kiểu dữ liệu của nó thành Number.
5. Tiếp theo, tạo một cột Formula-type có tên là Completion.

6. Khi được nhắc chỉnh sửa cột Formula mới, hãy chọn Edit ở bên phải Completion.
7. Nhấn vào Progress để thêm vào công thức, sau đó nhấn Done.
8. Chọn Bar hoặc Ring trong phần lựa chọn Show as. Bạn có thể thay đổi tùy chọn này sau.
9. Cuối cùng, nhập tổng (mẫu số) mà bạn muốn tiến trình (tử số) được chia trong thuộc tính Divide by.
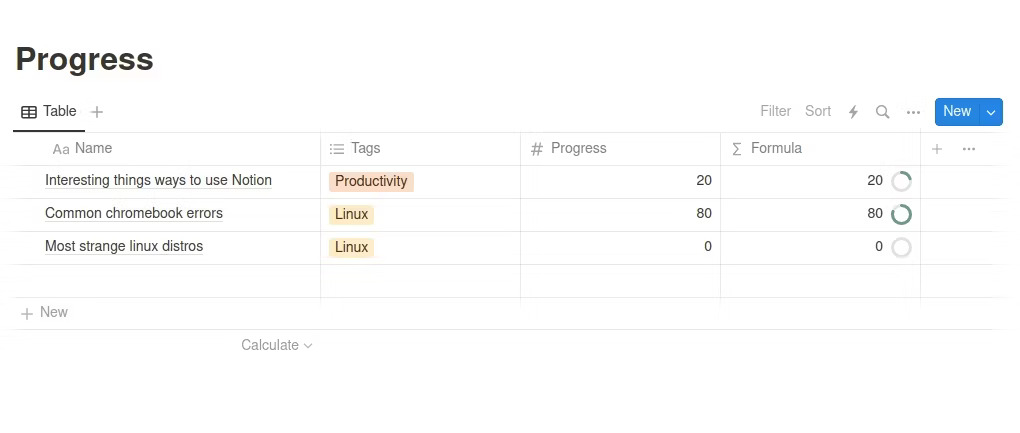
Bây giờ, bạn đã tạo cơ sở dữ liệu của mình. Bạn có thể truy cập vào các thanh tiến trình mà nó tạo ra bằng cách tạo chế độ xem trên bất kỳ trang nào trong notebook Notion của bạn. Bạn có thể thực hiện các bước sau để chèn thanh tiến trình mới của mình:
- Nhấn vào biểu tượng dấu + để nhúng nội dung mới, sau đó chọn Linked view of Database.
- Khi được nhắc chọn nguồn dữ liệu, hãy chọn cơ sở dữ liệu mà bạn đã tạo công thức thanh tiến trình bên trong.
Bạn có thể làm cho chế độ xem bảng của mình trở nên thẩm mỹ hơn bằng cách nhấp chuột phải vào bất kỳ cột nào trong bảng mà bạn không muốn xem và nhấp vào Hide in view. Giờ đây, bạn sẽ có thể theo dõi tất cả nhiệm vụ của mình theo trạng thái hoàn thành của chúng.
Mẹo: Nếu bạn muốn ưu tiên các nhiệm vụ của mình theo mức độ gần hoàn thành, bạn có thể chọn Sort descending trong cột Completion để đảm bảo các nhiệm vụ có tiến độ cao nhất sẽ hiển thị đầu tiên.
3. Bỏ ứng dụng nhắc nhở và tạo nhiệm vụ định kỳ
Thật khó chịu khi quản lý các tác vụ định kỳ trong ứng dụng năng suất khi tính năng này không được hỗ trợ. May mắn thay, Notion vốn hỗ trợ các tác vụ định kỳ thông qua cơ sở dữ liệu. Chỉ với một vài cú nhấp chuột, bạn có thể tạo các tác vụ lặp lại ở hầu hết mọi tần suất.
Nếu bạn chưa có danh sách việc cần làm trong Notion, hãy tạo cơ sở dữ liệu bằng template danh sách việc cần làm. Sau đó, mở cơ sở dữ liệu của bạn và thực hiện các bước sau để tạo tác vụ định kỳ mới:
1. Nhấp vào mũi tên xuống ở bên phải nút New để xem các tùy chọn template nâng cao.
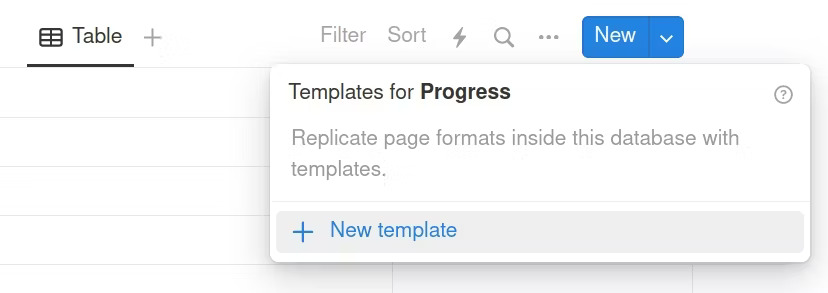
2. Nhấp vào New template để tạo template mới - tối thiểu bạn sẽ cần một template riêng cho từng tần suất nhiệm vụ.
3. Điền thông tin chi tiết của template mới, chẳng hạn như người được giao và trạng thái, sau đó nhấp vào Back để lưu các thay đổi của bạn.
4. Mở lại menu tùy chọn template và nhấp vào biểu tượng … bên cạnh template mà bạn muốn lặp lại.
5. Cuối cùng, nhấp vào Repeat và chọn tần suất bạn muốn các tác vụ với template đó lặp lại.
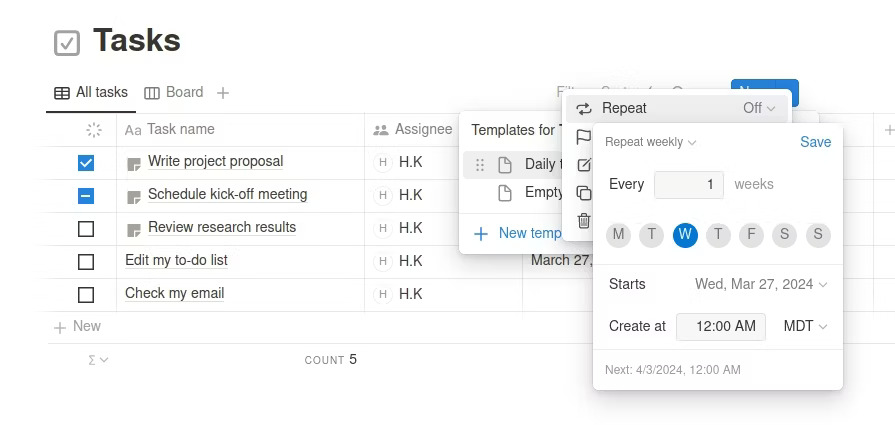
Cần lưu ý rằng, tùy thuộc vào tần suất lặp lại mà bạn chọn, bạn có thể đặt các tác vụ lặp lại ở tần suất phức tạp (chẳng hạn như vào các ngày cụ thể trong tuần hoặc tháng). Khi bạn đã tạo template lặp lại, bạn có thể tạo các tác vụ sử dụng template đó bằng cách nhấp vào mũi tên xuống và nhấn vào template bạn chọn.
4. Mang đến cho notebook Notion một sự thay đổi về mặt thẩm mỹ
Công cụ lập kế hoạch và lịch có hình đầu dòng bắt mắt thật tuyệt vời, nhưng chúng rất khó bắt chước trong Notion. Ngoài việc thực hiện các bước cơ bản để làm cho notebook Notion của bạn trở nên đẹp mắt về mặt thẩm mỹ, học cách vẽ trong Notion là một trong những điều tốt nhất bạn có thể làm để đưa notebook của mình lên một tầm cao mới.
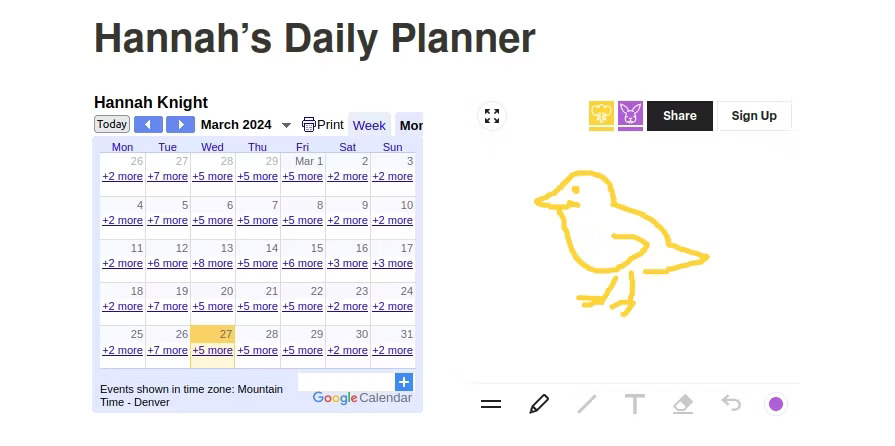
Tùy thuộc vào loại đồ họa bạn muốn thêm vào Notion của mình, có rất nhiều tùy chọn thú vị. Một số tùy chọn tốt nhất bao gồm:
- Figma, công cụ hoàn hảo để tạo biểu đồ và đồ thị.
- Witeboard.com, giúp việc nhúng những bức vẽ nguệch ngoạc đáng yêu trở nên đơn giản.
- Canva, lý tưởng để tạo đồ họa có tính thẩm mỹ.
- Excalidraw, lý tưởng để phác thảo các hình ảnh nâng cao hơn.
- Draw.io, nơi cung cấp tất cả các công cụ cần thiết để tạo ra những sơ đồ tuyệt vời.
Notion không hỗ trợ vẽ nguyên bản nhưng có một công cụ được hỗ trợ nhúng cho hầu hết mọi tác vụ thiết kế đồ họa mà bạn có thể tưởng tượng. Bạn có thể sử dụng Witeboard để thêm một bức vẽ vui nhộn vào notebook của mình hoặc thậm chí nhúng các sơ đồ dự án dễ đọc thông qua Figma.
Sau khi bạn đã tạo xong đồ họa của mình, việc thêm nó vào notebook của bạn cũng đơn giản như lấy liên kết nhúng và chèn nó bằng cách nhập /embed.
5. Sử dụng bảng tính để lập ngân sách cho tương lai
Lập ngân sách là một trong những điều tốt nhất bạn có thể làm để kiểm soát tài chính của mình - và với Notion, có nhiều cách để bạn có thể tạo, quản lý và xem bảng tính lập ngân sách của mình. Ngoài tính năng cơ sở dữ liệu tích hợp, một trong những cách mạnh mẽ nhất mà bạn có thể tiết kiệm ngân sách là nhúng Google Sheet.
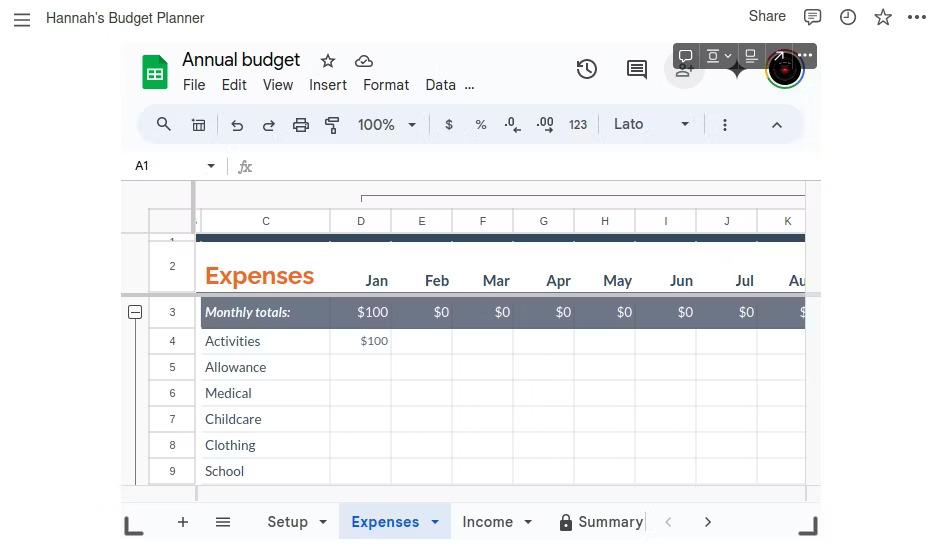
Có một số lý do khiến việc nhúng Google Sheet được ưu tiên hơn. Việc sử dụng Google Sheet cho phép bạn chọn từ vô số template bảng tính mạnh mẽ - nhiều template trong số đó có thiết kế đẹp mắt và macro tiện lợi. Điều tuyệt vời nhất là nếu bạn sử dụng liên kết chia sẻ, Google Sheet thậm chí sẽ có thể chỉnh sửa trực tiếp thông qua Notion.
Bạn có thể thêm Google Sheet vào notebook Notion của mình bằng các bước sau:
1. Chọn từ một trong những template ngân sách Google Sheet tốt nhất và tạo một bản sao cá nhân.
2. Bấm vào Share ở góc trên cùng bên phải màn hình, sau đó thay đổi General access to Anyone with the link can view.
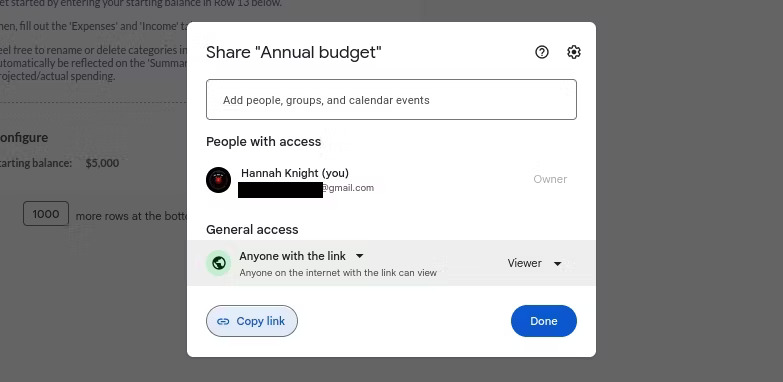
3. Sao chép liên kết.
4. Quay lại notebook Notion của bạn, nhập /embed, dán liên kết vào hộp xuất hiện và nhấn Enter.
5. Cuối cùng nhưng không kém phần quan trọng, hãy bắt đầu chỉnh sửa bảng tính và bắt đầu với ngân sách mới của bạn.
6. Nghe nhạc trong các buổi làm việc và học tập trong Notion
Bây giờ, bạn đã biết cách thêm các nội dung nhúng hữu ích như bảng tính và lịch vào Notion của mình. Bạn đang đi đúng hướng để tạo ra một notebook cực kỳ mạnh mẽ. Notion cung cấp nhiều cách để tùy chỉnh notebook của bạn thông qua các nội dung nhúng - thậm chí bạn có thể thêm danh sách phát yêu thích của mình. Dưới đây là cách nhúng Spotify, ví dụ:
1. Điều hướng đến nội dung Spotify mà bạn muốn nhúng.
2. Bấm vào biểu tượng … để mở rộng menu tùy chọn, sau đó nhấp vào Share.
3. Khi menu chia sẻ xuất hiện, nhấp vào Embed playlist.
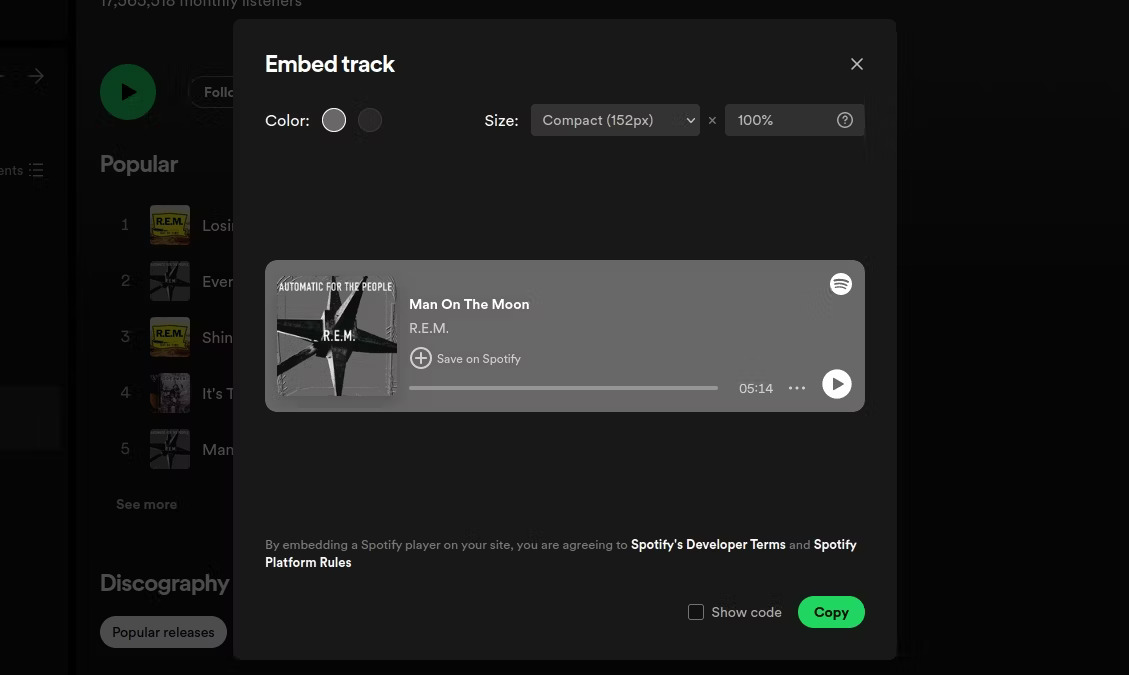
4. Chỉnh sửa bản xem trước nhúng cho đến khi bạn hài lòng với giao diện của nó, sau đó nhấp vào Copy.
5. Quay lại Notion, nhấp vào dòng nơi bạn muốn chèn tiện ích Spotify mới và nhập /embed.
6. Cuối cùng, dán thông tin nhúng bạn vừa sao chép từ Spotify và nhấn Enter.
Cảnh báo: Rất tiếc, các bản nhúng riêng lẻ dường như không hoạt động trong Notion. Tuy nhiên, danh sách phát được nhúng vẫn hoạt động.
Bây giờ, tất cả những gì bạn còn lại phải làm là chọn bài hát yêu thích và bắt tay vào làm việc. Và hãy nhớ: với nguồn cảm hứng phù hợp, khả năng bạn có thể đạt được những gì trong Notion thực tế là vô hạn.
 Công nghệ
Công nghệ  AI
AI  Windows
Windows  iPhone
iPhone  Android
Android  Học IT
Học IT  Download
Download  Tiện ích
Tiện ích  Khoa học
Khoa học  Game
Game  Làng CN
Làng CN  Ứng dụng
Ứng dụng 








 Nhạc, phim, truyện online
Nhạc, phim, truyện online  Phần mềm học tập
Phần mềm học tập 









 Linux
Linux  Đồng hồ thông minh
Đồng hồ thông minh  macOS
macOS  Chụp ảnh - Quay phim
Chụp ảnh - Quay phim  Thủ thuật SEO
Thủ thuật SEO  Phần cứng
Phần cứng  Kiến thức cơ bản
Kiến thức cơ bản  Lập trình
Lập trình  Dịch vụ ngân hàng
Dịch vụ ngân hàng  Dịch vụ nhà mạng
Dịch vụ nhà mạng  Dịch vụ công trực tuyến
Dịch vụ công trực tuyến  Quiz công nghệ
Quiz công nghệ  Microsoft Word 2016
Microsoft Word 2016  Microsoft Word 2013
Microsoft Word 2013  Microsoft Word 2007
Microsoft Word 2007  Microsoft Excel 2019
Microsoft Excel 2019  Microsoft Excel 2016
Microsoft Excel 2016  Microsoft PowerPoint 2019
Microsoft PowerPoint 2019  Google Sheets
Google Sheets  Học Photoshop
Học Photoshop  Lập trình Scratch
Lập trình Scratch  Bootstrap
Bootstrap  Văn phòng
Văn phòng  Tải game
Tải game  Tiện ích hệ thống
Tiện ích hệ thống  Ảnh, đồ họa
Ảnh, đồ họa  Internet
Internet  Bảo mật, Antivirus
Bảo mật, Antivirus  Doanh nghiệp
Doanh nghiệp  Video, phim, nhạc
Video, phim, nhạc  Mạng xã hội
Mạng xã hội  Học tập - Giáo dục
Học tập - Giáo dục  Máy ảo
Máy ảo  AI Trí tuệ nhân tạo
AI Trí tuệ nhân tạo  ChatGPT
ChatGPT  Gemini
Gemini  Điện máy
Điện máy  Tivi
Tivi  Tủ lạnh
Tủ lạnh  Điều hòa
Điều hòa  Máy giặt
Máy giặt  Cuộc sống
Cuộc sống  TOP
TOP  Kỹ năng
Kỹ năng  Món ngon mỗi ngày
Món ngon mỗi ngày  Nuôi dạy con
Nuôi dạy con  Mẹo vặt
Mẹo vặt  Phim ảnh, Truyện
Phim ảnh, Truyện  Làm đẹp
Làm đẹp  DIY - Handmade
DIY - Handmade  Du lịch
Du lịch  Quà tặng
Quà tặng  Giải trí
Giải trí  Là gì?
Là gì?  Nhà đẹp
Nhà đẹp  Giáng sinh - Noel
Giáng sinh - Noel  Hướng dẫn
Hướng dẫn  Ô tô, Xe máy
Ô tô, Xe máy  Tấn công mạng
Tấn công mạng  Chuyện công nghệ
Chuyện công nghệ  Công nghệ mới
Công nghệ mới  Trí tuệ Thiên tài
Trí tuệ Thiên tài