Cách tắt camera trong Zoom khi học online
Mặc định thì khi học online trên Zoom bạn sẽ luôn được lựa chọn có muốn dùng camera, webcam để học trực tuyến hay không. Nhiều người không muốn hiển thị khuôn mặt của mình thì lựa chọn cách tắt camera trong Zoom để có sự riêng tư khi học cũng như khi họp trực tuyến trên Zoom. Và cũng như tắt micro trong Zoom, người dùng có thể tắt camera trong Zoom bất cứ khi nào mình muốn. Bài viết dưới đây sẽ hướng dẫn bạn đọc cách tắt camera trong Zoom khi học online.
Hướng dẫn tắt camera trong Zoom
1. Tắt camera trong Zoom trên máy tính
Tắt camera Zoom khi học online
Trong giao diện buổi học thì các bạn sẽ nhìn thấy bên dưới khung hình là tùy chọn camera để chúng ta tự bật hoặc tắt camera trên Zoom. Bạn chỉ cần nhấn vào để tắt hoặc bật khi cần là được.
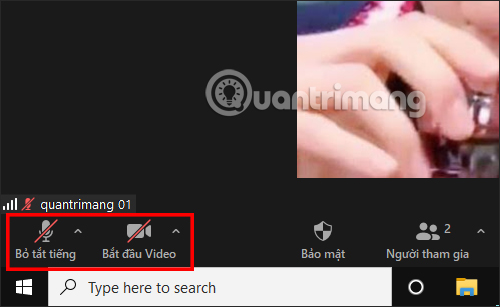
Trong trường hợp thầy cô giáo muốn tắt camera của học sinh nào thì nhấn vào Người tham gia. Lúc này sẽ nhìn thấy danh sách học sinh tham gia ở cạnh phải. Nhấn Khác rồi chọn Dừng video để tắt webcam của học sinh đó.
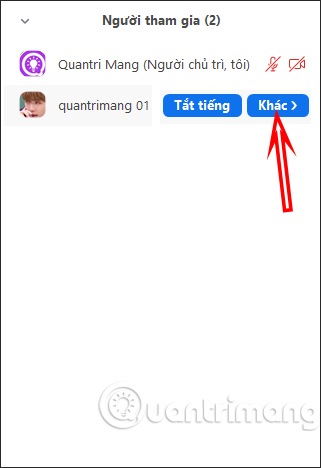
Cách tắt camera trước khi học online
Tại giao diện của Zoom, bạn nhấn vào biểu tượng bánh răng cưa rồi nhấn vào mục Video. Nhìn tiếp sang bên phải hãy tích chọn vào Tắt Camera mỗi khi tham gia phòng họp. Khi đó webcam sẽ không hiển thị khi bắt đầu học online.

Tắt camera khi tham gia học online trên Zoom
Ngay khi bạn chuẩn bị tham gia một phòng học online trên Zoom thì đã có tùy chọn có dùng camera hay không.
Nhấn vào Tham gia và bạn sẽ nhìn thấy tùy chọn sử dụng camera trước khi tham gia phòng học.
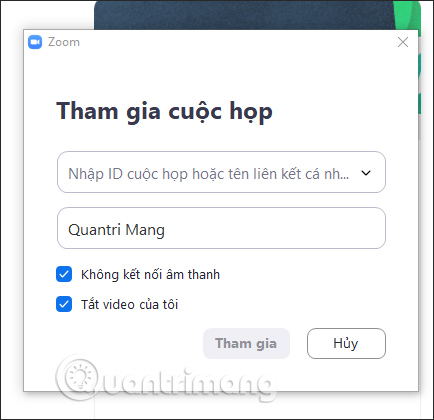
2. Hướng dẫn tắt camera Zoom trên điện thoại
Tắt camera trong khi học
Trong khi học thì các em học sinh cũng chỉ cần nhấn vào biểu tượng camera bên dưới để tắt camera là được.
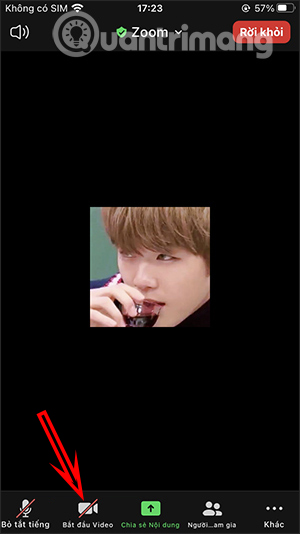
Với thầy cô giáo thì nhấn vào Người tham gia để chọn học sinh muốn tắt camera. Sau đó nhấn vào tên học sinh rồi chọn Dừng video.

Tắt camera khi học online
Khi học sinh tham gia phòng học online của thầy cô giáo thì bạn sẽ được hỏi có dùng video vhay không. Lúc đó chỉ cần nhấn Tham gia không có video để tắt video.

Tắt camera trước khi học trên Zoom
Trước khi học trên Zoom thì người dùng có thể tắt luôn video. Nhấn vào Cài đặt rồi nhấn tiếp vào Cuộc họp. Sau đó bạn kích hoạt chế độ Luôn tắt video của tôi. Như vậy khi học online thì sẽ không có camera.

3. Vô hiệu hóa camera khi học Zoom bằng màn trập hoặc nắp che
Đây là một giải pháp công nghệ thấp, nhưng vẫn hoạt động tốt. Lợi ích bổ sung là bạn có thêm một lớp bảo mật. Nếu bạn không may bị tấn công, ít nhất thì không có vấn đề gì xảy ra bắt nguồn từ webcam.
Có 3 phương pháp bạn có thể lựa chọn ở đây:
Che webcam với màn trập tích hợp: Nếu bạn chưa có webcam, hãy cân nhắc mua một chiếc có tích hợp màn trập bảo mật. Tận dụng những thiết bị có sẵn sẽ giúp bạn tránh phải mất thêm tiền bạc và thời gian để mua hay lắp thêm nắp che hoặc miếng dán camera.
Mua nắp che camera rời rồi lắp vào webcam: Nếu bạn đã có webcam ngoài hoặc đang sử dụng webcam có sẵn trên laptop, bạn có thể sử dụng nắp ống kính hoặc thanh trượt ống kính để che phần camera đi. Thanh trượt ống kính là một thiết bị kín đáo hơn nhiều. Đây là một phụ kiện kim loại mỏng gồm hai phần được mắc vào ống kính của webcam, với phần bên trong có thể trượt sang một bên để mở ống kính. Sản phẩm này hoạt động tốt, nhưng hơi khó sử dụng và có thể sẽ phù hợp khi dùng với webcam tích hợp trên laptop hơn là một webcam bên ngoài.
Dùng sticker tự làm dán lên ống kính webcam: Bạn có thể sử dụng một phương pháp đơn giản như miếng dán sticker, băng dính hoặc miếng dán ống kính webcam bằng nhựa vinyl để vô hiệu hóa webcam theo cách thủ công. Ưu điểm của phương pháp này là nhanh chóng, giá rẻ, nhưng có thể trông không được thẩm mỹ lắm.
Bạn nên đọc
-

Top 8 ứng dụng học tiếng Anh hàng đầu trên Android và iOS
-

Tên tiếng Trung của bạn là gì?
-

Cách sử dụng ASC-SCHOOL, xem điểm trên ASC-SCHOOL
-

Cách sửa lỗi VnEdu, lỗi đăng nhập VnEdu, không xem được điểm VnEdu
-

Cách dùng Zavi Metting học online
-

Đổi background Zoom, cách đổi hình nền trên Zoom chi tiết nhất
-

Cách chiếu slide PowerPoint lên Zoom
-

Cách dùng filter trên Zoom, bật filter cho Zoom PC và điện thoại
-

Những ứng dụng dịch Tiếng Trung trên điện thoại chất lượng
Theo Nghị định 147/2024/ND-CP, bạn cần xác thực tài khoản trước khi sử dụng tính năng này. Chúng tôi sẽ gửi mã xác thực qua SMS hoặc Zalo tới số điện thoại mà bạn nhập dưới đây:
Cũ vẫn chất
-

Cách thực hiện cuộc gọi thoại hoặc video trên Telegram
Hôm qua -

8 phần mềm giả lập PlayStation tốt nhất cho PC 2025
Hôm qua -

Cách gửi file từ Google Drive trên Zalo điện thoại, máy tính
Hôm qua -

Cách xóa đường kẻ ngang trong Word
Hôm qua -

Mẹo lên level nhanh Blox Fruit, lên cấp nhanh Blox Fruit
Hôm qua -

Cách khắc phục lỗi WHEA Uncorrectable Error trên Windows 10/11
Hôm qua -

Cách sao chép ảnh, video từ ứng dụng File sang thư viện Photos trên iPhone, iPad
Hôm qua -

Cách cập nhật dữ liệu PivotTable Excel
Hôm qua -

Cách sửa lỗi laptop không kết nối được WiFi, sửa lỗi laptop không nhận WiFi
Hôm qua -

Hướng dẫn chèn link vào hồ sơ Instagram
Hôm qua
 Công nghệ
Công nghệ  AI
AI  Windows
Windows  iPhone
iPhone  Android
Android  Học IT
Học IT  Download
Download  Tiện ích
Tiện ích  Khoa học
Khoa học  Game
Game  Làng CN
Làng CN  Ứng dụng
Ứng dụng 



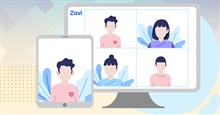



 Nhạc, phim, truyện online
Nhạc, phim, truyện online  Phần mềm học tập
Phần mềm học tập  Linux
Linux  Đồng hồ thông minh
Đồng hồ thông minh  macOS
macOS  Chụp ảnh - Quay phim
Chụp ảnh - Quay phim  Thủ thuật SEO
Thủ thuật SEO  Phần cứng
Phần cứng  Kiến thức cơ bản
Kiến thức cơ bản  Lập trình
Lập trình  Dịch vụ ngân hàng
Dịch vụ ngân hàng  Dịch vụ nhà mạng
Dịch vụ nhà mạng  Dịch vụ công trực tuyến
Dịch vụ công trực tuyến  Quiz công nghệ
Quiz công nghệ  Microsoft Word 2016
Microsoft Word 2016  Microsoft Word 2013
Microsoft Word 2013  Microsoft Word 2007
Microsoft Word 2007  Microsoft Excel 2019
Microsoft Excel 2019  Microsoft Excel 2016
Microsoft Excel 2016  Microsoft PowerPoint 2019
Microsoft PowerPoint 2019  Google Sheets
Google Sheets  Học Photoshop
Học Photoshop  Lập trình Scratch
Lập trình Scratch  Bootstrap
Bootstrap  Văn phòng
Văn phòng  Tải game
Tải game  Tiện ích hệ thống
Tiện ích hệ thống  Ảnh, đồ họa
Ảnh, đồ họa  Internet
Internet  Bảo mật, Antivirus
Bảo mật, Antivirus  Doanh nghiệp
Doanh nghiệp  Video, phim, nhạc
Video, phim, nhạc  Mạng xã hội
Mạng xã hội  Học tập - Giáo dục
Học tập - Giáo dục  Máy ảo
Máy ảo  AI Trí tuệ nhân tạo
AI Trí tuệ nhân tạo  ChatGPT
ChatGPT  Gemini
Gemini  Điện máy
Điện máy  Tivi
Tivi  Tủ lạnh
Tủ lạnh  Điều hòa
Điều hòa  Máy giặt
Máy giặt  Cuộc sống
Cuộc sống  TOP
TOP  Kỹ năng
Kỹ năng  Món ngon mỗi ngày
Món ngon mỗi ngày  Nuôi dạy con
Nuôi dạy con  Mẹo vặt
Mẹo vặt  Phim ảnh, Truyện
Phim ảnh, Truyện  Làm đẹp
Làm đẹp  DIY - Handmade
DIY - Handmade  Du lịch
Du lịch  Quà tặng
Quà tặng  Giải trí
Giải trí  Là gì?
Là gì?  Nhà đẹp
Nhà đẹp  Giáng sinh - Noel
Giáng sinh - Noel  Hướng dẫn
Hướng dẫn  Ô tô, Xe máy
Ô tô, Xe máy  Tấn công mạng
Tấn công mạng  Chuyện công nghệ
Chuyện công nghệ  Công nghệ mới
Công nghệ mới  Trí tuệ Thiên tài
Trí tuệ Thiên tài