Hàm LEN trong Excel: Hàm lấy độ dài của một chuỗi
Hàm MID kết hợp LEN trong Excel không quá khó dùng. Tuy nhiên, trước hết, bạn cần hiểu rõ cách sử dụng hàm LEN trong Excel.
Trong khi thao tác và xử lý bảng tính trên Excel, vì nhu cầu công việc mà bạn cần xác định độ dài chuỗi ký tự. Chúng ta có thể sử dụng đến hàm LEN để lấy kết quả chính xác và nhanh nhất về số ký tự cần xác định.
Với cách làm thủ công đếm từng ký tự trong Excel, bạn sẽ chỉ áp dụng với những bảng Excel ít dữ liệu, ít thông số mà thôi. Còn với những bảng nhiều dữ liệu thì cách làm đó hoàn toàn không khả thi, không thể sử dụng được và quá tốn thời gian. Hàm LEN trong Excel dùng để đo độ dài của 1 chuỗi ký tự nào đó và trả về tổng số ký tự chính xác của chuỗi ký tự, bao gồm cả dấu cách. Bài viết dưới đây của Quản trị mạng sẽ hướng dẫn bạn đọc cách sử dụng hàm LEN trong Excel với các ví dụ để dễ hình dung nhất.
Đừng bỏ qua bài viết về các hàm thường dùng trong Excel và các phím tắt trong Excel nếu bạn chưa biết nhé.
Cú pháp và ví dụ về hàm LEN
Cú pháp hàm LEN
Trong Excel, hàm LEN có cú pháp là: =LEN (Chuỗi kí tự cần đếm hoặc ô chứa chuỗi kí tự cần đếm).
Hàm LEN sẽ trả về giá trị độ dài của chuỗi ký tự, kể cả ký tự khoảng trống.
Cách sử dụng hàm LEN trong Excel
Ví dụ 1: Dùng hàm LEN cơ bản
Chẳng hạn tôi sẽ đếm ký tự tên sinh viên ở ô B2 trong bảng dưới đây.
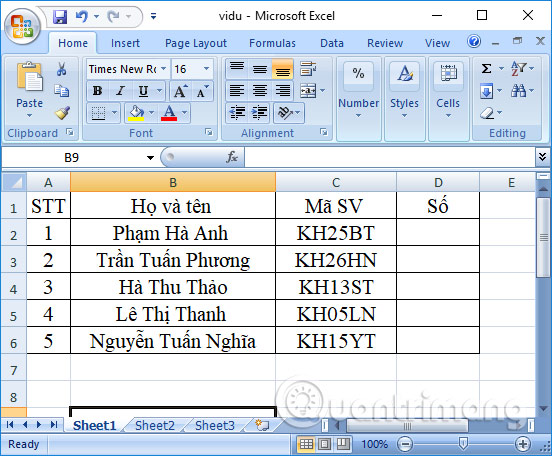
Bước 1:
Để đo độ dài của chuỗi “Phạm Hà Anh” ở ô B2, tại ô D2 ta sẽ nhập công thức tính là =LEN (B2). Nhấn Enter để thực hiện hàm LEN.
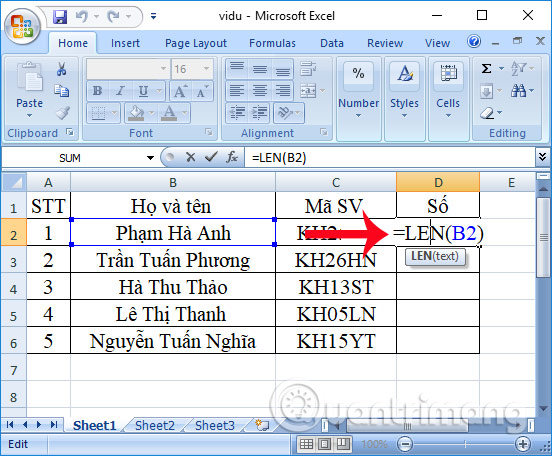
Bước 2:
Sau đó, kết quả tổng số ký tự có trong chuỗi sẽ được trả về như hình dưới đây.
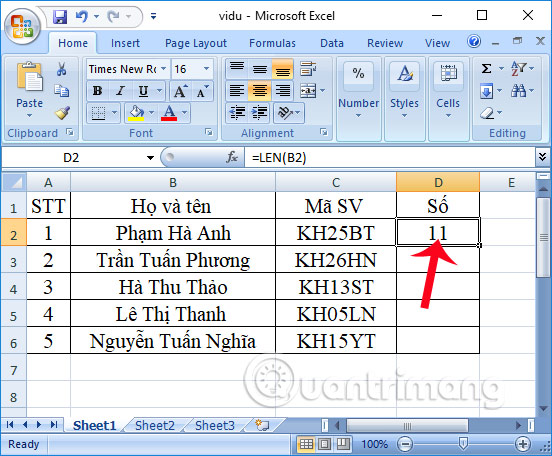
Lưu ý: Nếu chuỗi kí tự cần đếm có chứa dấu thì Excel sẽ không nhận được, bạn cần phải thay bằng địa chỉ ô chứa dữ liệu. Trong trường hợp chuỗi ký tự không dấu bạn có thể nhập thẳng nội dung text cũng được.
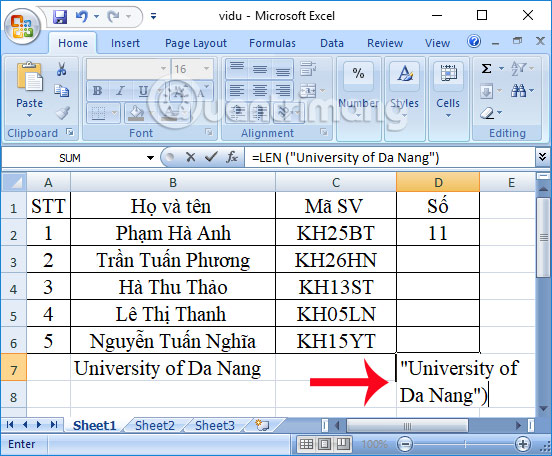
Kết quả cũng trả về đúng như vậy.
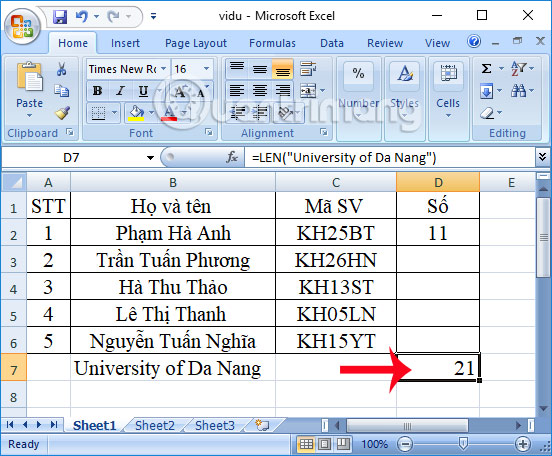
Ví dụ 2: Dùng hàm LEN kết hợp với MID
Chúng ta sẽ kết hợp hàm LEN với 1 hàm bất kỳ, như bài lấy giá trị số nằm giữa ở cột mã SV để đưa vào cột Số. Ở đây sẽ sử dụng hàm MID và hàm LEN.
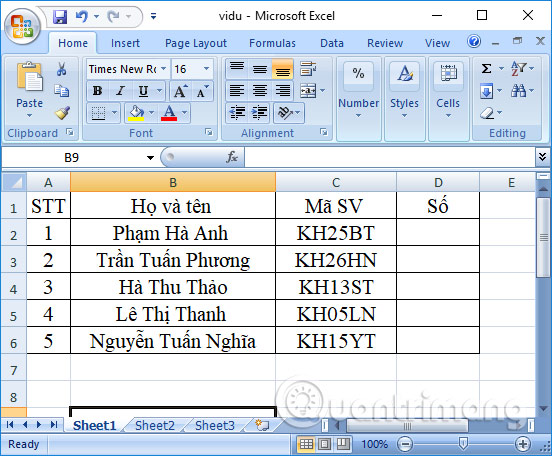
Theo bảng ví dụ, ở đầu và cuối trong ký tự ở cột Mã SV sẽ là ký tự chữ. Tiến hành cắt chuỗi từ vị trí thứ 3, và lấy số ký tự cần bằng cách lấy độ dài của chuỗi trừ 4.
Công thức trong trường hợp này là =MID (C2, 3,LEN(C2)- 4).
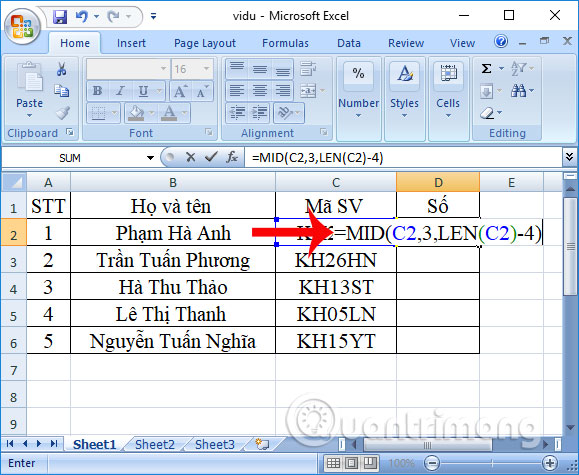
Khi nhấn Enter kết quả sẽ trả về đúng ký tự ở giữa như hình dưới đây. Khi kéo xuống các ô bên dưới để sao chép công thức cũng sẽ có kết quả như vậy.
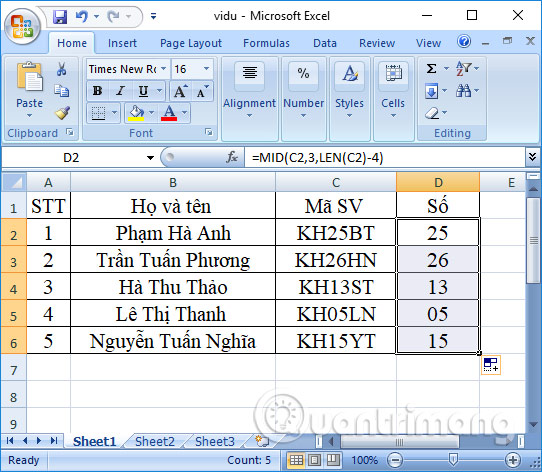
Hàm LEN trong Excel có thể dùng như hàm VBA
Tương tự như cách kết hợp hàm MID và LEN, bạn có thể dùng hàm Excel này làm hàm VBA. Ví dụ bên dưới minh họa cách sử dụng của hàm LEN trong macro VBA.
Sub LEN_Function_Example
Dim Length_String as string
Len_String = LEN (“Data Analysis & Reporting”)
Msgbox Len_String
End SubNếu chạy mã nguồn trên, bạn sẽ nhận được kết quả là 25.
Những điều cần ghi nhớ khi dùng hàm LEN trong Microsoft Excel
- Hàm LEN hữu ích khi bạn muốn đếm số lượng ký tự ở một số văn bản.
- Định dạng số không phải một phần cần thiết trong hàm LEN, ví dụ: nếu giá trị của bạn hiện 1500.00USD, thì nó sẽ chỉ hiện 4 số vì 8.
- Số và ngày tháng cũng trả về một độ dài.
- Có thể dùng hàm LEN trên ngày tháng và các con số.
- Hàm LEN không bao gồm độ dài định dạng.
- Nếu có ô trống, hàm LEN trả về kết quả bằng 0.
Trên đây là cách sử dụng hàm LEN trong Excel, hàm tính độ dài của chuỗi ký tự bất kỳ trong bảng, kèm theo đó là cách kết hợp hàm LEN với hàm khác như hàm MID trong bài. Tùy vào từng trường hợp yêu cầu của bảng dữ liệu mà chúng ta sử dụng hàm LEN, cũng như kết hợp với hàm khác sao cho phù hợp.
- Hàm VLOOKUP cách sử dụng và ví dụ cụ thể
- Cách sử dụng hàm SUMIF để tính tổng có điều kiện trong Excel
- Cách lặp lại tiêu đề trong Excel 2007, 2010 và 2013 khi in
Chúc các bạn thực hiện thành công!
Bạn nên đọc
-

Cách tạo Header trong Microsoft Excel
-

Cách dùng hàm LOOKUP trong Excel
-

Hàm LEFT: Cắt các chuỗi ký tự bên trái trong Excel
-

Cách gộp 2 cột Họ và Tên trong Excel không mất nội dung
-

Hàm TEXT trong Excel: Chuyển đổi số thành văn bản
-

Hướng dẫn đổi vị trí cột trong Excel
-

Hàm SUMPRODUCT trong Excel: Tính tổng tích các giá trị tương ứng
-

8 cách đánh số thứ tự Excel, đánh số thứ tự Excel kèm chữ
-

Hàm IFS trong Excel, cách sử dụng và ví dụ cụ thể
Theo Nghị định 147/2024/ND-CP, bạn cần xác thực tài khoản trước khi sử dụng tính năng này. Chúng tôi sẽ gửi mã xác thực qua SMS hoặc Zalo tới số điện thoại mà bạn nhập dưới đây:
-
 Cháu Duy ĐứcThích · Phản hồi · 0 · 23/04/23
Cháu Duy ĐứcThích · Phản hồi · 0 · 23/04/23-
 Le Anh ThaoThích · Phản hồi · 1 · 03/06/23
Le Anh ThaoThích · Phản hồi · 1 · 03/06/23
-
Cũ vẫn chất
-

Stt thả thính thời tiết nắng, nóng, lạnh, mưa… hay
Hôm qua -

Cách khắc phục lỗi Search Windows 10 không tìm kiếm được, không hoạt động
Hôm qua -

Cách kiểm tra lịch sử giao dịch VietinBank
Hôm qua -

Cách sửa lỗi máy tính Windows tự restart khi nhấn nút shutdown
Hôm qua -

Hướng dẫn đổi hình nền trên Windows 11
Hôm qua -

Hàm TRIM: Hàm bỏ khoảng trắng thừa trong Excel
Hôm qua 1 -

Hướng dẫn tạo chữ ký Gmail chuyên nghiệp
Hôm qua -

Cách hiện đuôi file, xem phần mở rộng file trên Windows
Hôm qua -

Top game offline hay cho PC và link download 2025
Hôm qua -

Cách lấy lại quyền truy cập ổ cứng, sửa lỗi không mở được ổ cứng
Hôm qua
 Công nghệ
Công nghệ  AI
AI  Windows
Windows  iPhone
iPhone  Android
Android  Học IT
Học IT  Download
Download  Tiện ích
Tiện ích  Khoa học
Khoa học  Game
Game  Làng CN
Làng CN  Ứng dụng
Ứng dụng 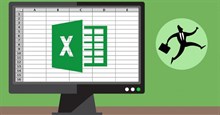
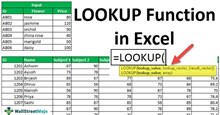


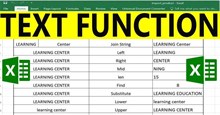

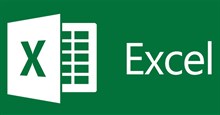


 Linux
Linux  Đồng hồ thông minh
Đồng hồ thông minh  macOS
macOS  Chụp ảnh - Quay phim
Chụp ảnh - Quay phim  Thủ thuật SEO
Thủ thuật SEO  Phần cứng
Phần cứng  Kiến thức cơ bản
Kiến thức cơ bản  Dịch vụ ngân hàng
Dịch vụ ngân hàng  Lập trình
Lập trình  Dịch vụ công trực tuyến
Dịch vụ công trực tuyến  Dịch vụ nhà mạng
Dịch vụ nhà mạng  Quiz công nghệ
Quiz công nghệ  Microsoft Word 2016
Microsoft Word 2016  Microsoft Word 2013
Microsoft Word 2013  Microsoft Word 2007
Microsoft Word 2007  Microsoft Excel 2019
Microsoft Excel 2019  Microsoft Excel 2016
Microsoft Excel 2016  Microsoft PowerPoint 2019
Microsoft PowerPoint 2019  Google Sheets
Google Sheets  Học Photoshop
Học Photoshop  Lập trình Scratch
Lập trình Scratch  Bootstrap
Bootstrap  Văn phòng
Văn phòng  Tải game
Tải game  Tiện ích hệ thống
Tiện ích hệ thống  Ảnh, đồ họa
Ảnh, đồ họa  Internet
Internet  Bảo mật, Antivirus
Bảo mật, Antivirus  Doanh nghiệp
Doanh nghiệp  Video, phim, nhạc
Video, phim, nhạc  Mạng xã hội
Mạng xã hội  Học tập - Giáo dục
Học tập - Giáo dục  Máy ảo
Máy ảo  AI Trí tuệ nhân tạo
AI Trí tuệ nhân tạo  ChatGPT
ChatGPT  Gemini
Gemini  Điện máy
Điện máy  Tivi
Tivi  Tủ lạnh
Tủ lạnh  Điều hòa
Điều hòa  Máy giặt
Máy giặt  Cuộc sống
Cuộc sống  TOP
TOP  Kỹ năng
Kỹ năng  Món ngon mỗi ngày
Món ngon mỗi ngày  Nuôi dạy con
Nuôi dạy con  Mẹo vặt
Mẹo vặt  Phim ảnh, Truyện
Phim ảnh, Truyện  Làm đẹp
Làm đẹp  DIY - Handmade
DIY - Handmade  Du lịch
Du lịch  Quà tặng
Quà tặng  Giải trí
Giải trí  Là gì?
Là gì?  Nhà đẹp
Nhà đẹp  Giáng sinh - Noel
Giáng sinh - Noel  Hướng dẫn
Hướng dẫn  Ô tô, Xe máy
Ô tô, Xe máy  Tấn công mạng
Tấn công mạng  Chuyện công nghệ
Chuyện công nghệ  Công nghệ mới
Công nghệ mới  Trí tuệ Thiên tài
Trí tuệ Thiên tài  Bình luận công nghệ
Bình luận công nghệ