Hàm VLOOKUP: Cách sử dụng và các ví dụ cụ thể
Hàm Vlookup được sử dụng khá phổ biến trong Excel. Dưới đây là chi tiết cách dùng hàm Vlookup của Microsoft Excel.
Bạn muốn kiểm tra một giá trị cụ thể trong bảng tính Excel, đồng thời tra cứu thông tin về nó. Chạy một VLOOKUP giúp bạn tiết kiệm công sức đáng kể trong trường hợp này. Nó là một trong số cách tốt nhất để thực hiện một truy vấn theo chiều dọc trong Microsoft Excel. Bài viết sẽ cho bạn biết ý nghĩa, cách dùng và ví dụ minh họa về hàm VLOOKUP trong Microsoft Excel.
Cách dùng hàm VLOOKUP
- Hàm VLOOKUP là gì?
- Công thức của hàm VLOOKUP trong Excel 2016, 2013, 2010, 2007, 2003
- Video hướng dẫn dùng hàm VLOOKUP
- VD1: Sử dụng hàm VLOOKUP để đánh giá xếp loại của học sinh, nhân viên:
- VD2: Sử dụng VLOOKUP dò tìm tuyệt đối để lấy dữ liệu
- VD3: Dùng VLOOKUP để trích xuất dữ liệu
- VD4: Dùng hàm VLOOKUP trên 2 sheet Excel khác nhau
- Sử dụng hàm VLOOKUP để làm gì?
- Những điều cần nhớ về hàm VLOOKUP
Hàm VLOOKUP là gì?
Hàm VLOOKUP là hàm dò tìm dữ liệu trong Excel. Hiểu 1 cách đơn giản là từ 1 mã dữ liệu sẵn có, hàm VLOOKUP sẽ dò tìm trong Danh sách cơ sở dữ liệu chung nào đó để tìm ra những dữ liệu khác có liên quan với mã dữ liệu ban đầu. Danh sách cơ sử dữ liệu có rất nhiều loại, có thể bao gồm bảng về nhân sự trong công ty, các loại mặt hàng sản phẩm, danh sách khách hàng, hoặc bất kỳ cái gì cũng được. Và dưới đây là danh sách những sản phẩm của công ty A đang bán trên thị trường:
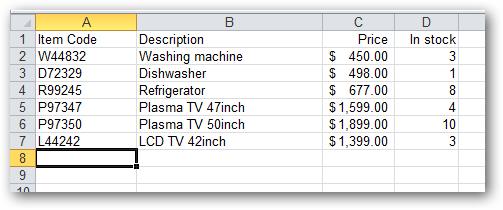
Bảng cơ sở dữ liệu thường có những dấu hiệu nhận biết cho từng sản phẩm. Ở bảng dữ liệu trên, dấu hiệu nhận biết đặc biệt là cột "Item Code" (Mã sản phẩm). Chú ý: Để có thể sử dụng hàm VLOOKUP thì bảng dữ liệu phải có cột chứa dấu hiệu nhận biết như mã hoặc ID, và buộc phải là cột đầu tiên như bảng trên.
Hàm VLOOKUP có lẽ là hàm nổi tiếng nhất trong Excel, nhưng vì cả lý do tốt và xấu. Về mặt tốt, VLOOKUP rất dễ sử dụng và làm được điều gì đó rất hữu ích. Đặc biệt, đối với những người dùng mới, việc xem hàm VLOOKUP quét bảng, tìm một kết quả phù hợp và trả về một kết quả chính xác là điều vô cùng thích thú. Sử dụng thành thạo hàm VLOOKUP là một kỹ năng cần thiết, từ người mới bắt đầu đến người dùng Excel thành thạo.
Ngược lại, không giống như INDEX và MATCH (hoặc XLOOKUP), hàm VLOOKUP cần một bảng hoàn chỉnh với các giá trị tra cứu trong cột đầu tiên. Điều này làm cho việc sử dụng hàm VLOOKUP với nhiều tiêu chí trở nên khó khăn. Ngoài ra, hành vi đối sánh mặc định của VLOOKUP khiến bạn dễ dàng nhận được kết quả không chính xác. Nhưng đừng quá lo lắng! Chìa khóa để sử dụng thành công hàm VLOOKUP là nắm vững các kiến thức cơ bản.
VLOOKUP có 4 đối số: lookup_value, table_array, column_index_num và range_lookup. Lookup_value là giá trị cần tìm và table_array là phạm vi dữ liệu dọc cần tìm bên trong. Cột đầu tiên của table_array phải chứa các giá trị tra cứu để tìm kiếm. Đối số column_index_num là số cột của giá trị cần truy xuất, trong đó cột đầu tiên của table_array là cột 1.
Cuối cùng, range_lookup điều khiển hành vi tìm giá trị khớp. Nếu range_lookup là FALSE (hoặc số 0), thì hàm VLOOKUP sẽ thực hiện đối sánh chính xác. Nếu range_lookup là TRUE (hoặc số 1), thì hàm VLOOKUP sẽ thực hiện đối sánh gần đúng. Quan trọng, range_lookup là tùy chọn và được đặt mặc định là TRUE, tuy nhiên để tìm kiếm gần đúng được chính xác, thì cột đầu tiên trong bảng CSDL phải được sắp xếp theo thứ tự A->Z.
Công thức của hàm VLOOKUP trong Excel
Hàm VLOOKUP trong Excel có công thức như sau:
=VLOOKUP(lookup_value,table_array,col_index_num,[range_lookup])
Trong đó:
- VLOOKUP: Là tên hàm
- Các tham số in đậm bắt buộc phải có.
- lookup_value: Giá trị dùng để dò tìm
- table_array: Bảng chứa giá trị cần dò tìm, để ở dạng giá trị tuyệt đối với dấu $ đằng trước, ví dụ: $A$3:$E$40.
- col_index_num: Thứ tự của cột chứa giá trị dò tìm trên table_array. Ví dụ trong bảng $A$3:$E$40, cột B chứa giá trị cần dò tìm thì col_index_num ở đây sẽ là 2; bảng $C$3:$F$40, cột E chứa giá trị dò tìm, thì col_index_num ở đây là 3.
- range_lookup: Là phạm vi tìm kiếm, TRUE tương đương với 1 (dò tìm tương đối), FALSE tương đương với 0 (dò tìm tuyệt đối). Tham số này không bắt buộc phải luôn có trong công thức.
Dò tìm tương đối chỉ có thể áp dụng khi giá trị cần dò tìm trong table_array đã được sắp xếp theo thứ tự (tăng dần hoặc giảm dần hay theo bảng chữ cái). Với những bảng như vậy bạn có thể dùng dò tìm tương đối, khi đó nó tương tự như dùng hàm IF vô hạn vậy. Đối với các giá trị cần dò tìm không thể hoặc chưa được sắp xếp hãy dùng dò tìm tuyệt đối để tìm chính xác giá trị.
Video hướng dẫn dùng hàm VLOOKUP
Các ví dụ minh họa hàm VLOOKUP
VD1: Hàm VLOOKUP để đánh giá xếp loại của học sinh, nhân viên
Giả sử, bạn có bảng điểm học sinh như sau:
| STT | Họ và tên | Điểm TB | Xếp loại |
| 1 | Nguyễn Hoàng Anh | 9.1 | |
| 2 | Trần Vân Anh | 8.3 | |
| 3 | Nguyễn Quanh Vinh | 9.5 | |
| 4 | Trần Hồng Quang | 8.6 | |
| 5 | Đỗ Thanh Hoa | 5.0 | |
| 6 | Lê Hồng Ngọc | 4.5 | |
| 7 | Đoàn Thanh Vân | 7.2 | |
| 8 | Ngô Ngọc Bích | 0.0 | |
| 9 | Hoàng Thu Thảo | 6.6 | |
| 10 | Đinh Minh Đức | 8.7 |
Và bảng quy định xếp loại như sau:
| Quy định xếp loại | |
| 0 | Yếu |
| 5.5 | Trung bình |
| 7 | Khá |
| 8.5 | Giỏi |
Giờ ta sẽ sử dụng hàm VLOOKUP để nhập xếp loại cho các học sinh. Bạn để ý thấy rằng bảng quy định xếp loại đã được sắp xếp theo thứ tự từ thấp đến cao (từ yếu đến giỏi) nên trong trường hợp này ta có thể dùng dò tìm tương đối.
Trong Excel 2 bảng này được trình bày như sau:
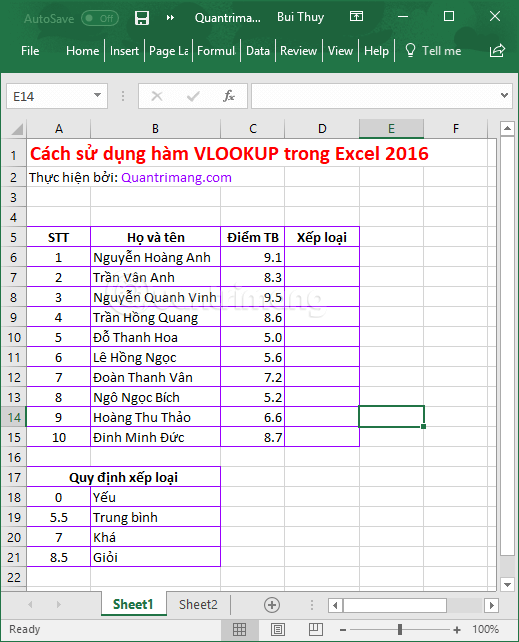
Ở đây, giá trị cần dò tìm nằm ở cột C, bắt đầu từ dòng thứ 6. Phạm vi tìm kiếm là $A$18:$B$21, thứ tự cột chứa giá trị dò tìm là 2.
Tại ô D6, bạn nhập vào công thức: =VLOOKUP($C6,$A$18:$B$21,2,1). Đây là công thức dò tìm tương đối, bạn có thể thực hiện dò tìm tuyệt đối nếu muốn (hoặc do bảng xếp loại chưa được sắp xếp theo thứ tự) bằng cách thêm 0 vào công thức như thế này: =VLOOKUP($C6,$A$18:$B$21,2,0). Nhấn Enter.
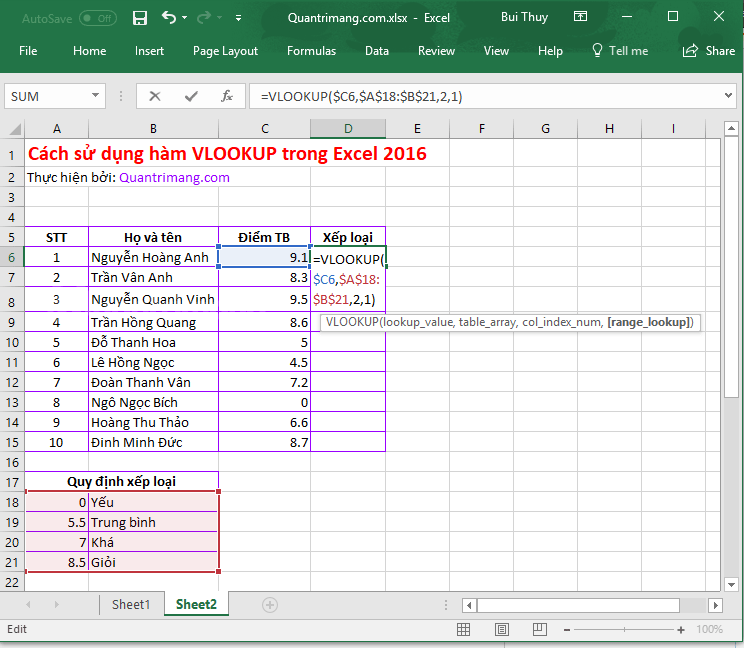
Nhấp chuột vào ô D6, xuất hiện ô vuông nhỏ ở góc dưới bên phải, bạn nhấp chuột vào đó và kéo dọc xuống hết bảng để sao chép công thức xếp loại cho những học sinh còn lại.
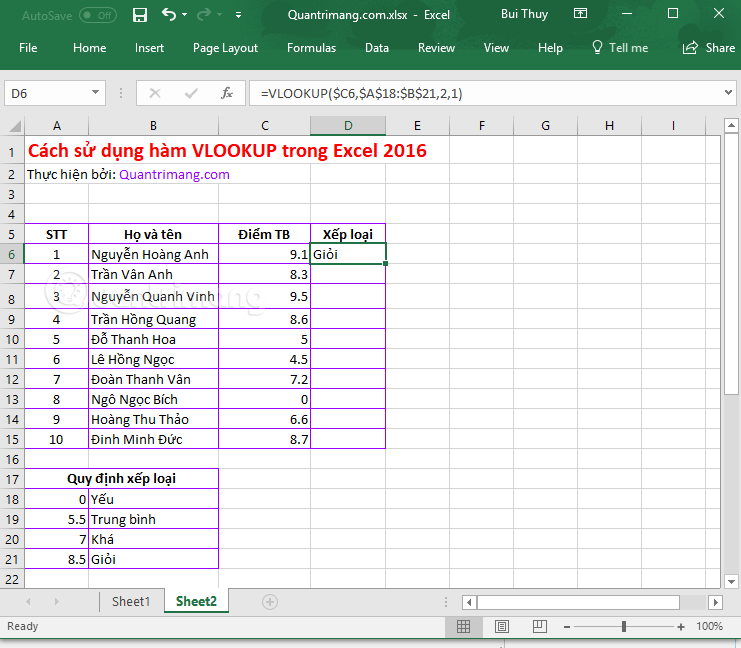
Khi đó, ta có kết quả dùng hàm VLOOKUP để xếp loại học lực học sinh như sau:
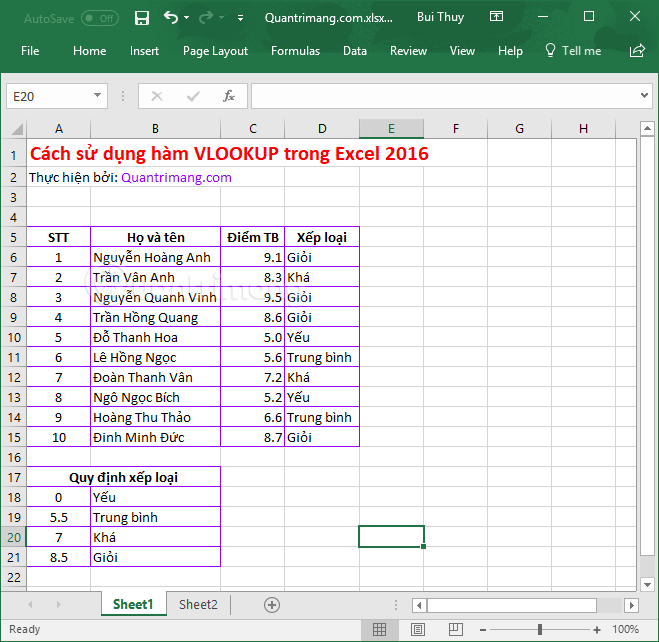
Bạn có thắc mắc tại sao phải sử dụng $ trước C6 không? $ sẽ giúp cố định cột C, chỉ thay đổi các hàng khi bạn kéo công thức xuống toàn bảng. Còn $A$18:$B$21 để giúp cố định bảng quy định xếp loại, khiến nó không bị thay đổi khi bạn kéo công thức.
VD2: Hàm VLOOKUP dò tìm tuyệt đối để lấy dữ liệu
Giả sử, bạn có một bảng dữ liệu nhân viên, lưu trữ mã nhân viên, họ tên, chức vụ. Một bảng khác lưu trữ mã nhân viên, quê quán, trình độ học vấn. Giờ bạn muốn điền thông tin quê quán, trình độ học vấn cho từng nhân viên thì phải làm như thế nào?
Giả sử bạn có bảng nhân viên và quê quán nhân viên như sau:
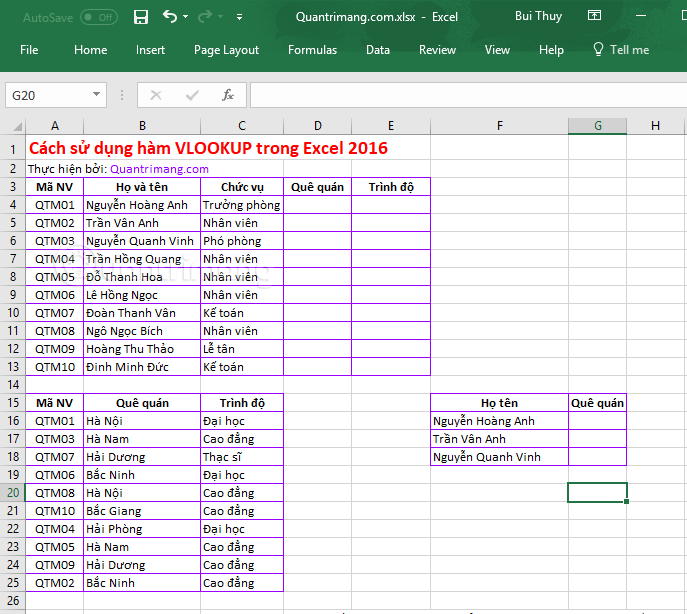
Giờ bạn muốn điền thông tin quê quán cho nhân viên. Tại ô D4, bạn nhập vào công thức dò tìm tuyệt đối như sau: =Vlookup($A4,$A$16:$C$25,2,0)
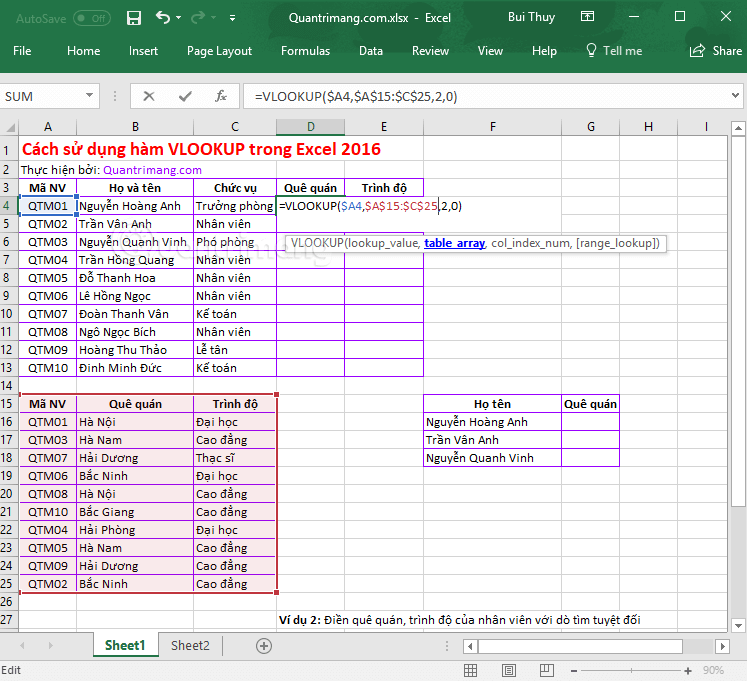
Rồi nhấn Enter. Nhấp vào ô vuông nhỏ xuất hiện dưới góc ô D4 và kéo xuống toàn bảng để sao chép công thức cho các nhân viên khác.
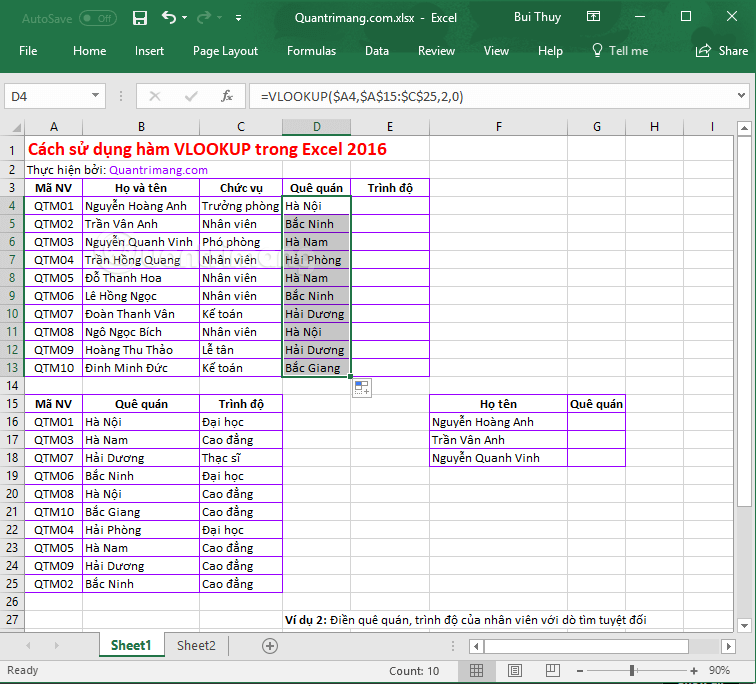
Để điền thông tin trình độ cho các nhân viên, tại ô E4 bạn nhập vào công thức dò tìm tuyệt đối: =VLOOKUP($A4,$A$16:$C$25,3,0)
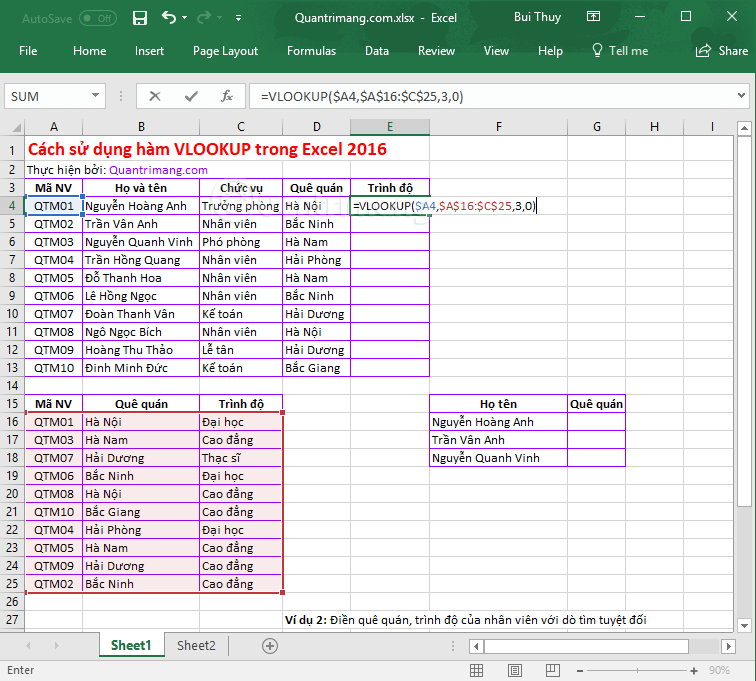
Bạn tiếp tục nhấn Enter và kéo xuống để sao chép công thức cho những nhân viên còn lại, ta sẽ được kết quả như sau:
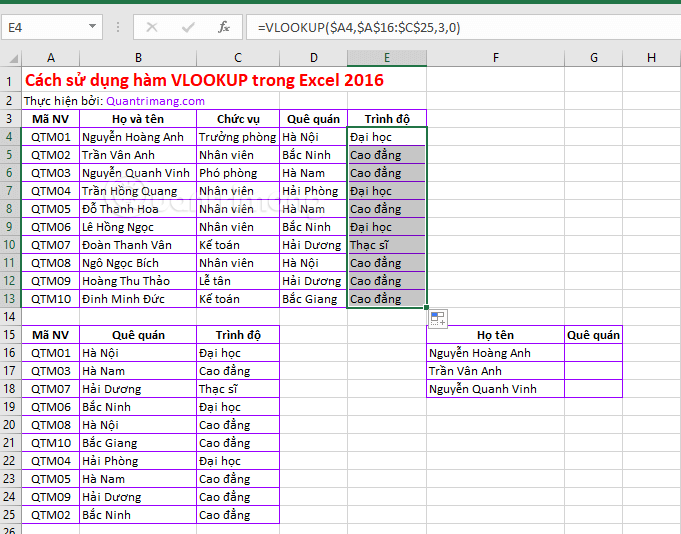
VD3: Dùng VLOOKUP để trích xuất dữ liệu
Tiếp tục với bộ dữ liệu của ví dụ 2, giờ ta sẽ đi tìm quê quán của 3 nhân viên là Nguyễn Hoàng Anh, Trần Vân Anh và Nguyễn Quang Vinh. Mình đã trích xuất ra thành một bảng mới F15:G18.
Việc dò tìm này mình sẽ thực hiện trên bảng A3:E13, sau khi đã được điền quê quán và trình độ. Lúc này, bạn nhập công thức dò tìm tuyệt đối sau vào ô G16: =VLOOKUP($F16,$B$3:$E$13,3,0) > nhấn Enter.
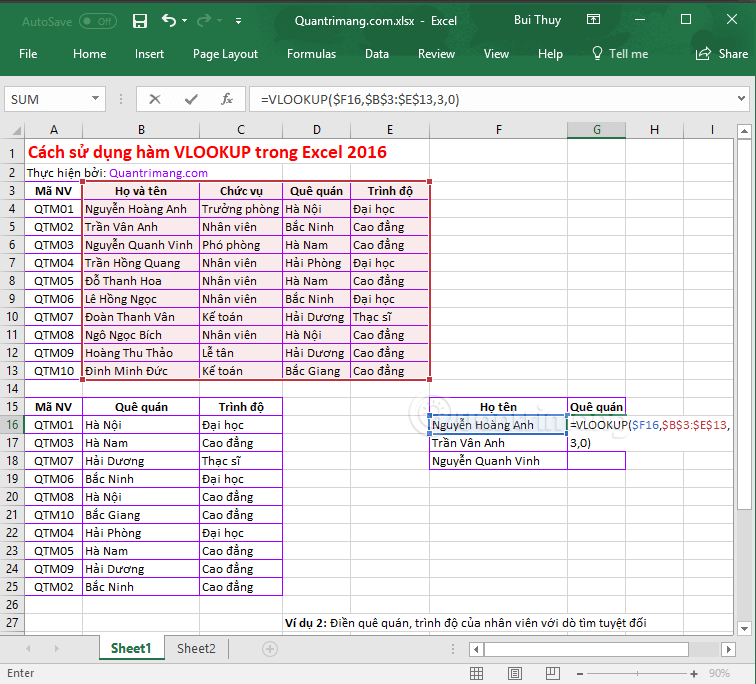
Sao chép công thức cho 2 nhân viên còn lại ta được kết quả như sau:
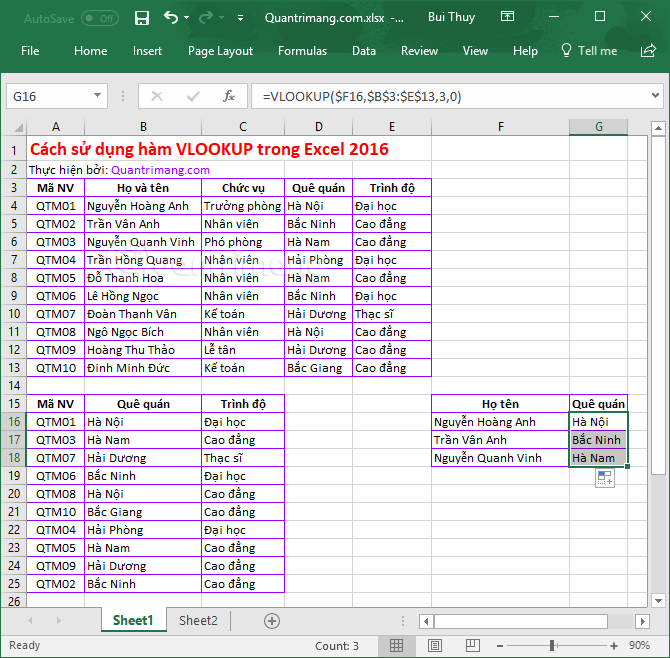
Lưu ý trong ví dụ này, giá trị dò tìm nằm ở cột B, vì thế vùng dò tìm ta tính từ cột B mà không tính từ cột A.
VD4: Dùng hàm VLOOKUP trên 2 sheet Excel khác nhau
Quay lại với bộ dữ liệu ở ví dụ 2 sau khi nhân viên được điền xong trình độ và quê quán, ta đặt tên cho sheet là QTM.
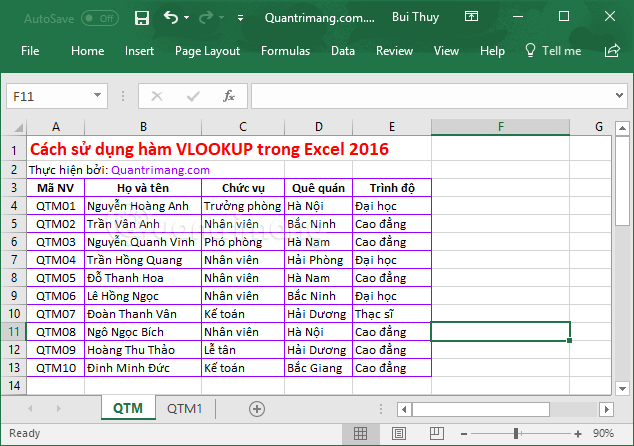
Ở một sheet khác của bảng tính, đặt tên là QTM1, bạn cần lấy thông tin về trình độ và chức vụ của nhân viên với thứ tự sắp xếp của nhân viên đã thay đổi. Đây mới là lúc bạn thấy được sức mạnh thực sự của hàm VLOOKUP.
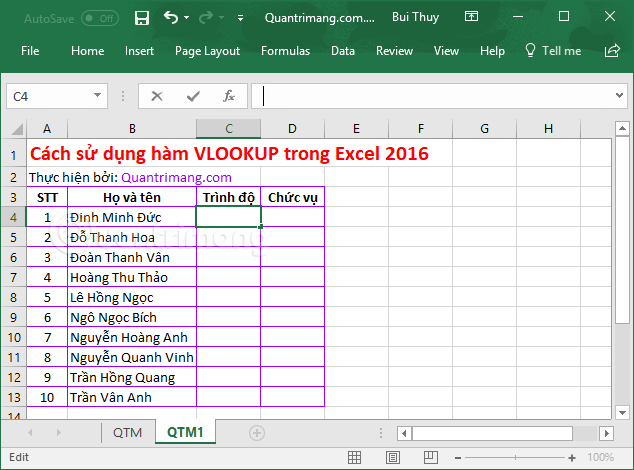
Để dò tìm dữ liệu về "Trình độ" của nhân viên, bạn nhập công thức: =VLOOKUP($B4,QTM!$B$3:$E$13,4,0) vào ô C4 của sheet QTM1.
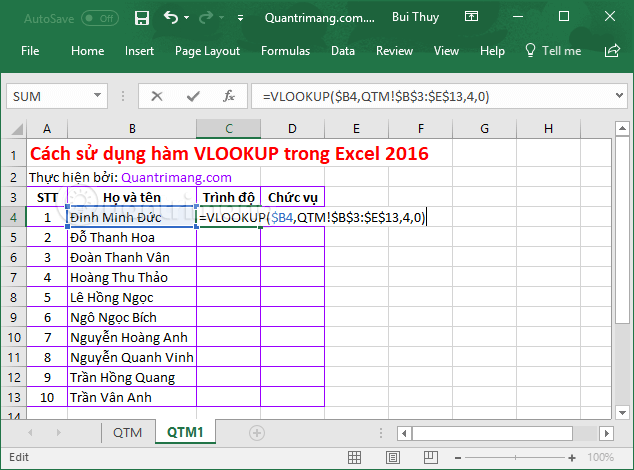
Trong đó:
- B4 là cột chứa giá trị dùng để dò tìm.
- QTM! là tên sheet chứa bảng có giá trị cần dò tìm, sau tên sheet bạn thêm dấu !
- $B$3:$E$13 là bảng chứa giá trị dò tìm và sheet chứa bảng (QTM).
- 4 là số thứ tự của cột "Trình độ", tính từ cột "Họ và tên" trên sheet QTM.
- 0 là dò tìm tuyệt đối.
Nhấn Enter, rồi sao chép công thức cho toàn bộ nhân viên còn lại trong bảng, ta được kết quả như sau:
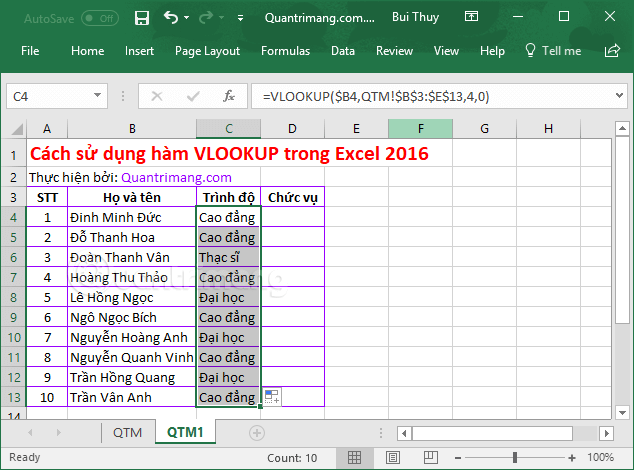
Để dò tìm dữ liệu "Chức vụ" của nhân viên, tại ô D4 của sheet QTM1, bạn nhập vào công thức: =VLOOKUP($B4,QTM!$B$3:$E$13,2,0), nhấn Enter.
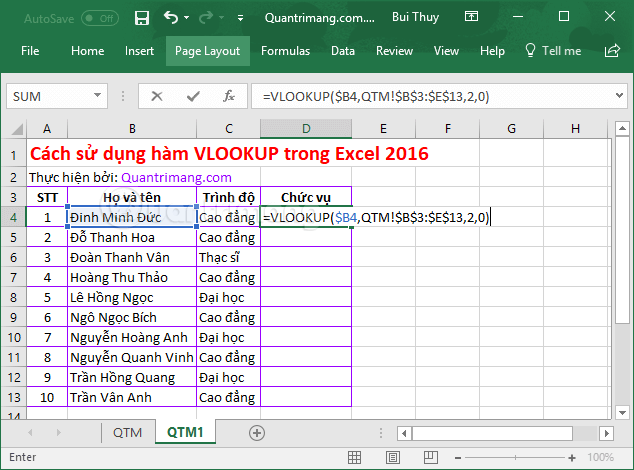
Sao chép công thức cho các nhân viên còn lại, ta được như sau:
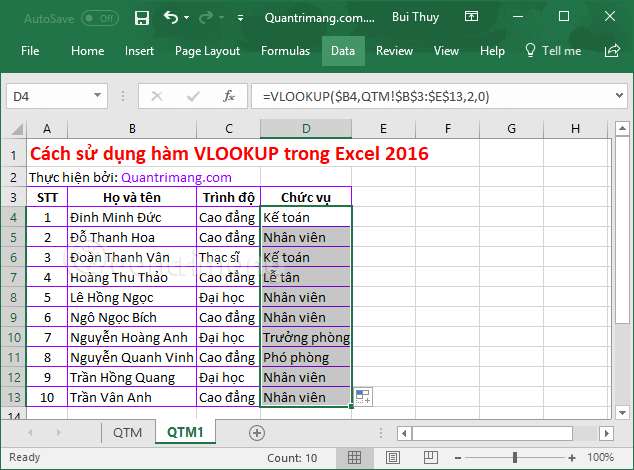
Sử dụng hàm VLOOKUP để làm gì?
Trước tiên chúng ta cần tìm câu trả lời chính xác cho câu hỏi "chúng ta sử dụng hàm VLOOKUP để làm gì?".
Hàm VLOOKUP được sử dụng để hỗ trợ tra cứu thông tin trong một trường dữ liệu hoặc danh sách dựa vào những mã định danh có sẵn.
Ví dụ, chèn hàm VLOOKUP kèm theo mã sản phẩm vào một bảng tính khác, nó sẽ hiển thị thông tin của sản phẩm tương ứng với mã đó. Những thông tin đó có thể là mô tả, giá thành, số lượng tồn kho, tùy theo nội dung công thức mà bạn viết.
Lượng thông tin cần tìm càng nhỏ thì khi viết hàm VLOOKUP sẽ càng khó khăn hơn. Thông thường bạn sẽ sử dụng hàm này vào một bảng tính tái sử dụng như mẫu. Mỗi lần nhập mã sản phẩm thích hợp, hệ thống sẽ truy xuất tất cả những thông tin cần thiết về sản phẩm tương ứng.
Những điều cần nhớ về hàm VLOOKUP
Dưới đây là danh sách những điều quan trọng cần nhớ về hàm VLOOKUP trong Excel:
- Khi range_lookup bị bỏ qua, hàm VLOOKUP sẽ cho phép đối sánh không chính xác, nhưng vẫn sẽ sử dụng đối sánh chính xác nếu có.
- Hạn chế lớn nhất của hàm là nó luôn lấy giá trị bên phải. Hàm sẽ lấy dữ liệu từ các cột bên phải cột đầu tiên trong bảng.
- Nếu cột tra cứu chứa các giá trị trùng lặp, hàm VLOOKUP sẽ chỉ khớp giá trị đầu tiên.
- Hàm không phân biệt chữ hoa chữ thường.
- Giả sử có một công thức VLOOKUP hiện có trong một trang tính. Trong trường hợp đó, các công thức có thể bị hỏng nếu bạn chèn một cột vào bảng, bởi vì các giá trị chỉ mục cột được mã hóa cứng, không tự động thay đổi khi các cột được chèn hoặc xóa.
- VLOOKUP cho phép sử dụng các ký tự đại diện, ví dụ, dấu hoa thị (*) hoặc dấu chấm hỏi (?).
- Giả sử trong bảng bạn đang làm việc với hàm chứa các số được nhập dưới dạng văn bản. Nếu chỉ lấy số dưới dạng văn bản từ một cột trong bảng, thì điều đó không thành vấn đề. Nhưng nếu cột đầu tiên của bảng chứa các số được nhập dưới dạng văn bản, lỗi #N/A! sẽ hiển thị nếu giá trị tra cứu cũng không ở dạng văn bản.
- Lỗi #N/A! xảy ra nếu hàm VLOOKUP không tìm thấy kết quả phù hợp với giá trị lookup_value đã cung cấp.
- Lỗi #REF! xảy ra nếu:
- Đối số col_index_num lớn hơn số cột trong table_array được cung cấp
- Công thức đã cố gắng tham chiếu đến các ô không tồn tại.
- Lỗi #VALUE! xảy ra nếu:
- Đối số col_index_num nhỏ hơn 1 hoặc không được công nhận là giá trị số
- Đối số range_lookup không được nhận dạng là một trong các giá trị logic TRUE hoặc FALSE.
- Cách sử dụng hàm IF trong Excel
- Cách dùng hàm AVERAGEIF trên Excel
Những lỗi thường gặp khi dùng hàm VLOOKUP
Sau khi biết cách dùng Vlookup, bạn cũng cần biết những lỗi phổ biến và cách xử lý vấn đề.
Giá trị tra cứu nằm sai cột
Một trong số lỗi phổ biến nhất mà bạn sẽ gặp khi dùng công thức VLOOKUP là hàm trả về chỉ giá trị #N/A. Lỗi này xảy ra khi nó không thể tìm thấy giá trị tra cứu bạn đã yêu cầu VLOOKUP tìm kiếm.
Trong một số trường hợp, bạn có thể dùng hàm XLOOKUP thay cho VLOOKUP, tuy nhiên, chỉ dễ sửa lỗi này trong hàm VLOOKUP.
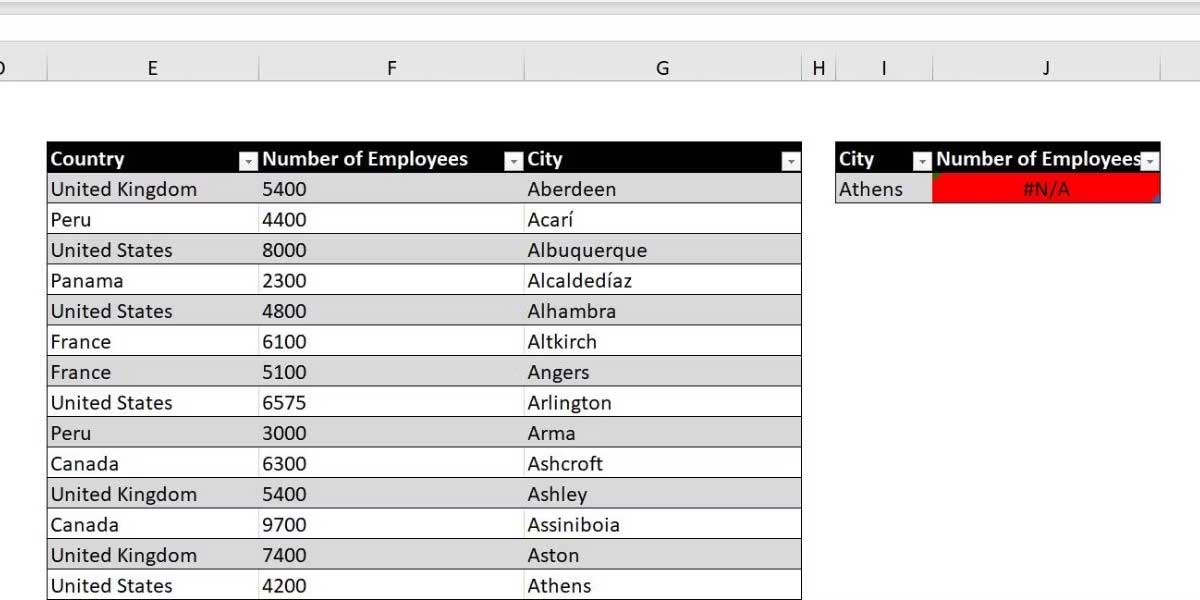
Cách khắc phục vấn đề:
Lí do khiến VLOOKUP không tìm thấy giá trị mong muốn có thể do giá trị này không nằm trong bảng. Tuy nhiên, nếu nó trả về tất cả giá trị #N/A, giá trị tra cứu là văn bản, thì rất có thể đó là vì nó chỉ có thể đọc từ trái sang phải.
Khi tạo bảng trong Excel cho VLOOKUP, đảm bảo đặt giá trị tra cứu ở bên trái của giá trị bạn muốn trả về. Cách dễ nhất để làm việc này là đặt nó ở cột đầu tiên trong bảng.
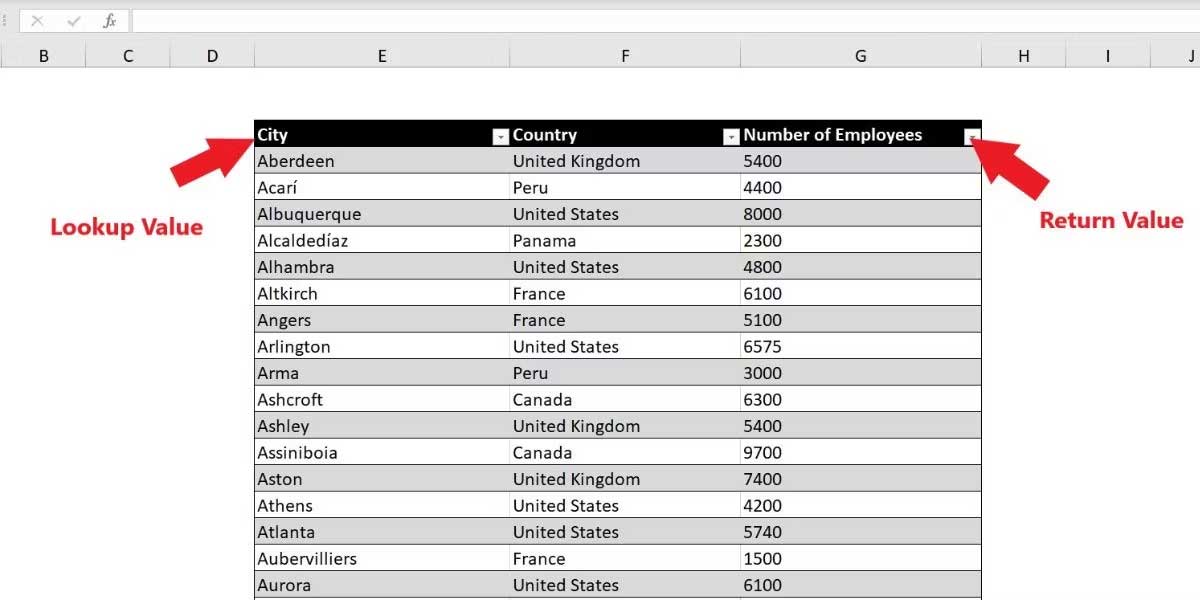
Giờ công thức sẽ trả về một giá trị:
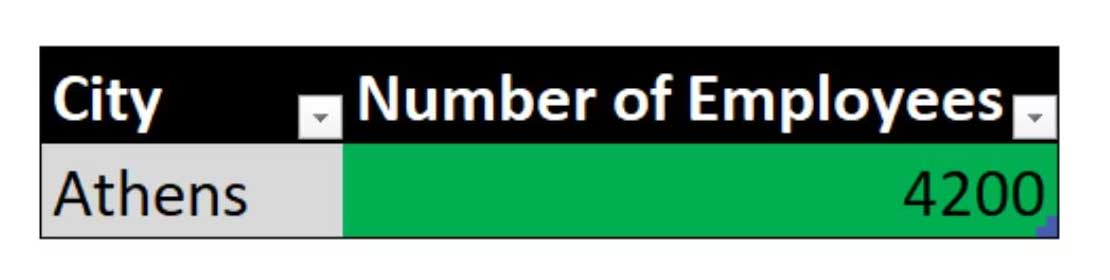
Sai định dạng số
Khi xử lý số làm giá trị tra cứu, bạn có thể rất bực bội khi cố gắng tìm ra lỗi sai. Nếu gặp lỗi, điều đầu tiên cần kiểm tra là định dạng số.
Các vấn đề về định dạng có thể xảy ra khi nhập dữ liệu từ cơ sở dữ liệu bên ngoài hoặc sao chép dữ liệu từ nguồn bên ngoài. Để biết dữ liệu của bạn có được đọc dưới dạng văn bản hay không, hãy kiểm tra xem dữ liệu có được căn chỉnh sang trái hay có ký hiệu lỗi không. Khi được định dạng đúng, số sẽ hiển thị căn chỉnh sang phải.

Cách sửa lỗi:
Nếu các số trong bảng hiển thị dưới dạng văn bản, bạn sẽ cần chuyển đổi chúng thành số. Cách hiệu quả nhất là sử dụng Error Indicator:
- Chọn cột có giá trị tra cứu. Một cách nhanh chóng để chọn tất cả dữ liệu là nhấp vào ô đầu tiên trong cột mong muốn. Tiếp theo, trong khi giữ phím CTRL, hãy nhấp vào Phím mũi tên xuống.
- Sau khi đã chọn tất cả dữ liệu trong cột bảng, hãy nhấp vào Error Indicator và chọn Convert to Number.
Nhìn chung, VLOOKUP là cách tuyệt vời để truy vấn dữ liệu nhanh hơn trong bảng tính. Dù các truy vấn VLOOKUP theo chiều dọc trên cột và có một chút hạn chế khác, Microsoft vẫn liên tục cập nhật các tính năng tra cứu trên Excel để mở rộng tính ứng dụng của chúng. Ví dụ, HLOOKUP, XLOOKUP... có thể giúp bạn tra cứu dữ liệu theo nhiều hướng khác nhau. QuanTriMang.com sẽ tiếp tục cung cấp cho bạn thông tin về cách dùng hàm này ở những bài sau.
Bạn nên đọc
-

Cách tạo chữ ký trong Outlook để email của bạn trông chuyên nghiệp hơn
-

Hàm COUNTIFS, cách dùng hàm đếm ô theo nhiều điều kiện trong Excel
-

Hàm Index trong Excel: Công thức và cách sử dụng
-

Cách đổi số tiền thành chữ trong Excel, không cần add-in, hỗ trợ cả Excel 32-bit và 64-bit
-

Hàm SUM trong Excel: Các dùng SUM để tính tổng trong Excel
-

Hàm COUNT trong Excel: Công thức, cách dùng hàm đếm này đơn giản nhất
-

Làm sao để tải video stream trên YouTube, Facebook hay bất cứ website nào?
-

Hàm HLOOKUP: Tìm kiếm dữ liệu theo dòng trong Excel
-

Hàm Round, cách dùng hàm làm tròn trong Excel
Theo Nghị định 147/2024/ND-CP, bạn cần xác thực tài khoản trước khi sử dụng tính năng này. Chúng tôi sẽ gửi mã xác thực qua SMS hoặc Zalo tới số điện thoại mà bạn nhập dưới đây:
-
 Chí VỹThích · Phản hồi · 62 · 29/03/22
Chí VỹThích · Phản hồi · 62 · 29/03/22 -
 Pham HoaThích · Phản hồi · 4 · 29/03/22
Pham HoaThích · Phản hồi · 4 · 29/03/22 -
 Nguyễn Ngọc TuyếnThích · Phản hồi · 2 · 29/03/22
Nguyễn Ngọc TuyếnThích · Phản hồi · 2 · 29/03/22 -
 Trần Phương TràThích · Phản hồi · 2 · 29/03/22
Trần Phương TràThích · Phản hồi · 2 · 29/03/22 -
 Nguyen HoaiThích · Phản hồi · 2 · 29/03/22
Nguyen HoaiThích · Phản hồi · 2 · 29/03/22 -
 Thúy ViThích · Phản hồi · 1 · 20/11/21
Thúy ViThích · Phản hồi · 1 · 20/11/21-
 Nguyễn Lanh AnhThích · Phản hồi · 2 · 29/03/22
Nguyễn Lanh AnhThích · Phản hồi · 2 · 29/03/22
-
-
 Quỳnhquằnquoại ko DùngđiệnthoạiThích · Phản hồi · 1 · 13/10/21
Quỳnhquằnquoại ko DùngđiệnthoạiThích · Phản hồi · 1 · 13/10/21-
 Quantrimang.comThích · Phản hồi · 3 · 13/10/21
Quantrimang.comThích · Phản hồi · 3 · 13/10/21
-
Cũ vẫn chất
-

Cách xóa đường kẻ ngang trong Word
Hôm qua -

Cách gửi file từ Google Drive trên Zalo điện thoại, máy tính
Hôm qua -

Cách sửa lỗi laptop không kết nối được WiFi, sửa lỗi laptop không nhận WiFi
Hôm qua -

Cách cập nhật dữ liệu PivotTable Excel
Hôm qua -

8 phần mềm giả lập PlayStation tốt nhất cho PC 2025
Hôm qua -

Cách sao chép ảnh, video từ ứng dụng File sang thư viện Photos trên iPhone, iPad
Hôm qua -

10 mẹo gỡ bỏ các chương trình không thể uninstall
Hôm qua -

Cách thực hiện cuộc gọi thoại hoặc video trên Telegram
Hôm qua -

Cách khắc phục lỗi WHEA Uncorrectable Error trên Windows 10/11
Hôm qua -

Mẹo lên level nhanh Blox Fruit, lên cấp nhanh Blox Fruit
Hôm qua
 Công nghệ
Công nghệ  AI
AI  Windows
Windows  iPhone
iPhone  Android
Android  Học IT
Học IT  Download
Download  Tiện ích
Tiện ích  Khoa học
Khoa học  Game
Game  Làng CN
Làng CN  Ứng dụng
Ứng dụng 








 Linux
Linux  Đồng hồ thông minh
Đồng hồ thông minh  macOS
macOS  Chụp ảnh - Quay phim
Chụp ảnh - Quay phim  Thủ thuật SEO
Thủ thuật SEO  Phần cứng
Phần cứng  Kiến thức cơ bản
Kiến thức cơ bản  Lập trình
Lập trình  Dịch vụ ngân hàng
Dịch vụ ngân hàng  Dịch vụ nhà mạng
Dịch vụ nhà mạng  Dịch vụ công trực tuyến
Dịch vụ công trực tuyến  Quiz công nghệ
Quiz công nghệ  Microsoft Word 2016
Microsoft Word 2016  Microsoft Word 2013
Microsoft Word 2013  Microsoft Word 2007
Microsoft Word 2007  Microsoft Excel 2019
Microsoft Excel 2019  Microsoft Excel 2016
Microsoft Excel 2016  Microsoft PowerPoint 2019
Microsoft PowerPoint 2019  Google Sheets
Google Sheets  Học Photoshop
Học Photoshop  Lập trình Scratch
Lập trình Scratch  Bootstrap
Bootstrap  Văn phòng
Văn phòng  Tải game
Tải game  Tiện ích hệ thống
Tiện ích hệ thống  Ảnh, đồ họa
Ảnh, đồ họa  Internet
Internet  Bảo mật, Antivirus
Bảo mật, Antivirus  Doanh nghiệp
Doanh nghiệp  Video, phim, nhạc
Video, phim, nhạc  Mạng xã hội
Mạng xã hội  Học tập - Giáo dục
Học tập - Giáo dục  Máy ảo
Máy ảo  AI Trí tuệ nhân tạo
AI Trí tuệ nhân tạo  ChatGPT
ChatGPT  Gemini
Gemini  Điện máy
Điện máy  Tivi
Tivi  Tủ lạnh
Tủ lạnh  Điều hòa
Điều hòa  Máy giặt
Máy giặt  Cuộc sống
Cuộc sống  TOP
TOP  Kỹ năng
Kỹ năng  Món ngon mỗi ngày
Món ngon mỗi ngày  Nuôi dạy con
Nuôi dạy con  Mẹo vặt
Mẹo vặt  Phim ảnh, Truyện
Phim ảnh, Truyện  Làm đẹp
Làm đẹp  DIY - Handmade
DIY - Handmade  Du lịch
Du lịch  Quà tặng
Quà tặng  Giải trí
Giải trí  Là gì?
Là gì?  Nhà đẹp
Nhà đẹp  Giáng sinh - Noel
Giáng sinh - Noel  Hướng dẫn
Hướng dẫn  Ô tô, Xe máy
Ô tô, Xe máy  Tấn công mạng
Tấn công mạng  Chuyện công nghệ
Chuyện công nghệ  Công nghệ mới
Công nghệ mới  Trí tuệ Thiên tài
Trí tuệ Thiên tài