Windows 10 mới được Microsoft gửi gắm rất nhiều kỳ vọng, cũng như nhận được sự mong đợi của cộng đồng người sử dụng về một hệ điều hành mới, an toàn hơn, nhanh hơn, mượt mà hơn... nói tóm lại là 1 sự lột xác hoàn toàn so với các phiên bản Windows cũ.
Tuy nhiên với giao diện mới, nhiều người dùng vẫn chưa quen với các thao tác trên Windows 10, ví dụ như thay đổi ngày giờ hệ thống trên Win 10. Dưới đây Quantrimang.com sẽ hướng dẫn bạn đổi ngày tháng, giờ trên Windows 10 về thời điểm bạn muốn cũng như sửa lỗi Windows 10 hiển thị sai ngày giờ.
Mục lục bài viết
Hướng dẫn nhanh
- Đặt múi giờ phù hợp trên Windows 10: Điều hướng đến ứng dụng Settings > Time & language > Date & time. Trong phần Time zone, chọn đúng múi giờ nơi bạn đang sống. Hệ thống sẽ tự động thay đổi giờ hiển thị tương ứng.
- Bật tính năng tự động đặt thời gian: Mở ứng dụng Settings. Điều hướng tới mục Time & language > Date & time. Tắt tùy chọn Set time automatically. Sau đó bật lại tùy chọn này ngay lập tức.
- Kiểm tra service Windows Time: Mở hộp tìm kiếm Run, gõ từ khóa services.msc và nhấn phím Enter để mở cửa sổ Services. Trong cửa sổ Services, tìm service Windows Time và nhấp đúp vào nó để mở hộp thoại Properties của Windows Time. Đảm bảo rằng startup type của service là automatic và service status là running. Nếu service status hiển thị là stopped, hãy bấm vào nút Start để tái khởi động lại service.
- Thiết lập ngày giờ theo cách thủ công: Truy cập vào mục Settings > Time & language > Date & time. Tắt tùy chọn Set time automatically. Trong phần Change date and time, nhấp vào nút Change. Chọn đúng ngày giờ hiện tại. Sau đó nhấp vào nút Change.
- Kiểm tra pin CMOS: Nếu pin CMOS đã hết, hãy liên hệ với nhà sản xuất PC hoặc tự mình thực hiện việc thay pin.
Hướng dẫn chi tiết
Đặt múi giờ phù hợp trên Windows 10
Bước 1: Bạn điều hướng đến ứng dụng Settings > Time & language > Date & time.
Bước 2: Trong phần Time zone (múi giờ), chọn đúng múi giờ nơi bạn đang sống (nếu đang ở Việt Nam, các bạn thay đổi phần Time zone về giá trị UTC+7).
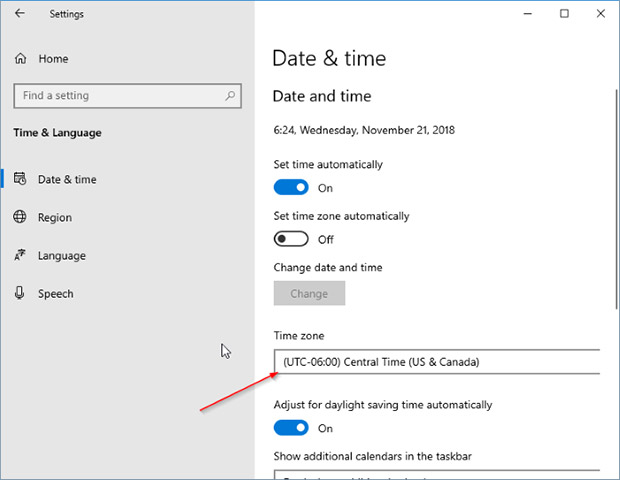
Khi bạn thay đổi múi giờ thì hệ thống cũng sẽ tự động thay đổi giờ hiển thị tương ứng, không cần phải nhấn OK hoặc bất cứ nút nào nữa. Thật thuận tiện phải không nào?
Bật tính năng tự động đặt thời gian
Nếu máy tính của bạn hiện đang được kết nối với internet, bạn có thể cho phép Windows 10 đặt thời gian tự động. Dưới đây là các bước tiến hành:
Bước 1: Mở ứng dụng Settings. Điều hướng tới mục Time & language > Date & time.
Bước 2: Tắt tùy chọn Set time automatically (tự động đặt thời gian) nếu tùy chọn này đang được bật. Sau đó bật lại tùy chọn này ngay lập tức.
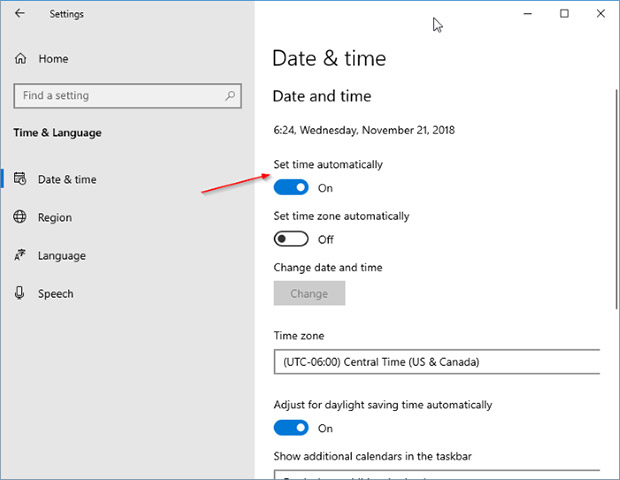
Kiểm tra xem service Windows Time có đang chạy không
Như các bạn đã biết, Windows 10 có một service được chạy trong nền được gọi là Windows Time để duy trì sự đồng bộ giữa ngày và giờ. Để kiểm tra xem service này có đang chạy không, bạn làm theo các bước sau:
Bước 1: Mở hộp tìm kiếm Run, gõ từ khóa services.msc và sau đó nhấn phím Enter để mở cửa sổ Services.
Bước 2: Trong cửa sổ Services, bạn tìm dịch vụ Windows Time và sau đó nhấp đúp vào nó để mở hộp thoại Properties của Windows Time.
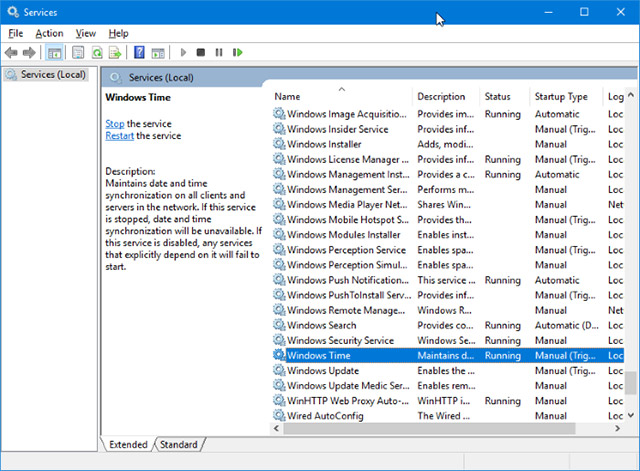
Bước 3: Đảm bảo rằng startup type của service là automatic và service status là running. Nếu service status hiển thị là stopped, bạn bấm vào nút Start để tái khởi động lại service.
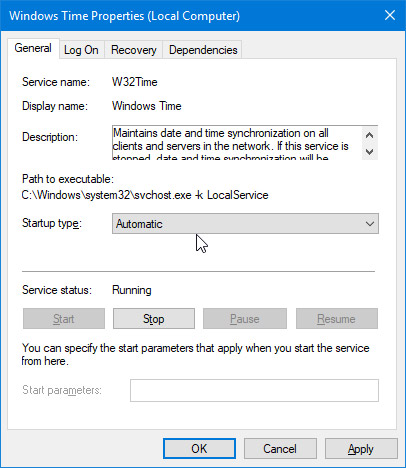
Thiết lập ngày giờ theo cách thủ công
Bước 1: Truy cập vào mục Settings > Time & language > Date & time.
Bước 2: Tắt tùy chọn đặt thời gian tự động (Set time automatically). Trong phần Change date and time, bạn nhấp vào nút Change ở ngay phía dưới.
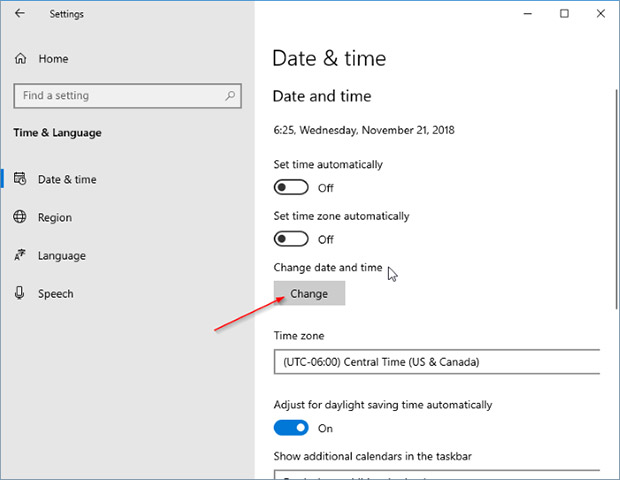
Bước 3: Chọn đúng ngày giờ hiện tại. Sau đó nhấp vào nút Change để tiến hành đặt ngày và giờ mới.
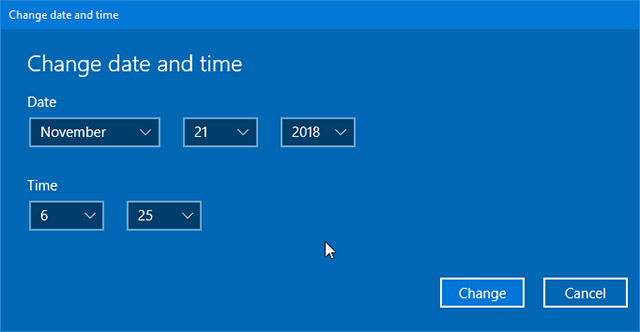
Kiểm tra pin CMOS
Pin CMOS (CMOS battery) là thành phần chịu trách nhiệm duy trì đúng ngày và giờ trên máy tính của bạn ngay cả khi máy tính bị tắt. Nếu pin CMOS đã hết, máy tính của bạn không thể duy trì ngày và giờ chính xác.
Trong trường hợp này, vui lòng liên hệ với nhà sản xuất PC của bạn để biết cách thay thế pin CMOS. Tuy nhiên, việc thay thế pin CMOS trên một máy tính để bàn cũng rất dễ dàng và bạn có thể tự mình thực hiện được.
Tham khảo thêm: Thời gian trên máy tính không chính xác có thể do phần mềm độc hại
Đây là tình huống không mấy dễ chịu, vì phần mềm độc hại thường khó có thể loại bỏ.
Nếu không có cách nào ở trên khắc phục được sự cố thời gian không chính xác trên PC, có lẽ phần mềm độc hại đã xâm nhập máy tính của bạn và làm rối loạn thời gian trên đó. Để khắc phục sự cố, bạn cần tập hợp một vài công cụ loại bỏ phần mềm độc hại. Trước tiên, hãy đảm bảo rằng chương trình diệt virus của bạn được cập nhật với các định nghĩa virus mới nhất. Sau đó, hãy trang bị thêm một công cụ quét phần mềm độc hại thứ hai, chẳng hạn như Malwarebytes.
Sau khi tải xuống, cập nhật và cài đặt tất cả các công cụ này, hãy khởi động ở Safe Mode và chạy chúng. Điều quan trọng là phải bắt đầu ở Safe Mode, vì phần mềm độc hại sẽ không hoạt động trong chế độ này. Điều này có nghĩa là phần mềm độc hại ít có khả năng thoát khỏi sự phát hiện và bị loại bỏ bởi công cụ diệt virus.
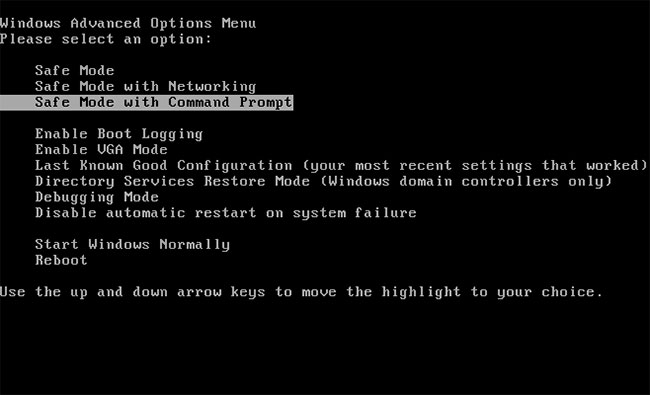
Nếu bạn đang chạy Windows 10, bạn nên reset hoặc refresh hệ thống của mình để chắc chắn loại bỏ phần mềm độc hại.
Để tránh khỏi việc lây nhiễm trong tương lai, hãy cập nhật cả hệ thống và phần mềm đã cài đặt, đồng thời làm theo những lời khuyên cơ bản để tránh bị nhiễm virus.
Chúc các bạn thành công!
Xem thêm:
 Công nghệ
Công nghệ  AI
AI  Windows
Windows  iPhone
iPhone  Android
Android  Học IT
Học IT  Download
Download  Tiện ích
Tiện ích  Khoa học
Khoa học  Game
Game  Làng CN
Làng CN  Ứng dụng
Ứng dụng 


















 Linux
Linux  Đồng hồ thông minh
Đồng hồ thông minh  macOS
macOS  Chụp ảnh - Quay phim
Chụp ảnh - Quay phim  Thủ thuật SEO
Thủ thuật SEO  Phần cứng
Phần cứng  Kiến thức cơ bản
Kiến thức cơ bản  Lập trình
Lập trình  Dịch vụ ngân hàng
Dịch vụ ngân hàng  Dịch vụ nhà mạng
Dịch vụ nhà mạng  Dịch vụ công trực tuyến
Dịch vụ công trực tuyến  Quiz công nghệ
Quiz công nghệ  Microsoft Word 2016
Microsoft Word 2016  Microsoft Word 2013
Microsoft Word 2013  Microsoft Word 2007
Microsoft Word 2007  Microsoft Excel 2019
Microsoft Excel 2019  Microsoft Excel 2016
Microsoft Excel 2016  Microsoft PowerPoint 2019
Microsoft PowerPoint 2019  Google Sheets
Google Sheets  Học Photoshop
Học Photoshop  Lập trình Scratch
Lập trình Scratch  Bootstrap
Bootstrap  Văn phòng
Văn phòng  Tải game
Tải game  Tiện ích hệ thống
Tiện ích hệ thống  Ảnh, đồ họa
Ảnh, đồ họa  Internet
Internet  Bảo mật, Antivirus
Bảo mật, Antivirus  Doanh nghiệp
Doanh nghiệp  Video, phim, nhạc
Video, phim, nhạc  Mạng xã hội
Mạng xã hội  Học tập - Giáo dục
Học tập - Giáo dục  Máy ảo
Máy ảo  AI Trí tuệ nhân tạo
AI Trí tuệ nhân tạo  ChatGPT
ChatGPT  Gemini
Gemini  Điện máy
Điện máy  Tivi
Tivi  Tủ lạnh
Tủ lạnh  Điều hòa
Điều hòa  Máy giặt
Máy giặt  Cuộc sống
Cuộc sống  TOP
TOP  Kỹ năng
Kỹ năng  Món ngon mỗi ngày
Món ngon mỗi ngày  Nuôi dạy con
Nuôi dạy con  Mẹo vặt
Mẹo vặt  Phim ảnh, Truyện
Phim ảnh, Truyện  Làm đẹp
Làm đẹp  DIY - Handmade
DIY - Handmade  Du lịch
Du lịch  Quà tặng
Quà tặng  Giải trí
Giải trí  Là gì?
Là gì?  Nhà đẹp
Nhà đẹp  Giáng sinh - Noel
Giáng sinh - Noel  Hướng dẫn
Hướng dẫn  Ô tô, Xe máy
Ô tô, Xe máy  Tấn công mạng
Tấn công mạng  Chuyện công nghệ
Chuyện công nghệ  Công nghệ mới
Công nghệ mới  Trí tuệ Thiên tài
Trí tuệ Thiên tài