Mặc dù việc thêm một ứng dụng danh sách việc cần làm chuyên dụng vào danh sách công cụ năng suất của bạn có vẻ hấp dẫn, nhưng nó cũng làm tăng thêm sự lộn xộn và hỗn loạn khi phải quản lý nhiều ứng dụng. Thay vì cài đặt và tìm hiểu một ứng dụng mới, bạn có thể sử dụng những gì mình đã có để tạo danh sách việc cần làm. Sau đây là một số cách thực hiện.
Mục lục bài viết
1. Tạo và quản lý nhiệm vụ trong Google Calendar
Trải qua một ngày mà không có kế hoạch được cân nhắc kỹ lưỡng sẽ thjat lãng phí thời gian. Đó là lý do tại sao lịch là loại ứng dụng thiết yếu mà bạn cần cho một ngày làm việc hiệu quả. Google Calendar là một trong những lựa chọn tốt nhất hiện có. Ngoài việc lên lịch các sự kiện và cuộc hẹn, cũng như nhắc nhở bạn về sinh nhật và ngày lễ, Google Calendar còn đóng vai trò là trình quản lý tác vụ với tích hợp Google Tasks. Điều này cho phép bạn sử dụng Google Tasks một cách liền mạch để sắp xếp cuộc sống của mình.
Sau đây là cách tạo nhiệm vụ hoặc danh sách việc cần làm trong Google Calendar:
- Mở Google Calendar trên máy tính.
- Nhấp vào một ô trống trong một ngày cụ thể và chọn tab Task trong cửa sổ pop-up.
- Thêm tiêu đề, đặt thời gian, thêm mô tả và nhấp vào Save.
- Nhiệm vụ của bạn sẽ được hiển thị trên lịch. Nếu bạn không thấy nhiệm vụ đó, hãy đánh dấu vào hộp Tasks ở thanh bên trái để hiển thị.

Bạn cũng có thể tạo nhiệm vụ trong tab Task của Google Calendar - sau đây là cách thực hiện:
- Mở Google Calendar trên máy tính.
- Nhấp vào tab Task ở góc trên bên phải màn hình.
- Nhấp vào Add a task.
- Thêm tiêu đề và mô tả nhiệm vụ, sau đó đặt ngày và giờ.
- Bạn cũng có thể chia nhỏ nhiệm vụ thành các nhiệm vụ phụ bằng cách nhấp vào dấu ba chấm dọc ⋮ và chọn Add a subtask.

2. Tạo checklist/danh sách việc cần làm trong Google Docs
Checklist trong Google Docs là một cách tuyệt vời để duy trì sự ngăn nắp và theo dõi các nhiệm vụ. Không giống như danh sách được đánh số hoặc dấu đầu dòng, checklist cho phép bạn đánh dấu các nhiệm vụ đã hoàn thành và lưu giữ hồ sơ trực quan về tiến trình của mình. Hơn nữa, đây là cách đơn giản để cộng tác trên danh sách với những người khác, giúp danh sách này trở nên hoàn hảo cho các dự án nhóm hoặc các công việc gia đình được chia sẻ.
Sau đây là cách tạo checklist trong Google Docs:
- Truy cập Google Docs và mở một tài liệu trống.
- Nhập ký hiệu @ vào nơi bạn muốn đặt hộp kiểm, nhập Checklist và nhấn Enter. Hoặc, nhấp vào biểu tượng Checklist trên thanh công cụ để thêm hộp kiểm.
- Liệt kê từng mục hoặc nhiệm vụ trên một dòng và nhấn Enter để thêm hộp kiểm vào dòng tiếp theo.
- Để biến danh sách nhiệm vụ hiện có thành checklist; hãy highlight văn bản và nhấp vào biểu tượng Checklist trên thanh công cụ.
- Để chia nhỏ các nhiệm vụ lớn thành những nhiệm vụ phụ nhỏ hơn hoặc tạo checklist lồng nhau, chỉ cần đặt con trỏ vào đầu dòng/nhiệm vụ và nhấn Tab để thụt lề và tạo các mục phụ.
- Đánh dấu các nhiệm vụ đã hoàn thành bằng cách nhấp vào hộp bên cạnh nhiệm vụ.

Cuối cùng, bạn có thể chèn bảng vào Docs để tạo checklist được sắp xếp hợp lý hơn với các cột và hàng mà bạn có thể tùy chỉnh theo nhu cầu của mình.
3. Biến email thành nhiệm vụ trong Outlook
Nếu dành nhiều thời gian giao tiếp qua email, bạn có thể dễ dàng quên mất các nhiệm vụ quan trọng có thể thực hiện được đề cập trong email. May mắn thay, Microsoft Outlook cung cấp một cách nhanh chóng và đơn giản để biến email thành nhiệm vụ thông qua tích hợp với Microsoft To Do. Sử dụng hộp thư đến Outlook làm trình quản lý tác vụ là một cách tuyệt vời để duy trì sự ngăn nắp và giảm tình trạng quá tải email.
Sau đây là cách biến email Outlook thành nhiệm vụ bằng Microsoft To Do:
- Truy cập hộp thư đến Outlook của bạn.
- Cách nhanh nhất để chuyển đổi email thành nhiệm vụ là đánh dấu chúng. Những email này trở thành nhiệm vụ trong tab Flagged email của Microsoft To Do. Di chuột qua email và nhấp vào biểu tượng Flag.
- Hoặc, nhấp chuột phải vào email và chọn Advanced actions > Create task. Thao tác này sẽ mở một bảng bên, nơi bạn có thể thêm thông tin chi tiết hơn vào nhiệm vụ, chẳng hạn như ngày đến hạn hoặc lời nhắc.
- Bạn có thể xóa email sau khi đã đánh dấu hoặc chuyển thành nhiệm vụ để dọn dẹp hộp thư đến của mình. Nhiệm vụ sẽ vẫn nằm trong danh sách việc cần làm cho đến khi bạn đánh dấu là đã hoàn thành.

Điểm tuyệt vời nhất là Outlook tích hợp liền mạch với các công cụ Microsoft khác như OneNote, Teams và Outlook Calendar, cho phép bạn quản lý và chỉ định tác vụ trực tiếp từ hộp thư đến mà không cần ứng dụng danh sách việc cần làm riêng.
4. Sắp xếp danh sách việc cần làm trong Apple Reminders
Sử dụng ứng dụng nhắc nhở hoặc tính năng tích hợp trên thiết bị của bạn là một trong những cách tốt nhất để nhanh chóng thêm các nhiệm vụ hàng ngày mà bạn có thể quên. Nếu bạn sử dụng một hoặc nhiều thiết bị Apple, ứng dụng Reminders là tùy chọn tích hợp tuyệt vời để theo dõi danh sách việc cần làm. Vì vậy, thay vì phải vật lộn để theo dõi nhiều ứng dụng năng suất, bạn có thể sử dụng Reminders để giúp mọi thứ luôn ngăn nắp.
Sau đây là một số mẹo để tận dụng tối đa ứng dụng Apple Reminders:
- Sắp xếp danh sách nhắc nhở (việc cần làm) thành danh sách. Danh sách giống như thư mục và giúp sắp xếp các nhiệm vụ của bạn theo danh mục hoặc dự án. Bạn có thể tạo nhiều danh sách, chẳng hạn như Personal, Work, Shopping, v.v... để dễ dàng tìm thấy nhiệm vụ cần tập trung. Mở Reminders và nhấp vào Add List trong My Lists.
- Tạo Sections riêng biệt trong danh sách nhắc nhở cụ thể cho các dự án khác nhau. Ví dụ, trong danh sách Work, bạn có thể có các mục cho các khách hàng hoặc dự án khác nhau như YouTube Channel, Articles hoặc Marketing Campaigns. Chọn danh sách nhắc nhở và nhấp vào biểu tượng Add a new section trên thanh công cụ.
- Tạo các tác vụ và tác vụ phụ trong những phần có liên quan trong danh sách nhắc nhở. Các tác vụ phụ là một cách tuyệt vời để chia nhỏ những tác vụ lớn thành các tác vụ nhỏ và dễ quản lý hơn. Tất cả những gì bạn cần để tạo một tác vụ phụ là thụt lề một tác vụ (lời nhắc) bằng cách vào Edit > Indent Reminder.
- Sử dụng tính năng View as Columns để trực quan hóa các tác vụ trong chế độ xem theo kiểu Kanban. Chế độ xem này giúp bạn xem tất cả các phần (cột) khác nhau trong danh sách nhắc nhở và các tác vụ (lời nhắc) trong mỗi phần. Vào menu View và chọn as Columns để chuyển sang chế độ xem này.
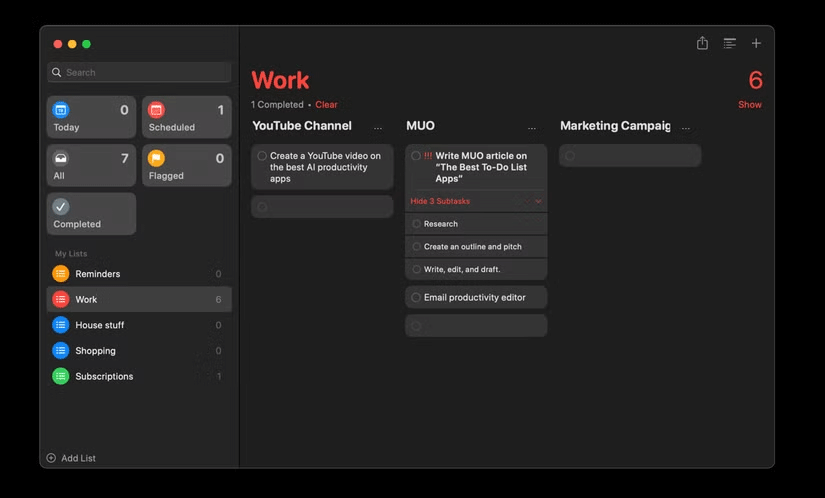
5. Tạo checklist trong Apple Notes
Mặc dù ứng dụng Notes có thể không phải là ứng dụng đầu tiên bạn nghĩ đến khi tạo danh sách việc cần làm, nhưng nó cung cấp một tính năng tiện dụng có thể giúp bạn theo dõi nhiều tác vụ khác nhau. Bạn có thể sử dụng checklist trong ứng dụng Notes để tạo danh sách các tác vụ và đánh dấu chúng khi bạn hoàn thành từng tác vụ.
Sau đây là cách tạo checklist trong ứng dụng Notes:
- Mở ứng dụng Notes và tạo ghi chú mới hoặc mở ghi chú hiện có.
- Nhấn vào biểu tượng Checklist trên thanh công cụ hoặc nhấp vào menu Format và chọn Checklist để bắt đầu danh sách việc cần làm của bạn.
- Bạn có thể tạo một tác vụ phụ bằng cách thụt lề một tác vụ. Nhấp vào một dòng trong danh sách và nhấn Tab để thụt lề.
- Nhấp vào vòng tròn bên cạnh một mục để đánh dấu mục đó là đã hoàn thành.
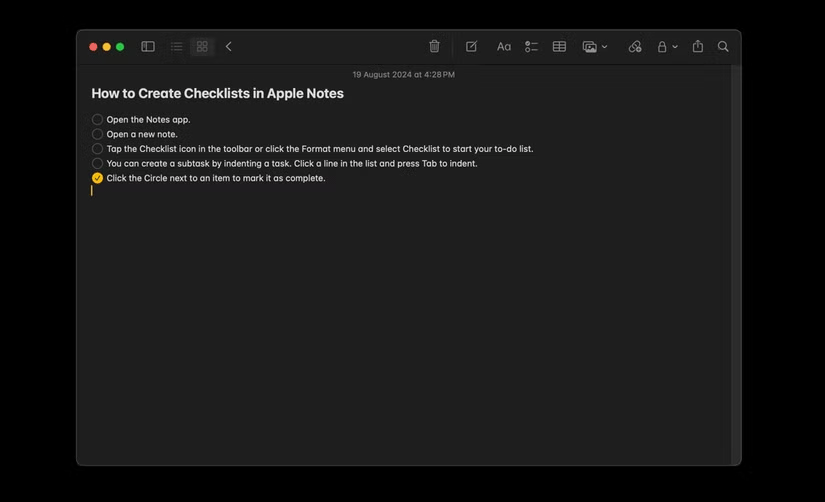
6. Tạo danh sách trong Stickies
Như tên gọi của nó, Stickies là một công cụ cho phép bạn tạo sticky note trên màn hình máy Mac của mình. Hãy coi nó như một phiên bản ảo của giấy nhớ vật lý. Bạn có thể sử dụng nó để ghi lại những lời nhắc nhở nhanh, việc cần làm hoặc danh sách mua sắm. Và giống như ghi chú vật lý được dán trên tường hoặc bàn làm việc của bạn, Stickies sẽ ở trên màn hình cho đến khi bạn đóng nó lại.
Sau đây là cách tạo danh sách các tác vụ trong Stickies:
- Mở ứng dụng Stickies. Bạn có thể truy cập ứng dụng này trong Launchpad hoặc thực hiện tìm kiếm Spotlight.
- Tạo ghi chú mới bằng cách nhấp vào File > New Note hoặc sử dụng phím tắt Command + N.
- Nhập các tác vụ của bạn vào ghi chú mới. Sau khi hoàn tất, hãy chọn văn bản và nhấn Option + Tab trên bàn phím để chuyển đổi văn bản thành danh sách.
- Thụt lề danh sách để tạo các tác vụ phụ bằng cách nhấn phím Tab.
- Thật không may, không có tùy chọn tích hợp nào để thêm hộp kiểm trong Stickies. Nhưng bạn có thể sử dụng định dạng Strikethough để đánh dấu các tác vụ là đã hoàn thành. Chọn tác vụ hoặc danh sách, nhấp vào menu Font và chọn Strikethrough.
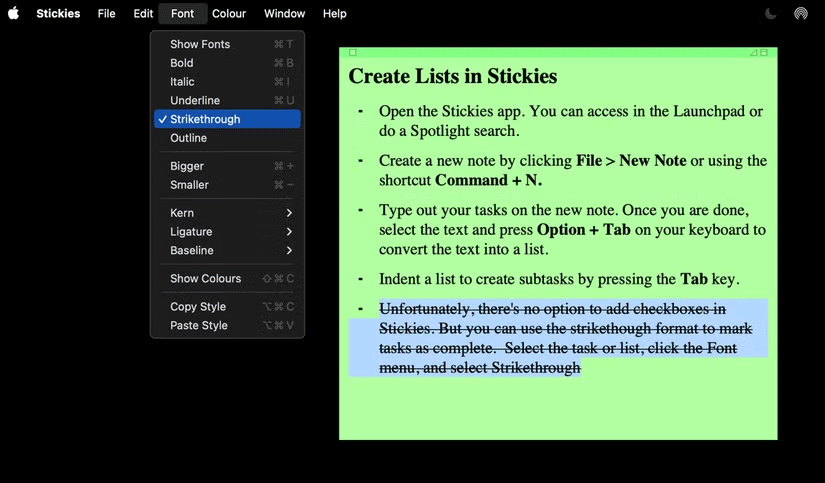
Tải xuống ứng dụng quản lý tác vụ hoặc việc cần làm mới nhất với đầy đủ tính năng có thể không phải lúc nào cũng là phương pháp tốt nhất. Đôi khi, giải pháp lại luôn ở quanh ta, chẳng hạn như các ứng dụng và trang web bạn đang sử dụng.
 Công nghệ
Công nghệ  AI
AI  Windows
Windows  iPhone
iPhone  Android
Android  Học IT
Học IT  Download
Download  Tiện ích
Tiện ích  Khoa học
Khoa học  Game
Game  Làng CN
Làng CN  Ứng dụng
Ứng dụng 








 Nhạc, phim, truyện online
Nhạc, phim, truyện online  Phần mềm học tập
Phần mềm học tập 









 Linux
Linux  Đồng hồ thông minh
Đồng hồ thông minh  macOS
macOS  Chụp ảnh - Quay phim
Chụp ảnh - Quay phim  Thủ thuật SEO
Thủ thuật SEO  Phần cứng
Phần cứng  Kiến thức cơ bản
Kiến thức cơ bản  Dịch vụ ngân hàng
Dịch vụ ngân hàng  Lập trình
Lập trình  Dịch vụ công trực tuyến
Dịch vụ công trực tuyến  Dịch vụ nhà mạng
Dịch vụ nhà mạng  Quiz công nghệ
Quiz công nghệ  Microsoft Word 2016
Microsoft Word 2016  Microsoft Word 2013
Microsoft Word 2013  Microsoft Word 2007
Microsoft Word 2007  Microsoft Excel 2019
Microsoft Excel 2019  Microsoft Excel 2016
Microsoft Excel 2016  Microsoft PowerPoint 2019
Microsoft PowerPoint 2019  Google Sheets
Google Sheets  Học Photoshop
Học Photoshop  Lập trình Scratch
Lập trình Scratch  Bootstrap
Bootstrap  Văn phòng
Văn phòng  Tải game
Tải game  Tiện ích hệ thống
Tiện ích hệ thống  Ảnh, đồ họa
Ảnh, đồ họa  Internet
Internet  Bảo mật, Antivirus
Bảo mật, Antivirus  Doanh nghiệp
Doanh nghiệp  Video, phim, nhạc
Video, phim, nhạc  Mạng xã hội
Mạng xã hội  Học tập - Giáo dục
Học tập - Giáo dục  Máy ảo
Máy ảo  AI Trí tuệ nhân tạo
AI Trí tuệ nhân tạo  ChatGPT
ChatGPT  Gemini
Gemini  Điện máy
Điện máy  Tivi
Tivi  Tủ lạnh
Tủ lạnh  Điều hòa
Điều hòa  Máy giặt
Máy giặt  Cuộc sống
Cuộc sống  TOP
TOP  Kỹ năng
Kỹ năng  Món ngon mỗi ngày
Món ngon mỗi ngày  Nuôi dạy con
Nuôi dạy con  Mẹo vặt
Mẹo vặt  Phim ảnh, Truyện
Phim ảnh, Truyện  Làm đẹp
Làm đẹp  DIY - Handmade
DIY - Handmade  Du lịch
Du lịch  Quà tặng
Quà tặng  Giải trí
Giải trí  Là gì?
Là gì?  Nhà đẹp
Nhà đẹp  Giáng sinh - Noel
Giáng sinh - Noel  Hướng dẫn
Hướng dẫn  Ô tô, Xe máy
Ô tô, Xe máy  Tấn công mạng
Tấn công mạng  Chuyện công nghệ
Chuyện công nghệ  Công nghệ mới
Công nghệ mới  Trí tuệ Thiên tài
Trí tuệ Thiên tài  Bình luận công nghệ
Bình luận công nghệ