Việc lập kế hoạch cho các nhiệm vụ hàng ngày bằng danh sách việc cần làm rất quan trọng. Nếu không có kế hoạch rõ ràng, mọi việc sẽ bị trì hoãn hàng giờ liền. Trong nhiều năm qua, một số người đã dựa vào Google Tasks để giữ cho cuộc sống của mình được ngăn nắp.
Danh sách riêng cho các khía cạnh khác nhau trong cuộc sống
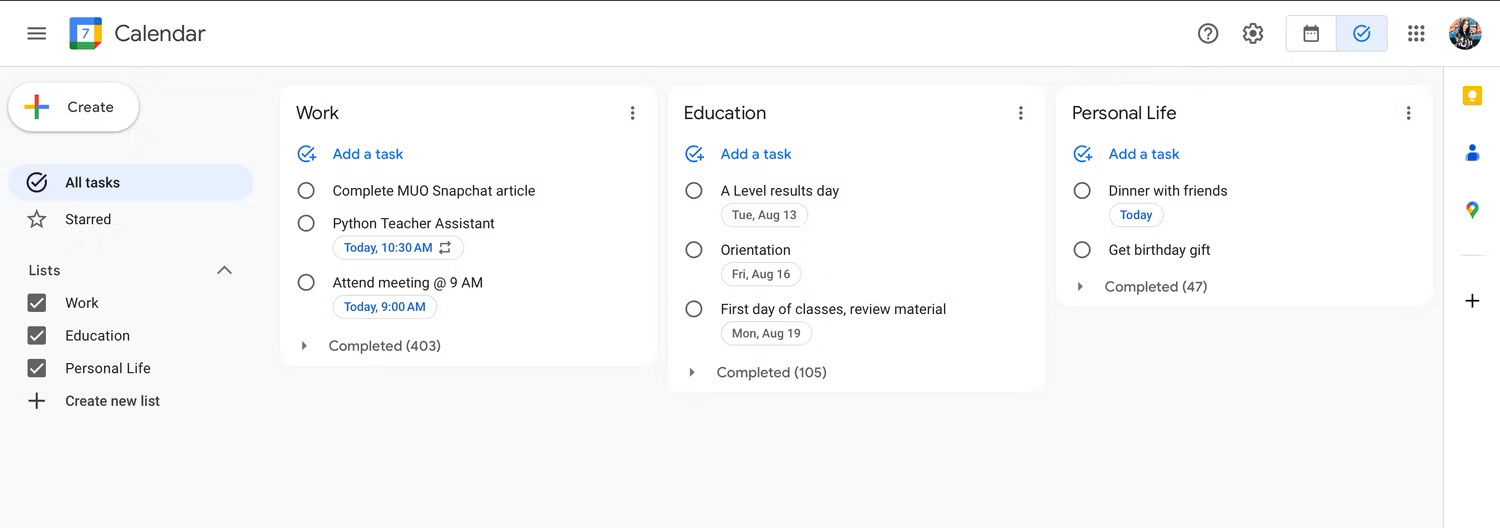
Với hầu hết mọi người, cuộc sống được chia thành nhiều phần và mọi người có xu hướng đảm nhận nhiều việc hơn mức mình có thể xử lý. Điều này có thể khiến bạn dễ quên các nhiệm vụ đơn giản, chẳng hạn như mua một cuốn vở toán mới hoặc mua nguyên liệu cho món ăn muốn làm.
Cuộc sống của mỗi người có thể được chia thành 3 phần khác nhau: Trường học, công việc và cuộc sống cá nhân. Vì vậy, để đảm bảo có thể xử lý chúng và tách biệt công việc của mình với cuộc sống chuyên nghiệp, hãy sắp xếp các nhiệm vụ của mình thành 3 danh sách riêng biệt.
Danh sách "Work" cho tất cả các thời hạn và cuộc họp liên quan đến công việc, danh sách "Education" riêng cho các nhiệm vụ liên quan đến trường đại học như deadline và kỳ thi. Các hoạt động cá nhân - như ăn tối với bạn bè hoặc thử công thức pha cà phê mới từ TikTok - sẽ được đưa vào danh sách “Personal Life”.
Tạo nhiệm vụ trực tiếp từ Gmail
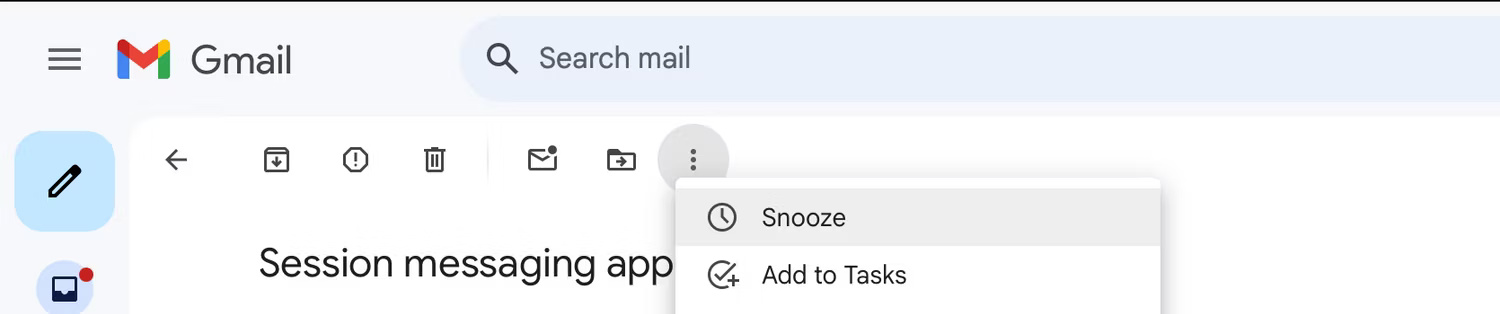
Google Tasks tích hợp liền mạch với các công cụ cộng tác khác của Google như Docs, Sheets và tất nhiên là Gmail. Cuối cùng, điều này có nghĩa là không giống như các ứng dụng quản lý nhiệm vụ khác, Google Tasks cho phép bạn tạo nhiệm vụ trực tiếp từ Gmail. Mặc dù bạn có thể tự tay thêm lời nhắc từ email, nhưng tùy chọn thêm chúng chỉ bằng một cú nhấp chuột giúp đơn giản hóa quy trình và tiết kiệm thời gian.
Để thêm email vào danh sách Google Tasks:
- Xác định vị trí email.
- Nhấp vào menu ba chấm dọc bên cạnh biểu tượng Move to.
- Chọn Add to Tasks từ menu drop-down.
Một bảng điều khiển bên có danh sách Google Tasks hiện tại của bạn sẽ xuất hiện. Bạn có thể sử dụng nó để thêm chi tiết vào nhiệm vụ của mình, đặt thời hạn, di chuyển nhiệm vụ vào một trong các danh sách, chia nhiệm vụ thành những nhiệm vụ phụ hoặc di chuyển lên đầu danh sách của mình.
Sử dụng Tasks với Google Calendar
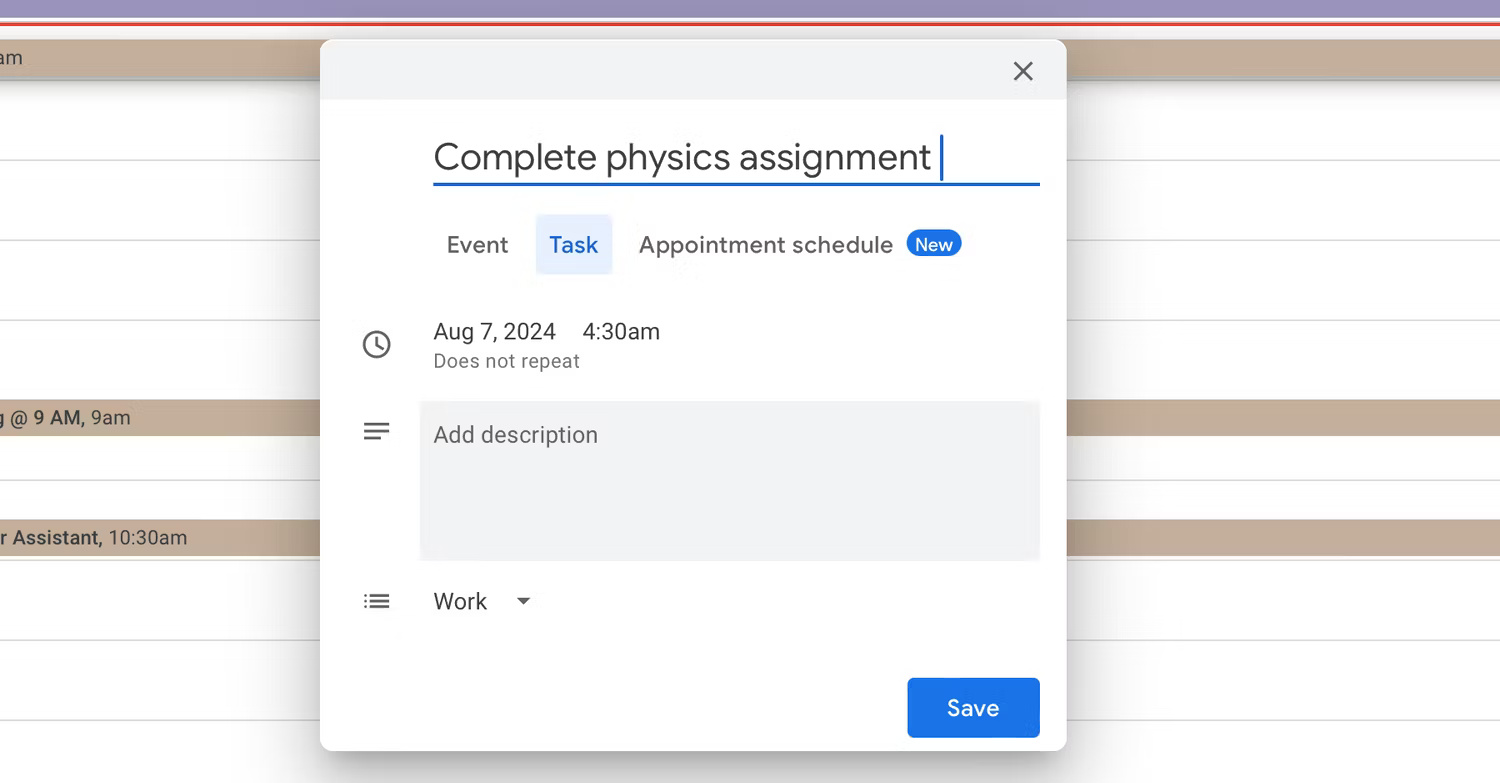
Tương tự như cách Google Tasks tích hợp với Gmail, mọi nhiệm vụ bạn thêm vào danh sách việc cần làm của mình sẽ tự động được thêm vào Google Calendar - một công cụ khác mà bạn không thể tưởng tượng được mình sẽ sống thiếu.
Để các nhiệm vụ xuất hiện trên Google Calendar, bạn cần đặt thời hạn. Ví dụ, các nhiệm vụ như "mua đồ tạp hóa", thường không đặt thời hạn, sẽ không hiển thị. Tuy nhiên, các nhiệm vụ nhạy cảm về thời gian, chẳng hạn như lời nhắc làm bài tập hoặc cuộc họp, sẽ xuất hiện trên lịch.
Điều này giúp ưu tiên và đảm bảo rằng bạn hướng năng lượng của mình vào các nhiệm vụ cần thiết. Sau khi hoàn thành các nhiệm vụ hiển thị trên Google Calendar, hãy kiểm tra Google Tasks để biết bất kỳ công việc nào còn lại.
Điều này cũng hoạt động theo cách ngược lại - bạn có thể thêm nhiệm vụ vào danh sách việc cần làm của mình trực tiếp từ Google Calendar. Khi thêm một nhiệm vụ, chỉ cần chuyển sang tab Tasks, đặt thời hạn, thêm mô tả nếu cần và chọn danh sách bạn muốn đưa nhiệm vụ đó vào.
Đặt lời nhắc và nhiệm vụ định kỳ
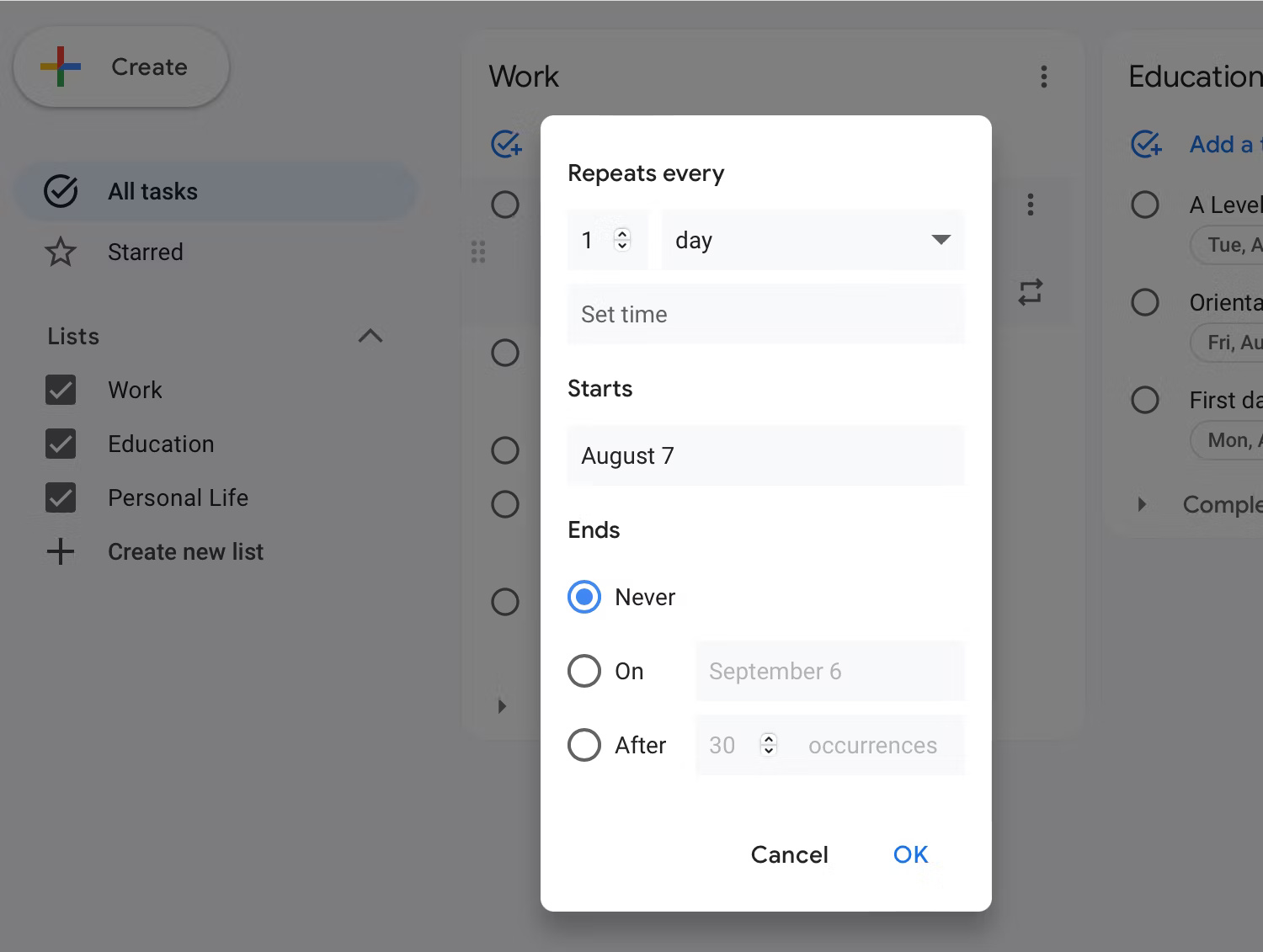
Bạn muốn đảm bảo mình không quên chúc mừng sinh nhật bạn bè hoặc nhớ lịch khám bác sĩ hàng tháng? Việc theo dõi các nhiệm vụ như vậy giữa sự hỗn loạn hàng ngày có thể là một thách thức. May mắn thay, bạn có thể yêu cầu Google Assistant đặt lời nhắc và Assistant sẽ lưu lời nhắc đó dưới dạng nhiệm vụ trong Google Tasks. Hoặc bạn có thể tự tay thêm nhiệm vụ và đặt ngày giờ để nhận thông báo khi đến hạn.
Tương tự như vậy, nếu có những nhiệm vụ bạn cần hoàn thành vào những ngày cụ thể trong tuần hoặc thậm chí một lần một tháng, bạn có thể tạo nhiệm vụ định kỳ thay vì thêm nhiệm vụ đó vào danh sách việc cần làm của mình mỗi lần. Chỉ cần tạo nhiệm vụ và nhấn vào biểu tượng Repeat bên cạnh nhiệm vụ đó. Chọn tần suất bạn muốn nhiệm vụ lặp lại, đặt ngày bắt đầu và ngày kết thúc, vậy là xong.
Trong khi nhiều ứng dụng quản lý tác vụ cung cấp các tính năng tương tự (hoặc thậm chí tiên tiến hơn), tính đơn giản của Google Tasks và khả năng tích hợp liền mạch với các dịch vụ khác của Google đã khiến nhiều người trung thành với ứng dụng này trong nhiều năm.
 Công nghệ
Công nghệ  AI
AI  Windows
Windows  iPhone
iPhone  Android
Android  Học IT
Học IT  Download
Download  Tiện ích
Tiện ích  Khoa học
Khoa học  Game
Game  Làng CN
Làng CN  Ứng dụng
Ứng dụng 

















 Linux
Linux  Đồng hồ thông minh
Đồng hồ thông minh  macOS
macOS  Chụp ảnh - Quay phim
Chụp ảnh - Quay phim  Thủ thuật SEO
Thủ thuật SEO  Phần cứng
Phần cứng  Kiến thức cơ bản
Kiến thức cơ bản  Lập trình
Lập trình  Dịch vụ ngân hàng
Dịch vụ ngân hàng  Dịch vụ nhà mạng
Dịch vụ nhà mạng  Dịch vụ công trực tuyến
Dịch vụ công trực tuyến  Quiz công nghệ
Quiz công nghệ  Microsoft Word 2016
Microsoft Word 2016  Microsoft Word 2013
Microsoft Word 2013  Microsoft Word 2007
Microsoft Word 2007  Microsoft Excel 2019
Microsoft Excel 2019  Microsoft Excel 2016
Microsoft Excel 2016  Microsoft PowerPoint 2019
Microsoft PowerPoint 2019  Google Sheets
Google Sheets  Học Photoshop
Học Photoshop  Lập trình Scratch
Lập trình Scratch  Bootstrap
Bootstrap  Văn phòng
Văn phòng  Tải game
Tải game  Tiện ích hệ thống
Tiện ích hệ thống  Ảnh, đồ họa
Ảnh, đồ họa  Internet
Internet  Bảo mật, Antivirus
Bảo mật, Antivirus  Doanh nghiệp
Doanh nghiệp  Video, phim, nhạc
Video, phim, nhạc  Mạng xã hội
Mạng xã hội  Học tập - Giáo dục
Học tập - Giáo dục  Máy ảo
Máy ảo  AI Trí tuệ nhân tạo
AI Trí tuệ nhân tạo  ChatGPT
ChatGPT  Gemini
Gemini  Điện máy
Điện máy  Tivi
Tivi  Tủ lạnh
Tủ lạnh  Điều hòa
Điều hòa  Máy giặt
Máy giặt  Cuộc sống
Cuộc sống  TOP
TOP  Kỹ năng
Kỹ năng  Món ngon mỗi ngày
Món ngon mỗi ngày  Nuôi dạy con
Nuôi dạy con  Mẹo vặt
Mẹo vặt  Phim ảnh, Truyện
Phim ảnh, Truyện  Làm đẹp
Làm đẹp  DIY - Handmade
DIY - Handmade  Du lịch
Du lịch  Quà tặng
Quà tặng  Giải trí
Giải trí  Là gì?
Là gì?  Nhà đẹp
Nhà đẹp  Giáng sinh - Noel
Giáng sinh - Noel  Hướng dẫn
Hướng dẫn  Ô tô, Xe máy
Ô tô, Xe máy  Tấn công mạng
Tấn công mạng  Chuyện công nghệ
Chuyện công nghệ  Công nghệ mới
Công nghệ mới  Trí tuệ Thiên tài
Trí tuệ Thiên tài