Các phiên bản mới của Windows trong thời gian gần đây đã không còn khả năng hỗ trợ nhiều chương tình, ứng dụng hoặc trò chơi DOS cũ, và đó là lý do tại sao những tiện ích như DOSBox ra đời, với khả năng chính là khởi tạo môi trường DOS tương tự như các phiên bản hệ điều hành trước kia.
Phần 1: Bắt đầu
Để bắt đầu, các bạn hãy tải phiên bản DOSBox mới nhất tại đây, với nhiều bản tương ứng với các hệ điều hành phổ biến như Windows, Mac OS X, Linux và một số hệ thống dựa trên nền tảng UNIX. Còn nếu bạn đang dùng Ubuntu thì có thể tìm thấy DOSBox có sẵn trong mục Ubuntu Software Center:
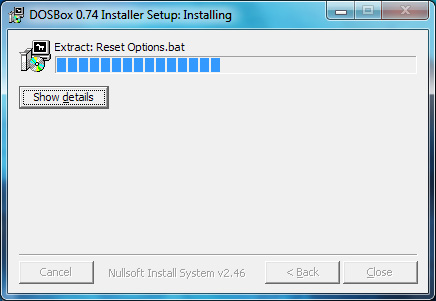
Hầu hết các game DOS đều có thể sử dụng được, tuy nhiên các bạn hãy kiểm tra danh sách chương trình tương thích đầy đủ trên trang chủ của DOSBox.
Phần 2: Kết hợp thư mục
2.1. Kết hợp thư mục
Sau khi cài đặt, các bạn mở DOSBox từ Desktop hoặc Start Menu. Chúng ta sẽ thấy hệ thống hiển thị 2 cửa sổ chính: Status và Main, chỉ cần chú ý và sử dụng phần Main, các thông tin hiển thị tại cửa sổ Status không quan trọng lắm:
Trước khi chơi được 1 game nào đó thì chúng ta phải tìm và kết hợp thư mục chứa game đó. Về mặt bản chất kỹ thuật thì môi trường hoạt động của DOSBox khác biệt so với hệ điều hành, hiểu theo cách nôm na rằng ổ C của DOSBox hoàn toàn không phải là ổ C của hệ điều hành. Ví dụ về cú pháp lệnh kết hợp này như sau:
mount c c:\games\Cụ thể, lệnh trên sẽ gắn thư mục C:\Games trên máy tính của bạn thành ổ C: trong DOSBox, trong từng trường hợp khác nhau thì các bạn chỉ cần thay thế c:\games bằng thư mục tương ứng:
Điền thêm thông số chuyển đổi -t cdrom nếu bạn dùng ổ CD ROM. Chẳng hạn, cấu trúc lệnh dưới đây sẽ gán ổ CD ROM (ổ D:) trên máy tính thành ổ C: của DOSBox:
mount c D:\ -t cdromSau đó, gõ C: và nhấn Enter để quay trở về ổ C: của DOSBox. Dùng tiếp lệnh dir để liệt kê các thư mục và file bên trong thư mục đó, dùng lệnh cd để chuyển tới các thư mục tương ứng khác, gõ cd.. để quay trở về thư mục ngay bên ngoài.
Gõ tên của file EXE trong thư mục để thực thi file đó, có thể sẽ phải sử dụng lệnh install trước đó để cài đặt.
Sau khi cài đặt xong, chạy file thực thi bằng cách nhập tên chính xác của file EXE đó.
Và từ những lần sử dụng tiếp theo, các bạn chỉ cần kết hợp lại thư mục theo các bước trên:
2.2. Kết hợp nhiều thư mục Game
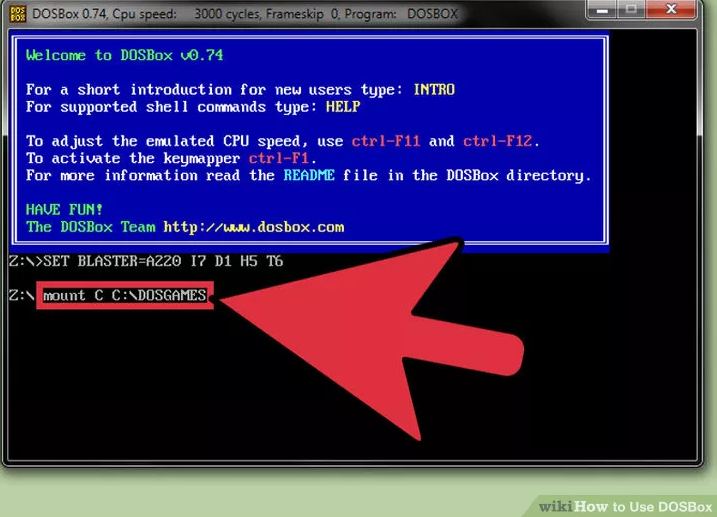
Việc kết hợp toàn bộ ổ đĩa cứng trên DOSBox không thực sự an toàn, do đó bạn nên kết hợp các thư mục game như một ổ đĩa ảo. Các thư mục game sẽ hoạt động như một ổ đĩa cứng.
- Nhập
mount C C:\DOSGAMESrồi nhấn Enter. Nhập C: rồi nhấn Enter.
- Với Mac, bạn chỉ cần thay đổi vị trí phù hợp, ví dụ mount C ~/DOSGAMES là xong.
2.3. Kết hợp CD
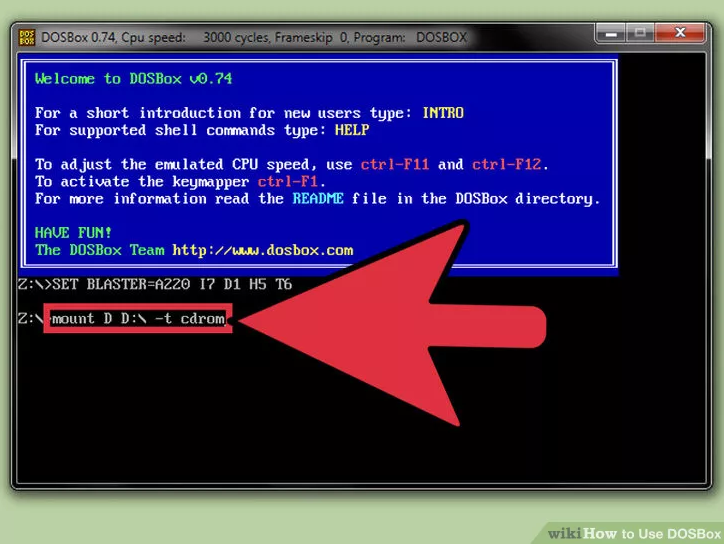
Chèn đĩa CD vào máy tính của bạn. Sau đó nhập lệnh dưới đây vào:
- Nhập mount D D:\ -t cdrom rồi nhấn Enter.
Thay thế D:\ bằng tên ổ đĩa bạn chèn vào. Nhập D: rồi nhấn Enter, đầu vào của bạn sẽ thay đổi thành D:\> và bạn có thể tìm kiếm thông qua các file trên CD.
2.4. Kết hợp image ISO ổ CD
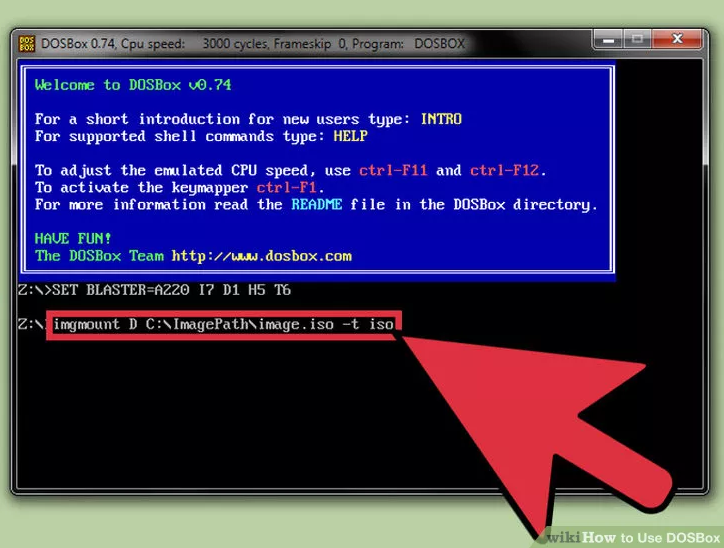
Nếu có một file ISO của đĩa CD game mà bạn muốn chơi, bạn có thể kết hợp các file này.
- Nhập
imgmount D C:\ImagePath\image.iso -t isorồi nhấn Enter.
- Thay thế
C:\ImagePath\image.isobằng vị trí và tên filename của file ISO.
2.5. Kết hợp image BIN/CUE ổ CD
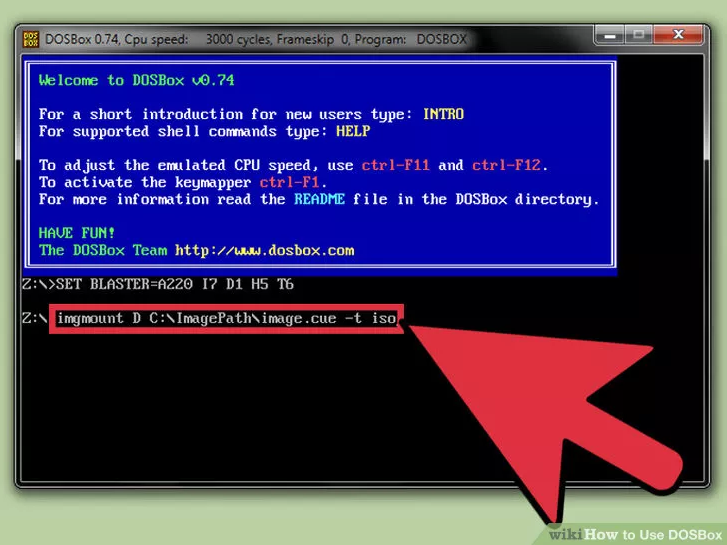
Nếu có file BIN/CUE của ổ CD game bạn muốn chơi, bạn có thể kết hợp các file này.
- Nhập
imgmount D C:\ImagePath\image.cue -t isorồi nhấn Enter.
- Thay thế
C:\ImagePath\image.cuebằng vị trí và tên filename của file CUE.
- Các file BIN phải cùng tên và ở cùng một vị trí.
2.6. Kết hợp floppy disk drive (ổ đĩa mềm)
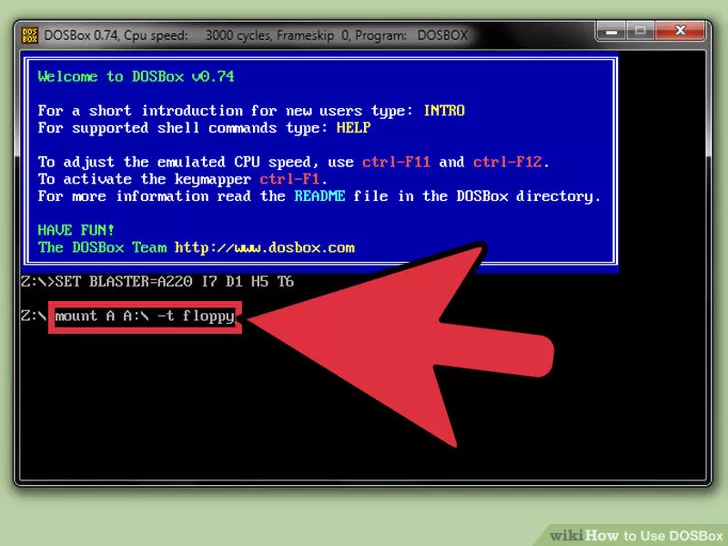
Nếu máy tính của bạn cài đặt floppy disk drive (ổ đĩa mềm), bạn có thể kết hợp để DOSBox có thể truy cập.
Nhập mount A A:\ -t floppy rồi nhấn Enter.
2.7. Thiết lập DOSBox tự động kết hợp ổ đĩa của bạn
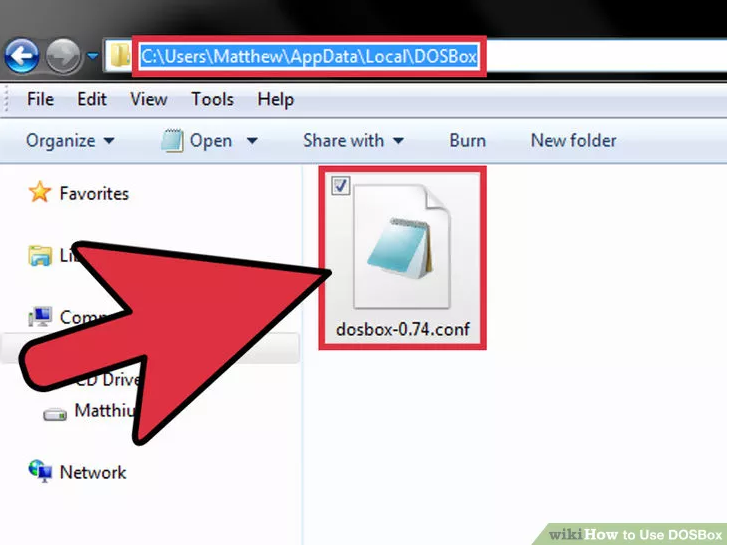
Bạn có thể thiết lập DOSBox tự động kết hợp ổ đĩa bạn đã chọn để tiết kiệm thời gian. Để làm được điều này, bạn phải mở file dosbox.conf ra Notepad.
- Windows: C:\Users\username\AppData\Local\DOSBox\dosbox-version.conf
- Mac: /Macintosh HD/Users/username/Library/Preferences/DOSBox version Preferences
Thêm dòng lệnh dưới đây vào cuối để cấu hình file và lưu file lại:
MOUNT C C:\DOSGAMES
C:Phần 3: Chạy Game
1. Hiển thị danh sách các thư mục
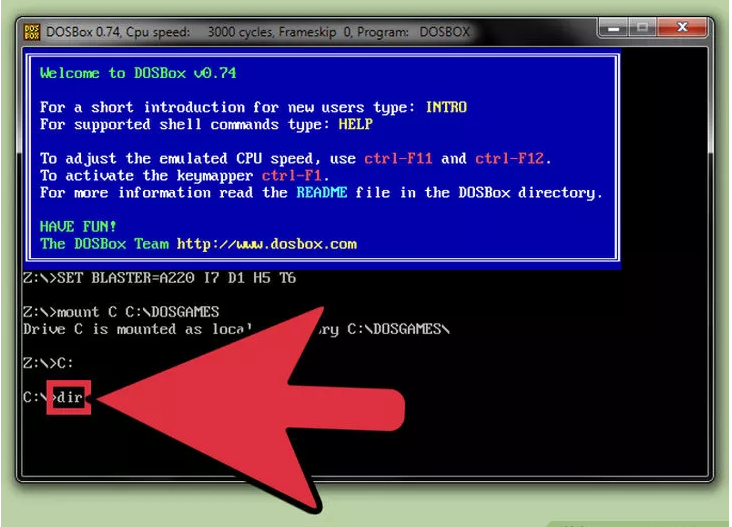
Nếu bạn kết hợp thư mục DOSGAME, mỗi game sẽ chứa các thư mục riêng. Nhập dir để hiển thị danh sách các thư mục game.
Nếu bạn kết hợp một ổ đĩa hoặc một ổ đĩa image, danh sách các file và thư mục trên đĩa sẽ được hiển thị.
2. Nhập cd directory để mở các thư mục game mà bạn muốn chơi.
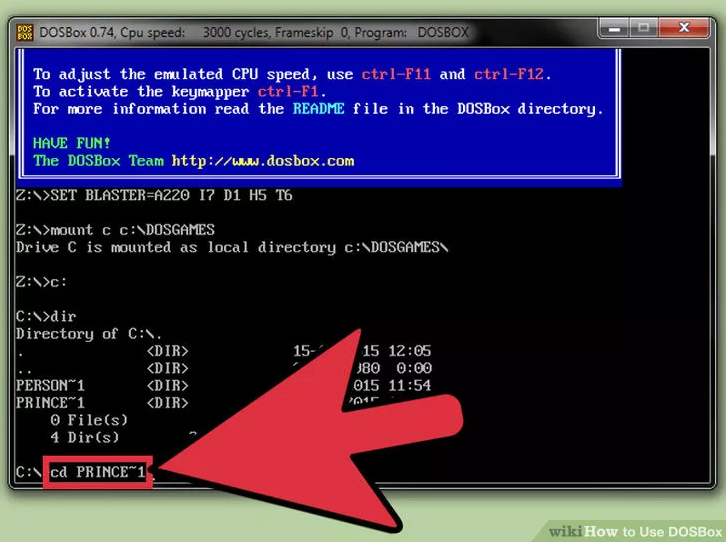
3. Nhập dir để hiển thị danh sách các file trong thư mục game.
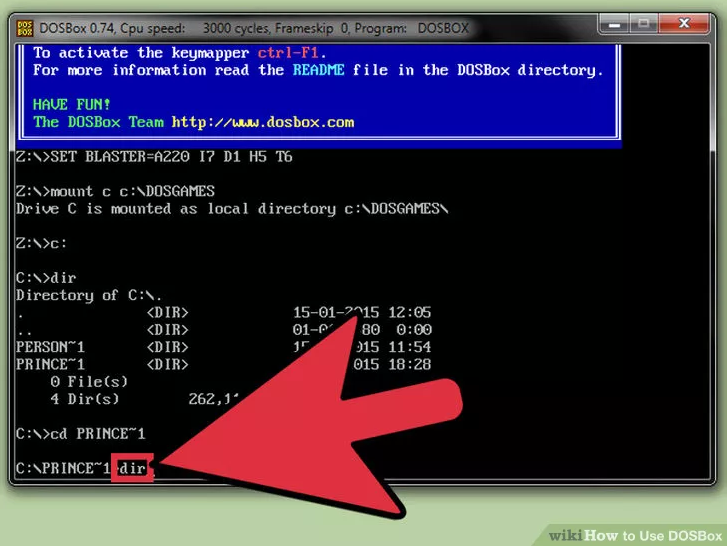
4. Tìm kiếm file game
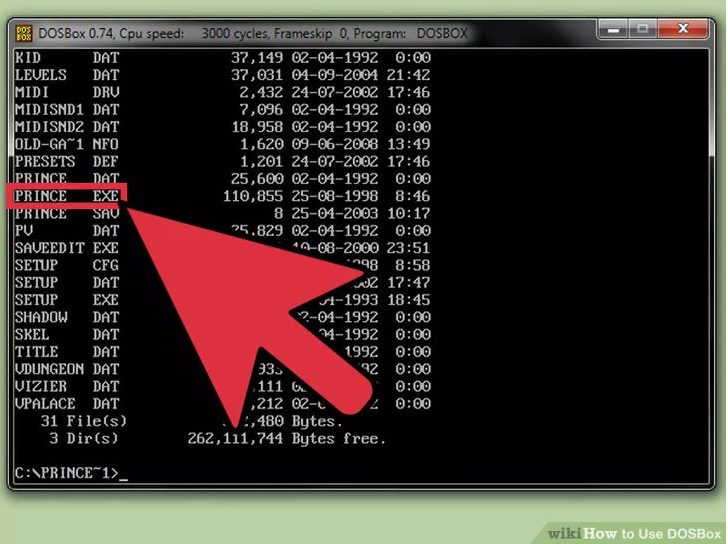
Hầu hết các game đều chạy file EXE, mặc dù bạn có thể chạy bằng file COM hoặc file BAT. Tuy nhiên file COM và file BAT chủ yếu chạy trên các game cũ.
File EXE thường có tên giống tên game.
5. Chạy file game
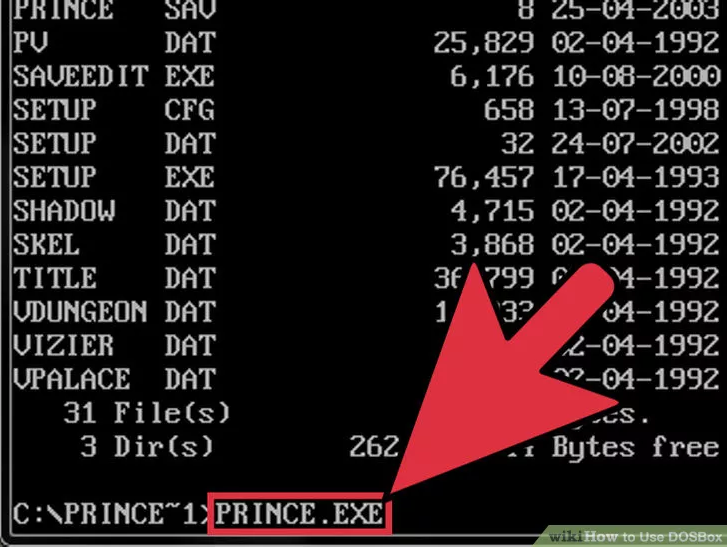
Nhập tên các file EXE, COM, hoặc BAT, bao gồm cả phần đuôi mở rộng rồi nhấn Enter.
6. Điều chỉnh tốc độ Game
Bạn có thể sử dụng một số phím tắt để điều chỉnh tốc độ game.
- Ctrl + F8: làm tăng số lượng Frameskip. Frameskip ngăn DOSBox khởi reder một khung hình, tuy nhiên nó có thể gây ra các vấn đề về thị giác.
- Ctrl + F7: làm giảm số lượng Frameskip.
- Nếu tốc độ của game hoặc ứng dụng quá nhanh, các bạn có thể giảm bớt bằng cách nhấn Ctrl + F11, hoặc nhấn Ctrl + F12 để tăng tốc độ. Tính năng hiển thị thống số kỹ thuật giả lập của DOSBox dựa trên CPU sẽ hiển thị đầy đủ trên thanh title.
- Gõ lệnh intro special để xem danh sách phím tắt đầy đủ.
7. Chuyển qua chế độ full màn hình
Alt + Enter: thay đổi chế độ hiển thị Full Screen hoặc Windows.
Phần 4: Sử dụng chương trình Frontend
1. Tải và cài đặt chương trình Front-end
Việc sử dụng Command Prompt phức tạp hơn rất nhiều, do đó bạn có thể tải chương trình fronted. Chương trình này sử dụng giao diện Windows cho phép người dùng có thể tải, chơi và điều chỉnh game mà không cần sư dụng Command prompt.
Một trong những chương trinhg Front-end phổ biến nhất đó là D-Fend Reloaded. Truy cập dfendreloaded.sourceforge.net tải D-Fend Reloaded về máy. D-Fend Reloaded bao gồm cả file DOSBox.
2. Chạy D-Fend Reloaded
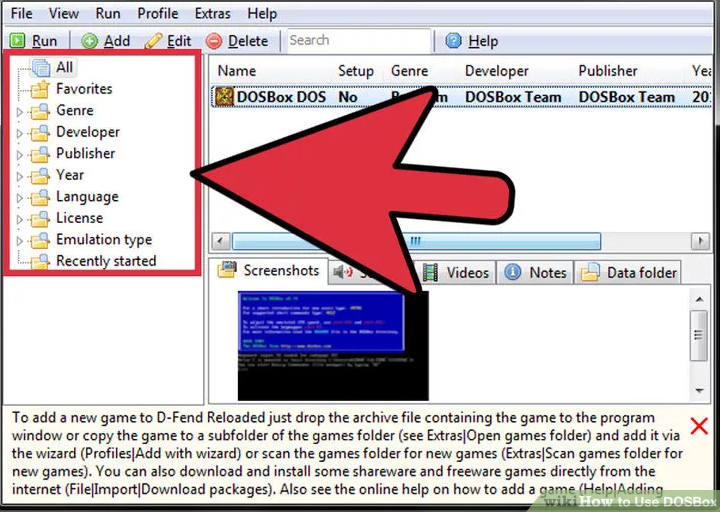
Sau khi cài đặt xong D-Fend Reloaded bạn có thể chạy D-Fend Reloaded để quản lý các game. Các game bạn cài đặt sẽ được hiển thị ở khung bên trái.
3. Thêm Game
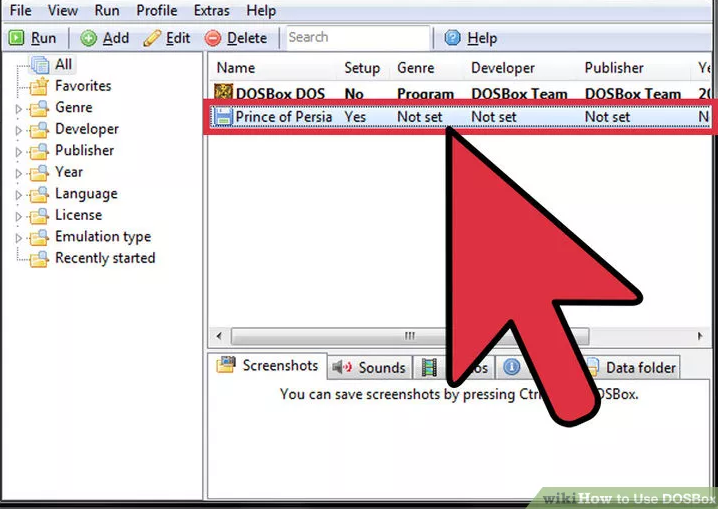
Bạn có thể dễ dàng thêm game DOS bằng cách kéo và thả các file có chứa game vào cửa sổ D-Fend Reloaded. Các file game sẽ tự động được giải nén và các file game sẽ được lưu ở đúng vị trí.
4. Chạy game
Trên danh sách game, kích đúp chuột vào game để bắt đầu chơi game.
Bên cạnh đó, DOSBox còn hỗ trợ khá tốt các ứng dụng DOS khác, bao gồm cả hệ điều hành Windows 3.1.
 Công nghệ
Công nghệ  AI
AI  Windows
Windows  iPhone
iPhone  Android
Android  Học IT
Học IT  Download
Download  Tiện ích
Tiện ích  Khoa học
Khoa học  Game
Game  Làng CN
Làng CN  Ứng dụng
Ứng dụng 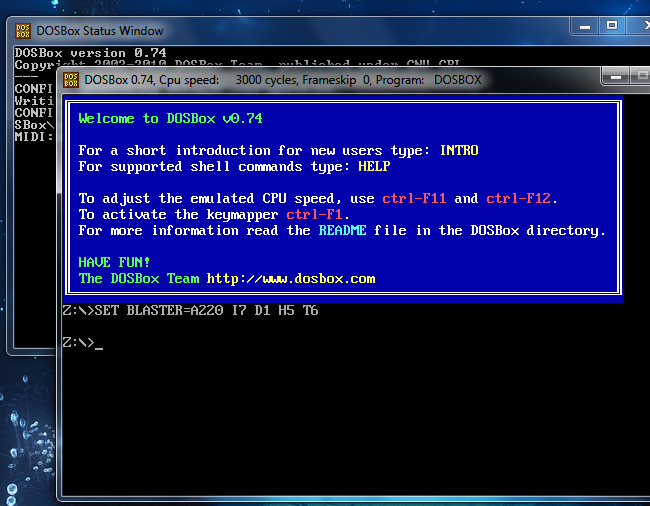
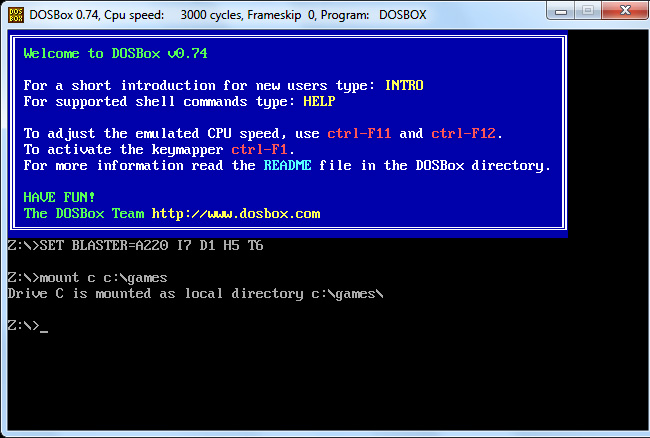
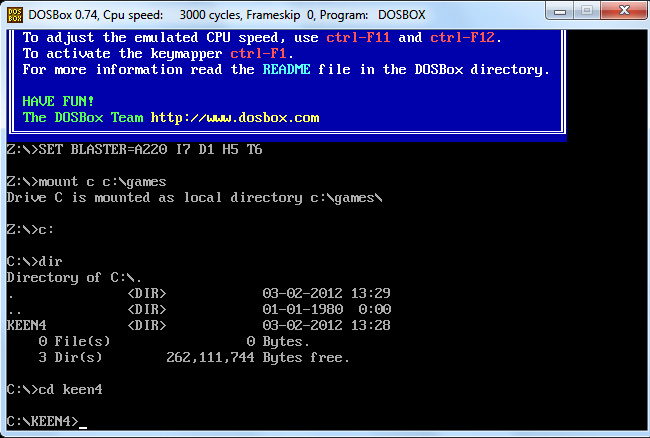
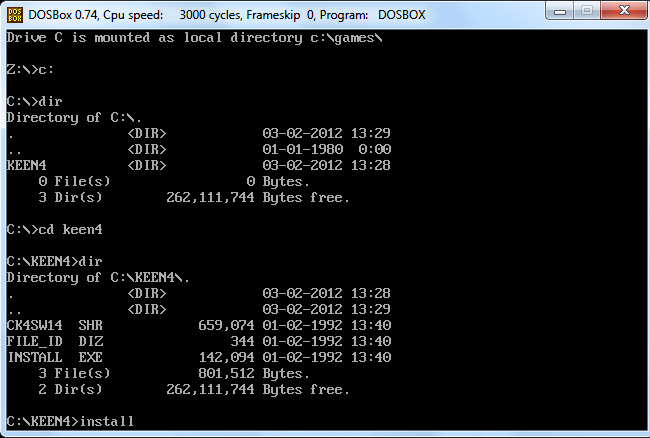
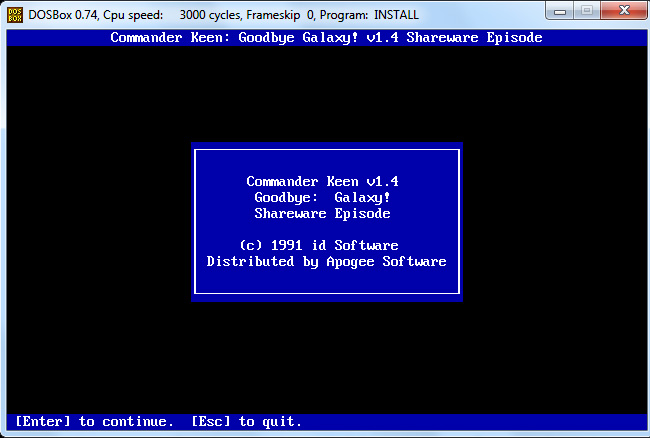
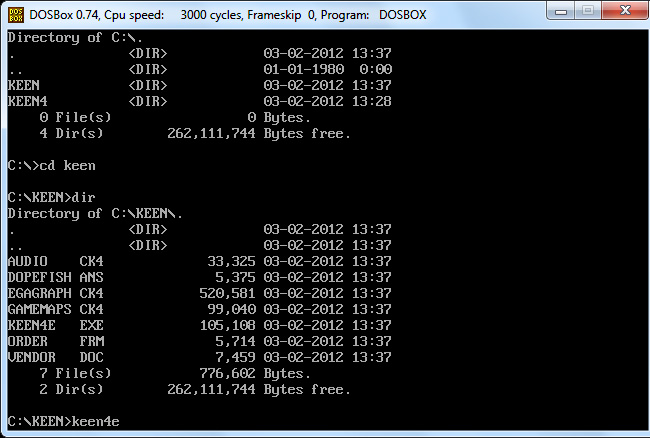
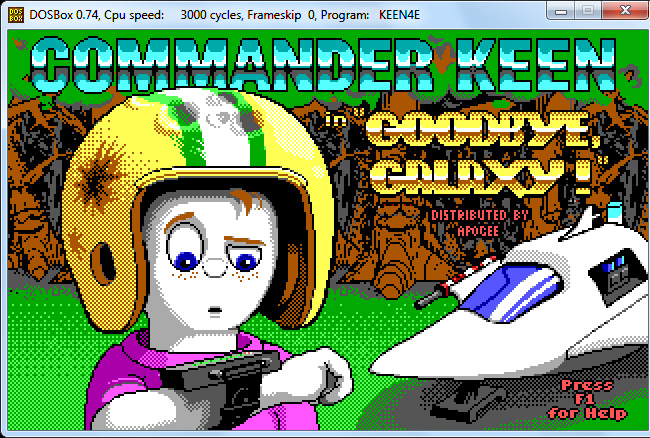
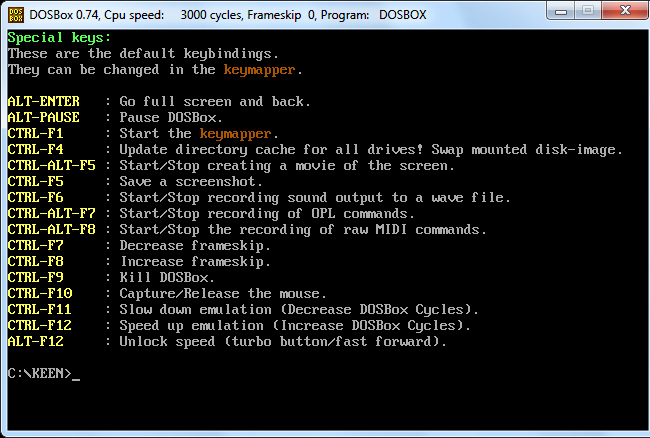









 Nhạc, phim, truyện online
Nhạc, phim, truyện online  Phần mềm học tập
Phần mềm học tập 









 Linux
Linux  Đồng hồ thông minh
Đồng hồ thông minh  macOS
macOS  Chụp ảnh - Quay phim
Chụp ảnh - Quay phim  Thủ thuật SEO
Thủ thuật SEO  Phần cứng
Phần cứng  Kiến thức cơ bản
Kiến thức cơ bản  Lập trình
Lập trình  Dịch vụ ngân hàng
Dịch vụ ngân hàng  Dịch vụ nhà mạng
Dịch vụ nhà mạng  Dịch vụ công trực tuyến
Dịch vụ công trực tuyến  Quiz công nghệ
Quiz công nghệ  Microsoft Word 2016
Microsoft Word 2016  Microsoft Word 2013
Microsoft Word 2013  Microsoft Word 2007
Microsoft Word 2007  Microsoft Excel 2019
Microsoft Excel 2019  Microsoft Excel 2016
Microsoft Excel 2016  Microsoft PowerPoint 2019
Microsoft PowerPoint 2019  Google Sheets
Google Sheets  Học Photoshop
Học Photoshop  Lập trình Scratch
Lập trình Scratch  Bootstrap
Bootstrap  Văn phòng
Văn phòng  Tải game
Tải game  Tiện ích hệ thống
Tiện ích hệ thống  Ảnh, đồ họa
Ảnh, đồ họa  Internet
Internet  Bảo mật, Antivirus
Bảo mật, Antivirus  Doanh nghiệp
Doanh nghiệp  Video, phim, nhạc
Video, phim, nhạc  Mạng xã hội
Mạng xã hội  Học tập - Giáo dục
Học tập - Giáo dục  Máy ảo
Máy ảo  AI Trí tuệ nhân tạo
AI Trí tuệ nhân tạo  ChatGPT
ChatGPT  Gemini
Gemini  Điện máy
Điện máy  Tivi
Tivi  Tủ lạnh
Tủ lạnh  Điều hòa
Điều hòa  Máy giặt
Máy giặt  Cuộc sống
Cuộc sống  TOP
TOP  Kỹ năng
Kỹ năng  Món ngon mỗi ngày
Món ngon mỗi ngày  Nuôi dạy con
Nuôi dạy con  Mẹo vặt
Mẹo vặt  Phim ảnh, Truyện
Phim ảnh, Truyện  Làm đẹp
Làm đẹp  DIY - Handmade
DIY - Handmade  Du lịch
Du lịch  Quà tặng
Quà tặng  Giải trí
Giải trí  Là gì?
Là gì?  Nhà đẹp
Nhà đẹp  Giáng sinh - Noel
Giáng sinh - Noel  Hướng dẫn
Hướng dẫn  Ô tô, Xe máy
Ô tô, Xe máy  Tấn công mạng
Tấn công mạng  Chuyện công nghệ
Chuyện công nghệ  Công nghệ mới
Công nghệ mới  Trí tuệ Thiên tài
Trí tuệ Thiên tài