Một số người sử dụng các ứng dụng UWP tải trên Windows Store gặp lỗi mất kết nối Internet. Khi đó người dùng sẽ không thể lướt web trên Microsoft Edge, đọc mail trên Microsoft Mail, hay thậm chí Microsoft Store bị lỗi cũng không truy cập được,..
Mặc dù máy tính vẫn kết nối mạng như bình thường, không có dấu hiệu mạng chấm than vàng, các ứng dụng hay phần mềm khác vẫn kết nối Internet bình thường, nhưng chỉ có ứng dụng UWP gặp lỗi ngắt kết nối mà thôi. Bài viết dưới đây sẽ đưa ra một số cách khắc phục lỗi trên.
- Hướng dẫn reset lại ứng dụng Windows Store trên Windows 10
- Cách khắc phục sự cố Refresh Loop trong Microsoft Store trên Windows 10
- Cách sửa lỗi 0x80080005 cài ứng dụng UWP trên Microsoft Store
Cách sửa lỗi ứng dụng UWP mất kết nối
Cách 1: Kiểm tra giao thức IPv6
Nếu vô hiệu hóa giao thức IPv6 sẽ dẫn tới tình trạng mất kết nối Internet trên máy tính, hay với các ứng dụng UWP. Chúng ta sẽ kiểm tra lại giao thức IPv6 trên máy tính có hoạt động hay không.
Bước 1:
Chúng ta nhấn chuột phải vào biểu tượng kết nối mạng trên máy tính và chọn Open Network & Internet settings. Chuyển sang giao diện mới nhấn vào phần Change adapter options ở bên phải giao diện.
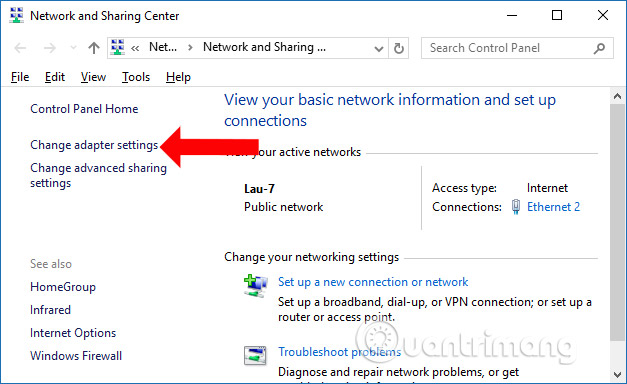
Bước 2:
Trong giao diện Network Connections nhấn chuột phải lên mạng đang sử dụng và chọn Properties.
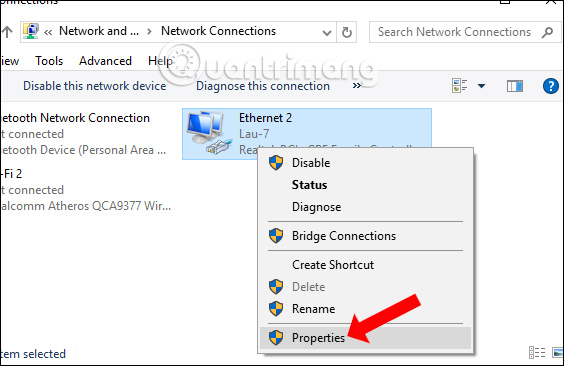
Chuyển sang giao diện mới rồi trong tab Network tìm tới dòng Internet Protocol Version 6 (TCP/IPv6) để xem có được tích chọn hay không. Nếu không hãy tích chọn và nhấn OK.
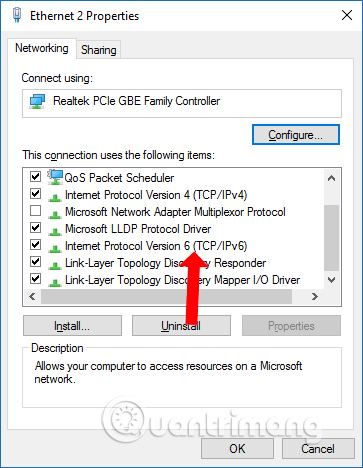
Cách 2: Dùng Registry Editor
Trong trường hợp người dùng đã thực hiện cách trên nhưng giao thức IPv6 vẫn bị tắt, thì có thể do phần mềm trên máy tính đã can thiệp vào registry hệ thống.
Bước 1:
Nhấn tổ hợp phím Windows + R rồi nhập từ khóa regedit để mở Registry Editor.
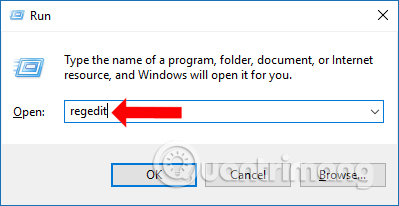
Bước 2:
Trong giao diện mới truy cập theo đường dẫn thư mục HKEY_LOCAL_MACHINE\SYSTEM\CurrentControlSet\Services\Tcpip6\Parameters.
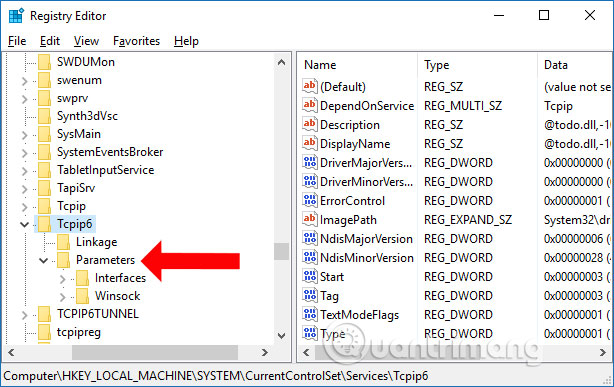
Sau đó nhìn sang bên phải nếu thấy DWORD tên DisabledComponents, nhấn chuột phải chọn Delete để xóa.
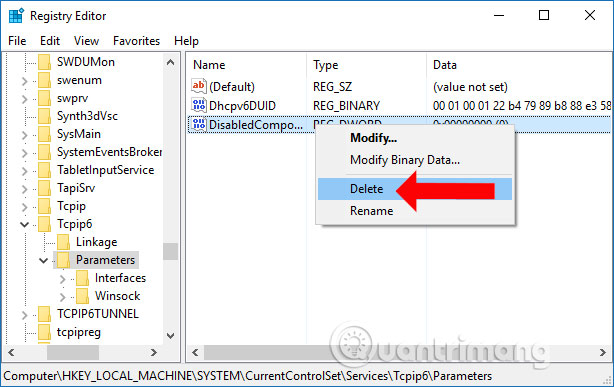
Cách 3: Chuyển mạng kết nối sang công khai
Bước 1
Bạn nhấn tổ hợp phím Windows + I để mở giao diện Windows Settings. Tiếp tục nhấn vào nhóm quản lý Network & Internet.
Trong giao diện mới nhìn sang danh sách bên trái chọn mục Status. Nhìn sang bên phải nhấn vào Change connection properties.
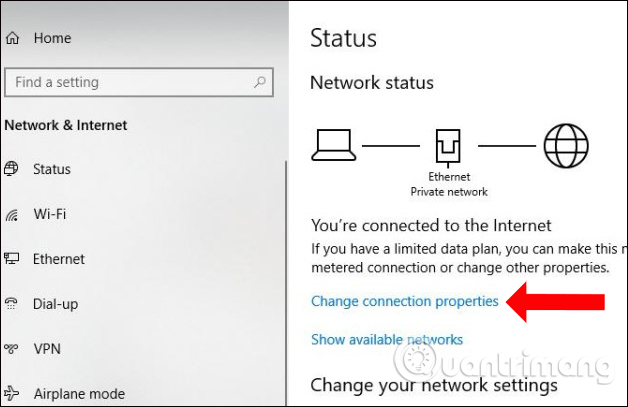
Bước 2:
Chuyển sang giao diện Network. Tại đây bạn hãy chuyển từ chế độ Private sang Public.
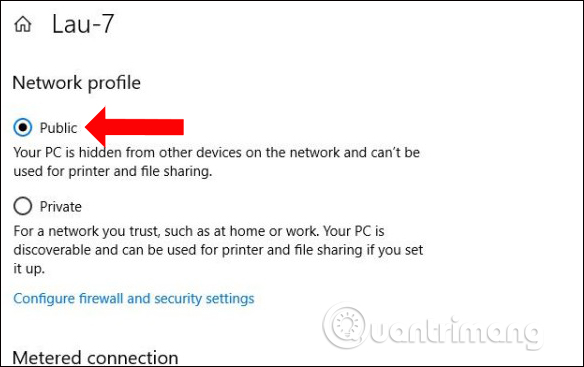
Cách 4: Cài đặt lại hệ thống mạng
Trong trường hợp bạn đã thực hiện những cách trên mà các ứng dụng UWP vẫn chưa thể kết nối được thì có thể tiến hành reset lại cài đặt mạng trên máy tính.
Bước 1:
Người dùng truy cập vào Settings > Network & Internet > Status và bấm Network reset.
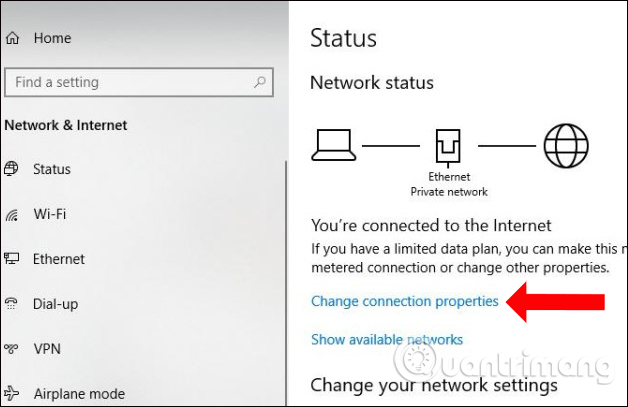
Bước 2:
Hiển thị giao diện mới với thông báo các thiết lập cài đặt sẽ bị xóa, sau đó sẽ khôi phục các thành phần mạng về cài đặt mặc định ban đầu. Nhấn Reset now để đồng ý. Máy tính cũng sẽ được khởi động lại.
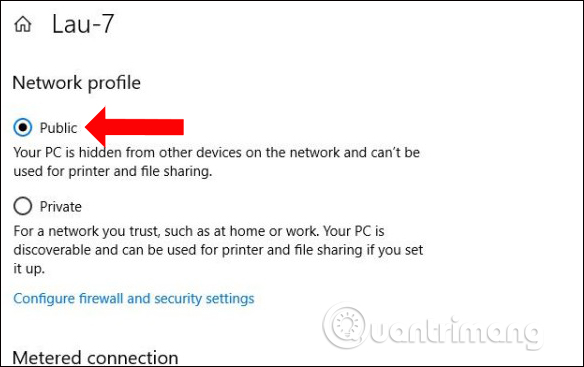
Trên đây là một số cách sữa lỗi mất kết nối khi sử dụng các ứng dụng UWP trên Windows. Bạn hãy thử lần lượt từng cách, rồi mới tới cách cuối cùng reset lại cài đặt mạng trên máy tính. Trong trường hợp máy tính mất kết nối Internet cũng có thể thử những phương án trên.
Xem thêm:
- Hướng dẫn sửa lỗi không có kết nối mạng trên trình duyệt Chrome
- Làm sao để khắc phục lỗi Network Protocols are Missing trên Windows?
- Sửa lỗi xung đột địa chỉ IP trên máy tính Windows
Hy vọng bài viết này hữu ích với bạn!
 Công nghệ
Công nghệ  AI
AI  Windows
Windows  iPhone
iPhone  Android
Android  Học IT
Học IT  Download
Download  Tiện ích
Tiện ích  Khoa học
Khoa học  Game
Game  Làng CN
Làng CN  Ứng dụng
Ứng dụng 








 Nhạc, phim, truyện online
Nhạc, phim, truyện online  Phần mềm học tập
Phần mềm học tập 









 Linux
Linux  Đồng hồ thông minh
Đồng hồ thông minh  macOS
macOS  Chụp ảnh - Quay phim
Chụp ảnh - Quay phim  Thủ thuật SEO
Thủ thuật SEO  Phần cứng
Phần cứng  Kiến thức cơ bản
Kiến thức cơ bản  Lập trình
Lập trình  Dịch vụ ngân hàng
Dịch vụ ngân hàng  Dịch vụ nhà mạng
Dịch vụ nhà mạng  Dịch vụ công trực tuyến
Dịch vụ công trực tuyến  Quiz công nghệ
Quiz công nghệ  Microsoft Word 2016
Microsoft Word 2016  Microsoft Word 2013
Microsoft Word 2013  Microsoft Word 2007
Microsoft Word 2007  Microsoft Excel 2019
Microsoft Excel 2019  Microsoft Excel 2016
Microsoft Excel 2016  Microsoft PowerPoint 2019
Microsoft PowerPoint 2019  Google Sheets
Google Sheets  Học Photoshop
Học Photoshop  Lập trình Scratch
Lập trình Scratch  Bootstrap
Bootstrap  Văn phòng
Văn phòng  Tải game
Tải game  Tiện ích hệ thống
Tiện ích hệ thống  Ảnh, đồ họa
Ảnh, đồ họa  Internet
Internet  Bảo mật, Antivirus
Bảo mật, Antivirus  Doanh nghiệp
Doanh nghiệp  Video, phim, nhạc
Video, phim, nhạc  Mạng xã hội
Mạng xã hội  Học tập - Giáo dục
Học tập - Giáo dục  Máy ảo
Máy ảo  AI Trí tuệ nhân tạo
AI Trí tuệ nhân tạo  ChatGPT
ChatGPT  Gemini
Gemini  Điện máy
Điện máy  Tivi
Tivi  Tủ lạnh
Tủ lạnh  Điều hòa
Điều hòa  Máy giặt
Máy giặt  Cuộc sống
Cuộc sống  TOP
TOP  Kỹ năng
Kỹ năng  Món ngon mỗi ngày
Món ngon mỗi ngày  Nuôi dạy con
Nuôi dạy con  Mẹo vặt
Mẹo vặt  Phim ảnh, Truyện
Phim ảnh, Truyện  Làm đẹp
Làm đẹp  DIY - Handmade
DIY - Handmade  Du lịch
Du lịch  Quà tặng
Quà tặng  Giải trí
Giải trí  Là gì?
Là gì?  Nhà đẹp
Nhà đẹp  Giáng sinh - Noel
Giáng sinh - Noel  Hướng dẫn
Hướng dẫn  Ô tô, Xe máy
Ô tô, Xe máy  Tấn công mạng
Tấn công mạng  Chuyện công nghệ
Chuyện công nghệ  Công nghệ mới
Công nghệ mới  Trí tuệ Thiên tài
Trí tuệ Thiên tài