Google Play Movies & TV là dịch vụ phát trực tuyến, người dùng có thể thuê hoặc mua video qua ứng dụng web hoặc ứng dụng từ Play Store. Nó cung cấp nhiều bộ phim từ cũ đến mới trong thư viện rộng lớn của Google. Bài viết này sẽ hướng dẫn các bạn cách sử dụng Google Play Movies & TV trên Chrome và Chrome OS.
- Tổng hợp website xem phim chất lượng cao ở Việt Nam
- 12 phần mềm xem phim chất lượng cao cho điện thoại Android
- Xem phim trả tiền Netflix và miễn phí trên YouTube khác nhau như thế nào?
Cách sử dụng Play Movies trên Chrome
Bạn có thể truy cập Play Movies từ Chrome qua trang web https://play.google.com/store/movies. Cửa hàng trực tuyến này cho phép bạn tìm kiếm, duyệt, xem trailer, mua/thuê phim.
Thực hiện tìm kiếm phim trên Play Movies & TV tương tự như tìm ứng dụng trên Google Play Store.
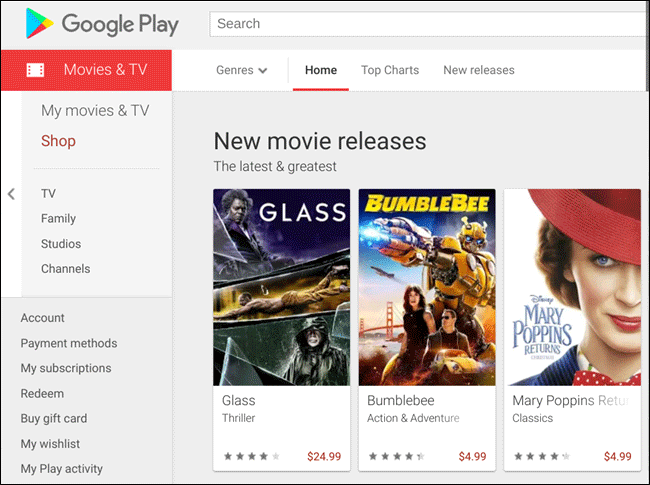
Ở trên đầu trang có một thanh tìm kiếm để bạn duyệt phim. Nếu muốn tìm theo thể loại, video mới phát hàng, top phim, bạn có thể sử dụng thanh ngay bên dưới.

Ở thanh bên trái, bạn sẽ có thêm tùy chọn tìm kiếm phim theo hãng sản xuất.
Ở trên trang chủ, bạn sẽ thấy các bộ phim được sắp xếp theo thể loại như phát hàng mới nhất, các phim phổ biến và theo thể loại khác nhau từ phiêu lưu mạo hiểm, hành động đến phim hoạt hình, v.v...
Khi tìm được bộ phim muốn xem, click vào nút phát để xem trailer hoặc click vào tên để đến trang phim.

Từ trang tựa đề phim, bạn sẽ thấy phần mô tả phim, dàn diễn viên, nhà sản xuất, đánh giá từ những người dùng Google khác và thông tin khác như điểm Rotten Tomatoes, độ phân giải, phụ đề, v.v…
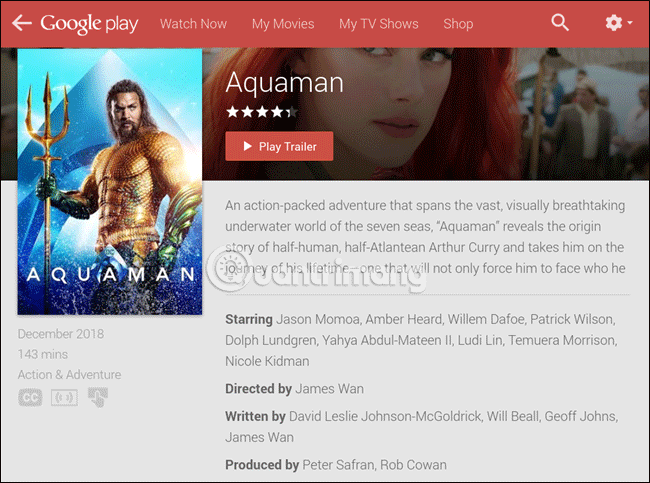
Nếu chưa muốn mua hoặc thuê bộ phim đó, bạn có thể nhấn vào Add to Wishlist và thêm nó vào danh sách My Wishlist để xem sau.

Khi xác định muốn xem phim hoặc chương trình TV nào đó, bạn có thể thuê hoặc mua bằng cách click vào nút Rent hoặc Buy.
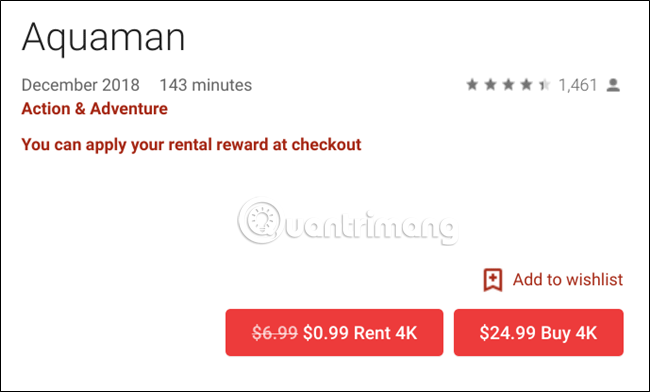
Lưu ý: Không phải tất cả các bộ phim và TV show đều cho thuê, đôi khi nó chỉ có tùy chọn mua.
Sau khi nhấn nút Rent hoặc Buy, bạn sẽ chọn chất lượng phim (nhiều bộ phim chỉ có một tùy chọn chất lượng duy nhất) như SD, HD, 4K, click vào chất lượng bạn muốn xem.
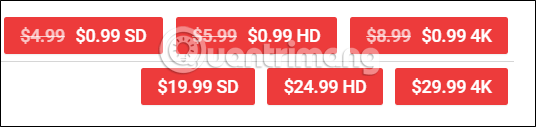
Tiếp theo, chọn phương thức thanh toán. Tùy chọn mặc định là Google Play credit nhưng bạn có thể click vào menu thả xuống để chọn Play credit, đổi mã, thêm thẻ tín dụng hoặc thêm tài khoản PayPal, sau đó click vào Rent.
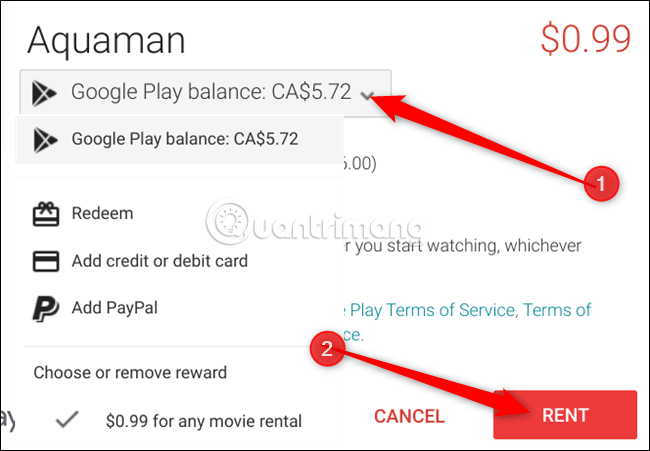
Nếu muốn xem phim luôn bạn có thể click vào Watch hoặc click vào Close để xem sau và tiếp tục tìm phim.
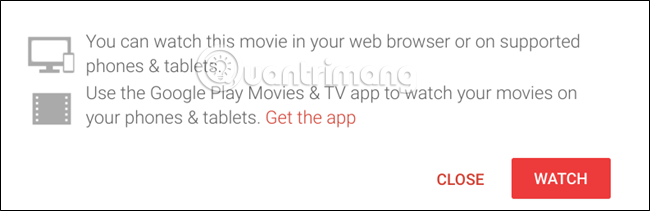
Nếu để xem sau, bạn sẽ thấy thời gian thuê trong phần Rental Period ở dưới cùng trang thông tin video.
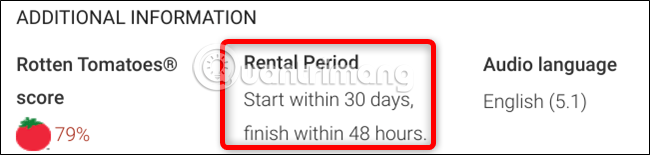
Cách xem danh sách Wishlist
Để truy cập vào danh sách Wishlist, click vào My Wishlist ở thanh bên trái. Ở đây bạn sẽ thấy tất cả các tựa phim muốn xem nhưng chưa mua hoặc thuê. Danh sách này rất tiện để bạn theo dõi những bộ phim muốn xem hoặc thuê.
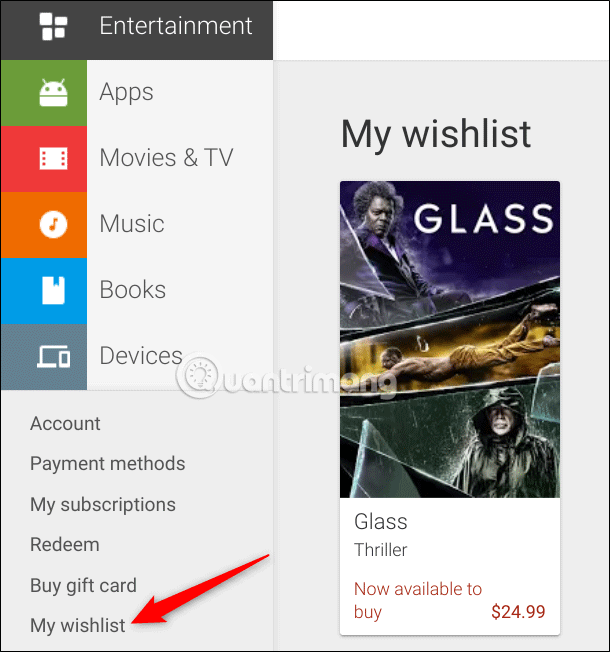
Cách sử dụng extension Google Play Movies
Khi extension cho Google Chrome trở thành ứng dụng Chrome trên Chrome OS, ứng dụng Google Play Movies có một phiên bản nhỏ của trang web. Bạn vẫn có thể xem phim trên tất cả các nền tảng bằng cách truy cập vào link trực tiếp từ cửa hàng web nhưng trên Chromebook bạn có thể xem phim ngoại tuyến.
Để cài đặt extension Play Movies & TV, truy cập vào Chrome web store, tìm Play Movies & TV và click vào Add to Chrome.

Khi thông báo xuất hiện, click vào Add app để cấp quyền truy cập vào Chrome.
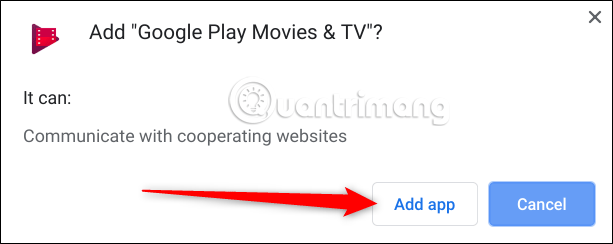
Khi extension được cài đặt, click vào Launch App.
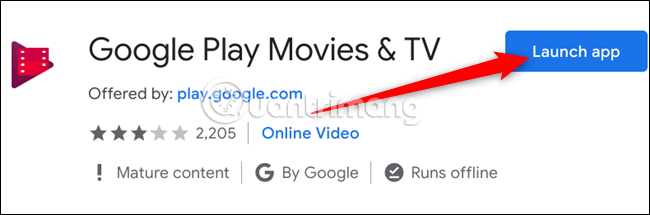
Để mở extension từ Chromebook desktop, click vào icon launcher, gõ Movies và tìm ứng dụng có logo Chrome màu xám ở góc bên phải nó.
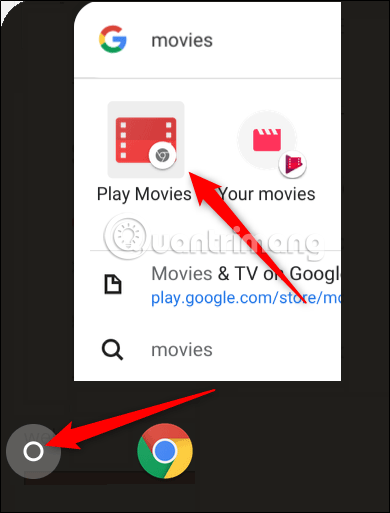
Giao diện của nó tương tự như phiên bản web nhưng giới hạn chỉ có một vài tính năng cơ bản như tìm kiếm tựa đề phim, xem trailer và xem phim từ thư viện. Điểm khác biệt giữa phiên bản web là nếu mua phim, bạn phải click vào nút Shop ở đầu để chuyển sang phiên bản web của Play Movies. Sau đó bạn có thể xem phim đã mua trên extension này như bình thường.
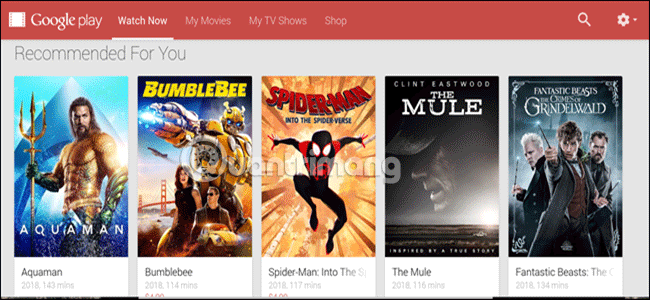
Cách sử dụng ứng dụng Play Movies trên Chromebook
Nếu sử dụng Chromebook, bạn có thể truy cập vào Google Play Movies & TV theo ba cách: truy cập vào cửa hàng web, cài đặt extension hoặc sử dụng ứng dụng Google Play Movies & TV được cài đặt sẵn nếu Chromebook có Play Store.
Để truy cập vào ứng dụng, click vào nút Launcher, gõ Movies trên thanh tìm kiếm và click vào Play Movies.
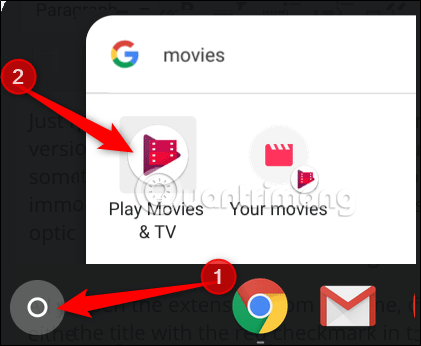
Bạn có thể điều hướng ứng dụng sử dụng ba tab: Home, Library và Wishlist.

Giống như Chrome extension, ứng dụng Chromebook giống bản thu nhỏ của ứng dụng web. Mặc dù bạn có thể mua phim trong ứng dụng cần phải cuộn qua 4 tiêu đề phim trước khi thấy tùy chọn tìm kiếm.
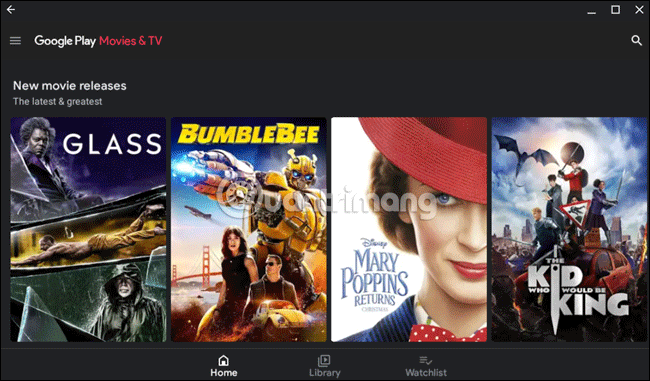
Tuy nhiên ứng dụng nhanh và cũng chứa một số tình năng giống phiên bản web. Một đặc điểm nổi bật của ứng dụng là cho phép bạn chọn phim, thể loại, nơi muốn mua hoặc thuê phim, thời gian sản xuất phim. Đây là một tính năng mà giao diện web thiếu.

Nếu thích bộ phim nào đó, bạn có thể click vào nó để mở trang thông tin để xem trailer, mua/thuê, đọc giới thiệu bộ phim, xem đánh giá của Rotten Tomatoes và người xem, ngôn ngữ âm thanh, caption và các thông tin khác.
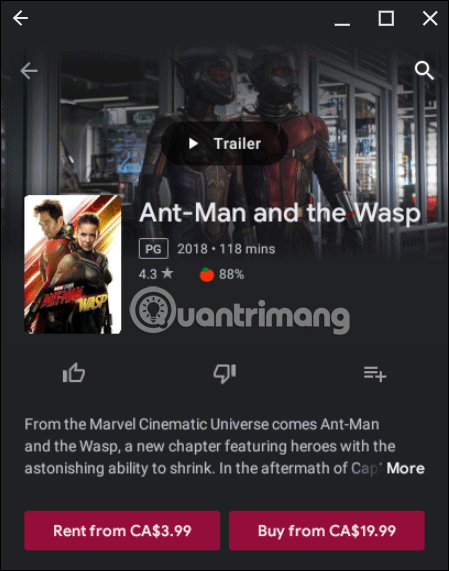
Bạn có thể đánh giá phim bằng cách click vào nút Like và Dislike. Nếu chưa muốn mua phim ngay bạn có thể thêm bộ phim đó vào danh sách Wishlist bằng cách click vào icon ba dấu gạch ngang và dấu cộng ở bên phải.

Khi quyết định mua hoặc thuê phim, click vào nút tương ứng.
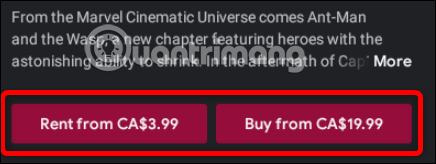
Một cửa sổ hiện ra để bạn chọn chất lượng phim (nếu phim không có nhiều tùy chọn chất lượng, bạn sẽ không thấy thông báo này).
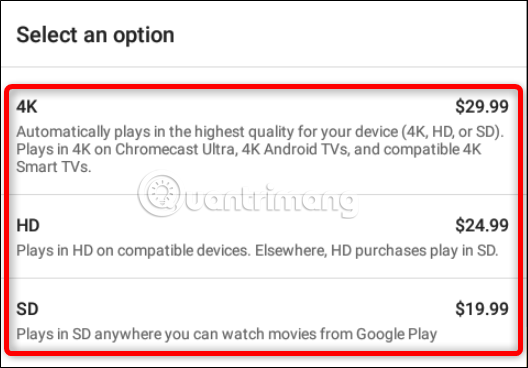
Tiếp theo, chọn phương thức thanh toán, theo mặc định là Google Play Credit nhưng bạn có thể chọn phương thức khác từ menu thả xuống như Play Credit, đổi mã, thẻ tín dụng, tài khoản PayPal, sau đó click vào Continue.
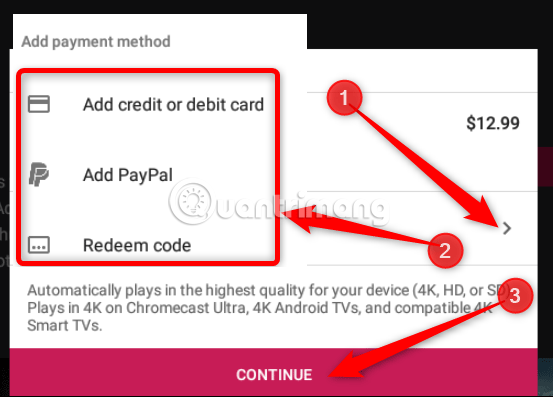
Cách tải phim xem ngoại tuyến
Google Play Movies cho Chromebook, Android và iOS có thể phát ngoại tuyến. Google Play cho phép người xem tải các bộ phim đã mua để xem ngoại tuyến nhưng chỉ trên thiết bị Android, iOS và Chromebook. Tính năng này không có trên PC, Mac và các laptop, máy tính khác.
Khi sử dụng extension Chrome, để tải phim trong thư viện, click vào My Movies hoặc My TV Shows để xem tất cả các bộ phim bạn đã mua.
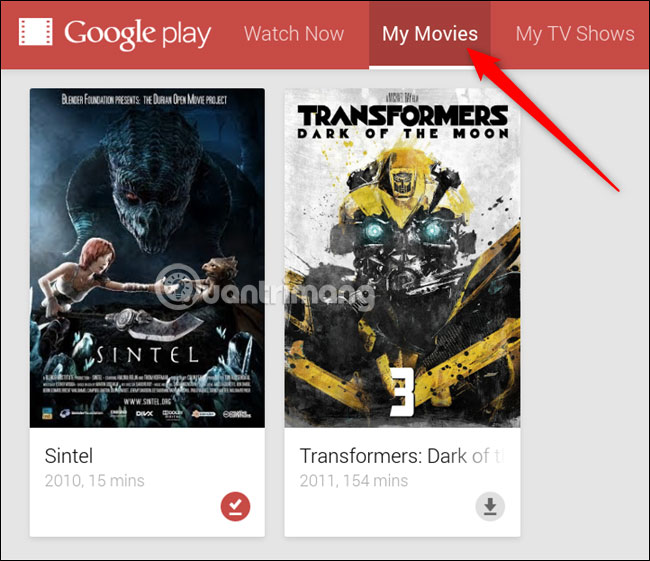
Nếu sử dụng ứng dụng trên Play Store, click vào Library (ở cuối ứng dụng) để xem các bộ phim đã mua.
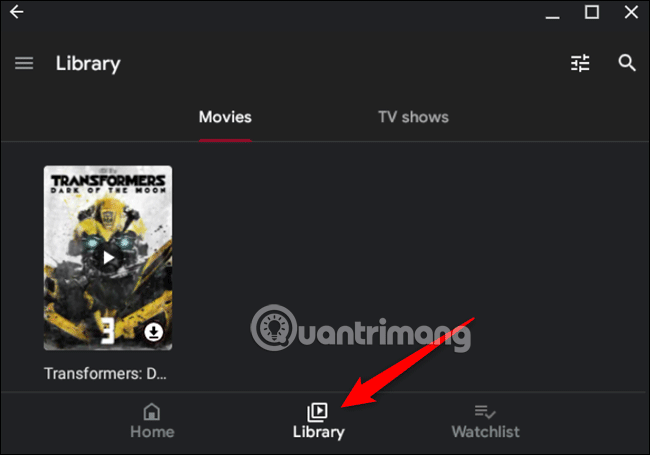
Tiếp theo, click vào icon download trên bộ phim bạn muốn xem ngoại tuyến.
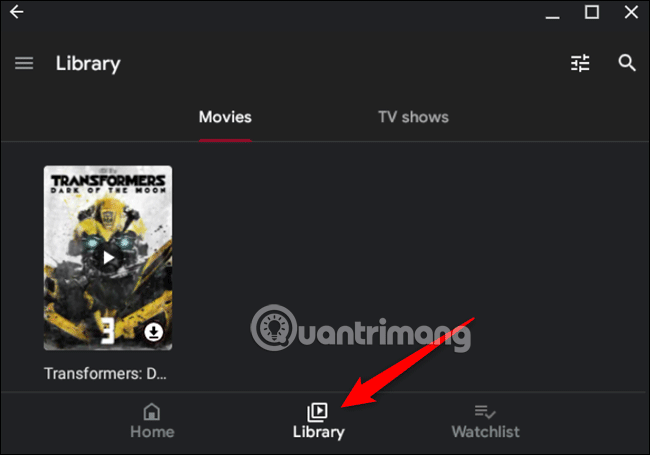
Khi icon này chuyển sang màu đỏ nghĩa là phim đã tải xong. Bạn sẽ thấy một dấu tích ở trên đó, để xóa phim sau khi đã xem xong, click vào dấu tích đó.
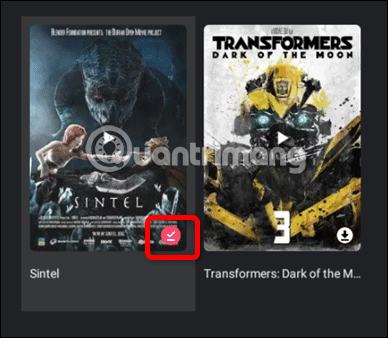
Chúc các bạn xem phim vui vẻ!
 Công nghệ
Công nghệ  AI
AI  Windows
Windows  iPhone
iPhone  Android
Android  Học IT
Học IT  Download
Download  Tiện ích
Tiện ích  Khoa học
Khoa học  Game
Game  Làng CN
Làng CN  Ứng dụng
Ứng dụng 








 Nhạc, phim, truyện online
Nhạc, phim, truyện online  Phần mềm học tập
Phần mềm học tập 









 Linux
Linux  Đồng hồ thông minh
Đồng hồ thông minh  macOS
macOS  Chụp ảnh - Quay phim
Chụp ảnh - Quay phim  Thủ thuật SEO
Thủ thuật SEO  Phần cứng
Phần cứng  Kiến thức cơ bản
Kiến thức cơ bản  Dịch vụ ngân hàng
Dịch vụ ngân hàng  Lập trình
Lập trình  Dịch vụ công trực tuyến
Dịch vụ công trực tuyến  Dịch vụ nhà mạng
Dịch vụ nhà mạng  Quiz công nghệ
Quiz công nghệ  Microsoft Word 2016
Microsoft Word 2016  Microsoft Word 2013
Microsoft Word 2013  Microsoft Word 2007
Microsoft Word 2007  Microsoft Excel 2019
Microsoft Excel 2019  Microsoft Excel 2016
Microsoft Excel 2016  Microsoft PowerPoint 2019
Microsoft PowerPoint 2019  Google Sheets
Google Sheets  Học Photoshop
Học Photoshop  Lập trình Scratch
Lập trình Scratch  Bootstrap
Bootstrap  Văn phòng
Văn phòng  Tải game
Tải game  Tiện ích hệ thống
Tiện ích hệ thống  Ảnh, đồ họa
Ảnh, đồ họa  Internet
Internet  Bảo mật, Antivirus
Bảo mật, Antivirus  Doanh nghiệp
Doanh nghiệp  Video, phim, nhạc
Video, phim, nhạc  Mạng xã hội
Mạng xã hội  Học tập - Giáo dục
Học tập - Giáo dục  Máy ảo
Máy ảo  AI Trí tuệ nhân tạo
AI Trí tuệ nhân tạo  ChatGPT
ChatGPT  Gemini
Gemini  Điện máy
Điện máy  Tivi
Tivi  Tủ lạnh
Tủ lạnh  Điều hòa
Điều hòa  Máy giặt
Máy giặt  Cuộc sống
Cuộc sống  TOP
TOP  Kỹ năng
Kỹ năng  Món ngon mỗi ngày
Món ngon mỗi ngày  Nuôi dạy con
Nuôi dạy con  Mẹo vặt
Mẹo vặt  Phim ảnh, Truyện
Phim ảnh, Truyện  Làm đẹp
Làm đẹp  DIY - Handmade
DIY - Handmade  Du lịch
Du lịch  Quà tặng
Quà tặng  Giải trí
Giải trí  Là gì?
Là gì?  Nhà đẹp
Nhà đẹp  Giáng sinh - Noel
Giáng sinh - Noel  Hướng dẫn
Hướng dẫn  Ô tô, Xe máy
Ô tô, Xe máy  Tấn công mạng
Tấn công mạng  Chuyện công nghệ
Chuyện công nghệ  Công nghệ mới
Công nghệ mới  Trí tuệ Thiên tài
Trí tuệ Thiên tài  Bình luận công nghệ
Bình luận công nghệ