Nếu bạn thử thay đổi hình nền desktop bằng Local Group Policy Editor trên Windows 10 nhưng không thành công thì đây là giải pháp khắc phục. Ngoài ra, các giải pháp này còn có thể giúp bạn khắc phục lỗi hình nền chuyển sang màu đen trên Windows 10.
Để khắc phục lỗi không thể thay hình nền desktop Windows 10 bằng Group Policy bạn có thể thử những cách sau:
1. Kiểm tra thiết lập Registry Editor
Do sử dụng Registry Editor cũng có thể đổi được hình nền desktop nên đôi khi thiết lập Registry Editor lại xung đột với Local Group Policy Editor. Chính vì thế, bạn cần kiểm tra Registry xem có thiết lập nào đáng ngờ hay không.
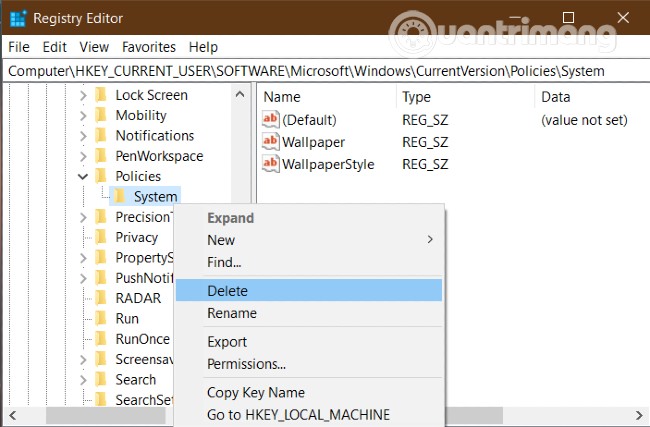
Bạn có thể kiểm tra bằng cách mở Registry Editor sau đó tìm tới thư mục Policies theo đường dẫn sau:
HKEY_CURRENT_USER\SOFTWARE\Microsoft\Windows\CurrentVersion\PoliciesNếu bạn thấy trong Policies có thư mục con là System, hãy mở nó ra và xem bên trong nó có hai giá trị String Values là Wallpaper và WallpaperStyle hay không. Nếu có, hãy nhấp chuột phải vào System và chọn Delete.
Sau khi xong, bạn hãy thử đặt lại hình nền bằng Group Policy xem đã được hay chưa.
2. Kiểm tra đường dẫn và tên của hình nền
Khi đặt hình nền desktop bằng Local Group Policy Editor, bạn cần nhập đường dẫn và tên của hình nền. Khi bạn thay đổi vị trí lưu và tên của hình nền, bạn cũng cần thay đổi khai báo tương ứng dụng Group Policy. Nếu không làm vậy, bạn sẽ thấy máy tính của mình hiển thị hình nền màu đen.
Để kiểm tra và nhập lại đường dẫn bạn cần mở thư mục chứa hình nền. Sau đó, bạn mở Local Group Policy Editor và tìm tới mục:
User Configuration > Administrative Templates > Desktop > DesktopNhấp đúp vào thiết lập Desktop Wallpaper và nhập đường dẫn mới của hình nền sau đó nhấn OK.
3. Đổi tên TranscodedWallpaper
Nói một cách dễ hiểu là bạn phải thiết lập lại bộ nhớ cache của hình nền trên máy tính Windows 10 của bạn. Có hai tập tin bạn cần can thiệp để làm điều này. Tập tin đầu tiên chính là TranscodedWallpaper và để đổi tên nó bạn nhấn Windows + R để mở hộp thoại Run.
Sau đó, bạn nhập đường dẫn sau vào Run và nhấn Enter:
%USERPROFILE%\AppData\Roaming\Microsoft\Windows\Themes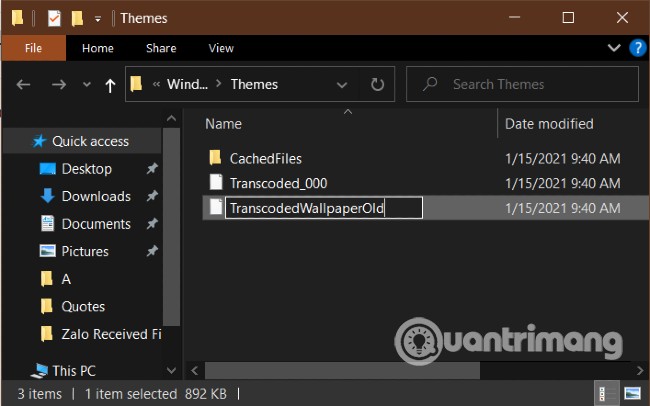
Ở đây, bạn sẽ thấy tập tin có tên TranscodedWallpaper. Nhấp chuột phải vào nó và chọn Rename. Bạn có thể chọn bất kỳ cái tên nào mà bạn muốn.
4. Xóa nội dung của slideshow.ini
Tập tin thứ hai cần tác động để xóa cache hình nền là slideshow.ini. Tập tin slideshow.ini nằm trong cùng thư mục với TranscodedWallpaper.

Tuy nhiên, để nhìn thấy nó bạn cần thiết lập hiển thị tập tin ẩn. Để chính sửa, bạn nhấp chuột phải vào slideshow.ini và chọn Edit. Nếu thấy bất cứ nội dung gì trong tập tin này bạn cần xóa hết đi và nhấn Ctrl + S để lưu lại.
5. Kiểm tra thiết lập chặn thay đổi hình nền
Nếu không thể đổi hình nền dù đã làm mọi cách, bạn nên kiểm tra xem thiết lập chặn thay đổi hình nền trong Group Policy và Registry Editor có được kích hoạt hay không.
Đầu tiên, chúng ta hãy kiểm tra Group Policy bằng cách truy cập đường dẫn sau:
User Configuration > Administrative Templates > Control Panel > PersonalizationNhấp đúp vào thiết lập Prevent changing desktop background ở bên tay phải. Nếu nó đang được đặt là Enable thì hãy chọn Not Configured và nhấn OK.
Tương tự như vậy, bạn cần kiểm tra xem cấu hình tương tự có được kích hoạt trong Registry hay không. Để làm điều này, bạn nhấn Windows + R sau đó nhập regedit và nhấn Enter để truy cập Registry Editor. Sau đó, bạn cần tìm tới đường dẫn sau:
HKEY_LOCAL_MACHINE\SOFTWARE\Microsoft\Windows\CurrentVersion\Policies\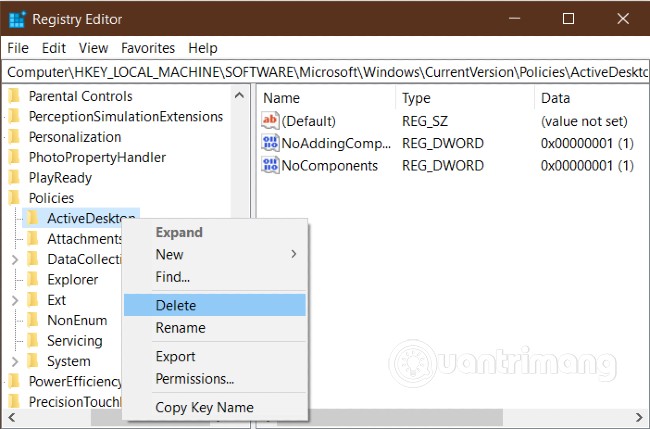
Trong khóa Policies, bạn sẽ thấy khóa con có tên ActiveDesktop. Nhấp vào nó bạn sẽ thấy hai giá trị DWORD (32-bit) Values có tên NoAddingComponents và NoComponents. Nhấp vào từng giá trị và Value data là 0 sau đó nhấn OK. Ngoài ra, bạn còn có thể nhấp chuột phải vào khóa ActiveDesktop và chọn Delete.
Hy vọng rằng bài viết này sẽ giúp bạn giải quyết được vấn đề của mình. Mời các bạn tham khảo thêm các mẹo hay khác trên Quantrimang:
 Công nghệ
Công nghệ  AI
AI  Windows
Windows  iPhone
iPhone  Android
Android  Học IT
Học IT  Download
Download  Tiện ích
Tiện ích  Khoa học
Khoa học  Game
Game  Làng CN
Làng CN  Ứng dụng
Ứng dụng 








 Windows 11
Windows 11  Windows 10
Windows 10  Windows 7
Windows 7  Windows 8
Windows 8  Cấu hình Router/Switch
Cấu hình Router/Switch 









 Linux
Linux  Đồng hồ thông minh
Đồng hồ thông minh  macOS
macOS  Chụp ảnh - Quay phim
Chụp ảnh - Quay phim  Thủ thuật SEO
Thủ thuật SEO  Phần cứng
Phần cứng  Kiến thức cơ bản
Kiến thức cơ bản  Lập trình
Lập trình  Dịch vụ ngân hàng
Dịch vụ ngân hàng  Dịch vụ nhà mạng
Dịch vụ nhà mạng  Dịch vụ công trực tuyến
Dịch vụ công trực tuyến  Quiz công nghệ
Quiz công nghệ  Microsoft Word 2016
Microsoft Word 2016  Microsoft Word 2013
Microsoft Word 2013  Microsoft Word 2007
Microsoft Word 2007  Microsoft Excel 2019
Microsoft Excel 2019  Microsoft Excel 2016
Microsoft Excel 2016  Microsoft PowerPoint 2019
Microsoft PowerPoint 2019  Google Sheets
Google Sheets  Học Photoshop
Học Photoshop  Lập trình Scratch
Lập trình Scratch  Bootstrap
Bootstrap  Văn phòng
Văn phòng  Tải game
Tải game  Tiện ích hệ thống
Tiện ích hệ thống  Ảnh, đồ họa
Ảnh, đồ họa  Internet
Internet  Bảo mật, Antivirus
Bảo mật, Antivirus  Doanh nghiệp
Doanh nghiệp  Video, phim, nhạc
Video, phim, nhạc  Mạng xã hội
Mạng xã hội  Học tập - Giáo dục
Học tập - Giáo dục  Máy ảo
Máy ảo  AI Trí tuệ nhân tạo
AI Trí tuệ nhân tạo  ChatGPT
ChatGPT  Gemini
Gemini  Điện máy
Điện máy  Tivi
Tivi  Tủ lạnh
Tủ lạnh  Điều hòa
Điều hòa  Máy giặt
Máy giặt  Cuộc sống
Cuộc sống  TOP
TOP  Kỹ năng
Kỹ năng  Món ngon mỗi ngày
Món ngon mỗi ngày  Nuôi dạy con
Nuôi dạy con  Mẹo vặt
Mẹo vặt  Phim ảnh, Truyện
Phim ảnh, Truyện  Làm đẹp
Làm đẹp  DIY - Handmade
DIY - Handmade  Du lịch
Du lịch  Quà tặng
Quà tặng  Giải trí
Giải trí  Là gì?
Là gì?  Nhà đẹp
Nhà đẹp  Giáng sinh - Noel
Giáng sinh - Noel  Hướng dẫn
Hướng dẫn  Ô tô, Xe máy
Ô tô, Xe máy  Tấn công mạng
Tấn công mạng  Chuyện công nghệ
Chuyện công nghệ  Công nghệ mới
Công nghệ mới  Trí tuệ Thiên tài
Trí tuệ Thiên tài