Tính năng Breakout Rooms cho phép bạn tạo các cuộc họp phụ trong cuộc họp Teams để những nhóm người tham gia nhỏ hơn cộng tác và thảo luận. Có thể tạo tối đa 50 breakout room cho một cuộc họp.
Tính năng Breakout Rooms trên Microsoft Teams
Microsoft Teams đã nhận được hỗ trợ cho Breakout Rooms vào năm 2020 và về cơ bản, nó cho phép những người tổ chức cuộc họp thiết lập các phòng khác nhau cho những người tham gia để khuyến khích việc tư duy, thảo luận trước khi cộng tác với những người khác.
Microsoft hiện đang có kế hoạch nâng trải nghiệm Breakout Rooms lên một cấp độ tiếp theo bằng cách thêm hỗ trợ cho bộ hẹn giờ, tính năng giữ phòng và chỉ định lại người tham gia.
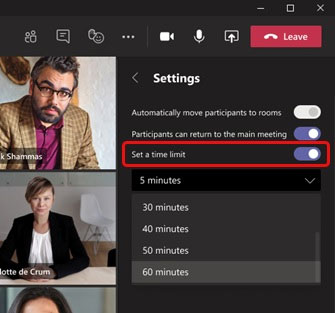
Như được hiển thị trong ảnh chụp màn hình ở trên, Microsoft đang bổ sung hỗ trợ đặt giới hạn thời gian, điều này sẽ cho phép bạn đặt bộ hẹn giờ cho các breakout room từ cài đặt. Phiên sẽ tự động kết thúc và các phòng sẽ đóng khi hết thời gian đã hẹn và người dùng sẽ được chuyển trở lại cuộc họp chính.
Tính năng bổ sung mới thứ hai cho Breakout Rooms là "Room assignment retention". Như tên gọi cho thấy, tính năng này sẽ cung cấp cho bạn các chức năng điều khiển để duy trì cấu hình và chỉ định phòng qua nhiều phiên.
Ngoài hai tính năng mới này, Microsoft Teams cũng sẽ cho phép bạn thay đổi phòng của những người tham gia khi phòng đã mở.
Cách bật tính năng Breakout Rooms
Để bắt đầu, bạn cần bật tính năng Breakout Rooms.
1. Nhấp vào hình ảnh profile của bạn trong Teams
2. Chọn Settings.
3. Trên tab General, chọn tùy chọn "Turn on new meeting experience" trong phần "Application".
4. Khởi động lại Teams (có thể phải khởi động lại máy tính).
5. Bạn có thể kiểm tra kỹ xem cài đặt có hoạt động chính xác hay không bằng cách bắt đầu cuộc họp và xác minh rằng cuộc họp mở ra trong cửa sổ riêng của nó.
Lưu ý:
Đảm bảo người tổ chức cuộc họp và tất cả những người tham gia đang sử dụng phiên bản Teams mới nhất. Người tham gia tham gia trên thiết bị di động hoặc máy tính bảng Android, iOS phải tải xuống bản cập nhật mới nhất từ App Store.
Trước cuộc họp
Bạn phải là người tổ chức cuộc họp và sử dụng ứng dụng desktop Teams để truy cập tùy chọn Breakout Rooms, quản lý tính năng này và những người tham gia. Nếu muốn sử dụng Breakout Rooms, bạn sẽ cần bắt đầu cuộc họp Meet Now trong một kênh hoặc lịch, hay lên lịch một cuộc họp riêng với những người tham gia được chọn hoặc một kênh. Các cuộc gọi từ giao diện trò chuyện không hỗ trợ tính năng này vì chúng không được coi là cuộc họp.
Những người tham dự cuộc họp và người thuyết trình sẽ không thấy tùy chọn Breakout Rooms. Không thể chuyển hoặc chia sẻ khả năng của người tổ chức.
Không thể thiết lập breakout room trước cuộc họp và breakout room phải được tạo sau khi cuộc họp đã bắt đầu.
Trong cuộc họp - Với tư cách là người tổ chức cuộc họp
Breakout Rooms có sẵn nếu bạn tham gia bất kỳ cuộc họp Meet Now hoặc cuộc họp đã lên lịch riêng nào (bao gồm cả các cuộc họp định kỳ) mà bạn đã tổ chức với một ứng dụng desktop Teams. Biểu tượng Breakout Rooms nằm trên menu cuộc họp giữa những tính năng điều khiển phản ứng và dấu 3 chấm hiển thị các hành động bổ sung.
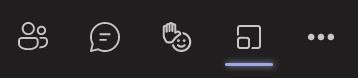
Thiết lập và quản lý Breakout Rooms
1. Tham gia cuộc họp từ ứng dụng Teams trên desktop.
2. Khi cuộc họp đã bắt đầu, hãy chọn biểu tượng Breakout Rooms.
3. Trong cửa sổ cài đặt xuất hiện, chọn số lượng breakout room bạn muốn tạo và cách người tham gia sẽ được chỉ định:
- Automatically - Những người đã tham gia cuộc họp sẽ được phân vào các phòng có kích thước bằng nhau. Những người tham gia cuộc họp sau khi phân bổ tự động sẽ cần được chỉ định theo cách thủ công.
- Manually - Cho phép bạn chỉ định người tham gia vào các phòng theo mong muốn.
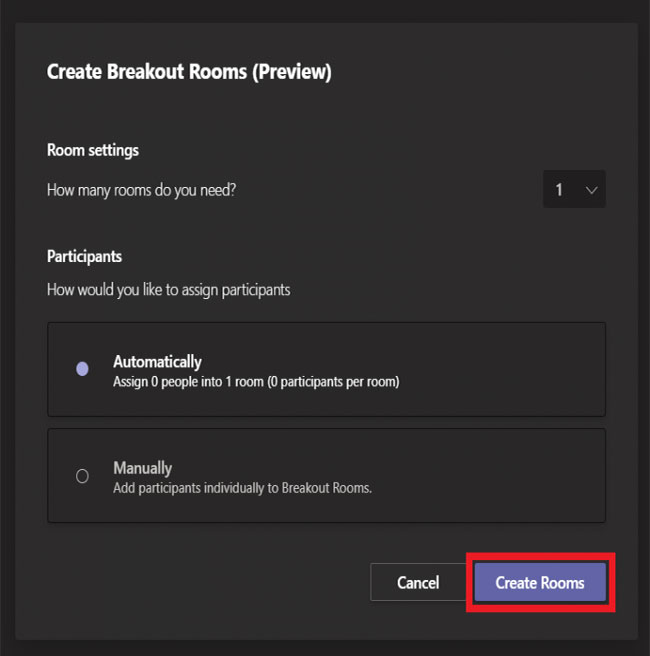
4. Chọn Create rooms. Một menu sẽ xuất hiện ở bên phải cửa sổ cuộc họp Teams hiển thị các tùy chọn quản lý, tiêu đề (tên phòng), người tham gia, trạng thái của các breakout room và trạng thái của người tham gia.
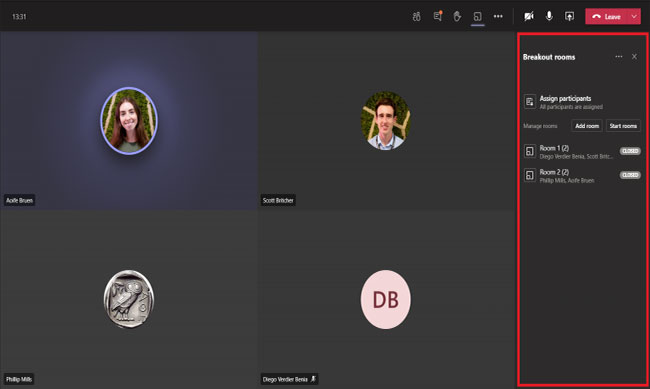
- Để tạo các phòng bổ sung theo cách thủ công, hãy chọn Add room.
- Để chỉ định hoặc di chuyển một người tham gia theo cách thủ công, hãy chọn phòng đã đóng hoặc phần mà người tham gia hiện đang được chỉ định. Đánh dấu vào (các) hộp bên cạnh tên của (những) người tham gia mà bạn muốn di chuyển. Chọn "Assign" và chọn bất kỳ phòng nào bạn muốn đưa họ vào. Những người tham gia chưa được chỉ định vào phòng sẽ xuất hiện trong phần "Assign participants".
Lưu ý rằng những người tham gia qua điện thoại bàn hoặc ứng dụng di động của Teams không thể được chỉ định và sẽ vẫn tham gia cuộc họp chính.
- Để chỉnh sửa tên phòng hoặc xóa nó, hãy di chuột qua biểu tượng trạng thái bên cạnh tên phòng:
- Rename room - Thay đổi tiêu đề của phòng đã chọn. Bạn nên tạo một tiêu đề cụ thể vì nhật ký trò chuyện vẫn có thể truy cập được cho những người tham gia sau cuộc họp và một tên đặc biệt sẽ giúp tăng khả năng khám phá.
- Delete room - Xóa phòng đã chọn. Mọi người tham gia được chỉ định sẽ được chuyển đến danh sách những người tham gia chưa được chỉ định. Để xóa tất cả các phòng và cài đặt cùng một lúc, hãy xem "Recreate rooms" trong bước tiếp theo.
- Để mở cài đặt phòng tổng thể bổ sung, hãy chọn biểu tượng dấu chấm lửng bên cạnh tiêu đề "Breakout Rooms" và chọn "Rooms settings" trong khi tất cả các phòng đều đóng:
- “Automatically move people into opened rooms” - Chọn tự động di chuyển những người tham gia vào và ra khỏi các phòng được chỉ định khi bạn mở hoặc đóng các breakout room. Người tham gia sẽ nhận được thông báo rằng họ sẽ được di chuyển tự động với thời gian báo trước 10 giây. Nếu tùy chọn này không được chọn, người tham gia sẽ được nhắc chọn chuyển vào hay rời khỏi breakout room.
- “Let people go back to the main meeting” - Chọn để cho phép người tham gia di chuyển giữa cuộc họp chính và breakout room được chỉ định khi các phòng họp mở. Nếu tùy chọn này không được chọn, những người tham gia sẽ có thể quay trở lại cuộc họp chính bằng cách chọn Return hoặc quay lại Breakout Room bằng cách chọn “Join room”.
- “Recreate rooms” - Xóa tất cả các phòng và cài đặt hiện tại để bắt đầu lại từ đầu.
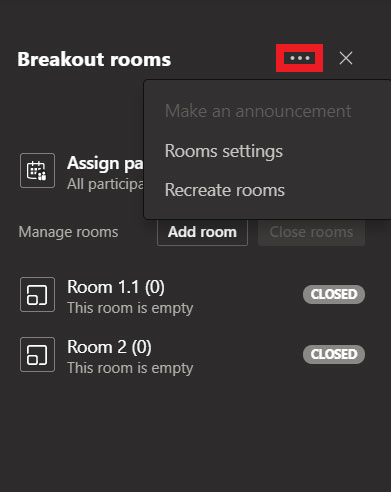
Bắt đầu Breakout Rooms
Khi đã hài lòng với việc phân bổ và cài đặt Breakout Rooms, bạn cần mở các phòng để cho phép người tham gia truy cập chúng.
- Để mở tất cả các phòng cùng một lúc, hãy chọn "Start rooms". Biểu tượng trạng thái bên cạnh các phòng sẽ thay đổi từ "Closed" thành "Open".
- Để mở các phòng riêng lẻ, hãy di chuột qua biểu tượng trạng thái "Closed" của phòng và chọn biểu tượng dấu chấm lửng. Chọn “Open”.
Khi những người tham gia ở trong breakout room, "In meeting" hiển thị bên cạnh tên của họ. Nếu trạng thái này không được hiển thị bên cạnh tên, bạn có thể nhắc người tham gia vào breakout room bằng cách chọn tên của họ và nhấp vào “Ask to join”.
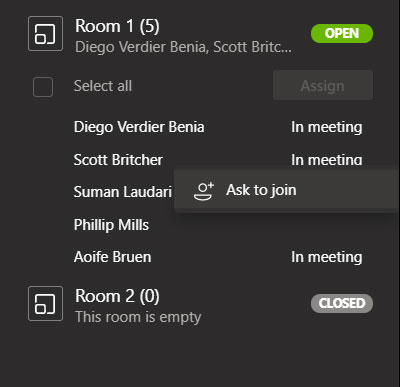
Quản lý các Breakout Rooms
Thông báo
1. Để gửi đồng thời thông báo thông báo đến tất cả các breakout room đang mở, hãy chọn biểu tượng dấu chấm lửng bên cạnh tiêu đề menu.
2. Chọn “Make an announcement” và nhập tin nhắn của bạn. Thông báo sẽ hiển thị trong tất cả các breakout room với nhãn "Important" màu đỏ.
Tham gia Breakout Rooms
1. Di chuột qua biểu tượng trạng thái Open của breakout room mà bạn muốn vào.
2. Chọn Join room.
3. Bạn sẽ được thêm vào breakout room và có thể tương tác với tất cả các tính năng của cuộc họp. Trong khi bạn đang ở trong một breakout room, bạn sẽ ở trạng thái On Hold trong cuộc họp chính và sẽ không thể biết liệu những người tham gia đã vào cuộc họp chính hay chưa cho đến khi bạn quay lại cuộc họp chính.
4. Chọn nút "Leave" để rời khỏi Breakout Room và quay lại cuộc họp chính.
Thêm phòng
Chọn Add room để tạo một breakout room khác bất kỳ lúc nào. Lưu ý rằng những người tham gia từ các phòng đang mở không thể được chuyển sang một phòng khác cho đến khi phòng hiện tại của họ đóng.
Đóng Breakout Rooms
Để đóng tất cả các phòng đang mở cùng một lúc, hãy chọn Close rooms.
Để đóng các phòng riêng lẻ, hãy di chuột qua biểu tượng trạng thái Open của phòng và chọn biểu tượng dấu chấm lửng. Chọn Close.
Kết thúc cuộc họp
Vào cuối cuộc họp, bạn có thể để breakout room mở hoặc đóng cửa.
- Mở - Cho phép người tham gia tiếp tục cộng tác với cuộc trò chuyện trong breakout room và mở lại cuộc họp trong breakout room sau khi cuộc họp chính kết thúc. Nếu cuộc họp diễn ra định kỳ, các cài đặt và phân bổ breakout room sẽ được lưu và duy trì cho các cuộc họp tiếp theo.
- Đóng - Những cuộc hội thoại Breakout Rooms chỉ có thể đọc được cho tất cả những người tham gia sau khi cuộc họp kết thúc và không thể mở lại. Cài đặt và phân bổ Breakout Rooms không được lưu cho các cuộc họp tiếp theo.
>>Xem thêm: Cách ghim và thay đổi khung video trong Microsoft Teams
Trong cuộc họp - với tư cách là người tham gia cuộc họp
Bước vào một Breakout Room
Nếu người tổ chức cuộc họp đã chọn không tự động di chuyển người tham gia, những người tham gia sẽ thấy một thông báo pop-up với các tùy chọn khi phiên Breakout bắt đầu và kết thúc.
- Khi các breakout room mở ra - người tham gia có thể chọn Join room để vào breakout room hoặc Later để tiếp tục tham gia cuộc họp chính. Nếu một người tham gia chọn Later, breakout room có thể được truy cập trong khi vẫn mở bằng cách chọn Join room trên menu cuộc họp chính.
- Khi các breakout room đóng - Người tham gia có thể chọn Join để quay lại cuộc họp chính hoặc Leave meeting để thoát hoàn toàn khỏi cuộc họp.
Chuyển đổi giữa breakout room chính và được chỉ định
Nếu tính năng này được người tổ chức cuộc họp bật, người tham gia có thể quay lại cuộc họp chính bất kỳ lúc nào trong khi phòng vẫn mở bằng cách chọn Return. Những người tham gia có thể trở lại breakout room được chỉ định từ cuộc họp chính trong khi phòng đang mở bằng cách chọn Join room.
Lưu ý: Người tham gia không thể chuyển đổi giữa các breakout room trừ khi người tổ chức cuộc họp chỉ định cho họ một phòng mới.
 Công nghệ
Công nghệ  AI
AI  Windows
Windows  iPhone
iPhone  Android
Android  Học IT
Học IT  Download
Download  Tiện ích
Tiện ích  Khoa học
Khoa học  Game
Game  Làng CN
Làng CN  Ứng dụng
Ứng dụng 





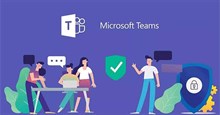


 Nhạc, phim, truyện online
Nhạc, phim, truyện online  Phần mềm học tập
Phần mềm học tập 









 Linux
Linux  Đồng hồ thông minh
Đồng hồ thông minh  macOS
macOS  Chụp ảnh - Quay phim
Chụp ảnh - Quay phim  Thủ thuật SEO
Thủ thuật SEO  Phần cứng
Phần cứng  Kiến thức cơ bản
Kiến thức cơ bản  Lập trình
Lập trình  Dịch vụ ngân hàng
Dịch vụ ngân hàng  Dịch vụ nhà mạng
Dịch vụ nhà mạng  Dịch vụ công trực tuyến
Dịch vụ công trực tuyến  Quiz công nghệ
Quiz công nghệ  Microsoft Word 2016
Microsoft Word 2016  Microsoft Word 2013
Microsoft Word 2013  Microsoft Word 2007
Microsoft Word 2007  Microsoft Excel 2019
Microsoft Excel 2019  Microsoft Excel 2016
Microsoft Excel 2016  Microsoft PowerPoint 2019
Microsoft PowerPoint 2019  Google Sheets
Google Sheets  Học Photoshop
Học Photoshop  Lập trình Scratch
Lập trình Scratch  Bootstrap
Bootstrap  Văn phòng
Văn phòng  Tải game
Tải game  Tiện ích hệ thống
Tiện ích hệ thống  Ảnh, đồ họa
Ảnh, đồ họa  Internet
Internet  Bảo mật, Antivirus
Bảo mật, Antivirus  Doanh nghiệp
Doanh nghiệp  Video, phim, nhạc
Video, phim, nhạc  Mạng xã hội
Mạng xã hội  Học tập - Giáo dục
Học tập - Giáo dục  Máy ảo
Máy ảo  AI Trí tuệ nhân tạo
AI Trí tuệ nhân tạo  ChatGPT
ChatGPT  Gemini
Gemini  Điện máy
Điện máy  Tivi
Tivi  Tủ lạnh
Tủ lạnh  Điều hòa
Điều hòa  Máy giặt
Máy giặt  Cuộc sống
Cuộc sống  TOP
TOP  Kỹ năng
Kỹ năng  Món ngon mỗi ngày
Món ngon mỗi ngày  Nuôi dạy con
Nuôi dạy con  Mẹo vặt
Mẹo vặt  Phim ảnh, Truyện
Phim ảnh, Truyện  Làm đẹp
Làm đẹp  DIY - Handmade
DIY - Handmade  Du lịch
Du lịch  Quà tặng
Quà tặng  Giải trí
Giải trí  Là gì?
Là gì?  Nhà đẹp
Nhà đẹp  Giáng sinh - Noel
Giáng sinh - Noel  Hướng dẫn
Hướng dẫn  Ô tô, Xe máy
Ô tô, Xe máy  Tấn công mạng
Tấn công mạng  Chuyện công nghệ
Chuyện công nghệ  Công nghệ mới
Công nghệ mới  Trí tuệ Thiên tài
Trí tuệ Thiên tài