Cách xóa Zoom trên máy tính
Hiện tại phần mềm Zoom đang gặp những vấn đề về bảo mật thông tin Zoom của người dùng nên mọi người có xu hướng tìm tới những phần mềm thay thế Zoom để học trực tuyến từ xa như TranS hay TeamLink, hoặc sử dụng phần mềm Microsoft Teams để tổ chức hội nghị từ xa. Chính vì vậy mọi người có nhu cầu muốn xóa Zoom trên máy tính, gỡ cài đặt Zoom để tránh những trường hợp rò rỉ thông tin cá nhân. Để gỡ Zoom trên máy tính chúng ta có nhiều cách khác nhau, và được hướng dẫn trong bài viết dưới đây.
Lưu ý với người dùng, sau khi gỡ cài đặt Zoom thì bạn cần xóa tài khoản Zoom trên tất cả các thiết bị để giữ thông tin cá nhân an toàn.
1. Hướng dẫn gỡ cài đặt Zoom Windows
Bước 1:
Chúng ta truy cập vào Control Panel để tiến hành gỡ phần mềm Zoom. Tại giao diện chúng ta nhấn vào phần Programs để tiến hành xóa phần mềm trên máy tính.
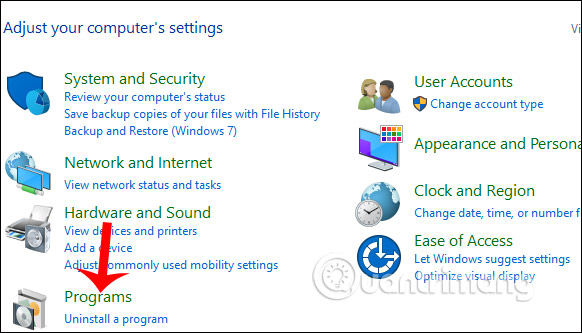
Tiếp đến trong giao diện này nhấn vào Programs and Features để mở giao diện phần mềm cài đặt trên máy tính.
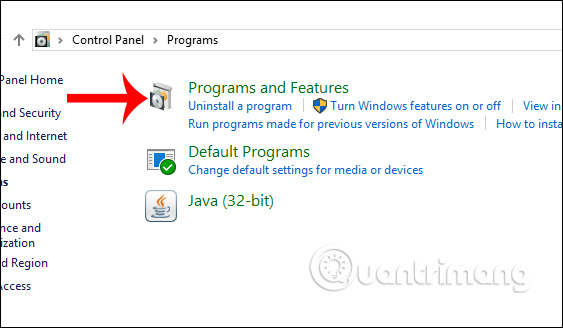
Hoặc chúng ta nhấn vào nút Start rồi tìm tới phần mềm Zoom, rồi nhấn chuột phải vào Start Zoom chọn Uninstall.
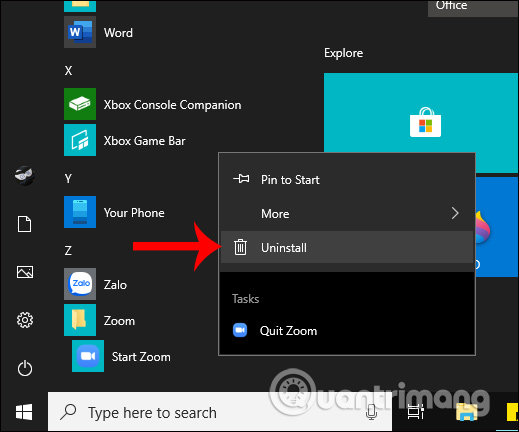
Bước 2:
Hiển thị danh sách toàn bộ các phần mềm mà bạn đang cài đặt trên máy tính, tìm tới phần mềm Zoom. Nhấn chuột phải vào Zoom rồi chọn Uninstall để xóa phần mềm.
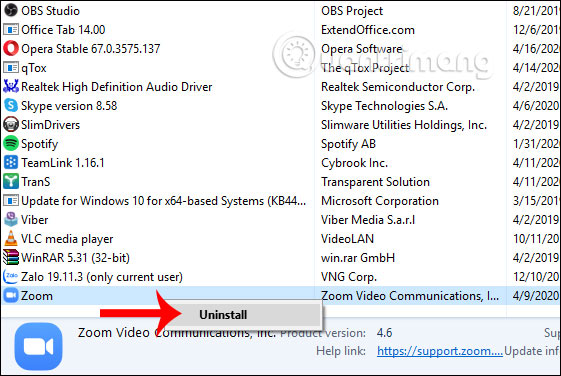
Bước 3:
Ngay lập tức quá trình gỡ cài đặt Zoom đã được tiến hành. Như vậy Zoom đã xóa trên máy tính.
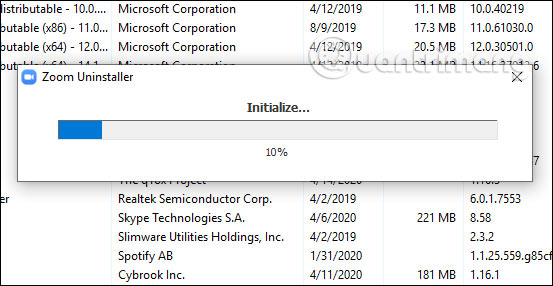
Một số trường hợp khi bạn gỡ cài đặt phần mềm trên máy tính vẫn còn sót dữ liệu. Để xóa hoàn toàn Zoom trên máy tính, bạn nên sử dụng một số phần mềm xóa phần mềm. Hiện tại có rất nhiều hỗ trợ gỡ cài đặt hoàn toàn như IObit Uninstaller, Wise Program Uninstaller… Bạn đọc tham khảo các bài viết dưới đây để tìm phần mềm thích hợp.
- 10+ công cụ gỡ cài đặt phần mềm miễn phí tốt nhất
- Gỡ bỏ hoàn toàn phần mềm trong Windows bằng Revo Uninstaller
- Cách dùng Your Uninstaller gỡ phần mềm hoàn toàn
2. Xóa phần mềm Zoom trên Mac
Gỡ cài đặt Zoom trên Mac OS bản 4.4.53932.0709 trở lên
Mở phần mềm Zoom trên máy Mac rồi nhấn vào zoom.us ở thanh menu bên trên. Sau đó nhấn tiếp vào Uninstall Zoom.
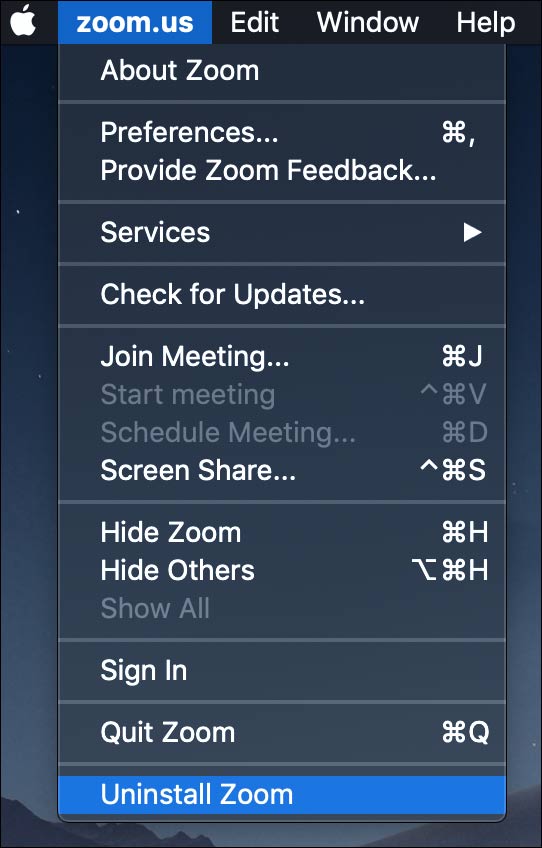
Khi đó hiển thị giao diện hỏi bạn có muốn xóa ứng dụng này không, nhấn OK để đồng ý.
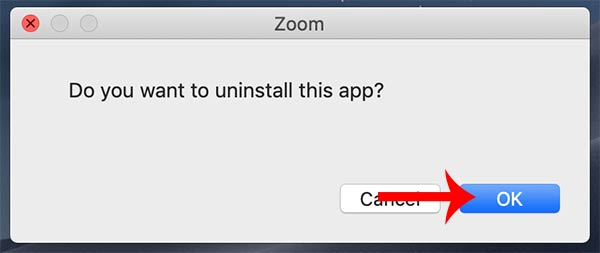
Tiếp đến bạn tiến hành gỡ tiếp những dữ liệu còn sót lại của Zoom. Mở Finder rồi nhấn Go và chọn Go to Folder.
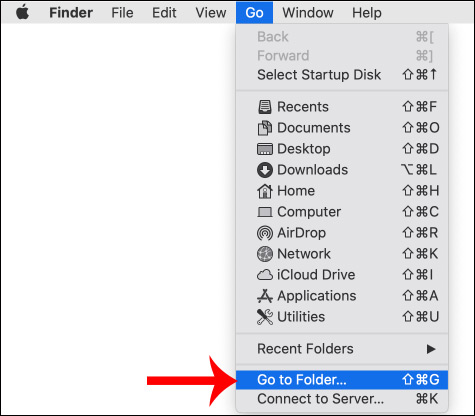
Sau đó nhập ~ / Library và nhấn nút Go. Tiếp theo chúng ta tìm kiếm và xóa các tệp lẫn thư mục có chứa Zoom. Cần kiểm tra kỹ đúng file và thư mục trước khi xóa.
Truy cập các đường dẫn dưới đây:
- ~/Library/Caches
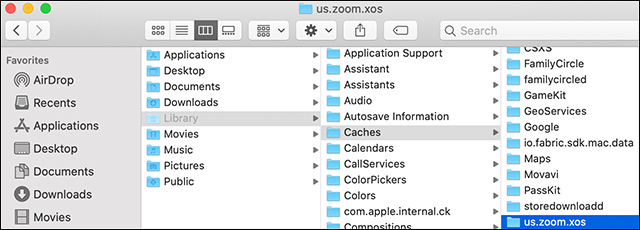
- ~/Library/Logs
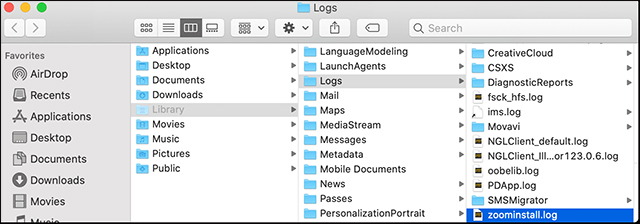
- ~/Library/Cookies
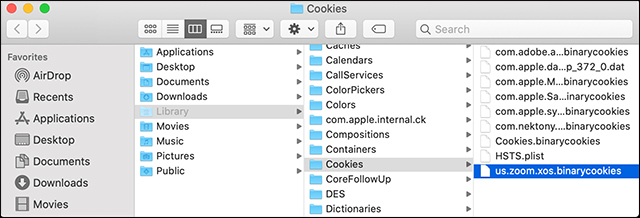
- ~/Library/Saved Application State
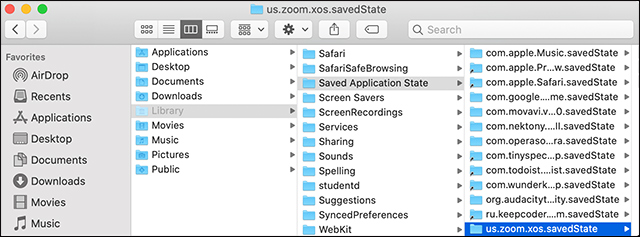
Gỡ Zoom bản 4.4.53909.0617 trên Mac trở xuống
Chúng ta mở Finder rồi nhấn vào Go phía trên màn hình và chọn Go to Folder. Tại giao diện này bạn nhập ~/.zoomus/ rồi di chuyển file ZoomOpener vào thùng rác.
Tiếp đến chúng ta mở Go to Folder lần nữa để tiến hành xóa lần lượt các thư mục dưới đây để xóa Zoom hoàn toàn:
- Thư mục /Applications/ di chuyển đến thùng rác: zoom.us.app.
- Thư mục ~/Applications/ di chuyển đến thùng rác: zoom.us.app.
- Thư mục /System/Library/Extensions/ di chuyển đến thùng rác: ZoomAudioDevice.kext.
- Thư mục ~/Library/Application\ Support/ di chuyển đến thùng rác: zoom.us.
Lưu ý: Zoom có thể không được cài đặt trong cả thư mục /Applications và ~/Applications
Xem thêm:
Bạn nên đọc
-

Cách đổi ảnh đại diện Zoom trên điện thoại, đổi avatar trên Zoom PC
-

6 ứng dụng thay thế Zoom để họp trực tuyến, học online an toàn hơn
-

Cách đổi Host lớp học trực tuyến trên Zoom
-

Cách dùng Screen Share Party tạo nhóm chia sẻ màn hình
-

Cách lên lịch học online trên Zoom
-

Đáp án An toàn giao thông cho nụ cười ngày mai cho học sinh 2022-2023
-

Cách đăng ký Zoom.us, đăng nhập Zoom học trực tuyến miễn phí
-

Các câu lệnh trong Logo đầy đủ nhất 2025
-

Cách tải phần mềm mô phỏng 120 tình huống giao thông
Theo Nghị định 147/2024/ND-CP, bạn cần xác thực tài khoản trước khi sử dụng tính năng này. Chúng tôi sẽ gửi mã xác thực qua SMS hoặc Zalo tới số điện thoại mà bạn nhập dưới đây:
Cũ vẫn chất
-

Hướng dẫn cách khóa, ẩn Fanpage Facebook tạm thời
Hôm qua -

Công thức tính diện tích mặt cầu, thể tích khối cầu
Hôm qua 1 -

Cách gõ VNI trong Windows
Hôm qua -

Tại sao có biểu tượng khóa trên ổ và cách xóa biểu tượng đó?
Hôm qua 2 -

Hướng dẫn thiết lập và cài đặt Microphone trên máy tính
Hôm qua -

Code Play Together mới nhất 20/07/2025
Hôm qua 61 -

Công thức tính diện tích hình thoi, chu vi hình thoi
Hôm qua 7 -

Cách tắt ứng dụng chạy ngầm trên Windows
Hôm qua -

Cách chèn, xóa bỏ watermark trong tài liệu Word
Hôm qua -

VPN là gì? Ưu nhược điểm của mạng riêng ảo VPN
Hôm qua
 Công nghệ
Công nghệ  AI
AI  Windows
Windows  iPhone
iPhone  Android
Android  Học CNTT
Học CNTT  Download
Download  Tiện ích
Tiện ích  Khoa học
Khoa học  Game
Game  Làng CN
Làng CN  Ứng dụng
Ứng dụng 








 Nhạc, phim, truyện online
Nhạc, phim, truyện online  Phần mềm học tập
Phần mềm học tập 









 Linux
Linux  Đồng hồ thông minh
Đồng hồ thông minh  macOS
macOS  Chụp ảnh - Quay phim
Chụp ảnh - Quay phim  Thủ thuật SEO
Thủ thuật SEO  Phần cứng
Phần cứng  Kiến thức cơ bản
Kiến thức cơ bản  Lập trình
Lập trình  Dịch vụ ngân hàng
Dịch vụ ngân hàng  Dịch vụ nhà mạng
Dịch vụ nhà mạng  Dịch vụ công trực tuyến
Dịch vụ công trực tuyến  Quiz công nghệ
Quiz công nghệ  Microsoft Word 2016
Microsoft Word 2016  Microsoft Word 2013
Microsoft Word 2013  Microsoft Word 2007
Microsoft Word 2007  Microsoft Excel 2019
Microsoft Excel 2019  Microsoft Excel 2016
Microsoft Excel 2016  Microsoft PowerPoint 2019
Microsoft PowerPoint 2019  Google Sheets
Google Sheets  Học Photoshop
Học Photoshop  Lập trình Scratch
Lập trình Scratch  Bootstrap
Bootstrap  Văn phòng
Văn phòng  Tải game
Tải game  Tiện ích hệ thống
Tiện ích hệ thống  Ảnh, đồ họa
Ảnh, đồ họa  Internet
Internet  Bảo mật, Antivirus
Bảo mật, Antivirus  Doanh nghiệp
Doanh nghiệp  Video, phim, nhạc
Video, phim, nhạc  Mạng xã hội
Mạng xã hội  Học tập - Giáo dục
Học tập - Giáo dục  Máy ảo
Máy ảo  AI Trí tuệ nhân tạo
AI Trí tuệ nhân tạo  ChatGPT
ChatGPT  Gemini
Gemini  Điện máy
Điện máy  Tivi
Tivi  Tủ lạnh
Tủ lạnh  Điều hòa
Điều hòa  Máy giặt
Máy giặt  Quạt các loại
Quạt các loại  Cuộc sống
Cuộc sống  TOP
TOP  Kỹ năng
Kỹ năng  Món ngon mỗi ngày
Món ngon mỗi ngày  Nuôi dạy con
Nuôi dạy con  Mẹo vặt
Mẹo vặt  Phim ảnh, Truyện
Phim ảnh, Truyện  Làm đẹp
Làm đẹp  DIY - Handmade
DIY - Handmade  Du lịch
Du lịch  Quà tặng
Quà tặng  Giải trí
Giải trí  Là gì?
Là gì?  Nhà đẹp
Nhà đẹp  Giáng sinh - Noel
Giáng sinh - Noel  Hướng dẫn
Hướng dẫn  Ô tô, Xe máy
Ô tô, Xe máy  Giấy phép lái xe
Giấy phép lái xe  Tấn công mạng
Tấn công mạng  Chuyện công nghệ
Chuyện công nghệ  Công nghệ mới
Công nghệ mới  Trí tuệ Thiên tài
Trí tuệ Thiên tài  Bình luận công nghệ
Bình luận công nghệ