Hàm IFS trong Excel, cách sử dụng và ví dụ cụ thể
Hàm IFS trong Excel thực sự hữu ích trong nhiều trường hợp. Dưới đây là chi tiết cách dùng hàm IFS trong Excel 2016.
Microsoft Excel hiện là một trong số phần mềm bảng tính được ưa chuộng nhất hiện nay. Dù hiện đã có nhiều lựa chọn miễn phí giống Excel nhưng vẫn chưa thực sự có đối thủ nào đánh bại được vị trí top đầu của nó.
Thiết kế Microsoft Excel dễ dùng với bảng điều khiển tiện lợi và hàng loạt hàm hữu ích. Đây cũng chính là điểm hút khách nhất của Excel. Phần mềm này không chỉ mang tới những hàm tính toán mà còn cả hàm điều kiện, giúp bạn xử lý những dữ liệu phức tạp hơn.
Các hàm điều kiện như IFS có tiềm năng trong việc đưa những công thức Excel của bạn lên tầm cao mới. Với hàm IFS, bạn có thể tạo điều kiện và lồng các hàm khác nhau vào bên trong một công thức duy nhất. Ngoài ra, bạn cũng có thể chỉ sử dụng hàm IFS.
Nhưng hàm IFS là gì và nó khác với hàm IF thông thường như thế nào? Đọc bài viết sau để tìm hiểu IFS là gì trong Excel và cách bạn có thể sử dụng hàm này một cách hiệu quả.
Hàm IFS là gì?
Hàm IFS trong Excel là một hàm logic được giới thiệu trong Excel 2016. Hàm IFS thay thế cho hàm IF lồng nhau và dễ sử dụng hơn nhiều. Hàm IFS kiểm tra một hoặc nhiều điều kiện và trả về một giá trị đáp ứng điều kiện TRUE đầu tiên. Nếu giá trị đáp ứng điều kiện đầu tiên, thì công thức dừng lại ở đó và đưa ra kết quả đầu ra. Nhưng, nếu điều kiện đầu tiên không được đáp ứng, thì công thức sẽ tiếp tục kiểm tra các điều kiện theo trình tự cho đến khi một điều kiện được đáp ứng.
Công thức
= IFS(logical_test1, Value1 [logical_test2, Value2] …, [logical_test127, Value127])Trong đó:
- Logical_test1 kiểm tra điều kiện logic đầu tiên. Nó là một đối số bắt buộc và là điều kiện được Excel sử dụng để đánh giá là TRUE hay FALSE.
- Value1 là kết quả khi logical_test1 là TRUE. Nếu cần thiết, bạn có thể thiết lập nó trống.
Phần còn lại của đối số logical_test và Value là tùy chọn. Hàm cho phép người dùng sử dụng 127 đối số logical_test.
Cách sử dụng hàm IFS trong Excel
Đây là một hàm được tích hợp sẵn có thể được sử dụng như một hàm trong trang tính Excel. Hãy lấy một ví dụ:
Giả sử muốn phân loại điểm A, B, C, D, E, và F theo điểm số học sinh đạt được, chúng ta sử dụng hàm IFS như sau:
=IFS(A2>80,"A",A2>70,"B",A2>60,"C",A2>50,"D",A2>40,"E",A2>30,"F")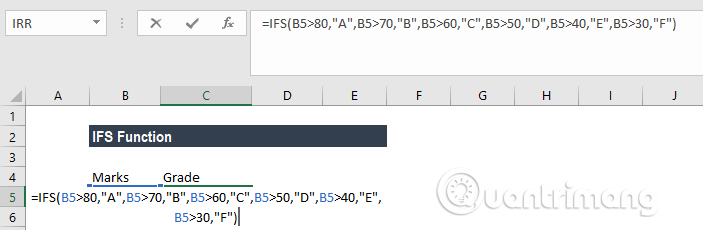
Cụ thể trong hàm này thiết lập nếu A2 lớn hơn 80, kết quả trả về là điểm A, nếu A2 lớn hơn 70 kết quả trả về là điểm B, và tương tự như vậy cho đến điểm F.
Sử dụng công thức này chúng ta sẽ có kết quả sau:
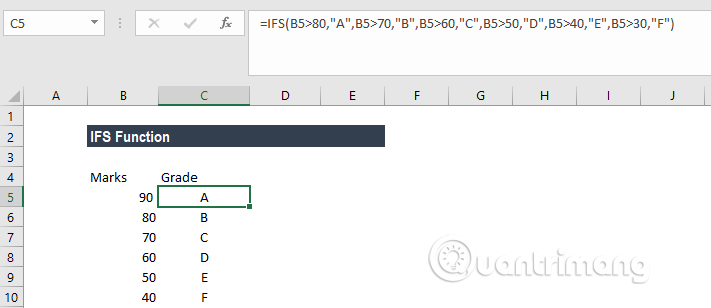
Ví dụ về hàm IFS trong Excel
Để hiểu được cách sử dụng hàm này, chúng ta hãy xem xét một vài ví dụ:
Ví dụ 1 - Sử dụng IFS với ELSE
Giả sử có một danh sách các mục và cần phân loại chúng thành các nhóm bổ phiến: Vegetable, Fruit, Green Vegetable và Beverage. Khi sử dụng hàm IFS, bạn sẽ có công thức sau:
=IFS(A2="Apple","Fruit",A2="Banana","Fruit",A2="Spinach","Green Vegetable",A2="coffee","Beverage",A2="cabbage","Green Vegetable",A2="capsicum","Vegetable")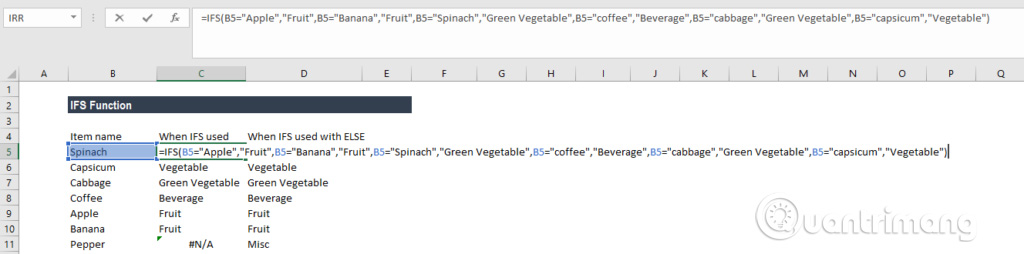
Sau đó, chúng ta sẽ nhận được kết quả như sau:
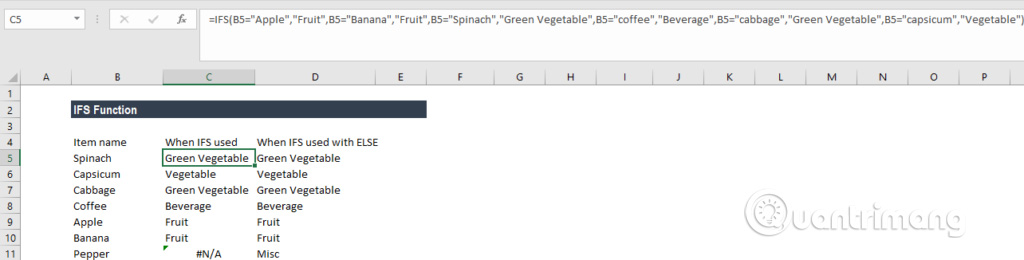
Trong ví dụ này, chúng ta đã thiết lập điều kiện logic trong hàm IFS. Khi một điều kiện logic đánh giá là TRUE, giá trị tương ứng sẽ được trả về. Tuy nhiên, nếu không có điều kiện logic được đánh giá là TRUE, hàm IFS sẽ đưa ra lỗi #N/A. Như trong ví dụ này là Pepper trong ô B8.
Để không xuất hiện lỗi #N/A, chúng ta có thể sử dụng hàm ELSE. Do đó chúng ta có thể đặt điều kiện logic cuối cùng trong công thức là TRUE và sau đó đặt một giá trị được trả về.
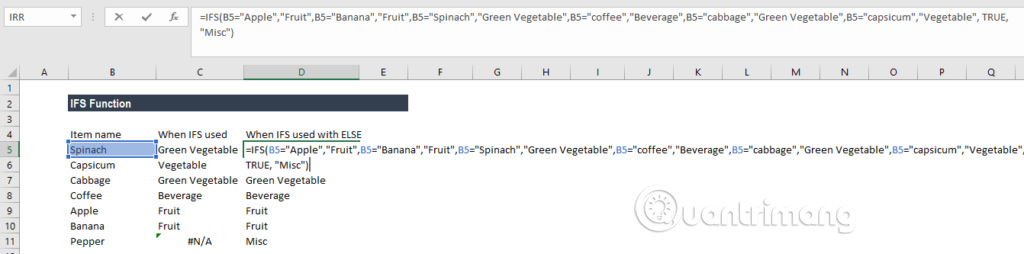
Ở đây, chúng ta đã thêm TRUE, "Misc", để đảm bảo rằng Excel trả về giá trị "Misc" trong trường hợp không có điều kiện logic nào trước đây trong hàm IFS được đánh giá là TRUE.
Bây giờ kết quả sẽ như sau:
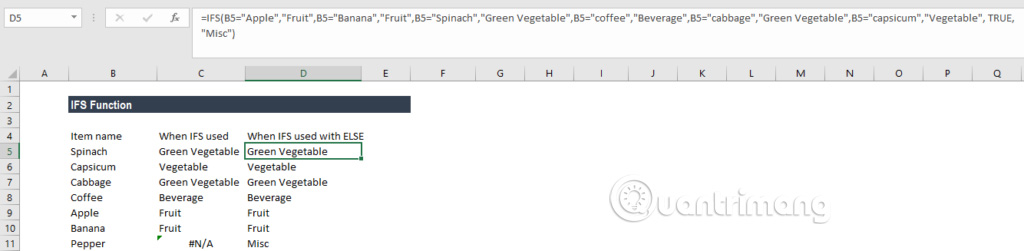
Ví dụ 2 - Hàm IFS vs IF lồng nhau
Trước khi có hàm IFS, chúng ta hay sử dụng hàm IF lồng nhau. Hãy xem hàm IFS hiệu quả hơn so với hàm IF lồng nhau như thế nào nhé. Giả sử một cửa hàng thực hiện giảm giá cho khách hàng dựa trên tổng hóa đơn mua hàng của họ. Do vậy, khách hàng sẽ được giảm 5% cho hóa đơn từ 100 USD đến 500 USD, giảm 10% cho hóa đơn từ 500 USD đến 750 USD, giảm 20% cho tổng tiền từ 750 USD đến 1000 USD và giảm 30% khi khách hàng mua trên 1000 USD.
Dưới đây là công thức khi sử dụng hàm IF lồng nhau:
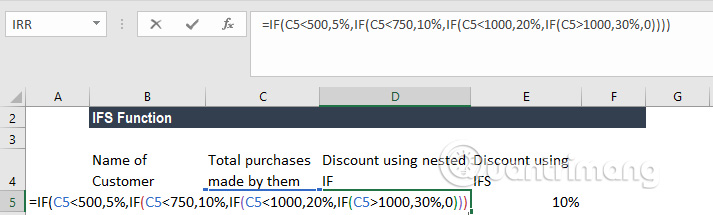
Bây giờ chúng ta hãy xem điều gì xảy ra nếu sử dụng hàm IFS:
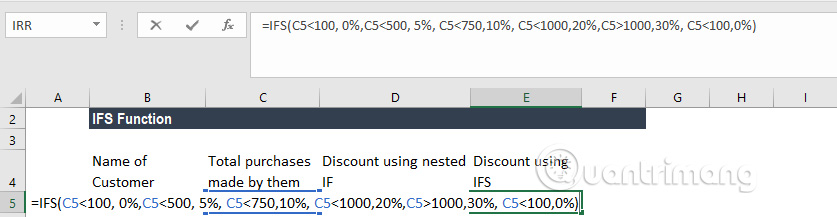
Như bạn có thể thấy, hàm IFS dễ sử dụng hơn vì bạn chỉ phải sử dụng một hàm duy nhất để nhập một loạt điều kiện logic, trong khi hàm IF lồng nhau phải sử dụng nhiều điều kiện logic và dễ gây nhầm lẫn trong khi viết hàm.
Một vài lỗi xảy ra khi sử dụng hàm IFS
1. Lỗi #N/A xảy ra khi không có điều kiện TRUE được tìm thấy trong hàm IFS.
2. Lỗi #VALUE! xảy ra khi đối số logical_test xử lý thành giá trị khác TRUE hoặc FALSE.
3. Thông báo lỗi "You’ve entered too few arguments for this function" xuất hiện khi bạn cung cấp đối số logical_test mà không có giá trị tương ứng.
Về bản chất IFS tương tự như IF, vì cả hai hàm Excel này đều nhận các giá trị và kiểm tra chúng theo những điều kiện tùy chỉnh. Những gì IFS làm tốt hơn IF là nó cho phép áp dụng nhiều điều kiện. Với hàm IF, bạn sẽ cần phải lồng nhiều hàm vào bên trong nhau để khai báo nhiều điều kiện, trong khi với IFS, bạn có thể thực hiện điều đó trong một hàm duy nhất.
So sánh cách dùng hàm IFS và SWITCH
Giống như hàm SWITCH, hàm IFS cho phép bạn kiểm tra nhiều hơn một điều kiện trong một công thức độc lập. Cả hai hàm đều dễ viết và đọc một công thức chứa nhiều điều kiện. Một ưu điểm của SWITCH so với IFS là biểu thức xuất hiện chỉ một lần trong hàm và không cần lặp lại. Thêm vào đó, SWITCH có thể chấp nhận một giá trị mặc định. Tuy nhiên, SWITCH hạn chế kết hợp chính xác. Nó không thể dùng các toán tử như lớn hơn (>) hoặc nhỏ hơn (<) với cú pháp theo tiêu chuẩn. Ngược lại, hàm IFS yêu cầu các biểu thức cho mỗi điều kiện, vì thế, bạn có thể dùng những toán tử logic khi cần.
Mẹo dùng hàm IFS trong Excel
Sao chép công thức vào các ô khác
Bạn có thể sao chép hàm IFS vào ô khác theo cùng cách đã thực hiện với những công thức Excel khác. Click vào ô đó, tại nơi hàm IFS ban đầu xuất hiện, chọn thanh điền ở góc bên phải phía dưới cùng và kéo nó sang ô khác. Bạn cũng có thể click đúp vào box nhỏ màu xanh lá ở góc phải phía dưới của ô để gửi công thức tới ô liền kề.
Đảm bảo ít nhất một điều kiện là đúng
Nếu hàm này xác định không có điều kiện nào là đúng, bạn nhận được báo lỗi "#N/A". Bạn có thể ngăn những lỗi này bằng cách đảm bảo điều kiện xét mọi trường hợp.
Thêm TRUE là kiểm tra logic cuối cùng
Bạn cũng có thể ngăn lỗi khi sử dụng ifs trong Excel bằng cách thêm TRUE làm kiểm tra logic cuối cùng. Hành động này cho phép hàm trả về một giá trị nếu nó không thấy điều kiện nào trước đó là đúng. Ví dụ, hãy xem xét hàm này:
=IFS(A1>150, "High", A1<100, "Low", TRUE, "OK")
Hàm này trả về kết quả “High” nếu A1 lớn hơn 150, và “Low” nếu A1 nhỏ hơn 100. Nếu A1 không lớn hơn 150 hay nhỏ hơn 100, hàm này trả về “OK”. Những giá trị “OK” này có thể xảy ra nếu A1 là số nằm giữa 100 và 150 hoặc bằng 100 hoặc 150.
Những câu hỏi thường gặp khi dùng hàm IFS trong Excel
Cách xử lý lỗi khi dùng hàm IFS trong Microsoft Excel
Nếu hàm IFS không hoạt động như mong đợi, hãy kiểm tra các điều kiện và đảm bảo bạn cung cấp một điều kiện luôn đúng. Một cách dễ dàng để thực hiện việc này là nhập dấu phẩy sau giá trị cuối cùng và sau đó thêm hai dấu ngoặc kép không có khoảng trắng, như thế này: "". Điều này đảm bảo hàm có thể trả về giá trị logic.
Có thể dùng nhiều hàm IFS trong một công thức không?
Bạn có thể sử dụng nhiều hàm IFS nếu muốn trả về kết quả cho các điều kiện khác nhau. Để thực hiện, hãy làm theo công thức này:
IFS=(condition1, result1, condition2, result2...)
Sự khác biệt giữa nhiều hàm IFS và hàm IFS lồng nhau là gì?
Nhiều hàm IFS cho phép bạn kiểm tra nhiều điều kiện. Ngược lại, các hàm IF lồng nhau chỉ có thể kiểm tra một điều kiện.
Lưu ý khi sử dụng hàm IFS trong Excel
Hàm IFS đánh giá nhiều điều kiện và trả về kết quả tương ứng với giá trị TRUE đầu tiên. Bạn có thể dùng hàm IFS khi muốn dùng một công thức để kiểm tra nhiều điều kiện cùng lúc mà không phải lồng nhiều lệnh IF. Các công thức dựa trên IFS ngắn và dễ đọc cũng như dễ viết hơn.
Các điều kiện được cung cấp cho hàm IFS dưới dạng các cặp test/value, và IFS có thể xử lý tối đa tới 127 điều kiện. Mỗi điều kiện đại diện cho một giá trị logic, trả về kết quả TRUE hoặc FALSE. Giá trị sau sẽ được trả về khi kết quả kiểm tra cho kết quả TRUE. Trong sự kiện có nhiều hơn một điều kiện cho kết quả TRUE, giá trị tương ứng với kết quả TRUE đầu tiên sẽ được trả về. Chính vì thế, thứ tự điều kiện rất quan trọng khi sử dụng hàm IFS trong Microsoft Excel.
Các điều kiện là yếu tố thay đổi cuộc chơi thực sự trong Excel. Bạn có thể kết hợp các hàm khác trong công thức IFS để tạo những công thức phức tạp cho phép bạn đạt được những điều tuyệt vời trong Excel. Bây giờ bạn đã biết về hàm IFS, đã đến lúc tiếp tục và khám phá những khả năng vô hạn mà hàm này mang lại!
Chúc các bạn thực hiện thành công!
Xem thêm:
Bạn nên đọc
-

Cách sử dụng hàm FIND trong Excel
-

Cách dùng hàm WRAPCOLS trong Excel
-

Hướng dẫn sử dụng hàm COS trong Excel
-

Cách dùng hàm TEXTSPLIT trong Microsoft Excel
-

Hàm MID: Hàm lấy chuỗi ký tự trong Excel
-

Cách dùng hàm STDEV trong Excel tính độ lệch chuẩn
-

Những công cụ và plugin AI tốt nhất cho Excel
-

Hàm DAYS trong Excel: Cách tính khoảng cách ngày trong Excel
-

Hàm COUNTIF: Đếm có điều kiện trong Excel
Theo Nghị định 147/2024/ND-CP, bạn cần xác thực tài khoản trước khi sử dụng tính năng này. Chúng tôi sẽ gửi mã xác thực qua SMS hoặc Zalo tới số điện thoại mà bạn nhập dưới đây:
-
 Minh VũThích · Phản hồi · 0 · 21/03/24
Minh VũThích · Phản hồi · 0 · 21/03/24
Cũ vẫn chất
-

Cách chỉnh kích thước dòng, cột, ô bằng nhau trên Excel
Hôm qua -

Khác biệt giữa Windows 32-bit và 64-bit?
Hôm qua -

Cách căn giữa bảng trong Google Docs
Hôm qua -

Cách truy cập các trang web bị chặn
Hôm qua -

Cách tải DTCL Trung Quốc, tải TFT Trung Quốc
Hôm qua -

Cách đặt trình duyệt mặc định khi mở link bất kỳ trên máy tính
Hôm qua -

Cách chuyển file PDF sang Autocad
Hôm qua 1 -

Vòng lặp for trong Python
Hôm qua -

Danh sách tất cả làng trong Coin Master và giá
Hôm qua -

Số chính phương là gì? Cách nhận biết và ví dụ chi tiết
Hôm qua 1
 Công nghệ
Công nghệ  AI
AI  Windows
Windows  iPhone
iPhone  Android
Android  Học IT
Học IT  Download
Download  Tiện ích
Tiện ích  Khoa học
Khoa học  Game
Game  Làng CN
Làng CN  Ứng dụng
Ứng dụng 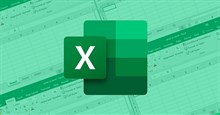


















 Linux
Linux  Đồng hồ thông minh
Đồng hồ thông minh  macOS
macOS  Chụp ảnh - Quay phim
Chụp ảnh - Quay phim  Thủ thuật SEO
Thủ thuật SEO  Phần cứng
Phần cứng  Kiến thức cơ bản
Kiến thức cơ bản  Dịch vụ ngân hàng
Dịch vụ ngân hàng  Lập trình
Lập trình  Dịch vụ công trực tuyến
Dịch vụ công trực tuyến  Dịch vụ nhà mạng
Dịch vụ nhà mạng  Quiz công nghệ
Quiz công nghệ  Microsoft Word 2016
Microsoft Word 2016  Microsoft Word 2013
Microsoft Word 2013  Microsoft Word 2007
Microsoft Word 2007  Microsoft Excel 2019
Microsoft Excel 2019  Microsoft Excel 2016
Microsoft Excel 2016  Microsoft PowerPoint 2019
Microsoft PowerPoint 2019  Google Sheets
Google Sheets  Học Photoshop
Học Photoshop  Lập trình Scratch
Lập trình Scratch  Bootstrap
Bootstrap  Văn phòng
Văn phòng  Tải game
Tải game  Tiện ích hệ thống
Tiện ích hệ thống  Ảnh, đồ họa
Ảnh, đồ họa  Internet
Internet  Bảo mật, Antivirus
Bảo mật, Antivirus  Doanh nghiệp
Doanh nghiệp  Video, phim, nhạc
Video, phim, nhạc  Mạng xã hội
Mạng xã hội  Học tập - Giáo dục
Học tập - Giáo dục  Máy ảo
Máy ảo  AI Trí tuệ nhân tạo
AI Trí tuệ nhân tạo  ChatGPT
ChatGPT  Gemini
Gemini  Điện máy
Điện máy  Tivi
Tivi  Tủ lạnh
Tủ lạnh  Điều hòa
Điều hòa  Máy giặt
Máy giặt  Cuộc sống
Cuộc sống  TOP
TOP  Kỹ năng
Kỹ năng  Món ngon mỗi ngày
Món ngon mỗi ngày  Nuôi dạy con
Nuôi dạy con  Mẹo vặt
Mẹo vặt  Phim ảnh, Truyện
Phim ảnh, Truyện  Làm đẹp
Làm đẹp  DIY - Handmade
DIY - Handmade  Du lịch
Du lịch  Quà tặng
Quà tặng  Giải trí
Giải trí  Là gì?
Là gì?  Nhà đẹp
Nhà đẹp  Giáng sinh - Noel
Giáng sinh - Noel  Hướng dẫn
Hướng dẫn  Ô tô, Xe máy
Ô tô, Xe máy  Tấn công mạng
Tấn công mạng  Chuyện công nghệ
Chuyện công nghệ  Công nghệ mới
Công nghệ mới  Trí tuệ Thiên tài
Trí tuệ Thiên tài  Bình luận công nghệ
Bình luận công nghệ